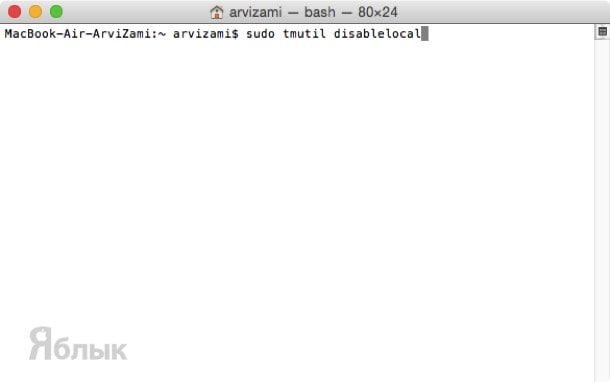- Локальные моментальные копии Time Machine
- Использование моментальных копий
- Использование дискового пространства локальными моментальными копиями
- Частота сохранения локальных моментальных копий
- Как вернуть свободное место в Mac OS X после установки Time Machine
- Как отключить функцию резервного копирования данных Time Machine на локальный диск («Локальные копии Time Machine»)?
- Как отключить функцию резервного копирования изменённых документов Time Machine на локальный диск («Автосохранение и Версии документов»)?
- Использование Time Machine в macOS
- Используем Time Machine
- Настройка и включение
- Восстановление из резервной копии
- Уменьшение размеров бэкапов
- Отключение резервного копирования
- Заключение
- Защита диска резервного копирования Time Machine для Mac
- Шифрование диска резервного копирования
- Защита Time Capsule или другого сетевого диска
- Защита диска, подключенного непосредственно к компьютеру Mac
Локальные моментальные копии Time Machine
Time Machine позволяет восстанавливать файлы из локальных моментальных копий файлов на компьютере Mac, даже когда диск резервного копирования Time Machine недоступен.
Диск резервного копирования Time Machine может быть не всегда доступен, поэтому функция Time Machine также сохраняет некоторые резервные копии на компьютере Mac. Эти резервные копии называются локальными моментальными копиями.
Использование моментальных копий
Когда диск резервного копирования недоступен, Time Machine автоматически использует для восстановления файлов моментальные копии. Чтобы сделать доступными еще больше резервных копий, подключите диск резервного копирования.
Использование дискового пространства локальными моментальными копиями
Не нужно беспокоиться о том, какой объем хранилища занимают локальные моментальные копии, поскольку они не используют пространство, необходимое для выполнения таких задач, как загрузка файлов, копирование файлов или установка нового программного обеспечения.
Компьютер Mac считает пространство, используемое моментальными копиями, доступным. Тем не менее, Time Machine хранит моментальные копии только на дисках с большим объемом свободного пространства и автоматически удаляет моментальные копии по мере их устаревания или возникновения потребности в пространстве для других задач.
Чтобы удалить локальные моментальные копии вручную, временно отключите Time Machine:
- Откройте настройки Time Machine с помощью меню Time Machine
в строке меню. Также можно перейти в меню Apple () > «Системные настройки» и щелкнуть Time Machine.
- Снимите флажок «Создавать резервные копии автоматически» либо щелкните переключатель «Вкл./Выкл.», в зависимости от того, что отображается в окне настроек Time Machine.
- Подождите несколько минут: для удаления локальных моментальных копий требуется время. Затем снова включите Time Machine. Программа запоминает диски резервного копирования.
Частота сохранения локальных моментальных копий
Time Machine сохраняет одну моментальную копию загрузочного диска примерно каждый час и хранит ее в течение 24 часов. До возникновения потребности в пространстве Time Machine хранит дополнительную моментальную копию последней удачной резервной копии. А в macOS High Sierra и более поздних версий еще одна моментальная копия сохраняется перед установкой любого обновления macOS.
Источник
Как вернуть свободное место в Mac OS X после установки Time Machine
Если после настройки работы Time Machine у вас начало пропадать свободное место на системном диске Mac, хотя резервные копии создаются на другом локальном накопителе, и вы не знаете что делать, то эта заметка явно пригодится. В этом материале мы расскажем куда пропадает свободное пространство, как его восстановить и не допускать подобного в дальнейшем.
Всё дело в том, что при отсутствии основного устройства хранения бекапов (к примеру, как у меня — MacBook Air 13″ SSD 128 ГБ + внешний жёсткий диск на 1 ТБ, разбитый на два раздела — 700 ГБ NTFS под личные данные и 300 ГБ Mac OS Extended для бекапов Time Machine), система OS X автоматически создаёт резервные копии на локальном накопителе, то есть в моём случае — на маленьком 128 ГБ SSD, место в котором и так на вес золота.
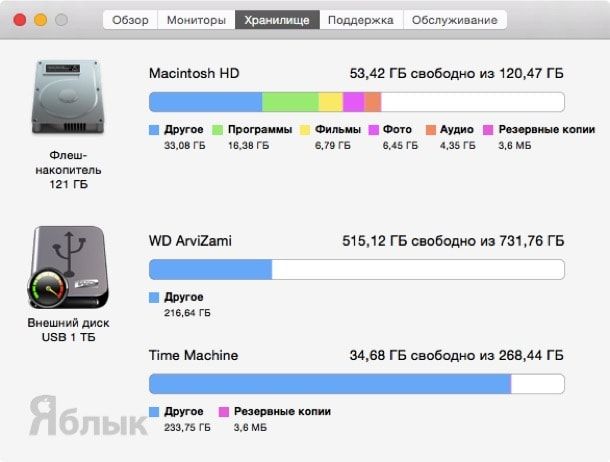
Функция «Локальные копии Time Machine» (виновник этой темы) хранит свои файлы в /.DocumentRevisions-V100.
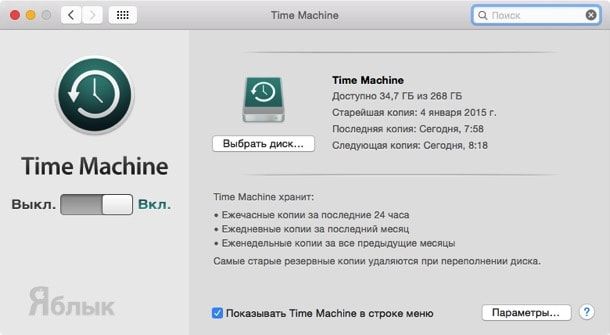
Apple обещает автоматически удалять неактуальные копии при нехватке свободного пространства на локальном диске. Однако на практике этого не происходит и приходится вручную удалять директорию /.MobileBackups. Если вам не столь важны локальные копии, то можно вообще отключить функцию резервного копирования данных на системный диск. В таком случае просто необходимо удалять файлы при подключенном накопителе, предназначенном для бекапов Time Machine.
Как отключить функцию резервного копирования данных Time Machine на локальный диск («Локальные копии Time Machine»)?
1. Откройте «Терминал», для этого откройте поиск Spotlight и наберите «Терминал» или же запустите через Finder → Программы → Утилиты → Терминал.
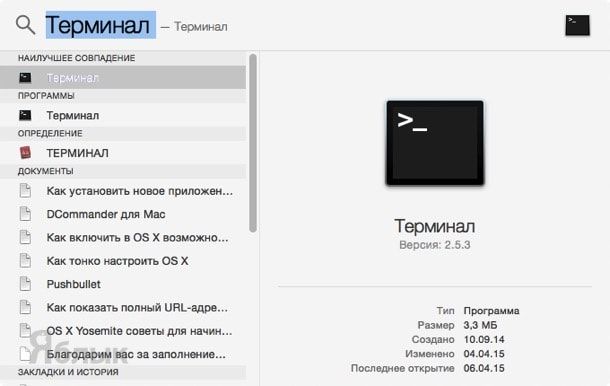
Как отключить функцию резервного копирования изменённых документов Time Machine на локальный диск («Автосохранение и Версии документов»)?
Эта функция не требовательна к свободному пространству, да и отключать её настоятельно не рекомендуем, однако, если очень сильно хочется, то выполните следующий алгоритм действий:
1. В Терминале получите root-права путём ввода команды sudo -s
2. Удалите каталог в который сохраняются файлы командой rm -rf /.DocumentRevisions-V100
3. Создайте символьную ссылку командой ln -s /dev/null /.DocumentRevisions-V100
После этих действий система не будет создавать резервные копии.
Источник
Использование Time Machine в macOS
Используем Time Machine
Рассматриваемое средство по умолчанию выполняет ежечасное резервное копирование всех пользовательских данных на внешний накопитель – жесткий диск или SSD, подключённый по кабелю или беспроводным способом. Конечно, значения по умолчанию можно изменить, о чём мы поговорим ниже.
Настройка и включение
Перед началом использования программы следует подготовить внешний накопитель – подключите его к вашему Mac, после чего откройте приложение «Дисковая утилита» и отформатируйте будущее хранилище резервных копий.
Далее переходим к настройке приложения.
- Запустить Time Machine можно из «Системных настроек» – воспользуйтесь меню Apple, в котором выберите соответствующий пункт.
Откройте Time Machine.
Запустится окно менеджера программы, кликните в нём по пункту «Выбрать диск».
Укажите нужный. Скорее всего, средство потребует ещё одной процедуры форматирования накопителя, теперь уже чисто под резервные копии, согласитесь с этим.
Готово – приложение будет работать автоматически в соответствии с параметрами по умолчанию.
Восстановление из резервной копии
Процедура восстановления также очень простая.
- Откройте «Программы» любым удобным способом – например, через меню «Переход» файлового менеджера Finder.
Далее запустите Time Machine.
Откроется интерфейс-колесо, каждый пункт которого обозначает ежечасную резервную копию. Прокрутите колесо до момента, с которого желаете начать восстановление (используйте экранные стрелки).
Далее переместитесь к каталогу, где находятся нужные вам данные, выделите их и нажмите «Восстановить».
Дождитесь окончания процедуры.
Уменьшение размеров бэкапов
Параметры Тайм Машин по умолчанию могут не устраивать некоторых пользователей, особенно если внешний накопитель требуется также и для других нужд, кроме создания бэкапов.
- Начнём с уменьшения занимаемого места. Добиться этого можно двумя путями: созданием отдельного раздела на внешнем накопителе или же через исключение тех или иных каталогов из расписания резервного копирования. Первый метод заключается в использовании «Дисковой утилиты», для получения подробностей обратитесь к разделу «Настройка и включение».
- Для второго метода откройте менеджер Time Machine и кликните по кнопке «Параметры».
Обратите внимание на список с названием «Не создавать резервные копии для следующих объектов». Для добавления папки в исключения кликните по кнопке «+».
Далее с помощью Finder выберите директорию, которую желаете исключить – например, «Загрузки».
После добавления нажмите «Сохранить».
Файлы из папки, внесённой в список исключений, больше не будут копироваться на накопитель Time Machine.
Отключение резервного копирования
Если вы больше не нуждаетесь в функции создания бэкапов, отключить её можно в том же менеджере — снимите отметку с пункта «Создавать резервные копии автоматически».
Таким образом мы отключим резервное копирование, но есть также и метод отключения локальных копий, после которого бэкап будет создаваться исключительно при подключении подходящего внешнего накопителя.
- Откройте «Терминал», например, найдя его через инструмент Spotlight.
Далее введите команду:
sudo tmutil disablelocal
Потребуется указать пароль администратора.
Теперь локальный бэкап будет полностью отключён. Для его включения используйте следующую команду:
sudo tmutil enablelocal
Увы, но этот метод сработает только в версии macOS Mojave и ниже.
Заключение
Time Machine представляет собой мощное средство резервирования пользовательских данных, которое способно выручить в случаях неполадок основного накопителя или случайного удаления важного файла.
Помимо этой статьи, на сайте еще 12315 инструкций.
Добавьте сайт Lumpics.ru в закладки (CTRL+D) и мы точно еще пригодимся вам.
Отблагодарите автора, поделитесь статьей в социальных сетях.
Источник
Защита диска резервного копирования Time Machine для Mac
Безопасность резервных копий зависит от источника резервного копирования: Time Capsule, другого сетевого диска или диска, подключенного непосредственно к компьютеру Mac.
Шифрование диска резервного копирования
Лучший способ обеспечения безопасности резервных копий — это шифрование диска для резервных копий. При включении шифрования Time Capsule или сетевого диска для резервных копий существующие резервные копии стираются и создаются новые наборы шифрованных резервных копий. При переключении локально подключенных дисков (например, внешнего диска) в режим шифрования резервных копий данные сохраняются и шифруются.
Если требуется перейти от нешифрованных резервных копий к шифрованным, необходимо удалить диск для резервного копирования, затем снова настроить его. Выполните следующие шаги:
На Mac выберите меню Apple
> «Системные настройки», затем нажмите «Time Machine».
Нажмите «Выбрать диск» или «Добавить или удалить резервный диск» (если у Вас несколько дисков для резервного копирования).
Выберите резервный диск и нажмите «Удалить диск».
Настройте диск заново в качестве шифруемого резервного диска.
Защита Time Capsule или другого сетевого диска
Если Вы выполняете резервное копирование на диск, которым пользуются несколько человек, например на Time Capsule или другой сетевой диск, учтите, что при определенных обстоятельствах другие пользователи могут получить доступ к Вашим резервным копиям.
Пароль сетевого диска, используемого для резервных копий Time Machine, должен быть известен только администратору или другому доверенному пользователю. Любой пользователь, знающий пароль, может получить доступ к данным любых резервных копий на этом диске, независимо от того, кто является владельцем этих данных. Если резервная копия зашифрована, она защищена от пользователей и сетевых администраторов, которые знают пароль к сетевому диску, но не знают пароля шифрования резервной копии.
Не копируйте важные данные на сетевой диск, если Вы не доверяете сетевым администраторам, контролирующим диск. Вместо этого выберите для хранения резервных копий диск, который находится под Вашим контролем, например внешний диск, подключенный к Вашему компьютеру Mac.
Для безопасности при резервном копировании на Time Capsule администратор может создать индивидуальные учетные записи на устройстве Time Capsule. Каждая учетная запись имеет собственный сетевой том и пароль. Если Вы выполняете резервное копирование на собственный том учетной записи Time Capsule, другие пользователи не могут получить доступ к резервным копиям, если им неизвестен Ваш пароль.
Примечание. Устройство Time Capsule, настроенное с индивидуальными учетными записями, содержит общий том. В качестве диска для резервного копирования необходимо выбирать собственный том, используя имя учетной записи и инструкции, предоставленные администратором. Общий том предназначен только для информации, доступной всем пользователям.
Защита диска, подключенного непосредственно к компьютеру Mac
Если Вы выполняете резервное копирование на внешний диск и не используете шифрование, любой пользователь, к которому попадет этот диск, сможет прочитать любые сохраненные на нем данные. Обязательно защитите диск резервного копирования физически и храните его в безопасном месте, чтобы предотвратить к нему доступ ненадежных пользователей.
Источник
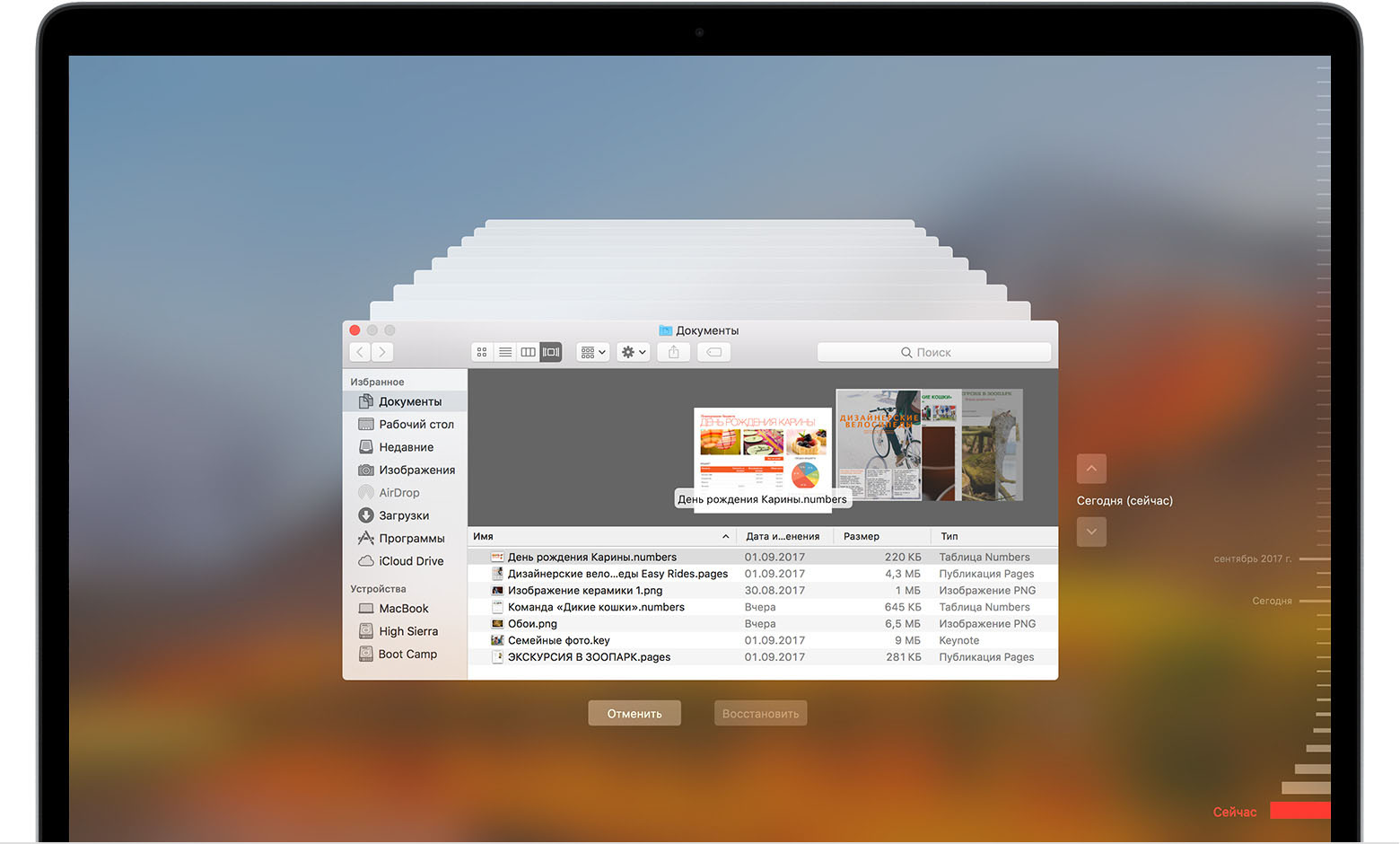
 в строке меню. Также можно перейти в меню Apple () > «Системные настройки» и щелкнуть Time Machine.
в строке меню. Также можно перейти в меню Apple () > «Системные настройки» и щелкнуть Time Machine.