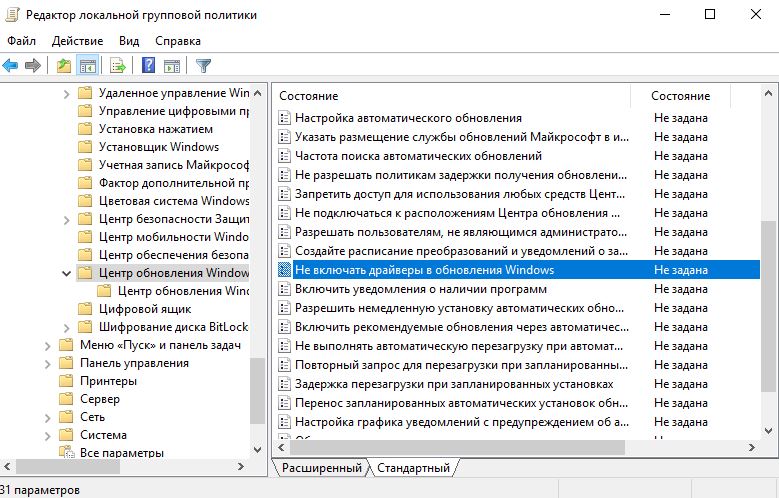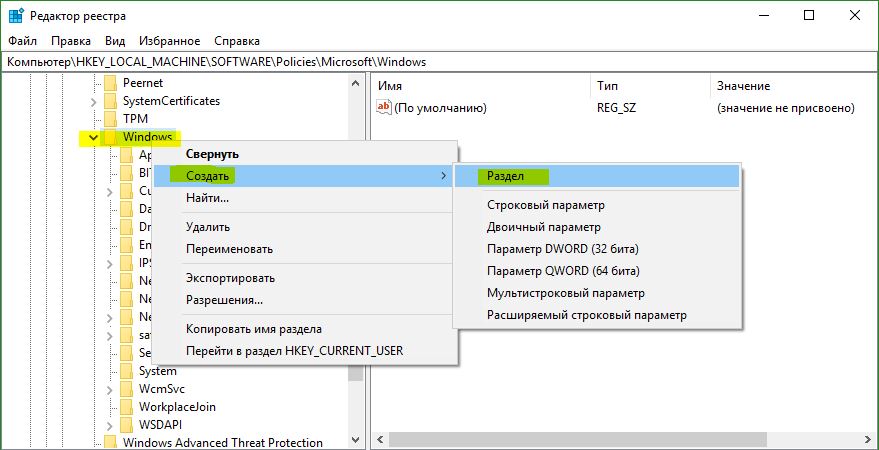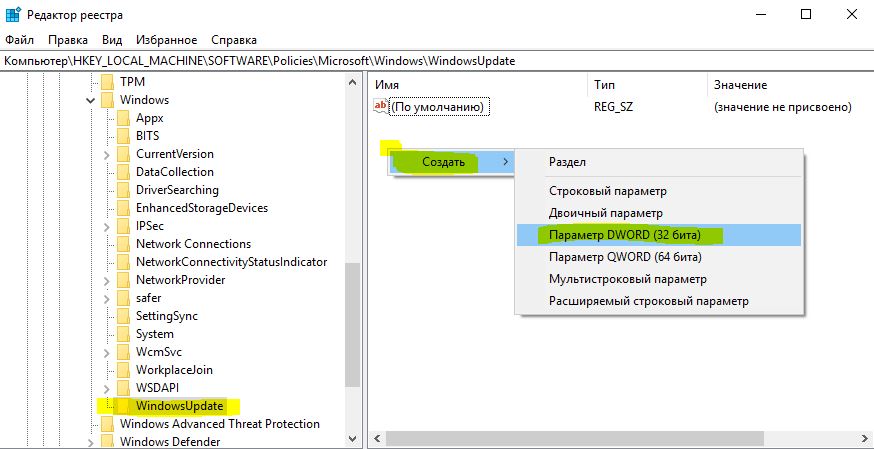- Как удалить, отключить, откатить и обновить драйверы устройств в Windows 10/8/7
- Как попасть в диспетчер устройств в windows 10/8.1/7
- Обновление программного обеспечения драйвера
- Откат, отключение и включение драйвера
- Отключение автоматического обновления драйверов в Windows 10, 8, 7
- Отключение через «Редактор локальной групповой политики»
- Отключение через «Свойства» системы
- Как удалить, отключить, откатить и обновить драйверы устройств в Windows 10/8/7
- Как попасть в диспетчер устройств в windows 10/8.1/7
- Обновление программного обеспечения драйвера
- Откат, отключение и включение драйвера
- Как отключить автоматическое обновление драйверов в Windows 10
- Отключить автоматические обновления драйверов с помощью групповой политики
- Отключить автоматические обновления драйверов через реестр в Windows 10
- Отключаем автоматическое обновление драйверов в Windows 10
- Как в Windows 10 отключить обновления драйвера для конкретного устройства
- Отключение обновление драйверов в настройках оборудования
- Как отключить обновление драйверов устройств через групповые политики
- Отключаем обновление драйверов через реестр
Как удалить, отключить, откатить и обновить драйверы устройств в Windows 10/8/7
В ОС Windows это диспетчер устройств, который позволяет просматривать все установленное оборудование вместе с его свойствами. Диспетчер устройств позволяет изменять параметры оборудования. Когда дело касается как удалить, обновить, откатить, включить и отключить, то диспетчер устройств незаменим. В этой статье вы найдете советы по удалению, отключению, откату, резервному копированию и обновлению драйверов устройств в Windows 10, 8 и 7.
Как попасть в диспетчер устройств в windows 10/8.1/7
Нажмите сочетание кнопок Win + R и введите devmgmt.msc
Обновление программного обеспечения драйвера
- Откройте диспетчер устройств, затем найдите драйвер, который вы хотите обновить. После этого щелкните на нем правой кнопкой мыши и выберите опцию «Обновить драйвер«.
- Этот мастер открывает два варианта: «автоматический поиск обновленных драйверов в Интернете» и «выполнить поиск драйверов на этом компьютере«. Вам нужно выбрать любой подходящий для вас вариант для продолжения.
Откат, отключение и включение драйвера
- Откройте диспетчер устройств, выберите нужное вам устройство и нажмите по нему два раза мышкой, затем перейдите во вкладку «Драйвер«. В этой вкладке у вас появится обновить, откатить, отключить и удалить драйвер.
- Опция «Откатить» становится функциональной после обновления программного обеспечения драйвера, когда есть старая версия драйвера. Если вы хотите удалить недавно обновленный драйвер, выберите этот параметр и вы вернетесь к предыдущей версии драйвера.
- Вариант как «Включить/Отключить драйвер» сделают устройство в рабочем состоянии или нет.
- Удалить устройство полностью удаляет файлы драйверов и информацию из реестра.
Отключение автоматического обновления драйверов в Windows 10, 8, 7
ывает так, что новые версии драйверов не всегда совместимы с вашим оборудованием и это приводит к ошибкам, либо к нестабильной работе системы. Читайте, как отключить автоматическое обновление драйверов, чтобы избежать ошибок или сбоев в работе системы.
Отключение через «Редактор локальной групповой политики»
Первый способ отключения автоматического обновления драйверов, через встроенный в систему инструмент «Редактор локальной групповой политики» .
Введите в поиске Windows и вводим «gpedit.msc» и запустите «Редактор…» .
В открывшемся «Редакторе локальной групповой политики» перейдите в «Конфигурация компьютера» → «Административные шаблоны» → «Система» → «Установка драйвера» .
Делаем двойной клик по пункту «Отключить запрос на использование Центра обновления Windows при поиске драйверов» .
Здесь выбираем «Включено» и нажимаем «Применить» . Возможно потребуется перезагрузка системы для применения новых настроек.
Примечание . Данный способ подойдет только для Windows 10 профессиональной или корпоративной. Но мы так же рассмотрим еще несколько вариантов отключения автоматического обновления драйверов в Windows 10, которые подойдут и для других версий операционной системы.
Отключение через «Свойства» системы
Второй способ подойдёт для любой другой версии Windows 10, а также для Windows 8 или 7.
В поиске вводим «Система» и запускаем.
Как удалить, отключить, откатить и обновить драйверы устройств в Windows 10/8/7
В ОС Windows это диспетчер устройств, который позволяет просматривать все установленное оборудование вместе с его свойствами. Диспетчер устройств позволяет изменять параметры оборудования. Когда дело касается как удалить, обновить, откатить, включить и отключить, то диспетчер устройств незаменим. В этой статье вы найдете советы по удалению, отключению, откату, резервному копированию и обновлению драйверов устройств в Windows 10, 8 и 7.
Как попасть в диспетчер устройств в windows 10/8.1/7
Нажмите сочетание кнопок Win + R и введите devmgmt.msc
Обновление программного обеспечения драйвера
- Откройте диспетчер устройств, затем найдите драйвер, который вы хотите обновить. После этого щелкните на нем правой кнопкой мыши и выберите опцию «Обновить драйвер«.
- Этот мастер открывает два варианта: «автоматический поиск обновленных драйверов в Интернете» и «выполнить поиск драйверов на этом компьютере«. Вам нужно выбрать любой подходящий для вас вариант для продолжения.
Откат, отключение и включение драйвера
- Откройте диспетчер устройств, выберите нужное вам устройство и нажмите по нему два раза мышкой, затем перейдите во вкладку «Драйвер«. В этой вкладке у вас появится обновить, откатить, отключить и удалить драйвер.
- Опция «Откатить» становится функциональной после обновления программного обеспечения драйвера, когда есть старая версия драйвера. Если вы хотите удалить недавно обновленный драйвер, выберите этот параметр и вы вернетесь к предыдущей версии драйвера.
- Вариант как «Включить/Отключить драйвер» сделают устройство в рабочем состоянии или нет.
- Удалить устройство полностью удаляет файлы драйверов и информацию из реестра.
Как отключить автоматическое обновление драйверов в Windows 10
Драйверы устройств играют жизненно важную роль в производительности и стабильности операционной системы Windows. Очень важно иметь правильные и новейшие драйверы устройств для бесперебойной работы вашего компьютера с Windows 10. Поскольку большинство пользователей ПК никогда не пытались вручную обновлять драйверы устройств, Microsoft настроила Windows 10 для автоматической загрузки драйверов устройств через Центр обновления Windows и их установки. С настройками по умолчанию Windows 10 автоматически загружает и устанавливает драйверы устройств, а также обновления драйверов устройств. Хотя эта функция упрощает поддержку Windows 10, многие из вас могут захотеть отключить обновление драйверов. К примеру, вы знаете, что последняя версия драйвера нарушает систему Windows, вам необходимо остановить автоматическую установку на вашем ПК. Или же, последнее обновление Windows 10 не совместимо с вашим каким-либо драйверов, ввиду того, что разработчик драйвера не успел его оптимизировать под последний патч обновления Windows 10. Давайте разберем способы, как отключить обновление драйверов в Windows 10.
Отключить автоматические обновления драйверов с помощью групповой политики
Групповая политика не входит в Windows 10 Home Edition. Если вы используете Windows 10 Home, обратитесь к методу 2.
Шаг 1. Нажмите сочетание кнопок Win + R и введите Gpedit.msc. Далее у вас откроется окно групповых политик. Перейдите по параметрам «Конфигурация компьютера» > «Административные шаблоны» > «Компоненты Windows» > «Центр обновления Windows«. Справа найдите параметр «Не включать драйверы в обновления Windows» и щелкните по нему два раза мышкой.
Шаг 2. В новом окне, нажмите «Включено» и «Применить«, чтобы включить этот параметр, который не позволит скачивать автоматически драйвера с центра обновления.
Отключить автоматические обновления драйверов через реестр в Windows 10
Шаг 1. Нажмите сочетание кнопок Win + R и введите regedit, чтобы запустить редактор реестра. Далее перейдите по пути:
- HKEY_LOCAL_MACHINE\SOFTWARE\Policies\Microsoft\Windows
Шаг 2. Нажмите правой кнопкой мыши на конечной папке слева Windows и выберите «Создать» > «Раздел«. Назовите его WindowsUpdate.
Шаг 3. Теперь выделите, одним нажатием мышки, созданную папку WindowsUpdate. Далее справа на пустом поле нажмите правой кнопкой мыши и «Создать» > «Параметр DWORD (32 бита)«. Назовите этот параметр ExcludeWUDriversInQualityUpdate.
Шаг 4. Нажмите на параметре ExcludeWUDriversInQualityUpdate два раза мышкой, чтобы открыть свойства и задайте значение 1,чтобы отключить автоматические обновления драйверов в Windows 10.
Чтобы снова включить автоматические обновления драйверов, установите значение 0 или удалите ключ ExcludeWUDriversInQualityUpdate.
Отключаем автоматическое обновление драйверов в Windows 10
При подключении нового устройства к вашему компьютеру, планшету или ноутбуку, Windows пытается автоматически установить подходящий драйвер. Операционная система в дальнейшем система пытается обновлять версию драйвера через систему обновлений Windows (Windows Update). В большинстве случаев этот подход является оптимальным, т.к. гарантирует установку актуальных версий драйверов, прошедших проверку в Microsoft. Однако в некоторых случаях пользователь осознанно идет на использование старых версий драйверов и не хочет, чтобы они автоматически обновлялись Windows через WindowUpdate.
К счастью, вы можете запретить Windows 10 автоматически обновлять драйвера устройства. В этой статье мы опишем несколько известных нам способов отключения автообновления драйверов.
Как в Windows 10 отключить обновления драйвера для конкретного устройства
В Windows 10 вы можете заблокировать обновлений драйверов для конкретного устройства. Например, вы используете какой-то старый (но стабильный) драйвер видеокарты, который перестает корректно работать после каждого автоматического обновления драйвера компьютеров. Вы хотите, чтобы все драйвера компьютера обновлялись автоматически, кроме драйвера для конкретного устройства (вашего видеоадаптера).
Microsoft предлагает использовать отдельную утилиту wushowhide.diagcab (Show or Hide Updates), позволяющую скрыть конкретные обновления или драйвера в Windows 10.
- Вы можете загрузить утилиту wushowhide.diagcab в центре загрузок Microsoft (http://download.microsoft.com/download/f/2/2/f22d5fdb-59cd-4275-8c95-1be17bf70b21/wushowhide.diagcab);
- Запустите утилиту wushowhide.diagcab, выберите опцию «Hide Updates»;
- В списке обновлений Windows и драйверов отметьте драйвера, для которых нужно отключить обновление и нажмите Next;
- После этого выбранные драйвера не будут обновляться вручную.
Вы можете отключить обновление конкретного драйвера через групповые политики. В первую очередь вам нужно определить идентификатор устройства, для которого вы хотите отключить обновление драйверов.
- Откройте консоль диспетчер устройств (devmgmt.msc), найдите в списке оборудования необходимое устройство и откройте его свойства;
- Перейдите на вкладку «Сведения» и вы выпадающем списке выберите пункт «ИД оборудования«;
- Скопируйте значения идентификаторов оборудования, связанных с устройством (в формате PCI\VEN_8086&DEV_ ….) в блокнот (notepad.exe);
- В редакторе групповых политик перейдите в раздел Конфигурация компьютера -> Административные шаблоны -> Система -> Установка устройства -> Ограничения на установку устройств. Включите политику «Запретить установку устройств с указанными кодами устройств».
- В политики нажмите кнопку “Показать” и в таблицу значений скопируйте ID вашей видеокарты, полученные ранее;
- Сохраните изменения и обновите политики на клиенте командой (gpupdate /force).
- Теперь, если компьютер получит и загрузит обновления драйверов для этих устройств через WindowsUpdate, при их автоматической установке появится сообщение об ошибке (Установка этого устройства запрещена на основании системной политики. Обратитесь к системному администратору).
Вы можете включить эту же политику через реестр. Для этого запустите редактор реестра regedit.exe и перейдите в ветку HKLM\SOFTWARE\Policies\Microsoft\Windows\DeviceInstall\Restrictions\DenyDeviceIDs. Создайте в этом разделе строковые REG_SZ значения с именами по порядку, начиная с 1 и значением ИД оборудования в каждом параметре.
Отключение обновление драйверов в настройках оборудования
Самый простой способ запретить Windows обновлять драйвера – изменить настройки системы на вкладке Оборудование. Для этого:
- Нажмите сочетание клавиш Win + X и выберите пункт Система (System);
- В правой части окна в секции Сопутствующие параметры на нажмите на ссылку Сведения о системе;
- В левой части окна нажмите на кнопку Дополнительные параметры системы (Advanced System Settings);
- В появившемся окне перейдите на вкладку Оборудование (Hardware) и нажмите на кнопку Параметры установки устройств (Device Installation Settings);
- В окне настройки параметров устройств выберите No, let me choose what to do (Нет, предоставить возможность выбора) и поставьте флажок Never install driver software from Windows Update (Никогда не устанавливать драйверы из Центра обновления Windows);
Как отключить обновление драйверов устройств через групповые политики
Отключить обновление драйверов устройств в Windows 10 через Центр обновлений можно с помощью групповых политик (через GPO также проще выполнить настройку сразу на нескольких компьютерах в домене AD или через копирование настроек локальных GPO в рабочей группе с помощью LGPO.exe):
- Нажмите сочетание клавиш Win + R и наберите в появившемся окне gpedit.msc (в домашних редакциях Windows 10 вы можете запустить редактор локальных групповых политик так);
- В окне редактора групповых политик перейдите в раздел Computer Configuration -> Administrative Templates -> System->Device Installation->Device Installation Restrictions (Конфигурация компьютера -> Административные шаблоны -> Система -> Установка устройств -> Ограничения на установку устройств);
- Найдите политику с именем «Запретить установку устройств, не описанных другими параметрами политики» (Prevent installation of devices not described by other policy);
- Включите политику (“Enabled”) и сохраните изменения;
- Затем включите политику “Задать порядок поиска в исходных расположениях драйверов устройств”(Specify search order for device driver source locations ). Эта политика находится в разделе Конфигурация компьютера -> Административные шаблоны -> Система -> Установка устройств (Computer Configuration -> Administrative Templates -> System -> Device Installation). Измените значение политики на “Не искать на веб сайте центра обновления Windows” (Do not search Windows Update). Данная политика позволяет исключить поиск обновлений драйверов на узлах Windows Update (при установке драйвера для любого устройства Windows пытается найти более подходящий драйвера через службу обновлений Windows);
- Перейдите в раздел Конфигурация компьютера -> Административные шаблоны -> Компоненты Windows -> Центр обновлений Windows (Computer Configuration -> Administrative Templates -> Windows Components -> Windows Update), найдите и включите параметр с именем “Не включать драйверы в обновления Windows” (Do not include drivers with Windows Update policy).
Отключаем обновление драйверов через реестр
На домашних редакциях Windows 10, на которых отсутствует редактор групповых политик, отключить обновление драйверов можно с помощью редактора реестра:
- Откройте редактор реестра regedit.exe;
- Перейдите в ветку реестра HKEY_LOCAL_MACHINE\SOFTWARE\Microsoft\Windows\CurrentVersion\DriverSearching;
- В правой панели найдите параметр SearchOrderConfig и измените его значение на 0 (по умолчанию имеет значение 1, что значит — обновление драйверов системой разрешено);
- Также нужно изменить значение ключа ExcludeWUDriversInQualityUpdate на 1 (в ветке HKLM\SOFTWARE\Policies\Microsoft\Windows\WindowsUpdate.
- Сохраните изменения.
reg add «HKLM\SOFTWARE\Policies\Microsoft\Windows\WindowsUpdate» /v ExcludeWUDriversInQualityUpdate /t REG_DWORD /d 1 /f
reg add «HKLM\SOFTWARE\Microsoft\Windows\CurrentVersion\DriverSearching» /v SearchOrderConfig /t REG_DWORD /d 0 /f
После перезагрузки автоматическое обновление драйверов в системе будет заблокировано.