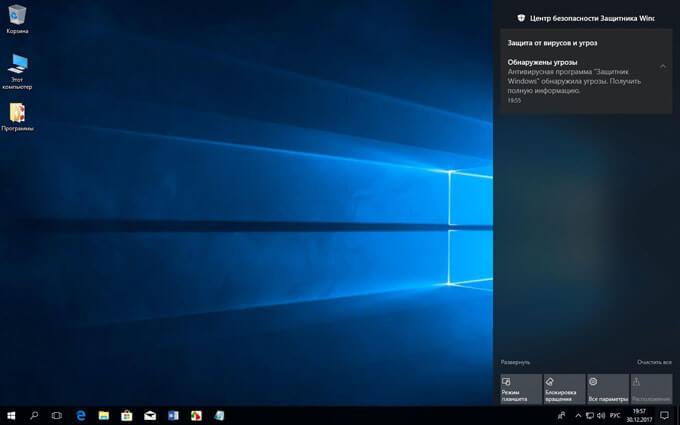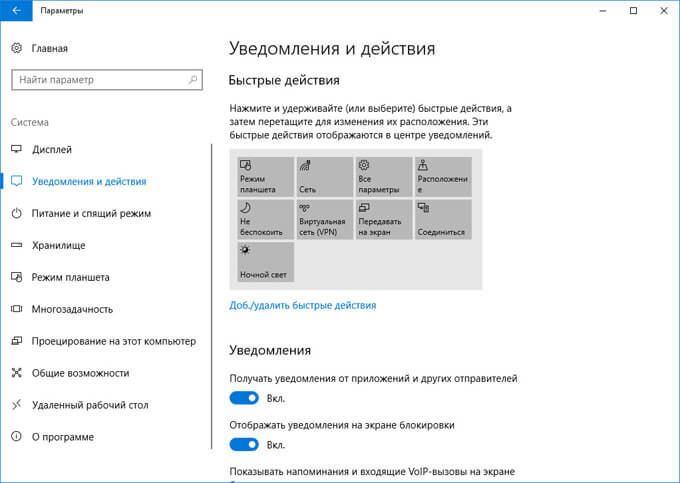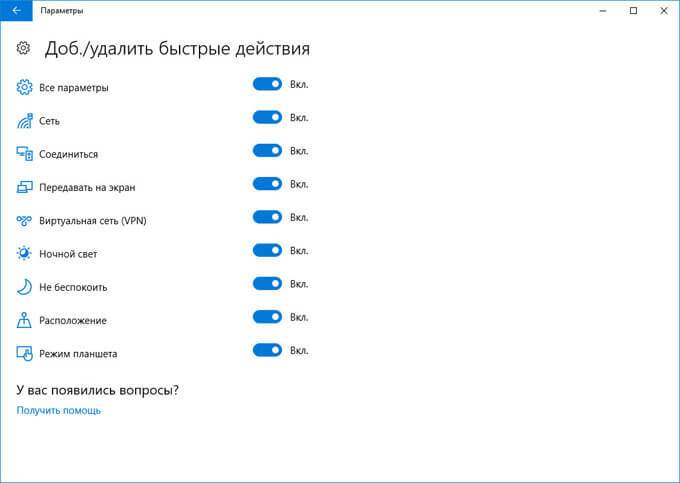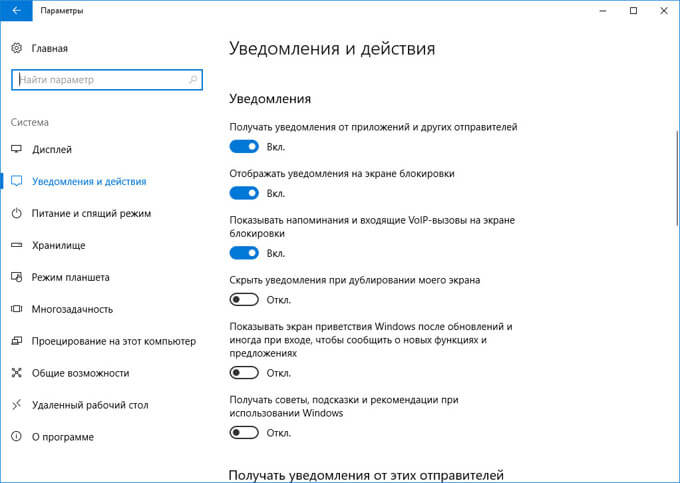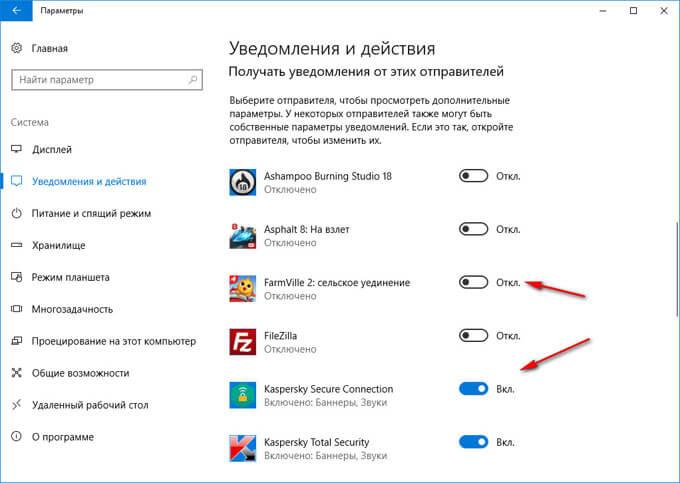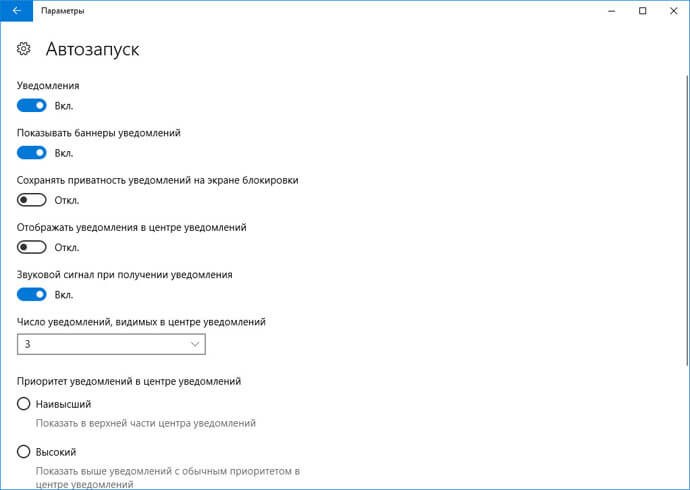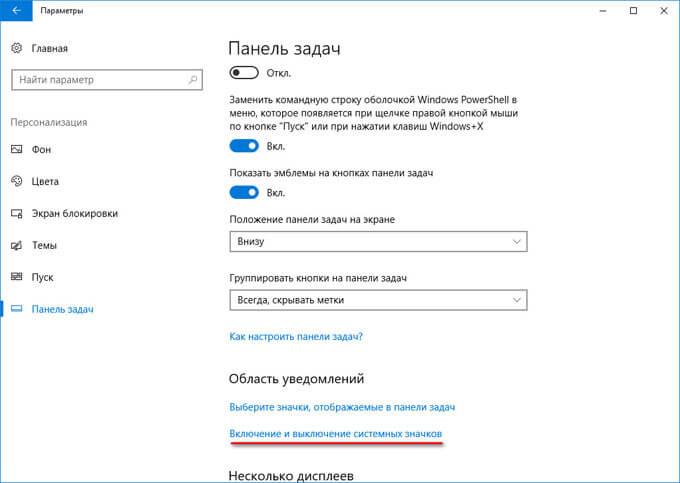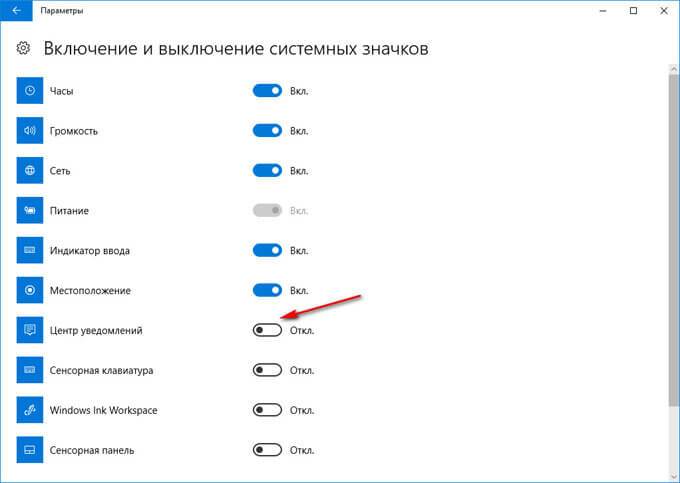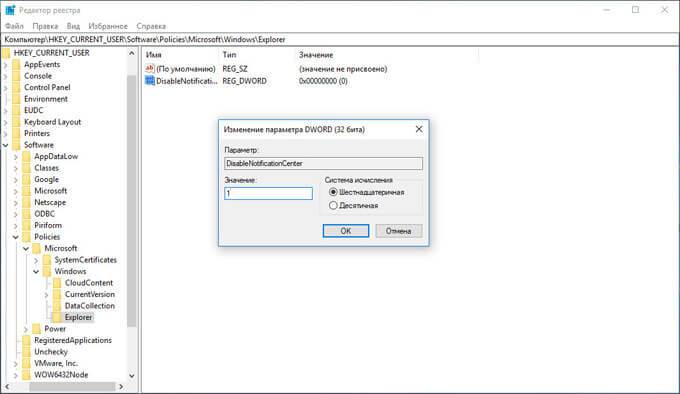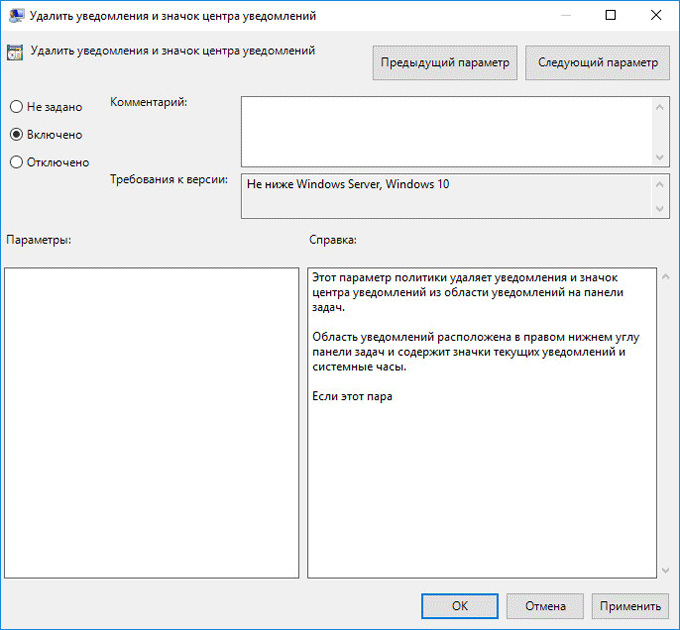- Как отключить уведомления и центр уведомлений в Windows 10
- 1. Отключение центра уведомлений через редактор групповых политик.
- 2. Отключение центра уведомлений Windows 10 через редактор реестра.
- Отключение уведомлений в ОС Windows 10
- Отключаем уведомления в Виндовс 10
- Способ 1: «Уведомления и действия»
- Способ 2: «Фокусировка внимания»
- Заключение
- Как отключить Центр уведомлений Windows 10
- Настройка Центра уведомлений Windows
- Как отключить Центр уведомлений Windows 10
- Как убрать Центр уведомлений Windows 10 из области уведомлений
- Как отключить Центр уведомлений Windows 10 навсегда в командной строке
- Как включить Центр уведомлений в Windows 10 в Редакторе реестра
- Отключение Центра уведомлений в Редакторе локальной групповой политики
- Выводы статьи
Как отключить уведомления и центр уведомлений в Windows 10
Товарищи, добрый день. Одной из первых статей на сайте я писал о том, как отключить встроенный в систему антивирус. Так вот, как вы могли заметить, после его отключения в новом центре уведомлений Win10 постоянно появляются уведомления о том, что он отключен. И потому, что он мне этот центр уведомлений совсем не нужен на компьютере, а кнопка параметров есть и в меню «Пуск», я решил его полностью отключить. Заодно напишу инструкцию вам, как это повторить на своих пк:) Есть два способа:
1. Отключение центра уведомлений через редактор групповых политик.
Все-таки редактор ГП очень удобная утилита, жалко что Microsoft жмотит её для домашних операционных систем. Для её запуска нужно зажать клавиши Win+R, ввести gpedit.msc и нажать ОК.
В открывшемся окне переходим в раздел «Конфигурация пользователя» → «Административные шаблоны» → «Меню «Пуск» и панель задач». В правой части окна ищем пункт «Удалить уведомления и значок центра уведомлений». Открываем его свойства двойным кликом левой клавишей мыши.
Переключаем точку слева в режим «Включено» и жмём ОК.
Центр уведомлений сразу не исчезнет, нужно или перезапустить компьютер или запустить диспетчер задач, найти в нем «Проводник», кликнуть по нему правой клавишей и нажать «Перезапустить».
2. Отключение центра уведомлений Windows 10 через редактор реестра.
Хоть редактор групповых политик и недоступен в чистом виде на домашних операционных системах, по своей сути он просто создает записи в реестре в автоматическом режиме, поэтому это ограничение можно обойти создав в нужно месте необходимую запись. Так и строятся универсальные способы на моем сайте. Открываем редактор реестра, нажимаем Win+R, вводим regedit и жмём ОК.
Переходим в следующую ветку:
HKEY_CURRENT_USER\SOFTWARE\Policies\Microsoft\Windows\Explorer
Вспоминаем второе правило реестра- «Если вы не находите того, что вам нужно — создайте это«. У меня не было раздела Explorer в Windows, поэтому я его создал (правой клавишей по Windows, выбираем «Создать» → «Раздел» и прописываем Explorer).
Жмём правой части окна и выбираем «Создать» → «Параметр DWORD«.
Вводим название DisableNotificationCenter и открываем новый параметр двойным кликом левой клавишей мыши. И задаем значение 1. Нажимаем ОК.
Как и после первого способа нужен или перезапуск компьютера, или зайти в диспетчер задач, найти «Проводник», кликнуть по нему правой клавишей мыши и выбрать «Перезапустить».
Вроде всё. Надеюсь эта статья оказалась вам полезной, обязательно нажмите одну из кнопок ниже, чтобы рассказать о ней друзьям. Также подпишитесь на обновления сайта, введя свой e-mail в поле справа или подписавшись на группу во Вконтакте и канал YouTube.
Спасибо за внимание
Отключение уведомлений в ОС Windows 10
«Центр уведомлений», отсутствовавший в предыдущих версиях операционной системы, извещает пользователя о различных событиях, происходящих в среде Windows 10. С одной стороны, это весьма полезная функция, с другой же – не всем нравится регулярно получать и накапливать зачастую малоинформативные, а то и вовсе бесполезные сообщения, еще и постоянно отвлекаться на них. В таком случае оптимальным решением будет отключение «Центра» в целом или только исходящих от него уведомлений. Обо всем этом мы и расскажем сегодня.
Отключаем уведомления в Виндовс 10
Как и в случае с решением большинства задач в ОС Windows 10, отключить уведомления можно как минимум двумя способами. Это можно сделать как для отдельных приложений и компонентов операционной системы, так и для всех сразу. Существует также возможность полного отключения «Центра уведомлений», но ввиду сложности реализации и потенциального риска мы ее рассматривать не будем. Итак, приступим.
Способ 1: «Уведомления и действия»
Далеко не все знают о том, что работу «Центра уведомлений» можно адаптировать под свои нужды, отключив возможность отправки сообщений сразу для всех или только отдельных элементов ОС и/или программ. Делается это следующим образом:
- Вызовите меню «Пуск» и кликните левой кнопкой мышки (ЛКМ) по расположенному на его правой панели значку шестеренки, чтобы открыть системные «Параметры». Вместо этого можете просто нажать клавиши «WIN+I».
В открывшемся окне перейдите в первый раздел из перечня доступных – «Система».
Далее в боковом меню выберите вкладку «Уведомления и действия».
Если перевести в неактивное положение последний переключатель в списке («Получать уведомления от приложений»…), это отключит уведомления для всех приложений, имеющих право на их отправку. Полный список представлен на изображении ниже, и при желании их поведение можно настроить отдельно.
Примечание: Если ваша задача заключается именно в полном отключении уведомлений, уже на данном этапе можно считать ее решенной, остальные шаги выполнять не обязательно. Однако мы все же рекомендуем ознакомиться со второй частью данной статьи – Способом 2.

То есть здесь вы можете как полностью отключить уведомления для приложения, так и просто запретить ему «попадать» со своими сообщениями в «Центр уведомлений». Дополнительно можно отключить звуковой сигнал.
Важно: Касательно «Приоритета» стоит отметить лишь одно – если вы установите значение «Наивысший», уведомления от таких приложений будут поступать в «Центр» даже при включенном режиме «Фокусировки внимания», о котором мы еще расскажем далее. Во всех же остальных случаях лучше будет выбрать параметр «Обычный» (собственно, именно он установлен по умолчанию).
Итак, обратившись к «Параметрам» операционной системы, мы с вами можем как выполнить детальную настройку уведомлений для каждого отдельного приложения (как системного, так и стороннего), которое поддерживает работу с «Центром», так и полностью деактивировать возможность их отправки. Какой из вариантов предпочтете лично вы – решайте сами, мы же рассмотрим еще один, более быстрый в реализации метод.
Способ 2: «Фокусировка внимания»
Если же вы не хотите настраивать уведомления под себя, но и отключать их навсегда тоже не планируете, можно поставить ответственный за их отправку «Центр» на паузу, переведя его в то состояние, которое ранее называлось «Не беспокоить». В дальнейшем уведомления можно будет снова включить, если такая необходимость возникнет, тем более что делается это все буквально в несколько кликов.
- Наведите указатель курсора на значок «Центра уведомлений» в конце панели задач и нажмите по нему ЛКМ.
Кликните по плитке с названием «Фокусировка внимания» один раз,
если хотите получать уведомления только от будильника,
или два, если хотите разрешить беспокоить вас только приоритетным компонентам ОС и программам.
Если при выполнении предыдущего способа вы не задавали для каких-либо приложений наивысший приоритет и не делали этого ранее, уведомления вас больше не потревожат.
Примечание: Для отключения режима «Фокусировки внимания» нужно нажать по соответствующей плитке в «Центре уведомлений» один иди два раза (зависит от установленного значения), чтобы она перестала быть активной.
И все же, чтобы не действовать наугад, следует дополнительно проверить приоритеты программ. Делается это в уже знакомых нам с вами «Параметрах».
- Повторите шаги 1-2, описанные в предыдущем способе данной статьи, а затем перейдите во вкладку «Фокусировка внимания».
- Внеся необходимые правки в функционирование режима «Фокусировка внимания», можно закрыть окно «Параметров», а можно вернуться на шаг назад и, если есть такая необходимость, задать для него «Автоматические правила». В данном блоке доступны следующие опции:
- «В это время» – при переведении переключателя в активное положение появляется возможность задать время автоматического включения и последующего отключения режима фокусировки.
- «При дублировании экрана» — если вы работаете с двумя и более мониторами, при переключении их в режим дублирования, фокусировка будет активирована автоматически. То есть никакие уведомления вас не потревожат.
- «Когда я играю» — в играх, понятное дело, система тоже не будет беспокоить вас уведомлениями.
Дополнительно:
- Установив галочку напротив пункта «Показать сводные данные…», при выходе из режима «Фокусировки внимания» вы сможете ознакомиться со всеми уведомлениями, полученными за время его использования.
Нажав на название любого из трех доступных правил, вы сможете выполнить его настройку, определив уровень фокусировки («Только приоритет» или «Только будильники»), которые вкратце мы выше рассмотрели.
Подводя итог данного метода, отметим, что переход в режим «Фокусировки внимания» — это временная мера избавления от уведомлений, но при желании она может стать и постоянной. Все что от вас требуется в таком случае – настроить под себя его функционирование, включить и, если есть такая необходимость, больше не отключать.
Нажмите по ссылке «Настройте список приоритетов», расположенной под пунктом «Только приоритет».
Выполните необходимые настройки, разрешив (оставить галочку слева от названия) или запретив (снять) представленным в списке приложениям и компонентам ОС тревожить вас.
Если же вы хотите добавить какую-то стороннюю программу в этот список, назначив ей наивысший приоритет, нажмите по кнопке «Добавить приложение» и выберите ее из списка доступных.
Заключение
В этой статье мы рассказали о том, каким образом можно отключить уведомления на компьютере или ноутбуке с Windows 10. Как и в большинстве случаев, на выбор вам предоставляется сразу несколько вариантов решения задачи – временное или полное отключение ответственного за отправку уведомлений компонента ОС, либо же тонкая настройка отдельных приложений, благодаря которой можно получать от «Центра» только действительно важные сообщения. Надеемся, данный материал был полезен для вас.
Как отключить Центр уведомлений Windows 10
Прочитайте инструкцию о том, как отключить уведомления в Windows 10, убрать значок Центра уведомлений из области уведомлений, или настроить порядок получения уведомлений в операционной системе. В Windows 10 встроена функция показа уведомлений от установленных приложений и системных компонентов.
Уведомления отображаются на Рабочем столе компьютера, после клика на значок Центра уведомлений, который расположен в области уведомлений, в правой нижней части Рабочего стола. Показ уведомлений в операционной системе реализован через Центр уведомлений Windows 10.
Центр уведомлений Windows отображает уведомления и действия, поступающие от установленных программ, приложений и компонентов Windows, от операционной системы. Какое-либо важное сообщение, исходящее от приложения или системы, отображается в Центре уведомлений, напоминая пользователю о необходимости выполнить определенное действие, или показывая информацию о выполненной операции.
Например, операционная система загрузила в фоновом режиме обновление Windows (о том, как отключить обновления Windows 10, читайте здесь), в Центре уведомлений появится сообщение об этом и предложение, о перезагрузке компьютера для применения обновления в операционной системе.
Антивирус заблокировал переход по опасной ссылке, информация об этом появится в Центре уведомлений.
Программа выполнила какую-либо операцию, уведомление об этом будет добавлено в Центр уведомлений. Не все программы взаимодействуют с Центром уведомлений, оттуда можно убрать оповещения от ненужных приложений и настроить так называемые «Быстрые действия».
Я думаю, что получение уведомлений — полезная функция Windows, но некоторых пользователей раздражает получение подобных сообщений. Поэтому я расскажу о том, как настроить под себя получение уведомлений, и о том, как отключить Центр уведомлений в операционной системе.
Настройка Центра уведомлений Windows
Предпочтительнее выполнить настройку для получения уведомлений, чем вообще отключить Центр уведомлений в Windows 10.
Для открытия и настройки параметров Центра уведомлений в Windows 10 выполните следующие действия:
- Войдите в меню «Пуск», нажмите на «Параметры».
- В окне «Параметры» выберите раздел «Система».
- В списке опций нажмите на «Уведомления и действия».
Выберите необходимые настройки.
Здесь можно упорядочить баннеры для быстрых действий, которые отображаются в нижней части открывающейся боковой панели Центра уведомлений на Рабочем столе. Быстрые действия помогают пользователю получить быстрый доступ к тем, или иным параметрам системы.
Если нужно, поменяйте местами баннеры для определенных быстрых действий, перетаскивая их с места на место, с помощью зажатой левой клавиши мыши.
Нажмите на ссылку «Доб./удалить быстрые действия», а затем отключите ненужные параметры.
В разделе «Уведомления» можно более тонко настроить получение сообщений в операционной системе.
При необходимости, отключите ненужные параметры:
- Получать уведомления от приложений и других отправителей.
- Отображать уведомления на экране блокировки.
- Показывать напоминания и входящие VoIP-вызовы на экране.
- Скрыть уведомления при дублировании моего экрана.
- Показывать экран приветствия Windows после обновлений и иногда при входе, чтобы сообщить о новых функциях и предложениях.
- Получать советы, подсказки и рекомендации при использовании Windows.
В разделе «Получать уведомления от этих отправителей» пользователь может гибко настроить получение уведомлений от конкретных приложений.
Для отключения получения уведомлений, передвиньте переключатель в положение «Отключить» напротив нужного приложения.
Для того, чтобы наоборот, получать уведомления от определенных программ, переключатель должен находится в положении «Включено».
Для более тонкой настройки конкретного приложения, кликните по нему левой кнопкой мыши, а затем в открывшемся окне измените нужные параметры.
Как отключить Центр уведомлений Windows 10
Отключить получение уведомлений от Центра уведомлений Windows можно непосредственно из области уведомлений на Рабочем столе компьютера. Для этого, нужно кликнуть правой кнопкой мыши по значку Центра уведомлений, который находится в системном трее.
Выберите нужный вариант или несколько подходящих вариантов:
- Включить режим “Не беспокоить”.
- Не показывать значки приложений.
- Не показывать количество новых уведомлений.
Как убрать Центр уведомлений Windows 10 из области уведомлений
Довольно просто можно убрать значок Центра уведомлений из области уведомлений с помощью изменения параметров операционной системы. Не будет значка — не появятся уведомления от Центра уведомлений.
- Войдите в меню «Пуск», затем в «Параметры».
- В окне «Параметры Windows» откройте раздел «Персонализация».
- Кликните по разделу «Панель задач».
- В настройке «Область уведомлений» выберите «Включение и выключение системных значков».
- В окне «Включение и выключение системных значков» передвиньте переключатель в положение «Откл.» напротив «Центр уведомлений».
После этого, иконка Центра уведомлений Windows исчезнет из области уведомлений.
Для включения отображения значка Центра уведомлений Windows 10 в области уведомлений, проделайте аналогичную операцию, в завершении которой, передвиньте переключатель в положение «Вкл.».
Как отключить Центр уведомлений Windows 10 навсегда в командной строке
С помощью командной строки пользователь может отключить уведомления в операционной системе и убрать значок Центр уведомлений Windows 10.
Выполните следующие последовательные шаги:
- Нажмите на сочетание клавиш клавиатуры «Win» + «R».
- В окне «Выполнить», в поле «Открыть» введите выражение: «regedit» (без кавычек), а затем нажмите на кнопку «ОК». После этого, откроется окно Редактора реестра.
- В окне редактора реестра пройдите по пути:
- В разделе «Explorer» кликните правой кнопкой мыши по свободному месту, выберите «Создать» => «Параметр DWORD (32-бита)».
- Дайте имя параметру «DisableNotificationCenter» (без кавычек).
- Кликните по созданному параметру «DisableNotificationCenter» правой кнопкой мыши, в контекстном меню выберите «Изменить…».
- В окне «Изменение параметра DWORD (32-бита)» в поле «Значение» введите «1» (без кавычек), а затем нажмите на кнопку «ОК».
После этого, значок Центра уведомлений исчезнет из области уведомлений.
Как включить Центр уведомлений в Windows 10 в Редакторе реестра
Для включения Центра уведомлений Windows в Редакторе реестра, выполните следующие действия:
- Войдите в Редактор реестра, пройдите по пути:
- Кликните правой кнопкой мыши по параметру «DisableNotificationCenter», в контекстном меню выберите «Изменить…».
- В окне «Изменение параметра DWORD (32-бита)», в поле «Значение» введите «0» (без кавычек), а затем нажмите на кнопку «ОК».
- Перезагрузите компьютер.
Центр уведомлений Windows 10 снова появится в области уведомлений.
Отключение Центра уведомлений в Редакторе локальной групповой политики
Имейте в виду, что в Виндовс 10 доступ к Редактору локальной групповой политики имеют только старшие редакции операционной системы: Профессиональная (Pro) и Корпоративная (Enterprise). Поэтому пользователям младших версий операционной системы, для отключения оповещений придется воспользоваться командной строкой или настройками ОС.
Для выключения Центра уведомлений Windows 10 в редакторе локальной групповой политики проделайте последовательно следующие действия:
- Нажмите на клавиши клавиатуры «Win» + «R».
- В окне «Выполнить», в поле «Открыть» введите выражение: «gpedit.msc» (без кавычек), а затем нажмите на кнопку «ОК».
- В «Политика Локальный компьютер», войдите в раздел «Конфигурация пользователя», далее «Административные шаблоны».
- Кликните два раза левой кнопкой мыши по элементу «Меню «Пуск» и область уведомлений».
- Найдите элемент «Удалить уведомления и значок уведомлений», кликните по нему два раза левой кнопкой мыши.
- В открывшемся окне «Удалить уведомления и значок центра уведомлений» активируйте значение «Включено», а затем нажмите на кнопку «ОК».
Значок Центра уведомлений Windows 10 пропадет из области уведомлений.
Если понадобится снова включить отображение значка Центра уведомлений в области уведомлений, выполните аналогичные действия в окне Редактора локальной групповой политики. Выберите значение «Не задано», нажмите на кнопку «ОК», перезагрузите компьютер.
Выводы статьи
Пользователь может настроить получение уведомлений в операционной системе Windows 10, или отключить Центр уведомлений Windows разными способами: изменением настроек системы, с помощью правки реестра или изменением настроек локальной групповой политики.