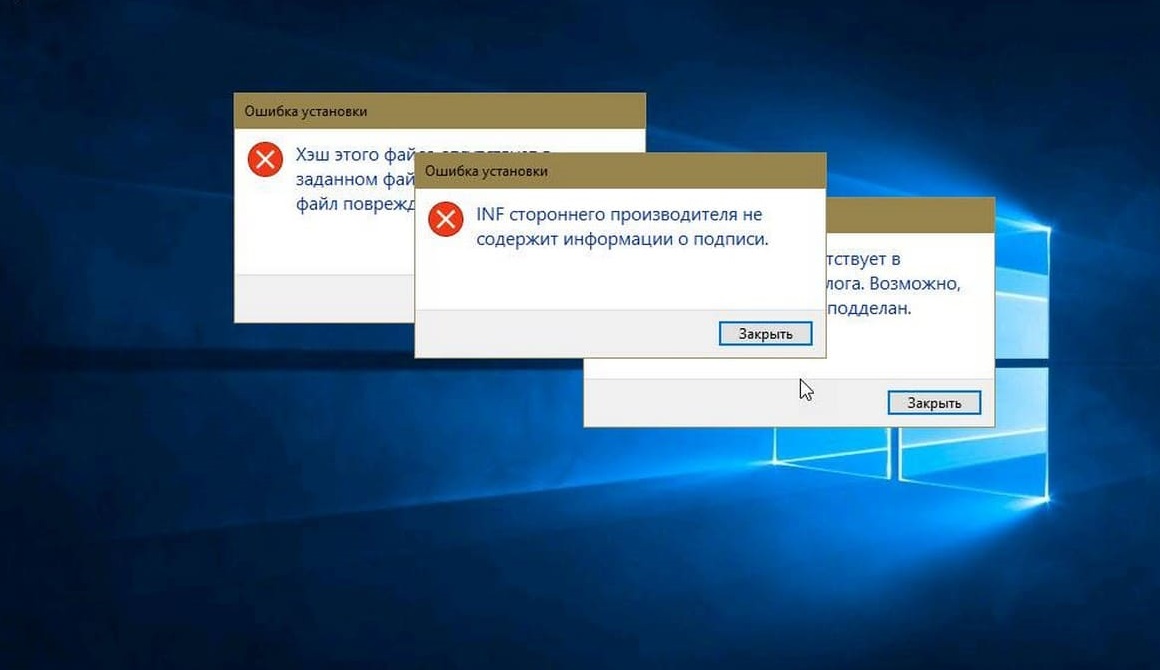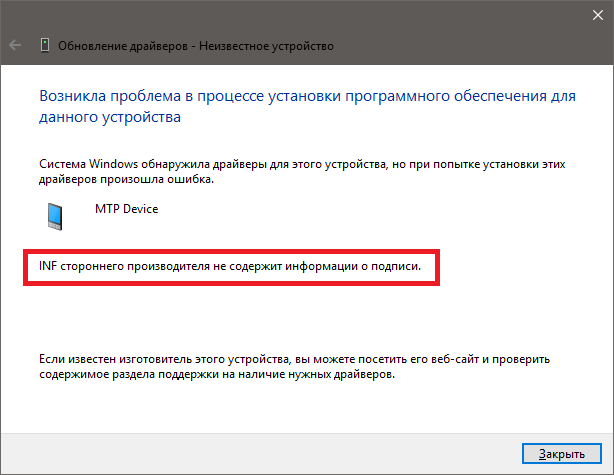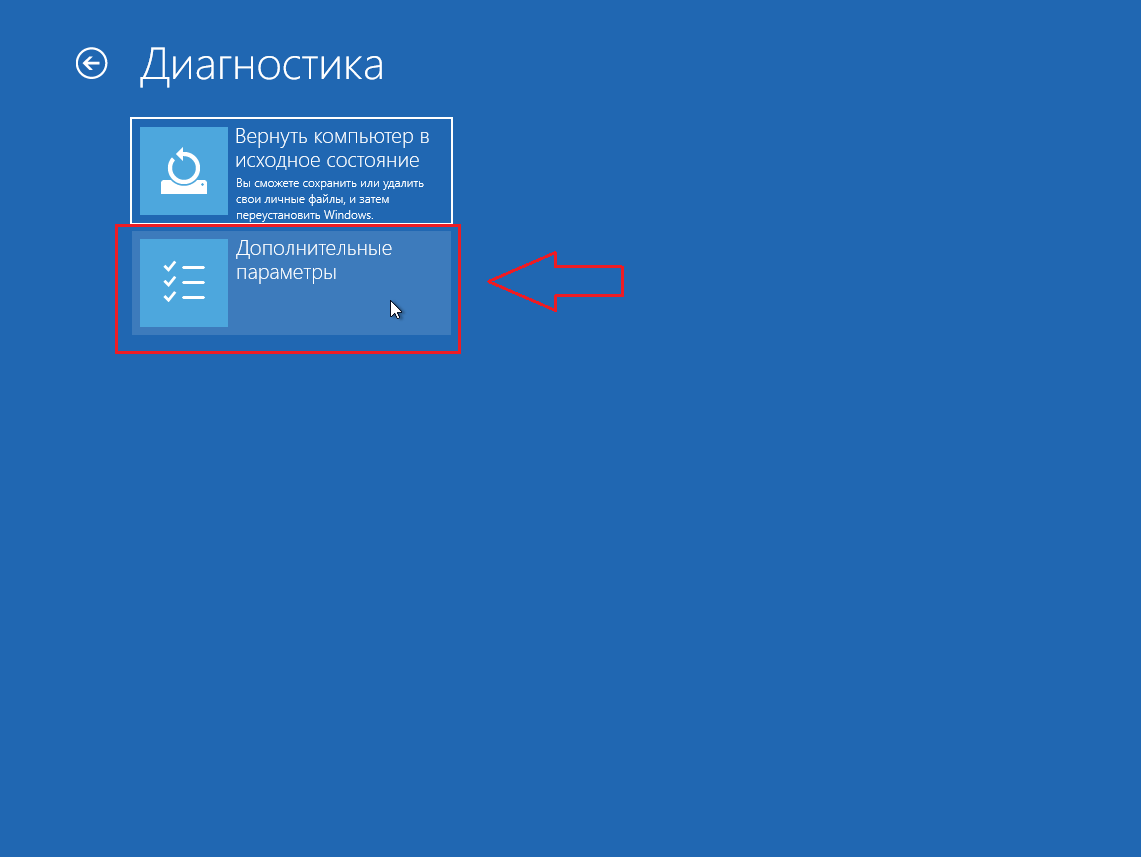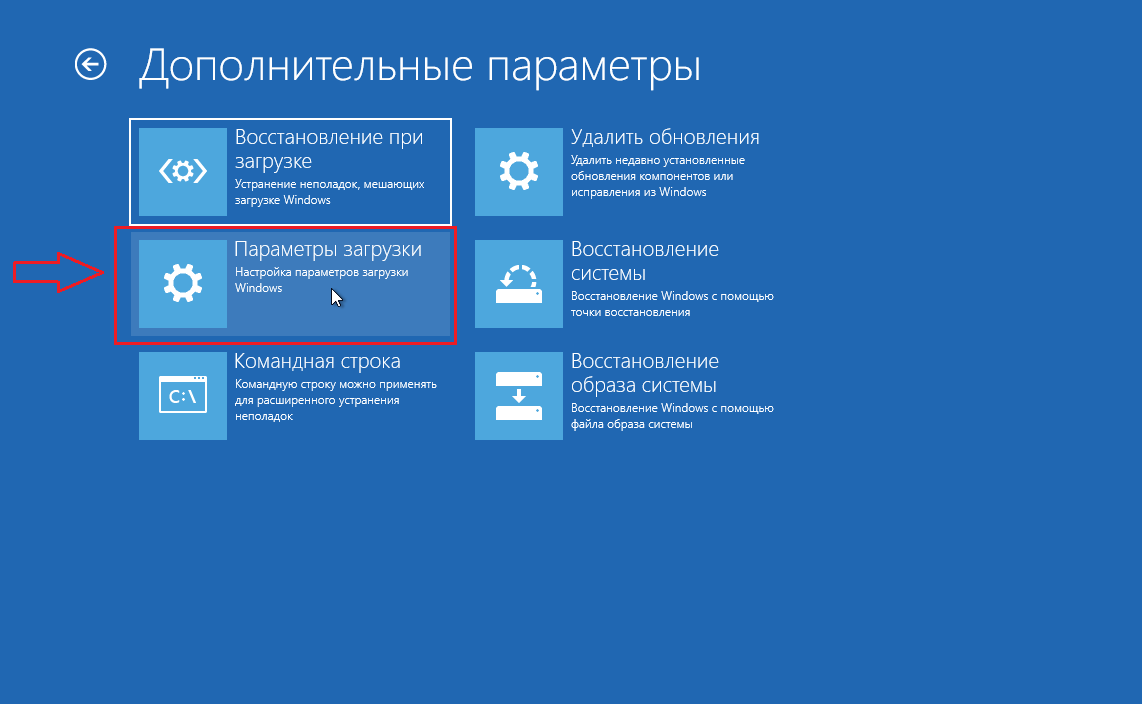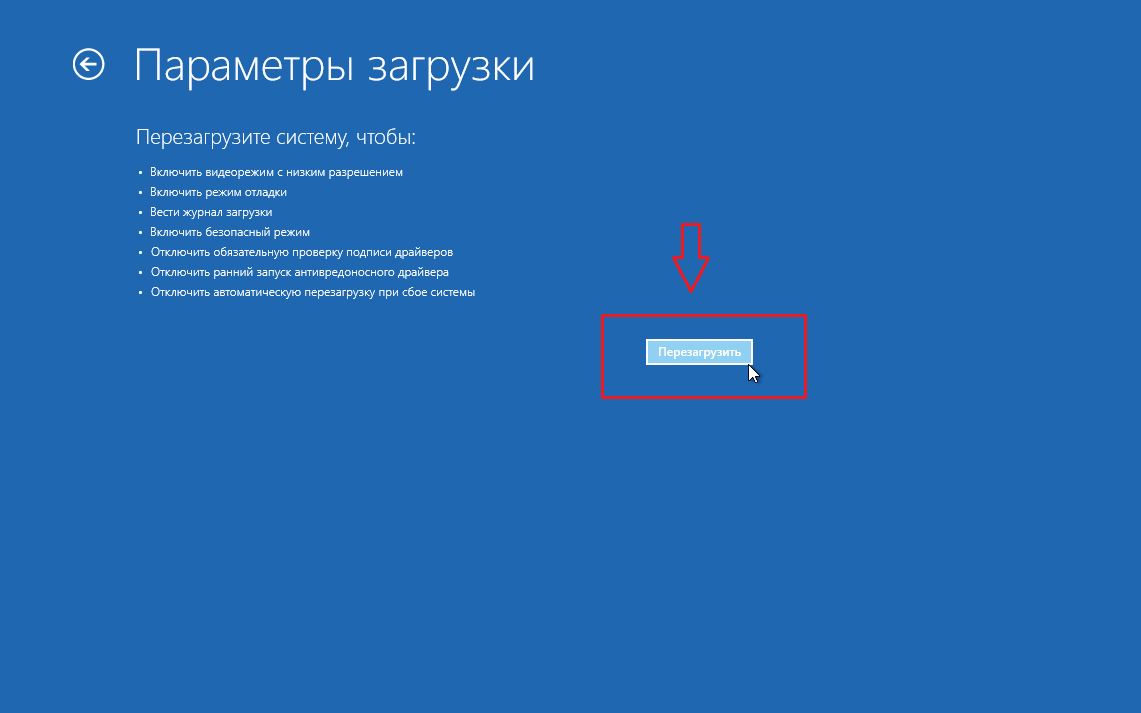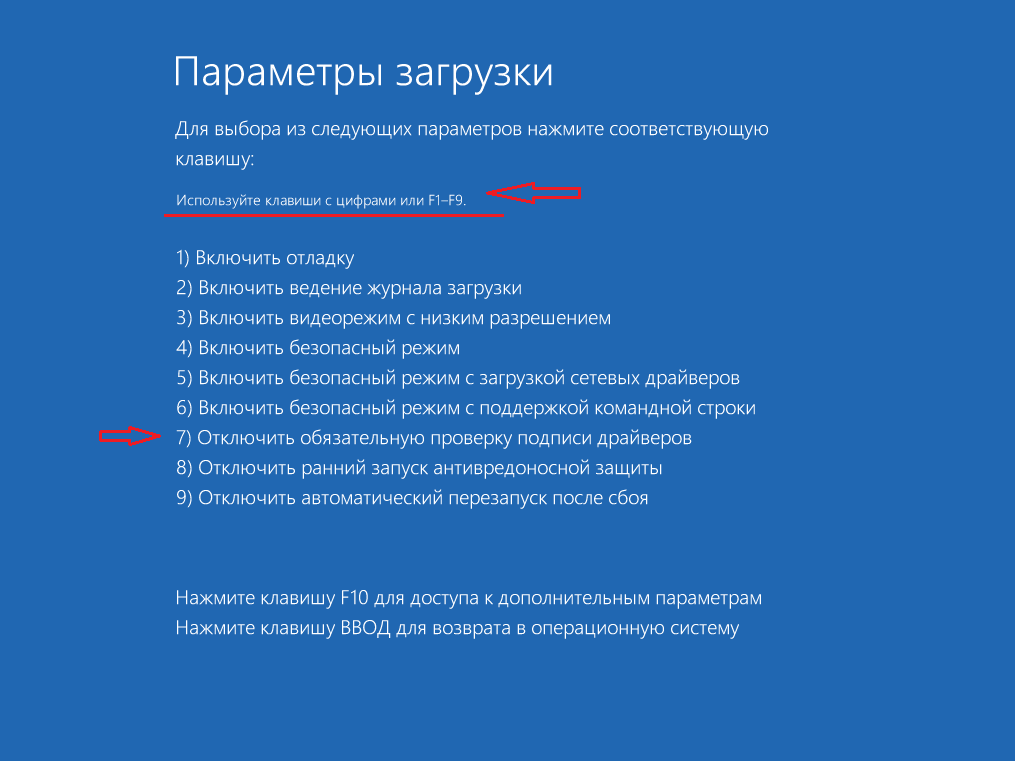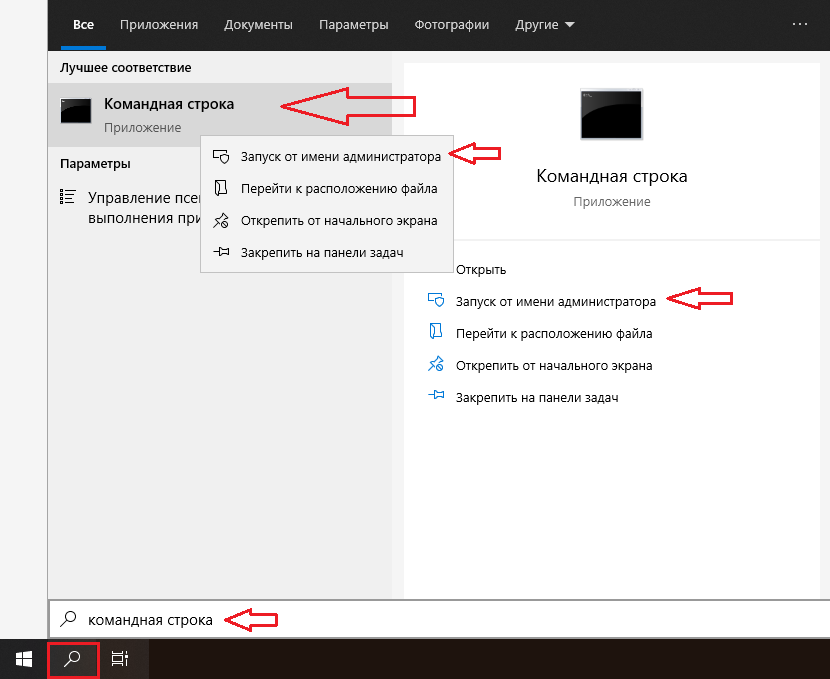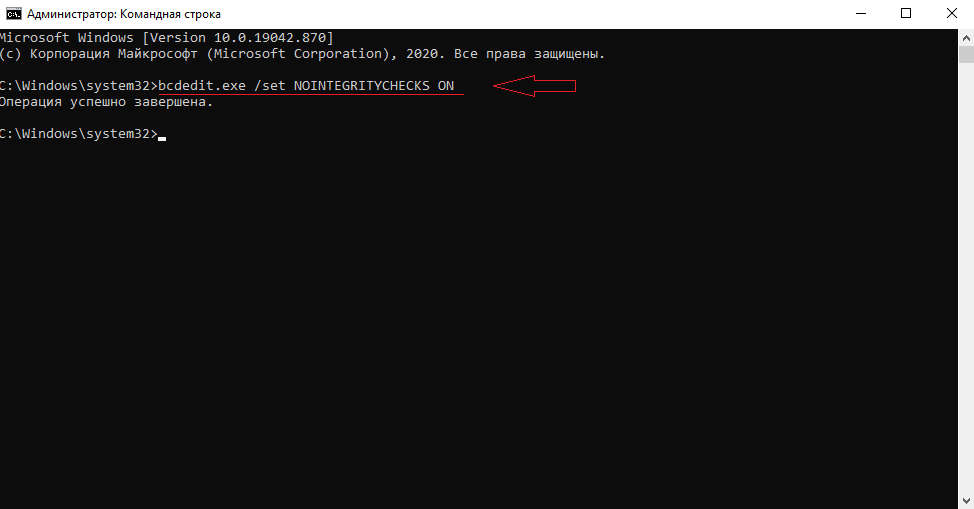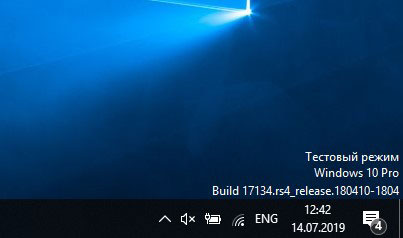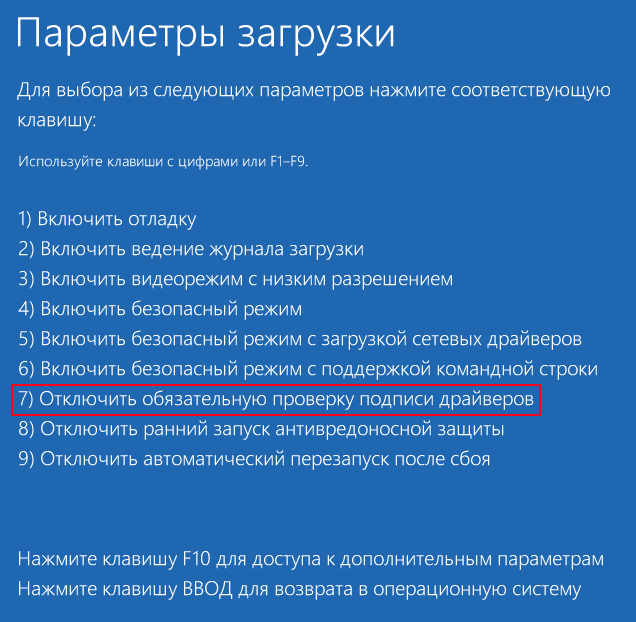- Как отключить проверку подписи драйверов в Windows 10
- Отключение проверки подписи драйвера при загрузке Windows 10
- Отключение проверки подписи драйвера через групповые политики
- Отключение проверки подписи драйвера через Командную строку
- Как отключить проверку подписи драйверов на Windows 10
- Как отключить проверку цифровой подписи драйверов Windows 10 и установить неподписанные драйвера?
- Как установить вручную драйвера в ОС Windows 10?
- Способ 1.
- Способ 2.
- Как отключить проверку цифровой подписи драйверов Windows 10 и установить неподписанные драйвера?
- *Попытки отключить проверку цифровой подписи драйверов Windows 10 навсегда.
- Как отключить проверку цифровой подписи драйверов в Windows 10
- Отключение проверки цифровой подписи драйверов в Windows 10 с помощью одного из параметров перезагрузки
- Отключение проверки цифровой подписи драйверов в Windows 10 с помощью редактора локальной групповой политики
- Отключение проверки цифровой подписи драйверов в Windows 10 с помощью командной строки
Как отключить проверку подписи драйверов в Windows 10
Некоторые драйверы могут не устанавливаться на Windows 10 из-за проблем с подписью. Решить данную проблему можно только одним способом – отключением проверки подписи драйверов.
В данном материале мы рассмотрим сразу три способа, как это можно сделать в операционной системе Windows 10.
Отключение проверки подписи драйвера при загрузке Windows 10
Самый простой способ отключить проверку подписи драйверов в Windows 10 это загрузить систему с особыми параметрами. Для этого откройте меню Пуск и перейдите в «Параметры».
После этого переходим в раздел настроек «Обновление и безопасность — Восстановление» и нажимаем там, на кнопку «Перезагрузить сейчас».
После того как компьютер перезагрузится вам необходимо будет перейти по пути «Диагностика — Дополнительные параметры — Параметры загрузки».
После этого Windows 10 предложит выполнить перезагрузку. Соглашаемся, и ждем, пока компьютер перезагрузится. После перезагрузки появится экран с параметрами загрузки Windows 10. Здесь необходимо выбрать вариант «Отключить обязательную проверку подписи драйверов». Для этого просто нажимаем F7 на клавиатуре.
Нажимаем F7 и ждем, пока Windows 10 загрузится. После загрузки Windows 10 можно приступать к установке не подписанных драйверов.
необходимо отметить, что данный способ отключения проверки подписи работает только до следующей перезагрузки компьютера. Если вы хотите отключить проверку подписи навсегда, то вам должны помочь следующие два способа.
Отключение проверки подписи драйвера через групповые политики
Если у вас Windows 10 Pro то вы можете отключить проверку подписи драйвера с помощью редактора локальной групповой политики. Для того чтобы воспользоваться данным способом нажмите Windows + R на клавиатуре и в появившемся окне введите команду «gpedit.msc». Таким образом, вы откроете «Редактор локальной групповой политики».
После того как редактор открылся, переходим в его раздел «Конфигурация пользователя — Система — Установка драйвера» и открываем там параметр «Цифровая подпись драйверов устройств».
После этого включите данный параметр и выберите вариант «Пропустить». После чего закройте настройки параметра кнопкой «Ok».
Еще раз напомним, что данный способ не будет работать на Windows 10 Home, только в Windows 10 Pro, поскольку в домашней версии отсутствует «Редактор локальной групповой политики».
Отключение проверки подписи драйвера через Командную строку
Также вы можете отключить проверку подписи драйверов в Windows 10 через Командную строку. Но, для того чтобы воспользоваться данной возможностью у вас должен быть компьютер с BIOS (а не UEFI). Если же у вас компьютер с UEFI, то для того чтобы данный способ сработал, вам необходимо отключить функцию «Secure Boot» в настройках UEFI.
Итак, если вышеописанные условия выполняются, то нажмите Windows + X на клавиатуре и в появившемся меню выберите пункт «Командная строка (Администратор)». Таким образом, вы запустите «Командную строку» с правами администратора.
После того как «Командная строка» была запущена, выполните подряд две команды:
- bcdedit.exe -set loadoptions DISABLE_INTEGRITY_CHECKS
- bcdedit.exe -set TESTSIGNING ON
После выполнения данных команд перезагрузите компьютер и приступайте к установке драйверов, проверка подписи будет отключена.
Как отключить проверку подписи драйверов на Windows 10
Как отключить проверку цифровой подписи драйверов Windows 10 и установить неподписанные драйвера?
Как установить вручную драйвера в ОС Windows 10?
Бывают ситуации, когда необходимо добавить драйвер в ОС Windows 10 в ручном режиме, без инсталлятора.
Например, есть MBR Filter, который позволяет защитить загрузочный сектор от вирусов. Он устанавливается в ручном режиме.
Способ 1.
Вы можете выбрать нужный драйвер, который необходимо установить и щелкнув по нему правой кнопкой мыши, выбрать в появившемся меню пункт «Установить»:
После этого, необходимо перезагрузить ОС Windows 10 и драйвер, будет установлен.
Нужна компьютерная помощь? Есть проблемы, которые не можете устранить самостоятельно?
Надежные исполнители по доступным ценам.
Способ 2.
Можно установить драйвера, при помощи «Диспетчер устройств». Для этого, нажмите сочетание клавиш Win -> R и в открывшемся окне «Выполнить», вставьте команду:
Либо, в поиске, введите:
и запустите его.
В открывшемся окне «Диспетчер устройств», выделите свое устройство (при запуске Диспетчера устройств, оно бывает не выделено и тогда, невозможно добавить драйвер):
Теперь, выберите параметр «Действия» -> «Установить старое устройство»:
В открывшемся окне «Мастер установки устройства», нажимаем «Далее»:
Выбираем ручной поиск устройств, выбрав «Установка оборудования, выбранного из списка вручную» и нажимаем «Далее»:
В новом окне, выбираем нужное устройство (либо, можем не выбирать, оставив по умолчанию выделенным пункт «Показать все устройства» и нажать «Далее», если нужного устройства в списке нет), для которого хотим установить драйвер и нажимаем «Далее»:
В открывшемся окне, выбираем пункт «Установить с диска. »:
В новом окне «Установка с диска», выбираем «Обзор» и добавляем нужный драйвер:
Как отключить проверку цифровой подписи драйверов Windows 10 и установить неподписанные драйвера?
Стоит помнить о небезопасности такой инсталляции и возможных ошибках в виде синего экрана смерти. Не забудьте предварительно создать точку восстановления.
Выше, были описаны способы, которые позволяют добавить подписанные драйвера в ОС Windows 10. Однако, бывает необходимо добавить неподписанные драйвера. В таком случае, при попытке добавить их вышеописанными способами, приводит к ошибке:
INF стороннего производителя не содержит информации о подписи.
На данный момент, есть один самый работоспособный вариант, это временное отключение проверки неподписанных драйверов.
Открываем «Пуск» -> «Параметры», заходим в «Обновление и безопасность»:
Переходим на вкладку «Восстановление» и в разделе «Особые варианты загрузки» нажимаем «Перезагрузить сейчас»:
Система перегрузится и мы увидим меню, где нужно выбрать «Поиск и исправление неисправностей»:
Выбираем «Дополнительные параметры»:
Переходим в пункт «Параметры загрузки»:
В открывшемся меню «Параметры загрузки», нажимаем «Перезагрузить»:
В открывшемся меню «Параметры загрузки», необходимо нажать на клавиатуре F7 или цифру 7, чтобы выбрать вариант «Отключить обязательную проверку подписи драйверов»:
Теперь, попробуйте установить неподписанный драйвер в ОС Windows 10. При этом, система выдаст сообщение о том, что будет установлен неподписанный драйвер:
Выбираем вариант «Все равно установить этот драйвер» и на этот раз драйвер успешно устанавливается выдав сообщение:
*Попытки отключить проверку цифровой подписи драйверов Windows 10 навсегда.
*Мной проверялся нижеприведенный способ, на ОС Windows 10 версии 20H2. Он работает и позволяет устанавливать неподписанные драйвера. Нашол информацию в Сети, что способ работает у пользователей и на Windows 10 LTSC 2019, версия 1809. Соответственно, должно работать и на более поздних версиях ОС.
Открываем командную строку, от имени Администратора:
Выполняем в командной строке команду:
bcdedit.exe /set NOINTEGRITYCHECKS ON
и нажимаем Enter.
После этого, перезагружаем систему. В Сети указана информация, что после данной команды, в правом нижнем углу экрана, появляется надпись: «Тестовый режим»:
На ОС Windows 10 версии 20H2, у меня не появилось данной надписи. Будет полезно, если вы, отпишитесь в комментариях по данному поводу.
Если вам будет необходимо вернуть систему обратно в стандартный режим работы, выполните команду в командной строке от имени Администратора:
bcdedit.exe /set NOINTEGRITYCHECKS OFF
и нажмите Enter.
В Сети, можно найти по крайней мере, еще два варианта. Это отключение проверки неподписанных драйверов, через редактор локальной групповой политики и еще посредством выполнения команд в командной строке. Однако, эти способы неработоспособны на последних версиях ОС Windows 10. Данный способ, также может не всегда срабатывать.
Если будут вопросы, поправки и дополнения – оставляйте комментарии.
Как отключить проверку цифровой подписи драйверов в Windows 10
Иногда у пользователей Windows 10 появляется необходимость в установке драйверов от сторонних разработчиков. Например, для того, чтобы перепрошить свой или чей-то смартфон. Система, конечно же, это дело сразу пресекает, дабы обезопасить юзеров от вредоносного программного обеспечения. Делает это она путём проверки цифровой подписи драйверов в Windows 10 и других версиях. Если её нет или она достаточно сомнительная, то Windows 10 делает всё возможное, чтобы не дать драйверам установиться. Но при желании проверку можно отключить. Правда делать это нужно только в том случае, если есть уверенность в надёжности их источника. Ниже вы можете ознакомиться с тем, как отключить проверку цифровой подписи драйверов в Windows 10 тремя способами.
Отключение проверки цифровой подписи драйверов в Windows 10 с помощью одного из параметров перезагрузки
Данный способ отключает проверку только один раз и работает только до следующей перезагрузки. Чтобы воспользоваться им, вам необходимо сделать следующее:
- Открыть меню “Пуск” и запустить приложение “Параметры”.
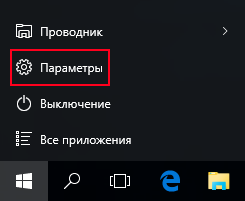
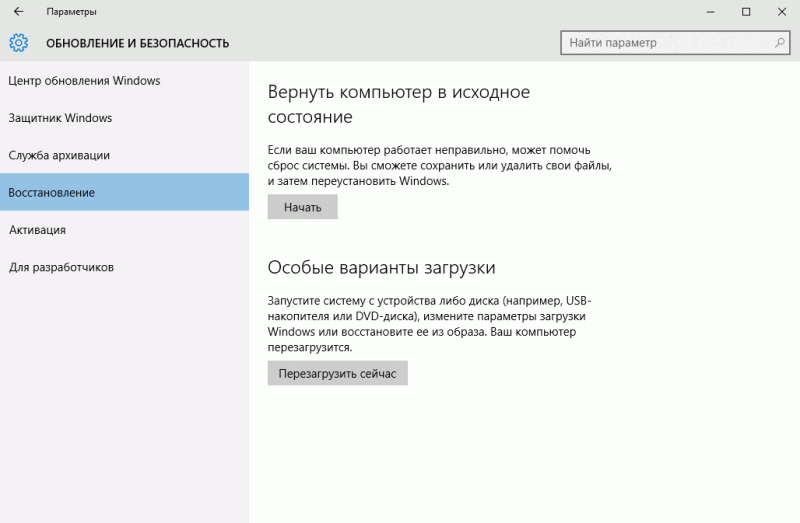
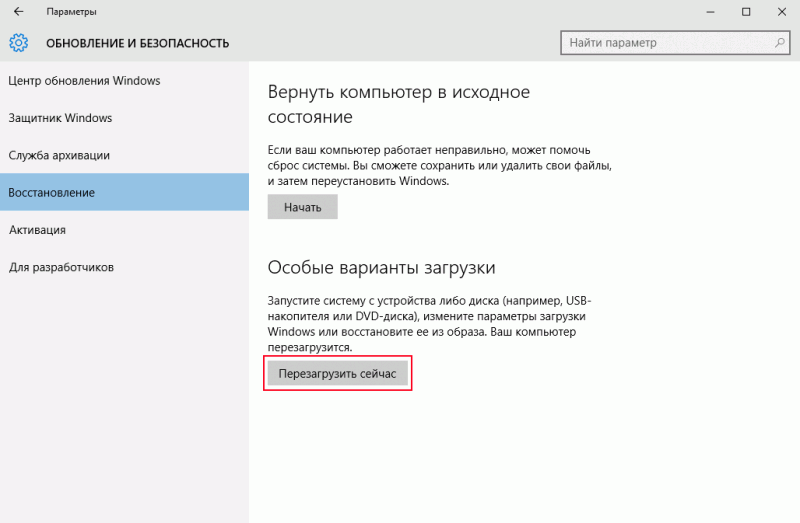
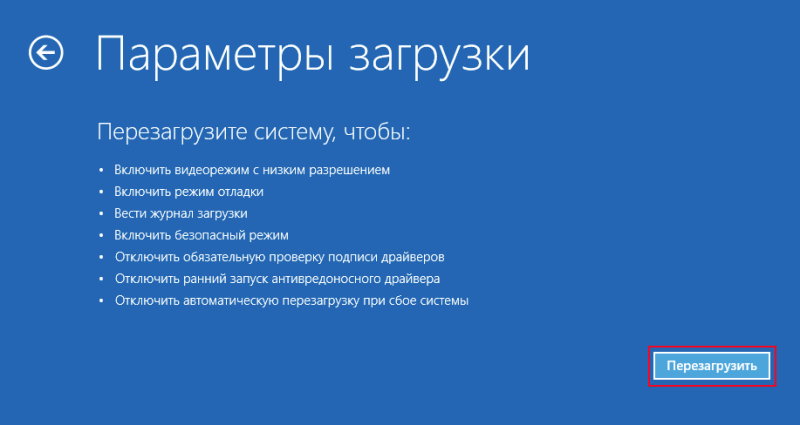
После перезагрузки в системе будет отключена проверка цифровой подписи драйверов. Но она включится, как только вы выключите компьютер или перезагрузите его.
Отключение проверки цифровой подписи драйверов в Windows 10 с помощью редактора локальной групповой политики
Этот способ отличается от предыдущего не только перечнем действий, но и тем, что позволяет навсегда отключить проверку цифровой подписи драйверов. Стоит учесть, что редактор локальной групповой политики присутствует только в редакции Windows 10 Pro. Если у вас версия Core (Домашняя), то вам стоит пропустить этот способ и перейти к применению следующего.
- Нажать на сочетание клавиш Win+R.
- В появившемся окне “Выполнить” ввести команду gpedit.msc.
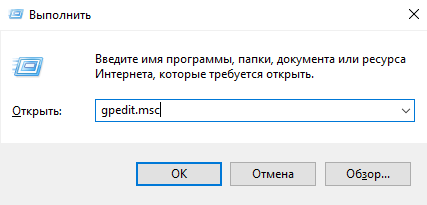
4. В окне редактора перейти по следующему пути: “Конфигурация пользователя” – “Административные шаблоны” – “Система” – “Установка драйвера”.
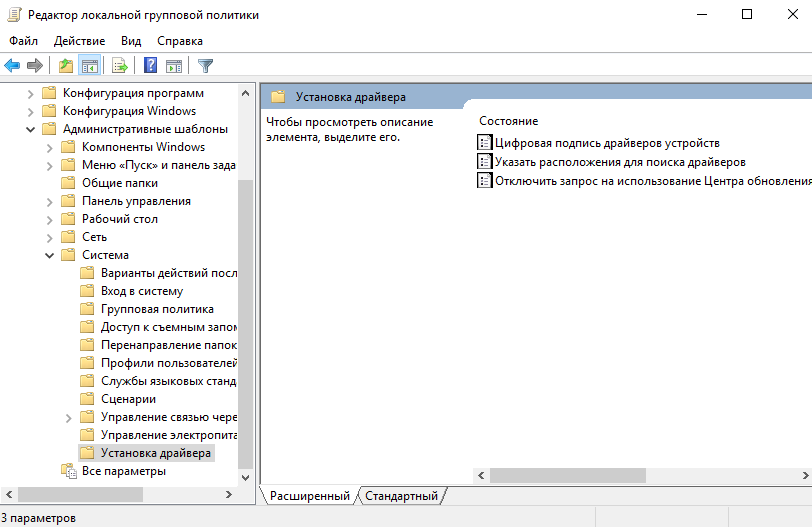
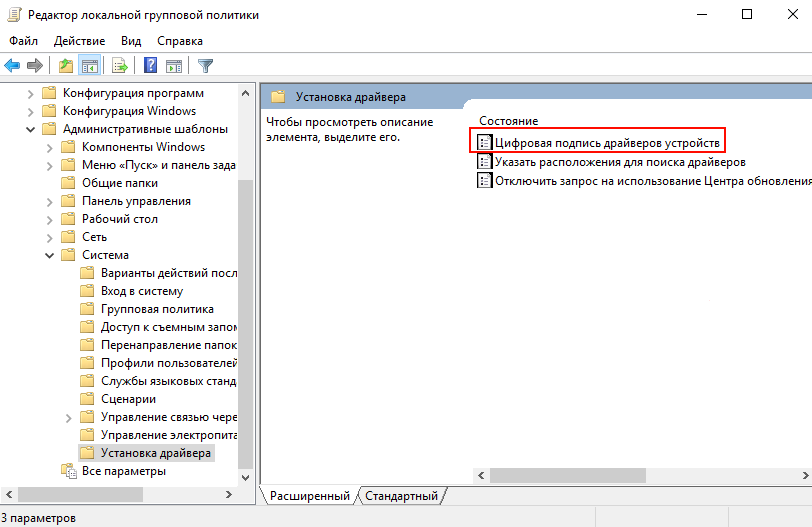
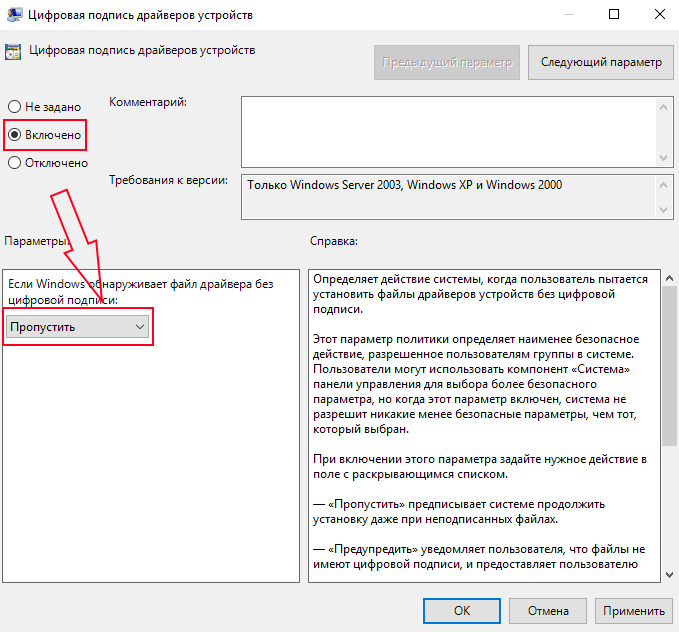
Отключение проверки цифровой подписи драйверов в Windows 10 с помощью командной строки
Этот способ, как и предыдущий, позволяет навсегда отключить проверку цифровой подписи драйверов, но доступен для пользователей всех редакций Windows 10. Единственный, что нужно дополнительно сделать обладателям устройств с UEFI – отключить Secure Boot.
В этом случае для получения желаемого результата нужно:
- Кликнуть правой кнопкой мышки по значку меню «Пуск».
- Нажать на “Командная строка” (администратор).
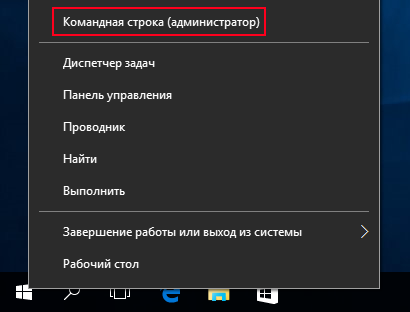
bcdedit.exe -set loadoptions DISABLE_INTEGRITY_CHECKS
bcdedit.exe -set TESTSIGNING ON
Внимание! Команды нужно вставлять отдельно друг от друга и применять их, нажимая на клавишу “Enter”.