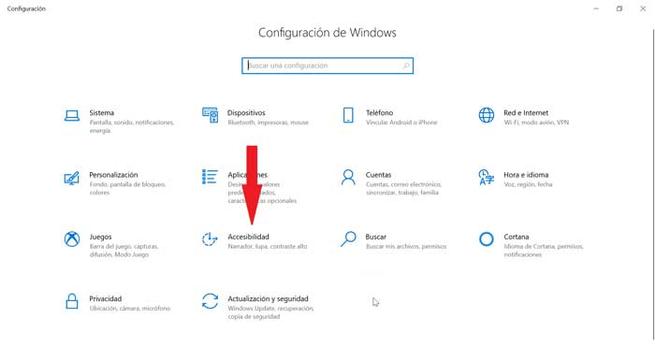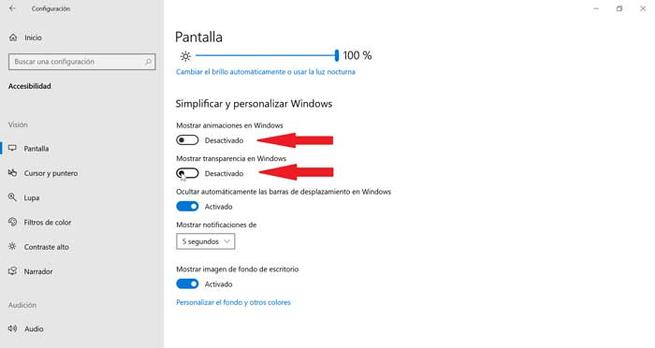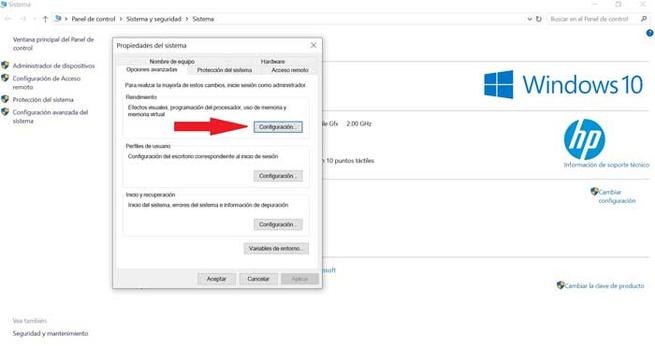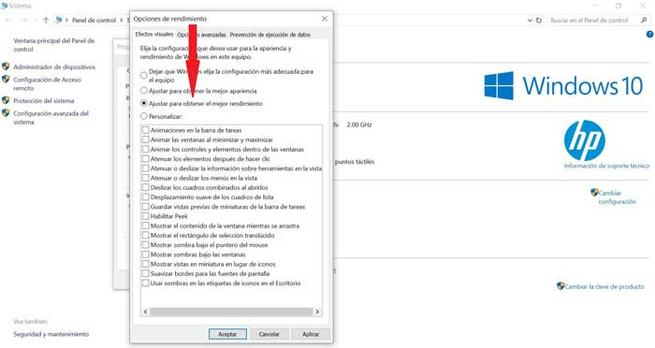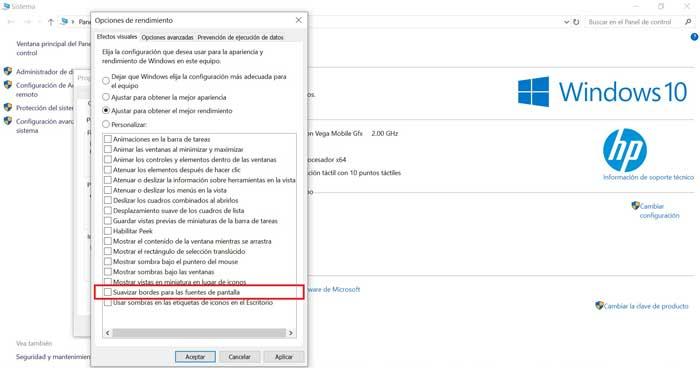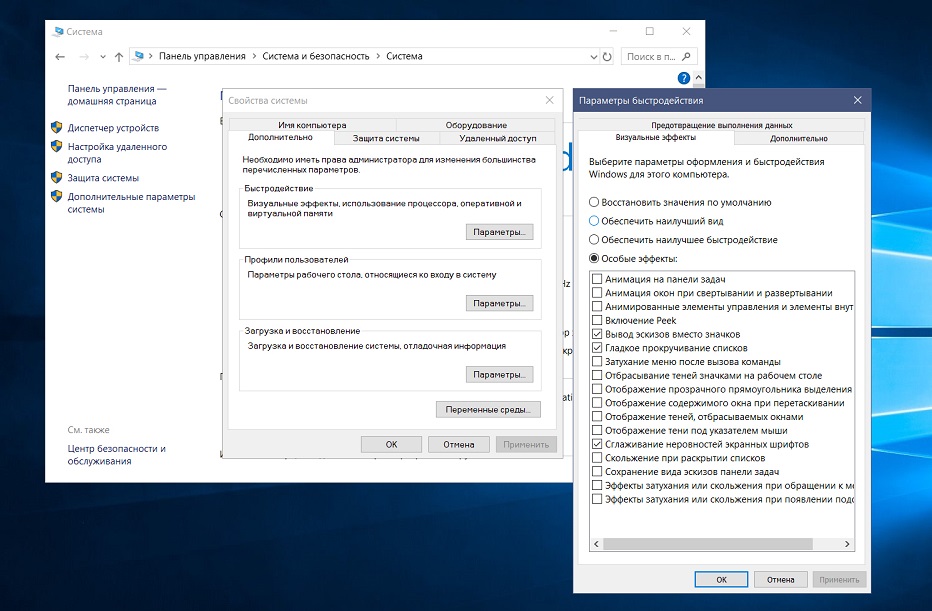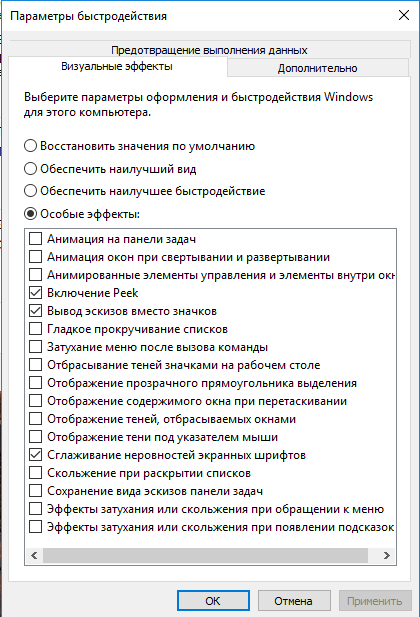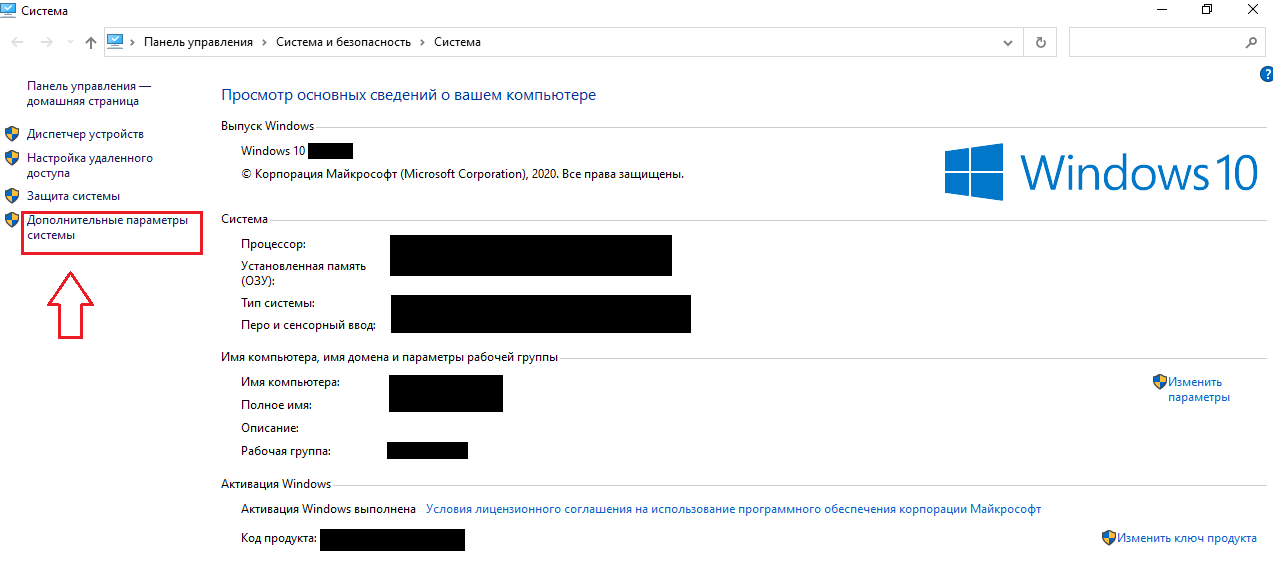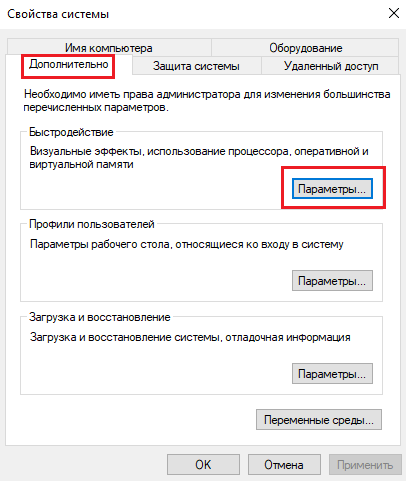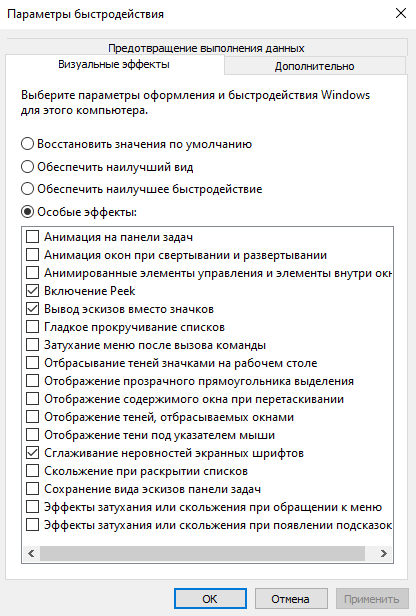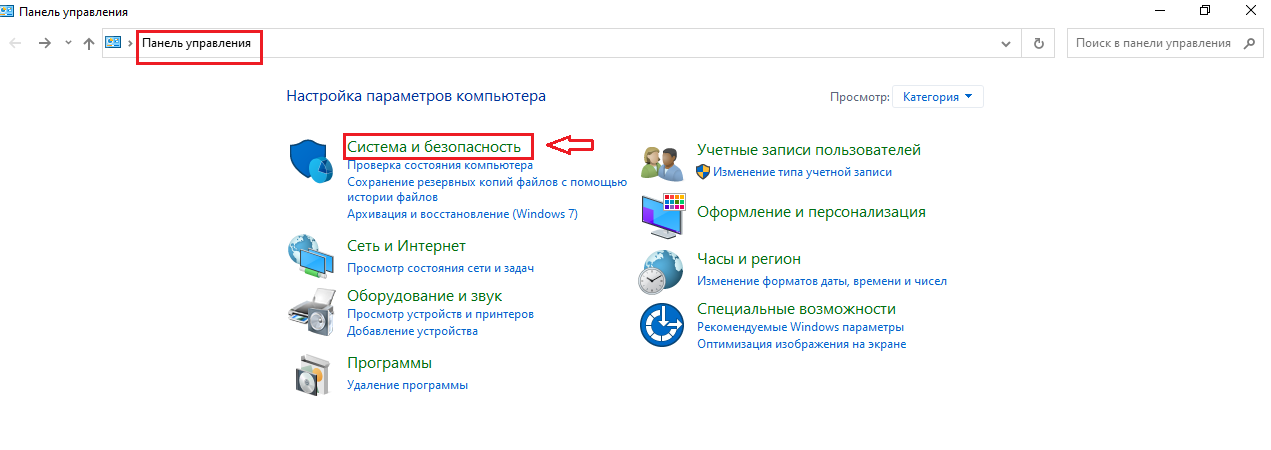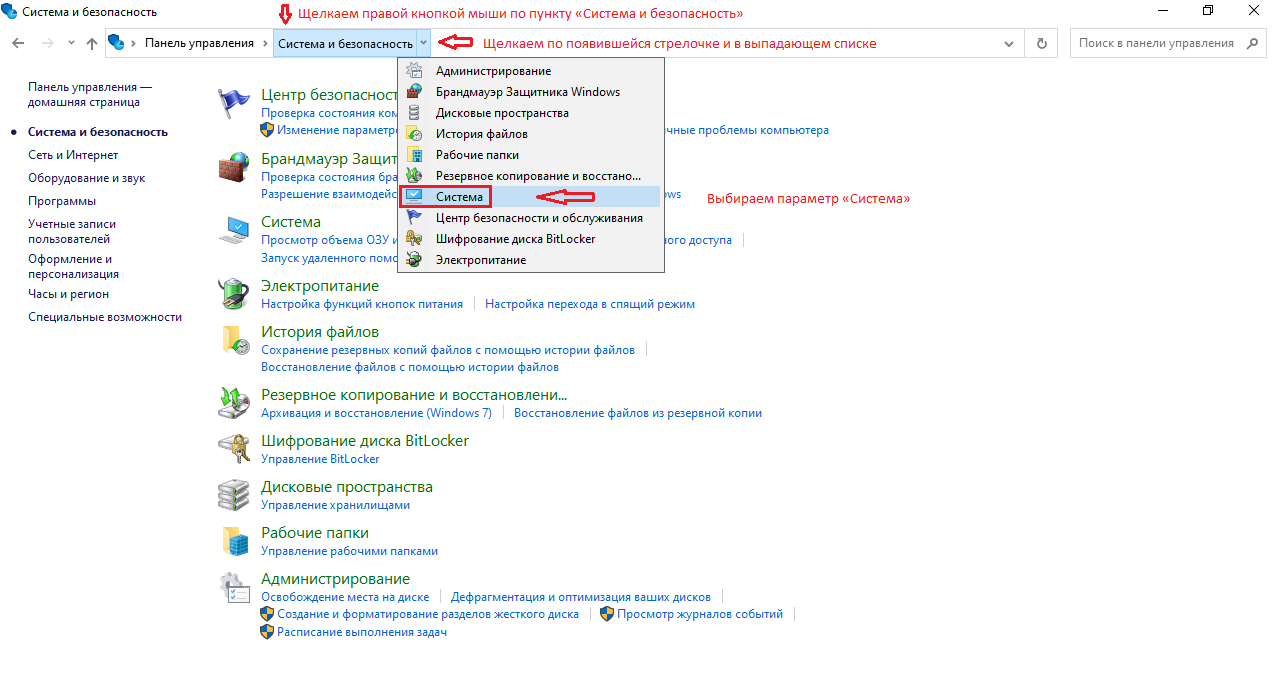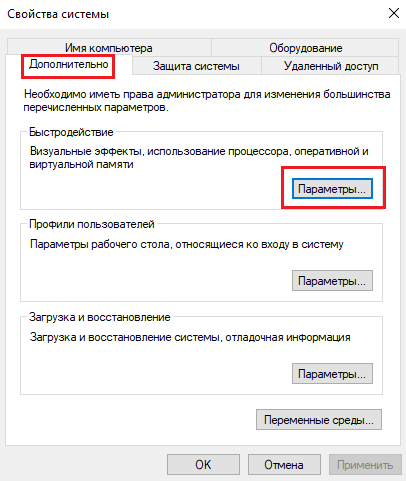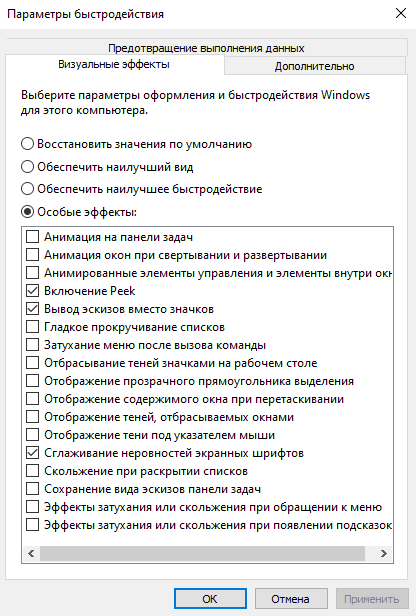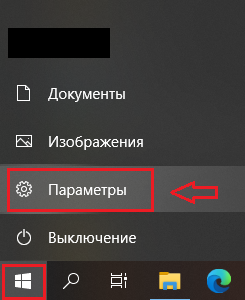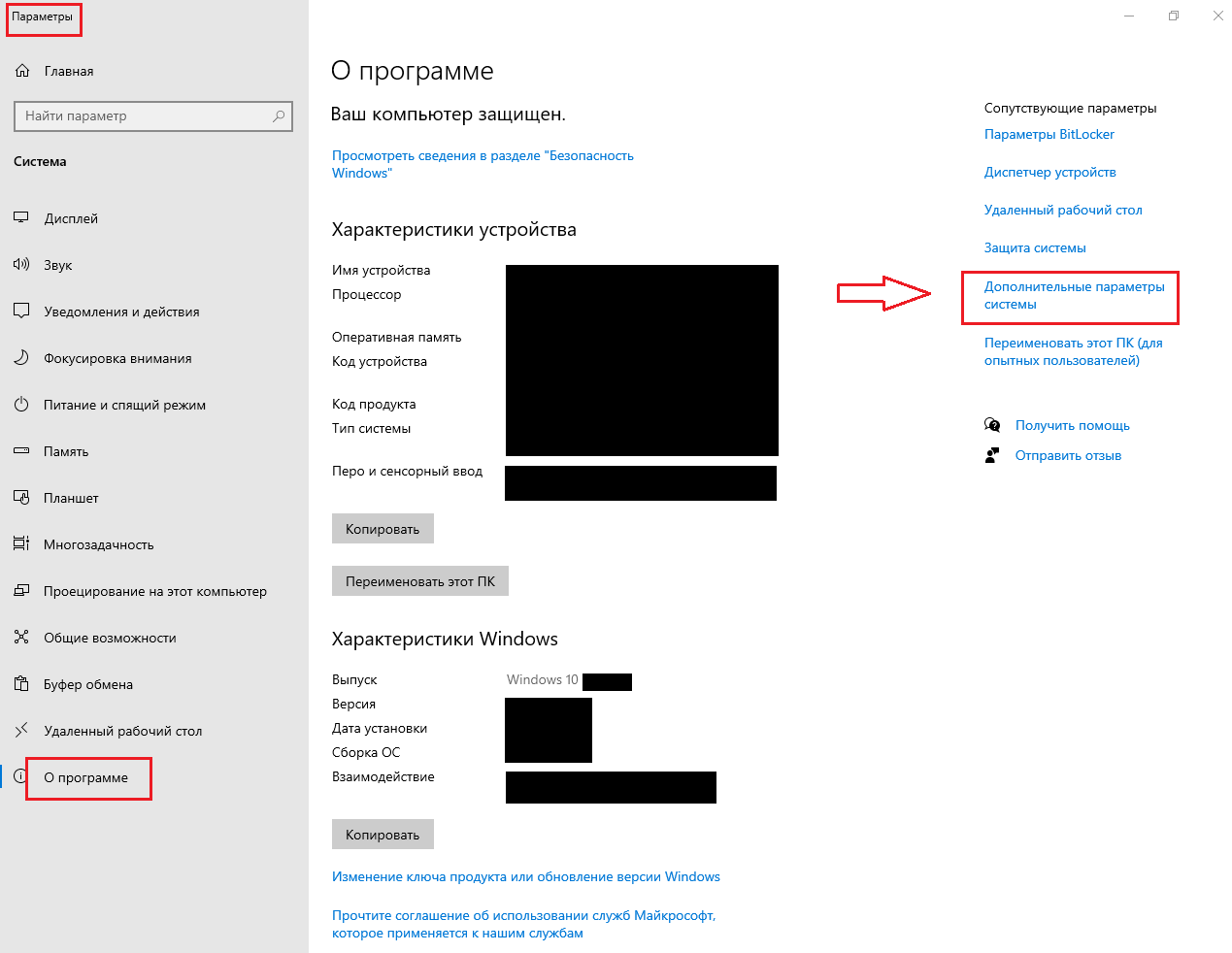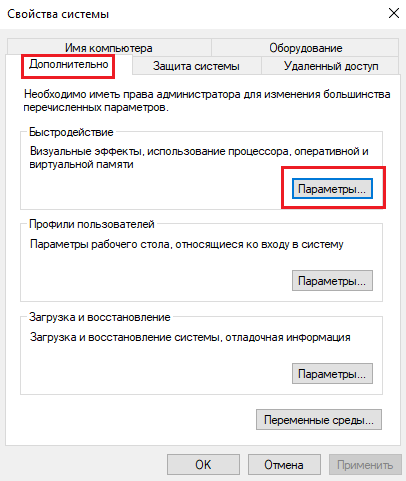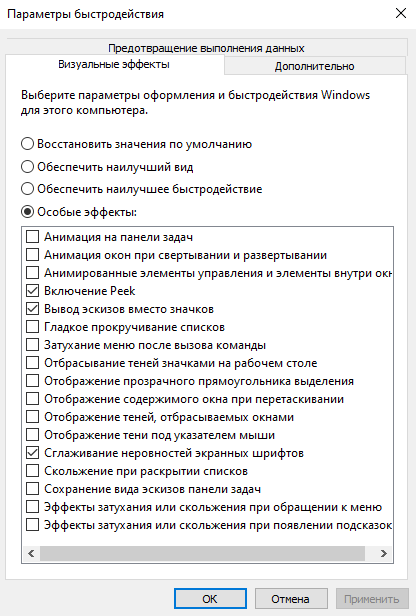- Как отключить анимацию и эффекты в Windows 10
- Отключить Показывать анимацию в Windows
- Обеспечить наилучшее быстродействие
- Настройте его для лучшего баланса между производительностью и внешним видом
- Отключаем визуальные эффекты в ОС Windows 10, для повышения быстродействия системы.
- Как включить или отключить эффекты прозрачности в Windows 10
- Как включить (отключить) эффекты прозрачности в настройках персонализации
- Как включить (отключить) эффекты прозрачности используя «Специальные возможности»
- Как включить (отключить) эффекты прозрачности используя bat-файл
- Как отключить (включить) эффект акрилового размытия на экране входа в систему в Windows 10
- Как отключить (включить) эффект акрилового размытия на экране входа в систему в редакторе локальной групповой политики
- Как отключить (включить) эффект акрилового размытия на экране входа в систему используя файл реестра (reg-файл)
Как отключить анимацию и эффекты в Windows 10
Иногда мы можем заметить, что наш компьютер не такой подвижный, как должен быть, особенно если у нас есть старое или не очень мощное оборудование. Вина за отсутствие плавности может быть вызвана Windows 10, а также анимации и визуальные эффекты, которые Microsoft операционная система включает, чтобы придать ей лучший внешний вид. Эти эффекты можно отключить, и сегодня мы расскажем вам, как это сделать.
По умолчанию Windows имеет ряд анимация и визуальные эффекты активирован, чтобы придать ему более привлекательный и современный внешний вид. Но это может вызвать проблемы с производительностью на некоторых компьютерах, особенно с ограниченной видеокартой. Хотя мы не можем реально улучшить производительность команды, мы можем сэкономить ресурсы. Таким образом, хотя мы теряем немного эффектности, мы заметим большее реальное ощущение, что вся операционная система работает более плавно .
Для этого нам нужно выполнить два очень простых действия, но они находятся в разных местах в Windows. С одной стороны, нам придется деактивировать функцию «Показать анимации» в Windows, которая находится в меню «Конфигурация», а с другой стороны, в конфигурациях системы нам нужно будет активировать функцию «Корректировка», чтобы повысить производительность. Чтобы вы могли сделать это без каких-либо осложнений, мы объясним это шаг за шагом.
Отключить Показывать анимацию в Windows
Один из способов отключить анимацию и визуальные эффекты Windows 10 — из меню «Настройки». Для доступа к нему мы будем использовать сочетание клавиш Окна + I. Теперь в его меню мы должны нажать на Доступность кнопку.
Оказавшись внутри, мы перейдем к нижней части экрана, где мы найдем раздел Упрощение и настройка Windows. Здесь мы должны отключить функцию кнопки Показывать анимацию в Windows , Мы также можем отключить следующую функцию, Показать прозрачность в Windows , После деактивации и применения изменений Windows больше не будет отображать анимацию окон, когда мы их открываем или минимизируем, а также меню и элементы меню не исчезают. Заметим, что система теперь выглядит несколько резче, но в то же время легче и трезвее.
Обеспечить наилучшее быстродействие
Еще одна опция, которую мы можем выполнить, — это активировать функцию регулировки, чтобы добиться максимальной производительности. Если мы активируем систему освободит аппаратные ресурсы поэтому мы заметим потерю визуального качества Windows 10, но это значительно улучшит производительность системы.
Для этого мы должны написать Система в меню Пуск, и мы выберем его. Затем мы нажимаем на Дополнительные параметры системы , Откроется меню, и в разделе «Производительность» мы нажмем «Конфигурация». Здесь, на вкладке Визуальные эффекты, мы нажмем на Регулировать функция чтобы получить лучшую производительность , Позже мы нажимаем Применить и Принять, и все параметры настройки будут отключены.
Настройте его для лучшего баланса между производительностью и внешним видом
Здесь мы также можем выбрать тех, кто вручную настроить параметры и различные разделы графических эффектов. Так что мы можем активировать или деактивировать его по своему усмотрению в пользу повышения производительности нашего оборудования, не уменьшая при этом слишком большой вид Windows.
Наиболее важные разделы, которые мы должны оставить отключенными: анимация на панели задач, анимация окон путем минимизации и максимизации и анимация элементов управления и элементов внутри окон. Один из них, такой как Гладкие края для экранного шрифта , это удобно оставить активированным. Таким образом, у нас не будет трудностей при чтении букв на экране. Мы даже сможем лучше читать мелкие буквы, поскольку их сглаживание улучшает их просмотр, и мы не должны замечать различий с текучестью оборудования.
С остальными вариантами мы можем играть и оставить те, которые могут представлять для нас наибольший интерес. Таким образом, мы достигнем наилучшего баланса между производительностью и внешним видом. Кроме того, весь этот процесс полностью обратимый , поэтому, если мы деактивируем опцию и она нам не нравится, мы всегда можем вернуться и активировать ее снова.
Отключаем визуальные эффекты в ОС Windows 10, для повышения быстродействия системы.
Данный совет, применим исключительно для ОС Windows 10.
Часто, те кто установил ОС Windows 10 на слабое железо и замечает подтормаживание системы, в поисках решения этой проблемы, получают стандартный совет – переустанови систему на «семёрку» и будет тебе счастье)). Зачастую, один из аргументов, которые приводят некоторые пользователи в защиту этой идеи, приводят в доказательство тот факт, что ОС Windows 10 более ресурсоёмкая система в плане «напичканости» интерфейса системы, графическими «плюшками». В какой-то степени, они правы. Графический интерфейс ОС Windows 10, рассчитан в первую очередь на современное железо. Однако, можно отключить некоторые визуальные эффекты в ОС Windows 10 и тем самым, немного повысить быстродействие системы. На мощном железе, это не даст заметного прироста производительности, а вот на немощном или старом «железе» – будет небольшим плюсом к повышению производительности.
На последних версиях ОС Windows 10, чтобы попасть в настройки визуальных эффектов, через классический интерфейс Панели управления, необходимо открыть « Этот компьютер » и в открывшемся окне, где все разделы, щелкнуть по пустому пространству правой кнопкой мыши и в появившемся меню, выбрать « Свойства » :
И уже в открывшемся окне, у вас появиться возможность отключить/настроить визуальные эффекты для ОС Windows 10:
Можно, также открыть « Панель управления », выбрать « Система и безопасность » :
В окне « Система и безопасность » , щелкаем в верхней панели по « Система и безопасность » и щелкаем по появившемуся значку (стрелка вниз). В раскрывшемся меню, выбираем « Система » :
Дальше, в окне « Система » , выбираем « Дополнительные параметры системы »:
В открывшемся окне « Свойства системы » , во вкладке « Дополнительно » , нажимаем на кнопку « Параметры. » , напротив пункта « Быстродействие » :
В открывшемся окне, настраиваем/отключаем визуальные эффекты:
Проблема в том ,что Microsoft в последних версиях ОС Windows 10, всячески убирает из интерфейса ссылки на классические приложения Windows, заменяя их на « Параметры » . Судя по всему, в дальнейшем, Microsoft намерены полностью удалить классический интерфейс « Панели управления » , заменив его на « Параметры » .
Открыть настройки визуальных эффектов, можно и через новый интерфейс « Параметры » . Для этого, откройте меню « Пуск » и выберите «П араметры » :

В открывшемся окне, выбираем О программе. После, нажимаем на «Дополнительные параметры системы»:
В открывшемся окне « Свойства системы » в разделе « Дополнительно » , нажимаем на кнопку « Параметры. » , напротив пункта « Быстродействие » :
Если будут вопросы, поправки и дополнения – оставляйте комментарии.
Как включить или отключить эффекты прозрачности в Windows 10
В данной статье показаны действия, с помощью которых можно включить или отключить эффекты прозрачности в операционной системе Windows 10.
В Windows 10 можно включить или отключить эффекты прозрачности для меню «Пуск», панели задач и центр уведомлений, и акриловые эффекты для универсальных приложений.
Если вы используете тему с высокой контрастностью, прозрачность и размытие будут отключены.
Далее в статье показаны различные способы включения (отключения) эффектов прозрачности.
Как включить (отключить) эффекты прозрачности в настройках персонализации
Чтобы включить или отключить эффекты прозрачности, откройте приложение «Параметры Windows», для этого нажмите на панели задач кнопку Пуск и далее выберите Параметры 

В открывшемся окне «Параметры Windows» выберите категорию Персонализация .
Затем выберите вкладку Цвета , и в правой части окна включите или отключите эффекты прозрачности установив переключатель Эффекты прозрачности в соответствующее положение.
Как включить (отключить) эффекты прозрачности используя «Специальные возможности»
Откройте приложение «Параметры Windows», для этого нажмите на панели задач кнопку Пуск и далее выберите Параметры 

В открывшемся окне «Параметры Windows» выберите категорию Специальные возможности.
Затем на вкладке Дисплей , в правой части окна в разделе Упрощение и персонализация Windows, включите или отключите эффекты прозрачности установив переключатель Применять прозрачность в Windows в соответствующее положение.
Как включить (отключить) эффекты прозрачности используя bat-файл
Чтобы включить или отключить эффекты прозрачности, вы также можете использовать bat-файлы.
Чтобы включить эффекты прозрачности, создайте и запустите bat-файл следующего содержания:
Reg Add «HKCU\\SOFTWARE\\Microsoft\\Windows\\CurrentVersion\\Themes\\Personalize» /v EnableTransparency /t REG_DWORD /d 1 /f.
taskkill /f /im explorer.exe
start explorer.exe
Чтобы отключить эффекты прозрачности, создайте и запустите bat-файл следующего содержания:
Reg Add «HKCU\\SOFTWARE\\Microsoft\\Windows\\CurrentVersion\\Themes\\Personalize» /v EnableTransparency /t REG_DWORD /d 0 /f.
taskkill /f /im explorer.exe
start explorer.exe
На скриншотах ниже представлены примеры включения и отключения эффектов прозрачности.
Как отключить (включить) эффект акрилового размытия на экране входа в систему в Windows 10
В данной статье показаны действия, с помощью которых можно отключить (включить) эффект акрилового размытия на экране входа в систему в операционной системе Windows 10.
Начиная с Windows 10 версии 1903 разработчики корпорации Майкрософт добавили эффект акрилового размытия для фонового изображения на экране входа в систему.
Полупрозрачная размытая текстура фонового изображения экрана входа в систему помогает сосредоточиться на задаче входа, при этом элементы управления (поля ввода и прочие элементы) не затрагиваются эффектом размытия.
При необходимости можно отключить или включить эффект акрилового размытия на экране входа в систему для всех пользователей.
Чтобы отключить или включить эффект акрилового размытия на экране входа в систему, необходимо войти в систему с правами администратора
Как отключить (включить) эффект акрилового размытия на экране входа в систему в редакторе локальной групповой политики
Редактор локальной групповой политики доступен в Windows 10 редакций Pro, Enterprise, Education.
Откройте редактор локальной групповой политики, для этого нажмите сочетание клавиш 
В открывшемся окне редактора локальной групповой политики, разверните следующие элементы списка:
Конфигурация компьютера ➯ Административные шаблоны ➯ Система ➯ Вход в систему
Далее, в правой части окна дважды щелкните левой кнопкой мыши по параметру политики с названием Показывать чистый фон на экране входа в систему
В окне Показывать чистый фон на экране входа в систему установите переключатель из положения Не задано в положение Включено и нажмите кнопку OK .
Чтобы отменить изменения, и включить эффект акрилового размытия на экране входа в систему, в окне Показывать чистый фон на экране входа в систему установите переключатель из положения Включено в положение Не задано и нажмите кнопку OK .
Как отключить (включить) эффект акрилового размытия на экране входа в систему используя файл реестра (reg-файл)
Данный способ позволяет отключить (включить) эффект акрилового размытия на экране входа в систему во всех редакциях Windows 10 с помощью внесения изменений в системный реестр Windows.
Прежде чем вносить какие-либо изменения в реестр, настоятельно рекомендуется создать точку восстановления системы или экспортировать тот раздел реестра, непосредственно в котором будут производиться изменения.
Все изменения производимые в редакторе реестра отображены ниже в листингах файлов реестра.
Чтобы отключить эффект акрилового размытия на экране входа в систему, создайте и примените файл реестра следующего содержания:
Windows Registry Editor Version 5.00.
Чтобы включить эффект акрилового размытия на экране входа в систему, создайте и примените файл реестра следующего содержания:
Windows Registry Editor Version 5.00.
Ниже на изображении показано различие экрана входа в систему с включенным и отключенным эффектом акрилового размытия.
Используя рассмотренные выше действия, можно отключить (включить) эффект акрилового размытия на экране входа в систему в операционной системе Windows 10.