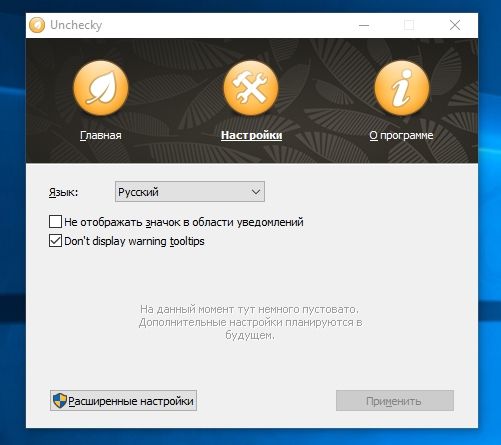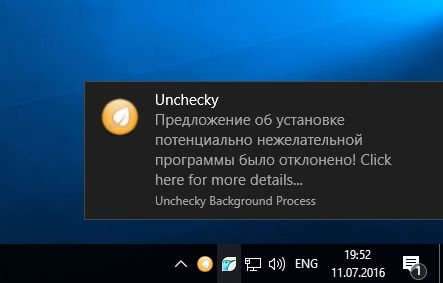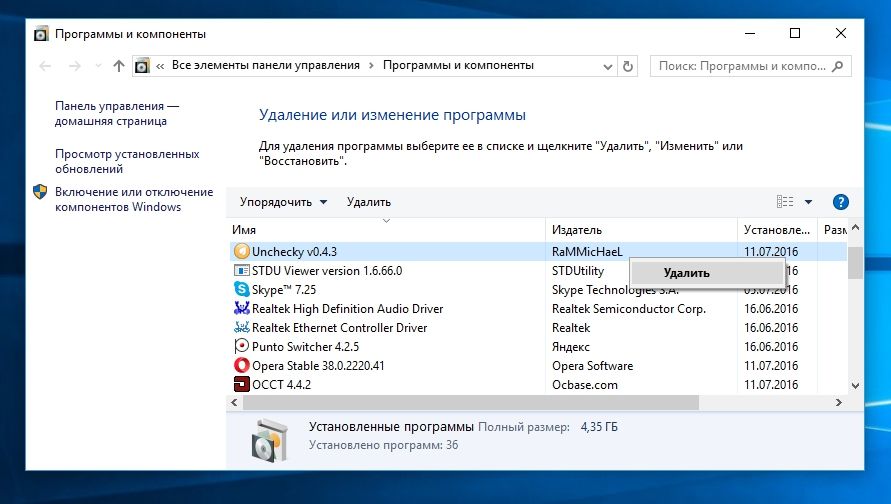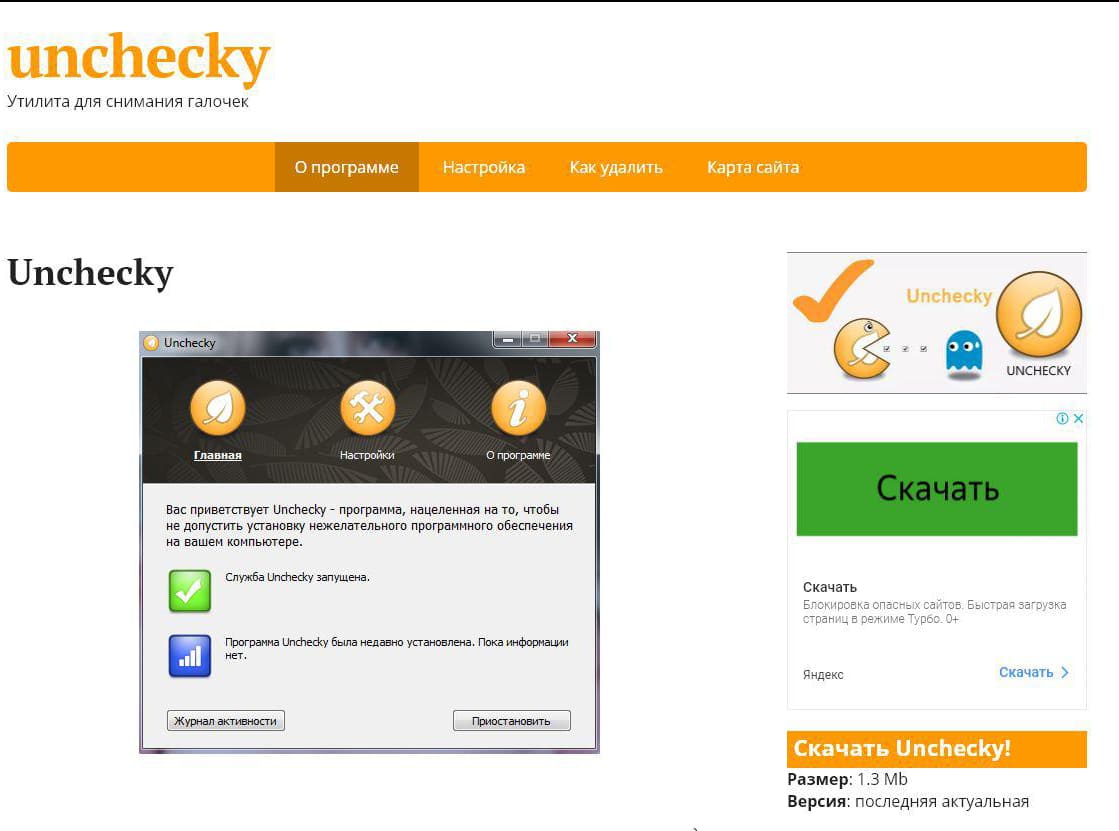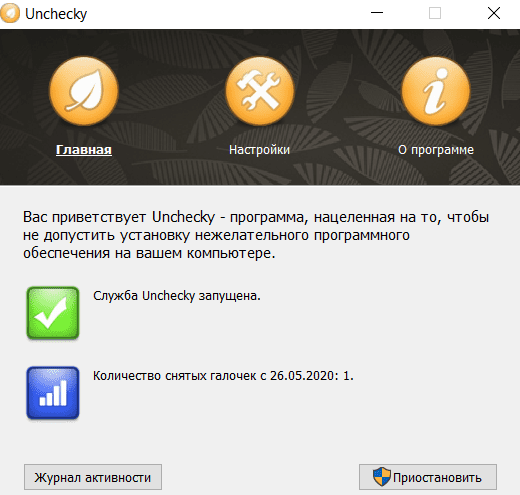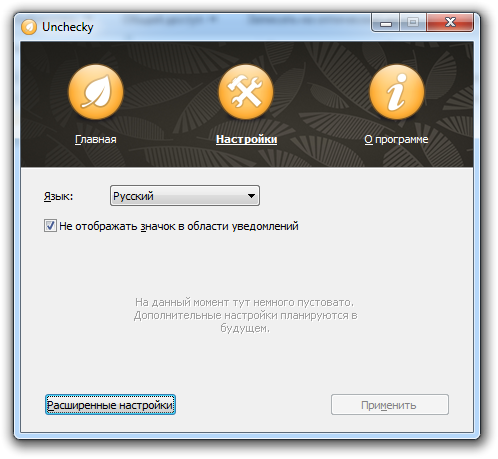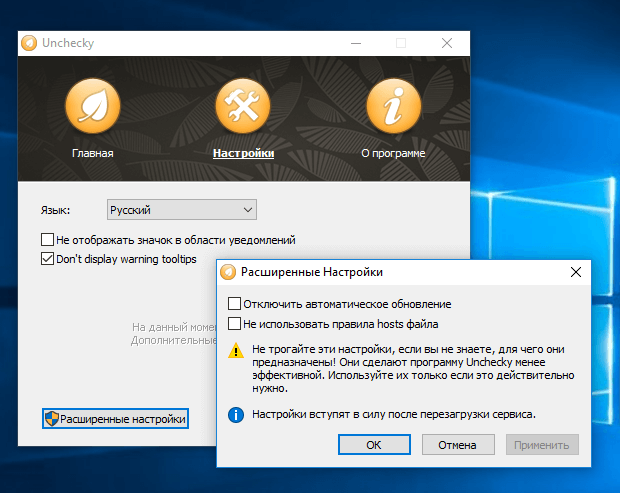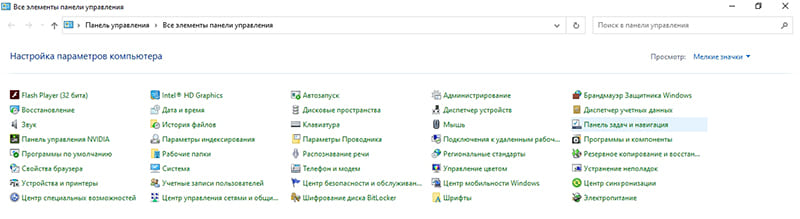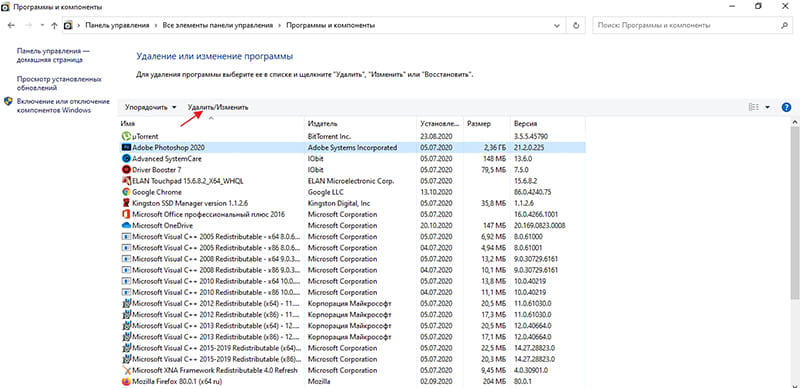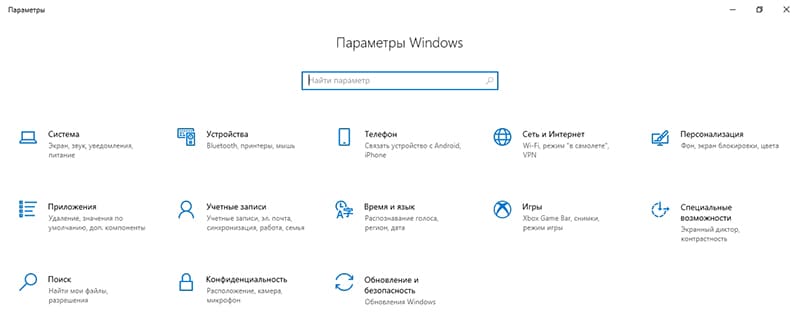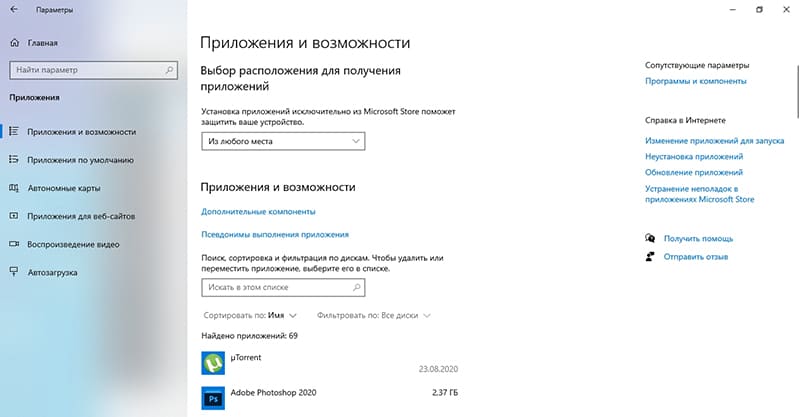- Инструкция: используем Unchecky для блокировки нежелательного ПО
- Unchecky
- Что умеет Unchecky
- Настройки программы
- Зачем нужна программа Unchecky и как с ней работать?
- Зачем нужна
- Функции
- Скачивание и установка
- Настройка
- Работа
- Удаление
- Видео
- Программа Unchecky: зачем она нужна и как её использовать
- Для чего нужна Unchecky
- Преимущества и недостатки
- Как начать пользоваться
- Настройки Unchecky
- Как удалить Unchecky
Инструкция: используем Unchecky для блокировки нежелательного ПО
Если Вы часто загружаете и устанавливаете программы, скорее всего Вы столкнетесь с сопутствующими рекламируемыми продуктами, которые могут изменять настройки браузера, устанавливать ненужные сторонние компоненты и создавать на рабочем столе ссылки на непонятные веб-сайты.
Большинство сторонних предложений можно избежать, если Вы будете предельно внимательны при установке и изучите опции мастера установки. Флажки дополнительных приложений, панелей инструментов браузеров и опций для смены настроек браузера в большинстве случаев отмечены по умолчанию, и пользователю просто нужно снять соответствующие галочки.
В некоторых случаях нужно переключиться с обычного режима установки в расширенный или выборочный, чтобы получить возможность отключить ненужные опции. В случаях особо агрессивного маркетинга нужно нажать кнопку Пропустить, Отклонить или даже Отмена, что позволят остановить установку стороннего предложения, а не основной программы.
Unchecky
Unchecky — простой инструмент, который выполняет мониторинг установок программ и автоматически отключает галочки, которые приводят к установке стороннего ПО.
Другими словами, утилита отключает эти окна, поэтому пользователь даже не узнает, что они существуют. В качестве альтернативы Unchecky может просто уведомлять пользователя в случае попытки установки дополнительных продуктов, привлекать внимание и таким образом, помогать пользователю вручную отключать ненужные опции.
После установки Unchecky запускается и работает как служба в фоновом режиме, выполняя мониторинг установки программ и блокируя рекламные модули. Программа автоматически запускается при старте компьютера, а в области уведомлений панели задач отображается желтая иконка Unchecky.
Что умеет Unchecky
Работа Unchecky зависит от того, с каким типом установщика он имеет дело. В некоторых случаях программа автоматически снимает галочки с предложений установки сторонних приложений, а если Вы захотите включить установку нежелательной программы, Unchecky отобразит предупреждающее сообщение в виде подсказки при наведении курсора мыши на чекбокс.

В других случаях, если Вы продолжаете установку и включили рекламный компонент, Unchecky уведомляет об этом с помощью предупреждения и дает возможность изменить ваше решение. Бывают случаи, когда Unchecky блокирует отображение окон установки сторонних компонентов, не показывая оповещения или не регистрируя активность в журналах — таким образом создается иллюзия чистого инсталлятора.
С другой стороны, приложение не разработано для обработки всех типов рекламного поведения, например, оно не может предотвращать автоматический запуск страниц в браузере после установки или отображение рекламных объявлении во время их настройки и работы.
Настройки программы
Нажмите иконку Unchecky в окне системного трея, чтобы открыть основное окно программы с разделами Главная, Настройки и О Программе.
В разделе “Главная” нажмите кнопку “Приостановить”, если хотите временно отключить защиту Unchecky, например, для тестирования рекламных приложений. Для остановки службы потребуются права администратора, и эту же кнопку можно использовать для возобновления работы сервиса без необходимости перезагрузки компьютера. Нажмите кнопку “Журнала активности”, если хотите посмотреть подробную информацию о действиях Unchecky, например, о дате и времени установки сторонних программ, названии установщика, а также о количестве заблокированных рекламных модулей и отображенных предупреждений.
В разделе “Настройки” Вы можете выбрать язык интерфейса и предотвратить отображение всплывающих оповещений, если Unchecky успешно блокирует установку нежелательно модуля за счет отключения отображения значка в системном трее. Вы также можете разрешить инструменту показывать оповещения, убрав галочки с опции “Don’t display warning tooltips”.
Нажмите “Расширенные настройки”, если Вы хотите предотвратить автоматическое обновление Unchecky при выходе новой версии и изменение файла Hosts для добавления специальных комментарием с доменами для блокировки. Обратите внимание, что даже если Вы разрешите использовать файл Hosts, он будет восстановлен до исходного состояния после остановки службы Unchecky.
Нажмите ОК, чтобы подтвердить изменения и Применить после возвращения в раздел настроек.
Зачем нужна программа Unchecky и как с ней работать?
Часто вирусное и вредоносное ПО устанавливается на ПК с «согласия» пользователя. При инсталляции непроверенного софта юзер не убирает галочки на пунктах, где ему предлагается установить дополнительные (вредоносные или рекламные) программы, в результате чего происходит заражение компьютера.
Для защиты пользователя от подобных действий и предназначена утилита Unchecky. Что это за программа, как она работает, как скачать, установит и удалить ее с ПК вы узнаете из этой статьи.
Зачем нужна
Unchecky – это бесплатная утилита, предназначенная для защиты компьютера от установки нежелательного ПО. Она автоматически снимает галочки, разрешающие его инсталляцию на устройство, в лицензионном соглашении главной программы.
Такой софт распространяется вместе с бесплатными приложениями или непроверенным программами. Во время процесса инсталляции неопытны пользователи не следят за тем, на что они соглашаются, нажимая кнопку «Далее». В результате таких действий помимо нужного приложения на компьютере появляется огромное количество тулбаров, приложений и расширений, которые влияют на стабильность работы устройства.
Функции
- Снижает количество кликов мышью при инсталляции программ.
- Автоматически отклоняет установку ПО, которое не связано с главной программой, снижая риск установки вирусов.
- Предупреждает, если вредоносное ПО собирается инсталлироваться на компьютер под видом естественного процесса установки.
- Автоматическое обновление без участия пользователя.
Скачивание и установка
Утилита поддерживает все версии Windows, начиная с XP. Поэтому она подойдет для установки на любой компьютер.
- Скачайте Uncheky с официального сайта → запустите установку → Больше настроек → выберите папку для размещения приложения → Установить.
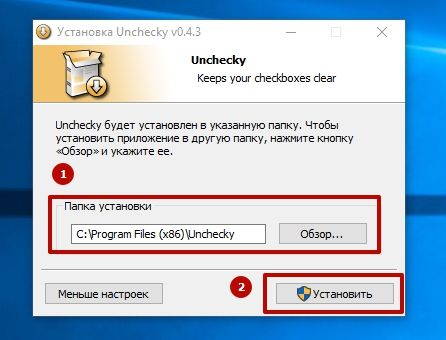
Настройка
- ПКМ по иконке программы в системном трее → Настройки.
- В окне есть пункты (оставьте настройки по умолчанию):
- язык интерфейса;
- Не отображать значок в области уведомлений;
- Don’t display warning tooltips.
- Для изменения дополнительных настроек нажмите «Расширенные настройки».
Работа
Во время установки новой программы Unchecky предупредит, если она собирается инсталлировать на компьютер нежелательное ПО – в Центре уведомлений появится сообщение.
Для отображения подробной информации нажмите на уведомление. Если таких попыток будет несколько, программа отобразит друг за другом несколько окон.
Удаление
- ПКМ по меню Пуск → Программы и компоненты → ПКМ по утилите → Удалить.
- В открывшемся окне установите галочку на пункт «Удалить сохраненные настройки» → Удалить → Готово.
Подробнее об удалении программ в Windows 10 написано в статье «Как быстро удалить ненужную программу в Windows 10?».
Видео
Наглядно работа утилиты показана на видео.
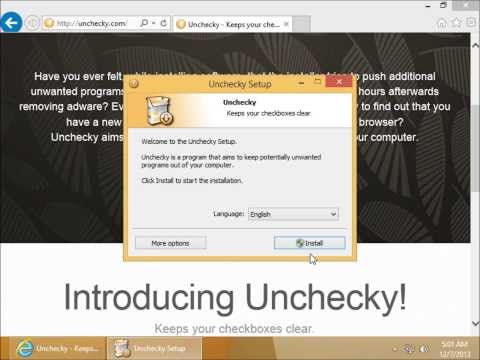
Программа Unchecky: зачем она нужна и как её использовать
Одной из частых причин появления на компьютере вредоносных или просто нежелательных программ является скачивание софта самим пользователем. Это не всегда означает, что ненужное ПО скачивалось намеренно. Чаще всего «сюрпризы» идут в комплекте к полезному приложению, которое и инсталлировалось на устройство, а невнимательность пользователя обычно приводит к установке того самого навязанного в довесок софта. Таким способом без вашего желания, но фактически с согласия, могут проникать вирусы в систему, устанавливаться различные браузеры, антивирусы, появляться всевозможные кнопки на панели управления, тулбары, расширения, ярлыки и прочие элементы.
Избежать захламления компьютера можно, если выбирать «выборочную установку» вместо того чтобы жать «Далее», не читая, что и куда ставится, но даже при пакетной установке есть возможность снять галочки напротив продуктов, которые не нужны. Отличной альтернативой является использование утилиты Unchecky, проявляющей бдительность за вас и препятствующей попаданию на компьютер всевозможного программного хлама.
Для чего нужна Unchecky
Рассмотрим подробнее, что это за программа и чем Unchecky может быть полезна. Утилита очень поможет неопытным пользователям, поскольку при скачивании инсталлятора нужного приложения она автоматически поснимает галочки, отклонив несвязанные с устанавливаемым софтом дополнительные предложения, или предупреждает о том, что вы принимаете установку потенциально нежелательных продуктов, рекламных дополнений и прочего захламляющего систему ПО. Нужна ли программа опытному пользователю, тут уже решать индивидуально. Даже если вы внимательно скачиваете софт из сети, Unchecky будет полезна тем, что сэкономит время на изучение настроек установщика, снизит риск пропустить отмеченные по умолчанию галочки, делая установку нежелательных приложений менее вероятной. К тому же снимаются отметки не только с ПО, но и поисковых страниц.
Многие нежелательные программы, хотя и не являются вирусами, ведут себя куда хуже. Они внедряются в систему, держась мёртвой хваткой так, что стандартным способом удалить их не получается, некоторые из них после установки тащат за собой и другие ненужные компоненты, что в результате становится для пользователя большой проблемой. Гораздо лучше предупредить их появление на компьютере, чем выкорчёвывать всеми силами, для чего и нужна Unchecky.
Утилита лёгкая, нетребовательная и может работать на различных версиях ОС Windows, начиная XP и заканчивая Десяткой. Установить Unchecky достаточно просто. Для этого нужно скачать установочный файл unchecky_setup.exe с официального сайта программы и запустить его, после чего стартует Мастер установки. При желании поменять папку назначения нужно нажать «Больше настроек», если всё устраивает – «Установить» и Unchecky установится в одно мгновение. Распространяется утилита бесплатно.
Преимущества и недостатки
С использованием приложения Unchecky вы получите следующие преимущества:
- Удобство работы с программой, простой интерфейс и наличие русского языка.
- Защита от ненужного ПО и снижение количества кликов мышью при инсталляции софта.
- Предупреждения о попытках инсталляции вредоносных программ под видом стандартного процесса установки.
- Поддержка всех актуальных версий ОС Windows, работа даже на слабых компьютерах.
- Автоматическое обновление программы.
Как и у любого софта, у Unchecky есть и недостатки:
- Иногда могут быть пропущены предложения установки, если рекламное ПО качественно вшито в установщик.
- Случаются ложные срабатывания, когда в связке со скачиваемой программой идут её компоненты, необходимые для корректного функционирования.
Как начать пользоваться
После установки софта его нужно запустить с ярлыка на рабочем столе, после чего Unchecky можно будет увидеть в трее. В основном окне программы есть всего три вкладки. На главной отобразится информация о том, что служба запущена, здесь же можно и приостановить её, доступен журнал активности, где в дальнейшем пользователь сможет посмотреть, какие и сколько программа отклонила предложений при установке софта из сети, а также, сколько было показано предупреждений. Имеется вкладка с настройками программы для внесения необходимых коррективов в её функционирование и информация о Unchecky.
Утилита работает в фоне, участия пользователя при этом не требуется, кроме того, что её нужно запустить (автоматически в автозагрузку не добавляется) перед тем, как скачивать какой-либо софт из интернета. При скачивании программ Unchecky снимет галочки и выдаст сообщение из трея о том, что попытка установки нежелательного ПО была пресечена. Если всё же понадобилось установить дополнительно отдельные приложения из списка предлагаемых в комплекте, можно вручную проставить галочки напротив этого софта.
Настройки Unchecky
Программу можно настроить, для чего в основном окне нужно перейти на вкладку «Настройки». Здесь будут представлены основные настройки Unchecky (можно поменять язык, выключить отображение значка в области уведомлений и предупреждений). При необходимости есть возможность выполнить расширенные настройки, где доступно отключение автоматических обновлений и использования правил hosts, однако разработчик не рекомендует этого делать, поскольку внесённые изменения могут отразиться на эффективности работы Unchecky.
Так, программа добавляет свои коррективы в системный файл hosts, прописывая основные ресурсы, занимающиеся распространением вредоносных, ненужных приложений и защищая от загрузки потенциально нежелательного софта. Чтобы Unchecky не предоставляла эту возможность, в расширенных настройках нужно поставить галочку напротив пункта «Не использовать правила hosts файла». После перезагрузки службы новые настройки вступят в силу.
Можно отключить и обновления, если они вам не нужны, но при обновлениях разработчиком устраняются недочёты и добавляются новые возможности, поэтому лучше оставить всё, как есть, тем более что много ресурсов программой не затрачивается.
Как удалить Unchecky
Программа легко поддаётся удалению, если она вам больше не нужна по каким-либо причинам. Делается это точно так же, как и с прочим софтом, средствами Windows или с помощью сторонних продуктов для удаления ПО и его следов на компьютере, включая системный реестр.
Как удалить Unchecky:
- Идём в Панель управления, затем в раздел «Программы и компоненты».
- Находим в списке установленного софта Unchecky, жмём ПКМ и «Удалить».
- В открывшемся окне отмечаем пункт «Удалить сохранённые настройки» и подтверждаем действие нажатием кнопки «Удалить».
Для Windows 10 то же самое можно сделать, используя окно «Параметры»:
- Жмём Win+I или открываем «Параметры» из Проводника или меню Пуск.
- Идём в раздел «Система», где в левом меню открываем «Приложения и возможности».
- Ищем в списке софта Unchecky и удаляем.
Утилита Unchecky является полезным инструментом, решающим проблему инсталляции лишних программ при пакетной установке. Она бесплатна, нетребовательна к ресурсам компьютера и проста в использовании, так что от пользователя не понадобится никаких специфических знаний для работы с сервисом.