- Как отключить жесткий диск в Windows 10 и Windows 7
- Как отключить HDD через «Диспетчер устройств»
- Как отключить HDD через «Управление дисками»
- Как отключить HDD через командную строку
- Активация и деактивация разделов жёсткого диска в Windows
- Как временно отключить жёсткий диск компьютера
- 1. Диспетчер устройств
- 2. Управление дисками
- 3. BIOS
- 4. Аппаратное отсоединение
- Управление дисками в Windows 7 и 8 для начинающих
- Как открыть управление дисками
- Интерфейс и доступ к действиям
- Операции над дисками
- Преобразование в GPT и MBR
- Базовые и динамические диски, типы томов для динамических дисков
- Создание виртуального жесткого диска
Как отключить жесткий диск в Windows 10 и Windows 7
Необходимость отключать жесткий диск возникает не часто. Например, такая ситуация может возникнуть при проверке накопителя на ошибки или при восстановлении файлов. Диск отключают для того, чтобы другие программы не могли его использовать во время процедуры проверки или восстановления.
В данной статье мы рассмотрим несколько способов, как отключить жесткий диск на компьютере или ноутбуке с операционной системой Windows 10 или Windows 7.
Как отключить HDD через «Диспетчер устройств»
Самый простой и быстрый способ отключения жесткого диска – это отключение через « Диспетчер устройств ». Данным способом всего в несколько кликов можно отключить любой диск (кроме системного). В некоторых случаях, после этого понадобится перезагрузка компьютера, но обычно отключение выполняется и так.
Чтобы воспользоваться этим способом нужно выполнить следующие действия:
- Запустите « Диспетчер устройств ». Для этого можно нажать комбинацию клавиш Win-R и выполнить команду « devmgmt.msc ».
- Откройте раздел « Дисковые устройства » и найдите там жесткий диск, который необходимо отключить.
- Кликните правой кнопкой мышки по устройству, выберите « Отключить устройство » и подтвердите отключение во всплывающем окне.
- Если появится запрос на перезагрузку компьютера, то согласитесь и перезагрузите компьютер.
После выполнения этих действий и перезагрузки компьютера выбранный жесткий диск будет отключен и больше не будет появляться в окне « Мой компьютер ». Обратное включение диска выполняется аналогично.
Как отключить HDD через «Управление дисками»
Также вы можете отключать жесткие диски через « Управление дисками ». Но, данный способ работает только в Pro- версиях Windows 10 и Windows 7. Если вы используете Home или другую базовую версию Windows, то данный способ вам не подойдет.
Чтобы воспользоваться этим способом нужно выполнить следующие действия:
- Запустите « Управление дисками ». Для этого можно нажать комбинацию клавиш Win-R и выполнить команду « diskmgmt.msc ».
- В окне « Управления дисками » нужно найти жесткий диск, который нужно отключить, кликнуть по нему правой кнопкой мышки и выбрать « Вне сети ». Обратите внимание, если у вас нет пункта « Вне сети », то скорее всего у вас Home-версия Windows.
- Если появится запрос на перезагрузку компьютера дайте согласие и перезагрузитесь.
После этого выбранный вами жесткий диск будет отключен и больше не будет появляться в окне « Мой компьютер ». Обратное включение диска выполняется аналогично.
Как отключить HDD через командную строку
Если у вас Home-версия Windows 7 или Windows 10, и вы не можете отключить жесткий диск через « Управление дисками », то в качестве альтернативы можно использовать консольную программу « diskpart ». Данный способ немного сложнее, но он работает как в Home, так и в Pro-версиях Windows.
Чтобы воспользоваться этим способом нужно выполнить следующие действия:
- Запустите командную строку Windows с правами администратора. Для этого можно воспользоваться поиском в меню « Пуск ».
- В командной строке нужно выполнить команду « diskpart ». После этого вы попадете в интерфейс программы « diskpart » и увидите предложение ввести команду уже в эту программу.
- Дальше нужно выполнить команду « lis dis », которая выведет список всех дисков в системе. На этом этапе нужно определить номер диска , который необходимо отключить. Это можно сделать ориентируясь на объем накопителя и свободного пространства на нем. В нашем случае это № 2 .
- После этого диск нужно выбрать с помощью команды « sel dis ». Для этого вводим данную команду и через пробел указываем номер нужного диска. Например, « sel dis 2 ».
- Теперь выбранный диск можно отключить. Для этого введите команду « offline dis ».
После этого жесткий диск должен отключиться и исчезнуть из окна « Мой компьютер ». Обратное включение можно выполнить через « diskpart » с помощью команды « online dis » либо через « Управления дисками ».
Активация и деактивация разделов жёсткого диска в Windows
Сегодня разговор пойдет о том, как сделать активный по умолчанию раздел диска, неактивным. Данная статья посвящена опытным пользователям персональных компьютеров и начинающим системным администраторам – в общем, всем тем, кто уже вышел за рамки простого обывателя и набрался значительного опыта в настройке и управлении жестким диском компьютера. И так, самый распространенный повод для данного действия – это когда у пользователя появляется еще один новый жесткий диск, раздел которого необходимо сделать активным, и, следовательно, старый раздел сделать неактивным.
Для начала информация к сведению – что же такое активный раздел и для чего он нужен. Активный раздел – это приоритетный раздел пользовательского жесткого диска, на который будет записываться загрузчик Windows. Именно с него и загружается любая операционная система, это начальная точка отсчета, а значит, без него система не загрузится.
Прежде всего, следует разобраться, как сделать том активным. Есть несколько способов сменить активный раздел, самый простой – через стандартное встроенное в Windows средство командную строку с помощью утилиты Disk part. (Если, вы не знаете, как попасть в командную строку, тогда читайте статью «Как проверить целостность системных файлов», в которой вы найдёте подробное описание данной операции).
Для этого в windows 8 и выше надо зайти в контекстное меню «Пуск» и выбрать надпись «Командная строка (администратор)». А в windows 7 необходимо набрать в поиске меню «Пуск» команду «cmd» выбрать её из появившегося списка программ и нажать «ENTER».
В появившейся командной строке требуется ввести поочередно несколько команд. Первая команда – «diskpart». Она нужна для запуска той самой утилиты. Теперь нужно набрать команду «list disk», после чего отобразится список всех дисков. Затем следует команда «sel disk #», где # — номер необходимого диска. Теперь нужно ввести «list part» — для отображения разделов диска. Командой «sel part #» выбрать необходимый раздел диска. Осталось ввести последнюю команду – «active», для активации этого раздела. Готово, раздел активен и готов для пользования.
Так же есть еще один способ для управления и активации дисков. В windows 8 и выше надо вызвать контекстное меню кнопки «Пуск» (навести стрелочку на кнопку пуск, и нажать правой кнопкой мыши) и выбрать строку «Управление дисками». Либо выбрать строку «Управление компьютером» а затем в открывшемся окне перейти на вкладку «Управление дисками».
В windows 7 (также то же самое можно сделать в windows 8) на рабочем столе набрать комбинацию клавиш WIN+R (то есть вызвать утилиту выполнить).
Ввести команду «compmgmt.msc» и затем нажать «ENTER». В появившемся окне слева выбрать параметр «Управление дисками».
Теперь справа внизу будут показаны все диски. Осталось выбрать необходимый раздел и щелкнуть правой кнопкой мыши. Затем в контекстном меню выбрать параметр «Сделать раздел активным». Вот и все, раздел готов.
Если вы захотите в данной утилите сделать раздел неактивным, то это возможно, только если вы отформатируете диск. Далее на нужном диске кликнуть правой кнопкой мышки и выбрать соответствующую команду, то есть «Сделать раздел не активным».
Ну а теперь, собственно, как сделать необходимый раздел неактивным. В этой манипуляции поможет старая добрая командная строка. Принцип действия похож с активацией раздела:
diskpart – для запуска утилиты Disk Part;
list disk – просмотр всех дисков на компьютере;
sel disk 1 – выбор необходимого диска;
list part – просмотр всех разделов выбранного диска;
Как временно отключить жёсткий диск компьютера
Как отключить жёсткий диск компьютера на время? Такое действие может потребоваться, например, при установке второй EFI -системы Windows. Если на второй носитель компьютера, работающего в режиме BIOS UEFI , установить Windows, у неё не будет своего загрузочного EFI -раздела. И она будет зависимой от загрузчика системы на первом носителе. Но если первый диск с системными разделами отсоединить, вторая Windows в процессе своей установки создаст себе все разделы, необходимые для автономного запуска.
И без проблем сможет запуститься при повреждении загрузчика первой системы. А, возможно, жёсткий диск необходимо сделать временно невидимым только в среде текущей операционной системы, чтобы к нему не было доступа кому ненужно.
Рассмотрим ниже, как решаются эти и подобного рода вопросы.
1. Диспетчер устройств
Чтобы носитель с пользовательскими данными временно не отображался в среде операционной системы, его можно отключить в системном диспетчере устройств. Выбираем его в разделе «Дисковые устройства», в контекст-меню указываем отключение.
Всё – теперь оперируемый SSD или HDD больше не будет отображаться ни в проводнике Windows, ни в сторонних программах с доступом к данным. Систему можно выключать, перезагружать — отключённый носитель без нашего непосредственного участия сам не включится.
Включить его можно обратным способом.
2. Управление дисками
В среде Windows есть ещё одно место, где можно деактивировать устройства информации, чтобы они не отображались в среде операционной системы, и к ним не было доступа с помощью программ.
Это консоль управления дисками.
В её окне на нужном SSD или HDD вызываем контекст-меню, кликаем «Вне сети».
Для включения делаем обратную процедуру – кликаем «В сети».
Как отключить жёсткий диск вне среды операционной системы? Так, чтобы, как упоминалось выше, при установке второй Windows у неё был свой загрузчик на, соответственно, втором носителе. А, возможно, речь идёт об экспериментах с установкой Mac OS или Chrome OS , когда лучше убрать лишние устройства информации с ценными данными, чтобы ошибочно не отформатировать их или не удалить их разметку вместе с содержимым. В таком случае потребуется отключение либо в BIOS , либо аппаратное.
3. BIOS
Возможность отключения любого из устройств информации компьютера может быть реализована в BIOS . А может и не быть реализована. Здесь нужно разбираться в каждом отдельном случае. Если такая возможность в BIOS присутствует, она обычно находится в разделах настройки периферии – SATA — или IDE -устройств. Необходимо выбрать нужный носитель среди подключённых устройств и выставить его значение в положение «Отключено».
4. Аппаратное отсоединение
100% -но рабочий, он же универсальный способ деактивации SSD или HDD – отсоединение SATA -шлейфа или кабеля питания (на выбор) внутри системного блока ПК или корпуса ноутбука.
Управление дисками в Windows 7 и 8 для начинающих
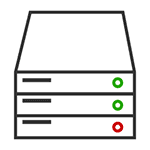
Я писал, о том, как разделить диск с помощью управления дисками (изменить структуру разделов) или как эта с помощью данного средства можно решить проблемы с флешкой, которая не определяется. Но это далеко не все возможности: вы можете преобразовывать диски между MBR и GPT, создавать составные, чередующиеся и зеркальные тома, назначать буквы дискам и съемным устройствам и не только это.
Как открыть управление дисками
Для запуска инструментов администрирования Windows я предпочитаю использовать окно «Выполнить». Достаточно нажать клавиши Win + R и ввести diskmgmt.msc (это работает и в Windows 7 и в Windows 8). Еще один способ, работающий во всех последних версиях ОС — зайти в Панель управления — Администрирование — Управление компьютером и в списке инструментов слева выбрать управление дисками.
В Windows 8.1 вы также можете кликнуть правой кнопкой мыши по кнопке «Пуск» и выбрать «Управление дисками» в меню.
Интерфейс и доступ к действиям
Интерфейс управления дисками Windows достаточно простой и понятный — в верхней части вы видите список всех томов с информацией о них (один жесткий диск может содержать и часто содержит несколько томов или логических разделов), в нижней — подключенные накопители и содержащиеся на них разделы.
Доступ к большинству важных действий быстрее всего получить либо кликнув правой кнопкой мыши по изображению раздела, над которым нужно совершить действие, либо — по обозначению самого накопителя — в первом случае появится меню с действиями, которые можно применить к конкретному разделу, во втором — к жесткому диску или другому накопителю в целом.
Некоторые задачи, такие как создание и присоединение виртуального диска, доступны в пункте «Действие» главного меню.
Операции над дисками
В этой статье я не буду касаться таких операций как создание, сжатие и расширение тома, о них вы можете прочесть в статье Как разбить диск встроенными средствами Windows. Речь пойдет о других, малоизвестных начинающим пользователям, операциях над дисками.
Преобразование в GPT и MBR
Управление дисками позволяет вам легко преобразовать жесткий диск из системы разделов MBR в GPT и обратно. Это не означает, что текущий системный диск MBR может быть преобразован в GPT, так как предварительно придется удалить все разделы на нем.
Также, при подключении диска без имеющейся на нем структуры разделов, вам будет предложено инициализировать диск и выбрать — использовать основную загрузочную запись MBR или же Таблицу с GUID разделов (GPT). (Предложение об инициализации диска может также появляться при каких-либо его неисправностях, так что если вы знаете, что диск не пустой, не применяйте действий, а озаботьтесь восстановлением потерянных разделов на нем с помощью соответствующих программ).
Жесткие диски MBR«увидит» любой компьютер, однако на современных компьютерах с UEFI обычно используется структура GPT, вызвано это некоторыми ограничениями MBR:
- Максимальный размер тома — 2 терабайта, что уже сегодня может оказаться недостаточно;
- Поддержка только четырех основных разделов. Есть возможность создания и большего их числа путем преобразования четвертого основного раздела в расширенный и размещения логических разделов внутри него, но это может приводить к различным проблемам совместимости.
На GPT диске может быть до 128 основных разделов, а размер каждого ограничен миллиардом терабайт.
Базовые и динамические диски, типы томов для динамических дисков
В Windows есть два варианта конфигурации жесткого диска — базовый и динамический. Как правило, на компьютерах используется базовые диски. Однако, преобразовав диск в динамический, вы получите расширенные возможности работы с ним, реализованные в Windows, включая создание чередующихся, зеркальных и составных томов.
Что представляют собой каждый вид тома:
- Базовый том — стандартный тип раздела для базовых дисков
- Составной том — при использовании данного типа тома, данные сохраняются сначала на один диск, а потом, по мере заполнения, переходят на другой, то есть пространство дисков объединяется.
- Чередующийся том — пространство нескольких дисков объединяется, но при этом запись происходит не последовательно, как в предыдущем случае, а с распределением данных по всем дискам для обеспечения максимальной скорости доступа к данным.
- Зеркальный том — вся информация сохраняется сразу на двух дисках, таким образом, при выходе одного из них из строя, она останется на другом. При этом, в системе зеркальный том будет отображаться как один диск, а скорость записи на него может быть ниже обычной, поскольку Windows записывает данные сразу на два физических устройства.
Создание тома RAID-5 в управлении дисками доступно только для серверных версий Windows. Динамические тома не поддерживаются для внешних накопителей.
Создание виртуального жесткого диска
Кроме этого, в утилите управления дисками Windows вы можете создать и смонтировать виртуальный жесткий диск VHD (и VHDX в Windows 8.1). Для этого достаточно воспользоваться пунктом меню «Действие» — «Создать виртуальный жесткий диск». В результате вы получите файл с расширением .vhd чем-то напоминающий файл образа диска ISO, за исключением того, что для смонтированного образа жесткого диска доступны не только операции чтения, но и записи.
А вдруг и это будет интересно:
Почему бы не подписаться?
Рассылка новых, иногда интересных и полезных, материалов сайта remontka.pro. Никакой рекламы и бесплатная компьютерная помощь подписчикам от автора. Другие способы подписки (ВК, Одноклассники, Телеграм, Facebook, Twitter, Youtube, Яндекс.Дзен)
29.10.2014 в 06:37
Что делать,если я заблокировал диск только на чтение и не могу его разблокировать?
30.10.2014 в 10:40
Смотря как вы это сделали. В общем случае — зайти из под администратора и настроить права доступа, владельца диска.
04.07.2015 в 22:23
Я объединил два новых диска в составной том, при переустановке ОС подхватит ли она составной том? При переустановке следующей версии windows подхватит ли она составной том? И наконец, при переезде на полностью новое железо подхватит ли она составной том?
Спасибо
05.07.2015 в 08:34
Здравствуйте!
Во всех случаях — да (Windows, разумеется, ставится на обычный том). В некоторых случаях потребуется зайти в управление дисками и назначить букву.
05.07.2015 в 12:16
Здравствуйте!
Такая проблема: после установки линукса второй ОС на asus eeepc 1025 не работает F9 для восстановления Win 7 HB. Есть рецепт — через «управление дисками» сделать активным шифрованный раздел восстановления. Но при выборе раздела строки в меню «действия» неактивны. Пользователь на компьютере один, тип — «Администратор», пароль есть. Можно ли что-то с этим сделать?
Спасибо.
06.07.2015 в 10:29
Здравствуйте. Точно не знаю, в чем у вас дело. Просто клавиши должны работать вне зависимости от того, что и как установлено (при условии, что быстрая загрузка выключена, а ноутбук не в гибернации, можно принудительно выключить кнопкой, для надежности), так как их нажатие инициализируется раньше, чем загрузка чего-либо с hdd.
16.07.2015 в 15:42
При попытке Изменить Букву тома Выходят только 5 последних. А в других томах стоят не по порядку, хотелось бы выстроить по алфавиту. Возможно ли? Спасибо!
17.07.2015 в 12:49
Возможно, кроме букв A, B. По очереди — уносим мешающийся в конец алфавита, ставим на его место нужный и т.д. Букву системного раздела не меняйте.
18.01.2016 в 19:53
Приветствую.
Проблема в том, что в окне «Управление дисками» у меня ничего не отображается.
Собственно в вкладке «Этот компьютер» тоже ничего не отображается
При попытке изменить разрешения для пользователя (тоже имя, что у администратора) а именно разрешить «полный доступ», «изменение» и «запись» для диска C:/ выдаёт ошибку при применении параметров безопасности к bootmgr, hiberfil.sys, pagefile.sys, swapfile.sys, windows и ProgramFiles.
Также не видит ни одну флешку во всех usb портах.
ОС Windows 8.1
Подскажите пожалуйста в чём может быть проблема и как её решить?
19.01.2016 в 10:27
Судя по вашим скринам (ссылки убрал, но посмотрел), что-то вы там уже наделали, что вручную решать может быть проблематично, проще запустить восстановление из параметров (встроенные функции восстановление в правой панели — настройки или как-то так (уж забыть успел, как именно в 8.1).
Возможно также, что что-то нахимичили со службами. Не отключали лишнего? Можно попробовать включить службы по умолчанию с помощью Easy Service Optimizer.
19.01.2016 в 15:01
Абсолютно новый ноутбук, службы никакие не трогал, только Chrome установил и усё. Кстати, точку восстановления в ручном режиме тоже не даёт создать, пишет «Ошибка поставщика теневого копирования» (0х80042306).
19.01.2016 в 17:01
Да, и ещё, разрешить «полный доступ» (даже одну запись) к диску C:/ для пользователя, не удаётся даже когда заходишь под учётной записью администратора! Что делать?
20.01.2016 в 11:41
Прилагаю скрин полученный Easy Service Optimizer
Как в этой програмулине включить службы по умолчанию не понял.
P.S.Сегодня вдруг каким то непонятным образом заработал diskmgmt.msc, но полноценного доступа к диску С:/ так и нет.
20.01.2016 в 12:02
Ага… значит по умолчанию он берет из того, что сейчас в системе. Попробуйте включить его профиль «безопасно» и перезапустить компьютер после применения (применить — кнопка вверху слева).
20.01.2016 в 12:51
После применения
Изменить права доступа и сохранять файлы из программ на диск C:/ по прежнему не даёт, напрямую даёт через такое
диалоговое окно, но до этого так тоже можно было.
Ну и до сих пор имеет место быть
21.01.2016 в 09:52
Сергей, не знаю как помочь. А то что у вас в последнем пункте, так я даже не встречал ни разу. Я бы подумал о восстановлении Windows 10 через «обновление и безопасность» — «восстановление».
21.01.2016 в 13:32
Сегодня полностью восстановил систему до заводского (первоначального) состояния. Переходить на Windows 10 пока не готов, так что оставил 8.1 (заводская предустановка). По сути проблема одна, не даёт сохранять файлы из приложений на диск С:\, хотя в созданную папку на этом диске без проблем. В ручном же режиме (не из приложения) без проблем позволяет сохранять (копировать) как в корневой каталог диска С:\ (хотя и выдаёт при этом предупреждение, что нужны права администратора), так и в папки на нём (на диске). Появились подозрения, что это такая фича безопасности. Что думаете?
22.01.2016 в 08:57
Здравствуйте. Это стандартное поведение Windows 8.1 и 10 (что-то на тему безопасности, да). Если программу запустить от имени администратора, предварительно, то она сохранит, а так в корень диска (и какие-то еще расположения) сохранять не от администратора (а значит из большинства приложений) не получится.
25.01.2016 в 18:10
24.07.2016 в 16:46
Здравствуйте. Помогите разобраться,пожалуйста, в проблеме. Только перешёл на windows 10.Не могу запустить «УПРАВЛЕНИЕ ДИСКАМИ» При нажатии выскакивает окно:Программе администрирования дисков не удается запустить
службу виртуальных дисков на DESKT0P-5H4U016. Вероятно, удаленный компьютер не поддерживает службу виртуальных дисков, либо устанавливаемое соединение было заблокировано брандмауэром Windows.
Дополнительные сведения по диагностике и исправлению этой проблемы см. в разделе «Устранение неполадок администрирования дисков» в справке по администрированию дисков.» НЕ пойму,что делать?
24.07.2016 в 17:39
Извините. Проблему решил. Переустановил на ноутбуке Windows 10 и всё заработало
11.09.2016 в 10:18
Скажите как сделать так чтобы виртуальный жесткий диск запускался при запуске ПК
12.09.2016 в 11:02
Здравствуйте. Путь такой.
1. Создаем текстовый файл (далее — C:\vhd.txt)с содержимым
2. в планировщике заданий создаем задачу (с максимальными правами, триггер — при входе в систему, для любого пользователя).
В ней запуск программы:
diskpart
В поле аргументы вводим
28.11.2016 в 21:44
Здравствуйте, после переустановки win 10, выдало ошибку с диском D. Пишет что диск D неисправен, и зайти на него никак нельзя. Как исправить ошибку? До переустановки такого не вылезало
29.11.2016 в 10:54
Попробуйте для начала проверку диска простым chkdsk https://remontka.pro/test-hdd/
29.11.2016 в 14:01
Сделал проверку. Вот ответ:
Тип файловой системы: RAW.
CHKDSK недопустим для дисков RAW.
Решил скачать SeaTools, при любой проверке сразу давал сбой.
И еще, у меня не заходит в управление дисками, вернее заходит но никакой информации он мне не дает. На подключении к службе виртуальных дисков останавливается и все
30.11.2016 в 10:45
А служба «Виртуальный диск» в службах Windows включена?
06.01.2017 в 15:05
У меня жесткий и твердотельный Wndows 8.1. Подскажите как создать при входе меню выбора дисков.Забыл напрочь спасибо.
07.01.2017 в 13:50
Ну вот так например: https://remontka.pro/boot-menu/
А вот если нужен выбор ОС и именно меню, то с помощью easyBCD или EasyUEFI можно сделать.
15.06.2017 в 11:48
Подскажите, пожалуйста, на диске С не хватает памяти. Но в «Управлении дисками» у меня есть диск (12 Гб), на нем пишет «Справный (первичный раздел)». Этот диск без буквы. Все пространство на нем свободное. ПКМ — активно только «удалить том».
Вопрос: можно ли удалить этот том и за его счет расширить диск «С»?
А еще ньюанс: файловая система на нем не определена. Если диск С и диск Д имеют файловую систему NTFS то этот диск не имеет ничего.
Спасибо
16.06.2017 в 11:26
Не могу ответить точно. В теории это может быть скрытый раздел восстановления производителя для сброса вот таким образом: https://remontka.pro/laptop-factory-reset/ — во всяком случае по размеру похоже.
Насчет увеличения диска, возможно, поможет вот это: https://remontka.pro/disk-c-expand/
23.09.2017 в 17:03
При инициализации диска показывает ошибка ввода вывода. диск из ноутбука, воткнул в корпус с алиэкспресс. один раз показало, но пропало, через месяц воткнул тоже как то показал случайно, отформатировал как все рекомендовали, закинул фото, потом опять не показывает ошибка ввода вывода
24.09.2017 в 08:04
Диск в этом корпусе так и есть? Если да, то я бы на него и китайцев думал, что-то наверное не контачит у них там. и проверил бы, подключив, скажем, к ПК по SATA.
06.10.2017 в 21:27
На диск я тоже грешил, но я вытащил диск с рабочего ноута тоже, также не видит. драйвера устанавливаются автоматически при подключении, в «диспетчере устройств» появляется, написано что работает исправно. а вот в управлениях дисками пишет «не инициализирован» и по этому не появляется в «моем компьютере». попробовал подключить к телевизору, работает. еше один момент, у меня 64 бит виндовс 7 а он скачивает драйвера 32 бит, может в этом дело?
07.10.2017 в 08:06
Речь, если я правильно помню, шла о внешнем диске… а как вы подключали диск с рабочего ноута? Тоже по USB? Или к SATA? Пробовали к SATA все-таки подключить? Просто там может быть дело в самом этом внешнем корпусе и контроллере на нем.
02.12.2017 в 19:46
Помогите пожалуйста диск у меня в mbr формате я создал разбил его на 2 C и D но при создании третьего раздела дополнительного он в зелёной рамке это так должно быть?
03.12.2017 в 13:53
Николай, вы вопрос пишете, а через 15 минут не дождавшись ответа уже пишете нецензурно… Тут просто вопросы не появляются до моего ответа, я их не удаляю (как раз чтобы исключить подобные вашим ругательства), и отвечаю я на них не круглосуточно.
Теперь насчет диска: это происходит (зеленая рамка) из-за ограничений на количество разделов на дисках MBR. Чтобы создать дополнительные разделы (больше чем «можно») создается один «расширенный раздел» (зеленый) а внутри него уже дополнительные логические разделы.
25.06.2019 в 10:45
Здравствуйте. Dmitry, при подключении съемного диска к компьютеру через USB появляется значок этого диска в моем компьютере, потом появляется надпись в нижнем углу вроде этой «выберите что требуется сделать для сьемного носителя». как я понял за работу со сьемными носителями отвечают сразу 2 две программы, одна подключает съемный диск а другая контролирует и выводит надпись на экран монитора. причем если вторая программа по какой либо причине не включилась при подключении самого съемного диска работать со съемным диском все равно можно, но после того как вторая программа которая контролирует работу диска и выводит на экран монитора надпись включается а в в это время вы работаете на этом съемном диске то автоматически отключается сьемный диск и опять подключается. как настроить работу второй программы которая контролирует работу съемных дисков и выводит на экран компьютера надпись что то вроде такой надписи «выберите что требуется сделать для сьемного носителя»? желательно настройка из реестра, спасибо.
25.06.2019 в 14:39
Здравствуйте.
HKEY_CURRENT_USER\Software\Microsoft\Windows\CurrentVersion\Policies\Explorer
Параметр DWORD с именем NoDriveTypeAutorun и одним из значений:
FF — запретить AutoPlay (а это окно именно этой функцией вызывается) для всех устройств
4 — для съемных устройств
1 — для неизвестных устройств
27.12.2019 в 12:42
Здравствуйте
Windows 7 Prof 32x при вызове команды Управления дисками — diskmgmt.msc выдает ошибку «Консоль ММС не может создать оснастку. Оснастка может быть установлена неправильно. Имя: управление дисками».
Что я делал но ничего не помогло:
Запустил командную строку от имени Администратора и выполнил команду:regsvr32 msxml3.dll
Запустил командную строку от имени Администратора и выполнил команду
sfc /scannow восстановление системных файлов;
настроил переменную PATH = %SystemRoot%\system32;%SystemRoot%;%SystemRoot%\system32\WBEM
восстановился до самой старой (неделя) точки восстановления
ничего не помогло
может кто-нибудь подскажет. заранее благодарен.
27.12.2019 в 14:57
Здравствуйте.
1. Отключите любые сторонние антивирусы и файрволлы если есть.
2. Если 1 не помогло, то еще одна команда: DISM.exe /Online /Cleanup-image /Restorehealth
3. На вот этой странице support.microsoft.com/en-nz/help/914231/when-i-tried-to-open-device-manager-or-the-computer-management-window попробуйте скачать исправление для слегка другой проблемы diskmgmt/mmc, но возможно и у вас сработает.
04.04.2020 в 11:08
Удалил диск, после этого память превратилась у свободную. Проблема в том что я не могу из нее создать диск (том) новый, а так же за счет ее расширить уже имеющийся диск. Как это исправить? И возможно ли это? Буду очень благодарен.
05.04.2020 в 12:02
А можете куда-то выложить скриншот и дать ссылку, глянуть, как у вас там тома расположены?
05.04.2020 в 14:53
Напишите пожалуйста свою почту, я вам туда напишу и фото пришлю.
06.04.2020 в 14:44
info @ этот_сайт.про
Только в письме напомните вопрос, а то много всего приходит.
Алена Игоревна Минина
10.04.2020 в 01:11
Подскажите, пожалуйста, что можно сделать со съемным носителем, чтобы он считывался компьютером?
В управлении дисками выходит только Справка и Удалить том. Очень важные данные есть, которые необходимо сохранить.
10.04.2020 в 10:51
А файловая система на этом томе какая указана в управлении дисками?



























