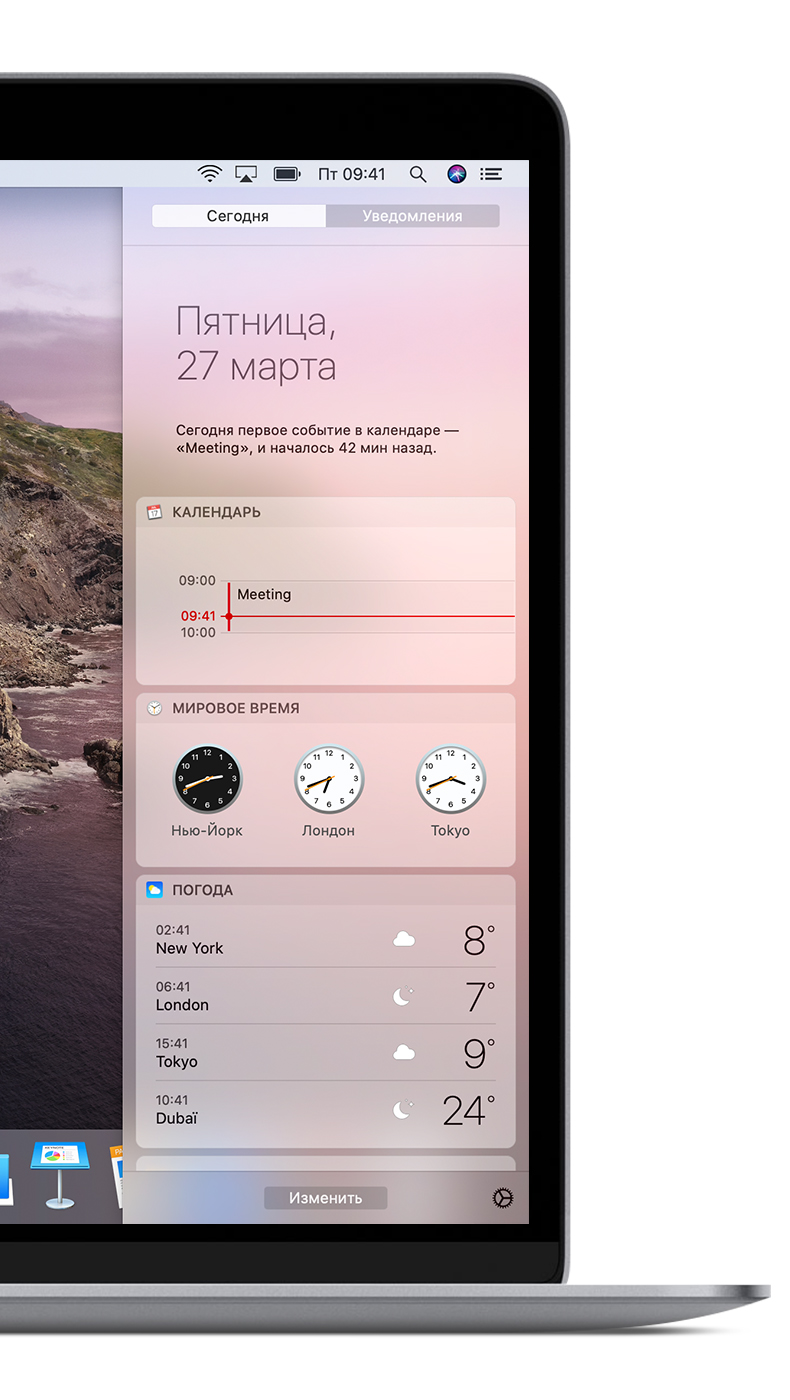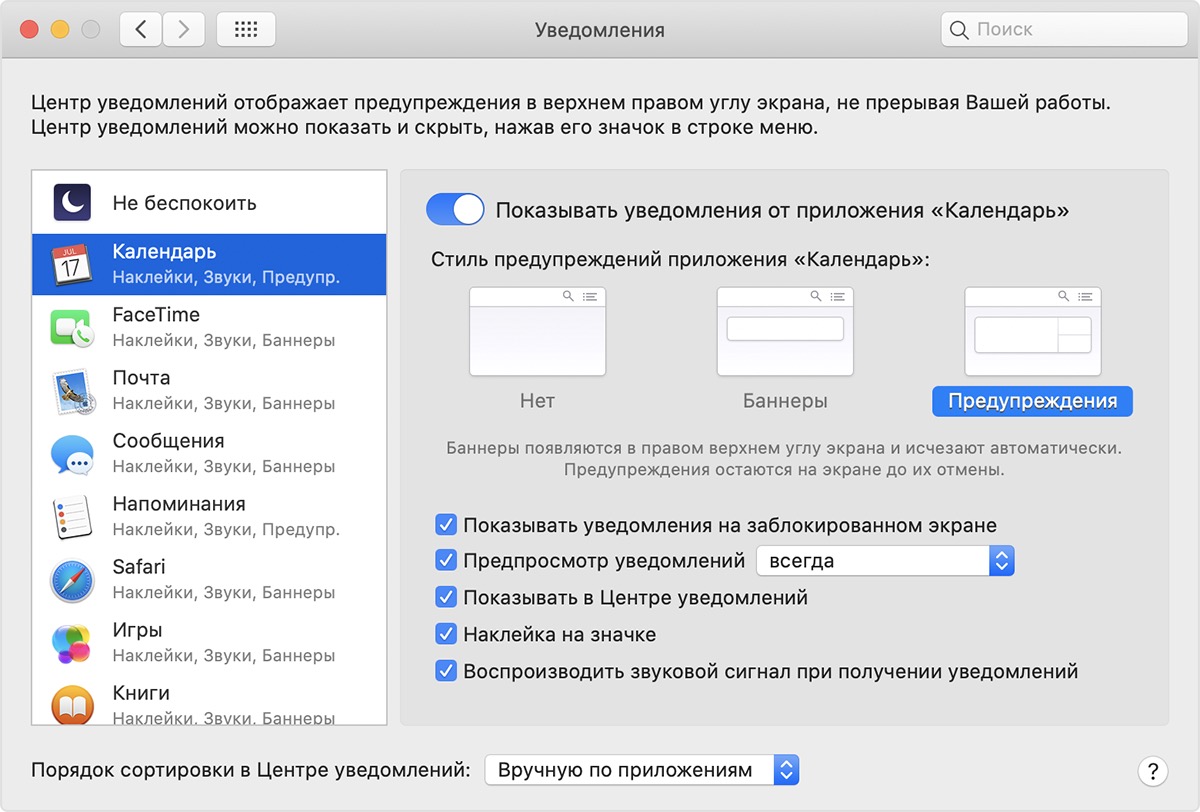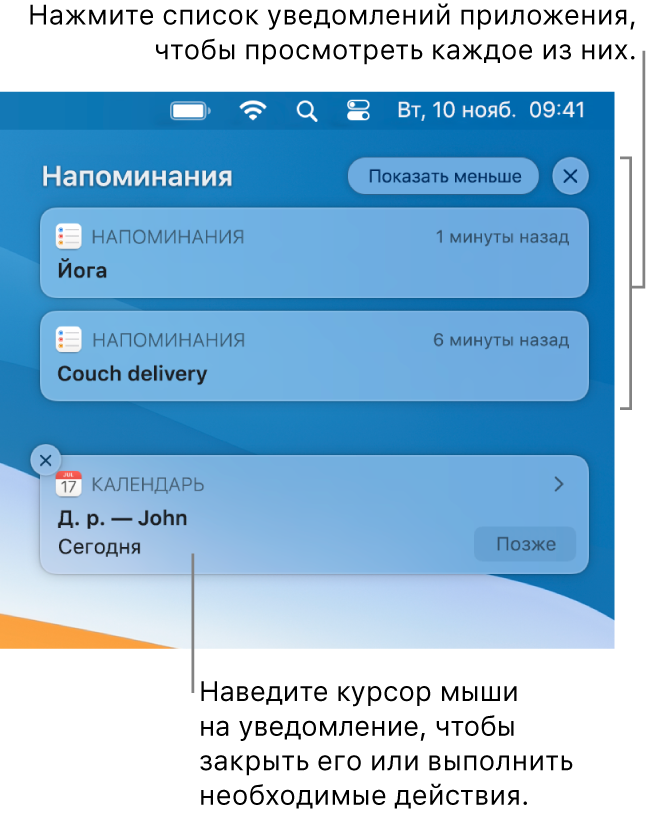- Управление уведомлениями в приложении «Сообщения» на Mac
- Управление уведомлениями для отдельного разговора
- Управление всеми уведомлениями
- Как избавиться от надоедающих уведомлений об обновлениях на Mac
- Ответственный путь
- Безответственный путь
- Как выключить уведомления только об обновлении High Sierra
- Использование уведомлений на компьютере Mac
- Просмотр уведомлений в Центре уведомлений
- Настройка и отключение оповещений
- Использование функции «Не беспокоить»
- Дополнительная информация
- Получение уведомлений, их приостановка и отключение на Mac
- Просмотр уведомлений
- Приостановка уведомлений
- Отключение уведомлений
Управление уведомлениями в приложении «Сообщения» на Mac
Вы можете выбрать получение уведомлений о каждом новом сообщении, о каждом упоминании Вашего имени или о получении сообщения от неизвестного пользователя. Можно также полностью отключить все уведомления.
Управление уведомлениями для отдельного разговора
В приложении «Сообщения» 
Чтобы найти контакты или контент в разговорах, нажмите в поле поиска в левом верхнем углу и введите, что хотите найти. Можно также выбрать из предлагаемых контактов, ссылок, фотографий и других объектов.
Если Вам разрешено переписываться только с определенными людьми, рядом с пользователями, которым Вы не можете отправлять сообщения, отображается значок песочных часов
Нажмите кнопку «Подробнее» 
Если Вы используете трекпад или мышь Magic Mouse, Вы также можете двумя пальцами смахнуть влево по разговору в боковом меню, а затем нажать кнопку «Скрыть уведомления» 
Управление всеми уведомлениями
В приложении «Сообщения» 
Установите или снимите любые из следующих флажков.
Предупреждать о сообщениях от неизвестных контактов. Если установлен этот флажок, Вы будете получать уведомления при получении сообщения от пользователя, для которого у Вас нет карточки в приложении «Контакты» 
Уведомлять, если упомянуто мое имя. Если установлен этот флажок, Вы будете получать уведомления при упоминании Вашего имени (даже когда уведомления для разговора выключены).
Звуковые эффекты. Если установлен этот флажок, то при наступлении одного из указанных выше событий или при получении нового сообщения будет воспроизводится звуковой эффект по умолчанию.
Выберите звук по умолчанию во всплывающем меню «Звук при получении сообщения».
Чтобы отключить уведомления для всех сообщений, измените настройки уведомлений. Можно также изменить тип уведомлений о сообщениях (например, воспроизведение звука или отображение наклейки на значке Сообщений в Dock). См. Как включать, приостанавливать и отключать получение уведомлений.
Источник
Как избавиться от надоедающих уведомлений об обновлениях на Mac
Обычно обновления — это хорошо. Новые версии программ приносят вместе с собой свежие функции и важные обновления безопасности на компьютер. Да и сам процесс не требует особых усилий с вашей стороны. При этом вне зависимости от того, как часто вы обновляетесь, постоянно найдётся какой-то патч, требующий установки на следующее утро. Появится раздражающее всплывающее уведомление «Доступны обновления».
К счастью, есть несколько способов избавиться от них: всё зависит от того, насколько безответственным вы хотите стать.
Ответственный путь
Если вы хотите держать компьютер обновлённым, но при этом устали от постоянных уведомлений, то существует простой способ это сделать. Для этого нужно зайти в «Системные настройки» на Mac, выбрать раздел «App Store». Затем поставить галочку возле графы «Установить обновления macOS».
Так компьютер будет автоматически обновляться, что означает избавление от раздражающих уведомлений без риска пропустить важные патчи безопасности macOS.
Безответственный путь
Вы имеете полное право полностью отказаться получать обновления от Apple. Вас не осудят, если вы подвергаетесь атаке из-за уязвимости процессоров Intel, которую устранило одно из последних обновлений.
Если это мелочи для вас, то заходим в Системные настройки>App Store. После этого убираем галочку в графе «Загружать недавно появившиеся в наличии обновления в фоновом режиме». Это полностью отключит обновления всех программ, а также уведомления о них. Только не нужно никого винить, если вы пропустите важный патч.
Как выключить уведомления только об обновлении High Sierra
Владельцам старых Mac лучше остерегаться крупных обновлений вроде High Sierra, так как они могут серьёзно замедлить систему. Вот только от уведомления об установке просто не избавиться, ведь Apple оставила лишь два пункта — «Установить» и «Подробнее».
Есть два способа избавиться от этих уведомлений.
Первый — нужно запустить Mac App Store и кликнуть «Обновления». Появится большой баннер High Sierra. Кликаем по нему правой кнопкой мыши или зажимаем Control, а затем кликаем. В появившемся окошке нажимаем «Скрыть обновление».
Это должно исправить проблему, но если первый способ не сработал, то используем следующий.
Второй способ — открываем Finder и нажимаем Shift, Command и G одновременно, чтобы запустить «Переход к папке». Вводим «/Библиотеки/Bundles» в диалоговое окно, нажимаем «Перейти». Откроется окно с файлом под названием «OSXNotification.bundle».
Наконец, удаляем этот файл или переносим его в другое место на компьютере. Придётся ввести пароль для подтверждения, а затем перезагрузить систему. После этого уведомления пропадут навсегда.
Источник
Использование уведомлений на компьютере Mac
Уведомления используются приложениями для оповещения пользователя. Узнайте, как просматривать пропущенные уведомления, настраивать их стиль, скрывать уведомления или отключать их полностью.
Просмотр уведомлений в Центре уведомлений
Чтобы открыть Центр уведомлений, нажмите в правом верхнем углу экрана или проведите двумя пальцами влево от правого края трекпада.
- Для просмотра пропущенных уведомлений, таких как оповещения в календаре или звонки FaceTime, нажмите «Уведомления» в верхней части Центра уведомлений.
- Чтобы открыть уведомление в приложении, которое его отправило, щелкните нужное уведомление. При этом уведомление удаляется из Центра уведомлений.
- Чтобы удалить уведомления, не открывая их, нажмите кнопку очистки рядом с уведомлением или группой уведомлений.
- Чтобы вывести элементы управления для функции Не беспокоить или функции Night Shift, прокрутите вверх (или проведите пальцем вниз) в Центре уведомлений.
- Чтобы открыть Настройки уведомлений, щелкните значок шестеренки в правом нижнем углу Центра уведомлений.
Настройка и отключение оповещений
- Перейдите в меню Apple () > «Системные настройки» и щелкните «Уведомления».
- Выберите приложение в левом столбце.
- Чтобы изменить стиль уведомлений, выберите «Баннеры» или «Предупреждения». Также можно отключить уведомления, выбрав «Нет».
В этом окне можно управлять и другими параметрами отображения уведомлений, включая отображение уведомлений на экране блокировки или включение предварительного просмотра. В поле предварительного просмотра содержится фрагмент сообщения электронной почты, чата или другое содержимое, связанное с уведомлением. Можно отключить предварительный просмотр, разрешить его всегда или только при разблокированном компьютере Mac.
Чтобы разрешить или запретить уведомления для определенных веб-сайтов или запретить веб-сайтам запрашивать разрешение на отправку уведомлений, см. статью Настройка уведомлений от веб-сайтов в Safari на компьютере Mac.
Использование функции «Не беспокоить»
Функция «Не беспокоить» позволяет отключить входящие вызовы и уведомления. Она автоматически включается при подключении компьютера Mac к телевизору или проектору.
Чтобы настроить режим использования функции «Не беспокоить», перейдите в меню Apple () > «Системные настройки» и щелкните «Уведомления». Настройки функции «Не беспокоить» находятся в верхней части боковой панели:
Дополнительная информация
Чтобы получить дополнительные сведения о настройках уведомлений, нажмите кнопку в окне настроек «Уведомления».
Источник
Получение уведомлений, их приостановка и отключение на Mac
Многие приложения на Mac используют уведомления, чтобы сообщать Вам о событиях, обновлениях или изменениях. Уведомления появляются в правом верхнем углу рабочего стола на короткое время или остаются там, пока Вы их не закроете.
Просмотр уведомлений
На Mac наведите указатель на уведомление, затем выполните одно из следующих действий.
Раскрытие или сворачивание стопки уведомлений. Если включена группировка уведомлений определенного приложения, несколько уведомлений объединяются в стопку. Чтобы развернуть стопку и просмотреть все уведомления, нажмите в любом месте верхнего уведомления. Чтобы свернуть стопку, нажмите «Показать меньше».
Выполнение действия. Нажмите нужное действие. Например, нажмите «Позже» в уведомлении приложения «Календарь» или нажмите «Ответить» в уведомлении приложения «Почта».
Если рядом с действием есть стрелка 
Просмотр дополнительных сведений. Нажмите уведомление, чтобы открыть объект в приложении. Если справа от имени приложения показана стрелка 
Изменение настроек уведомлений приложения. Если справа от имени приложения показана стрелка 

Доставлять без звука. Когда Вы получаете уведомления, они не отображаются в правом верхнем углу экрана или на экране блокировки (они отображаются только в Центре уведомлений), а звук не воспроизводится.
Доставлять со звуком. Когда Вы получаете уведомления, они отображаются в правом верхнем углу экрана и на экране блокировки (а также в Центре уведомлений) и воспроизводится звук.
Выключить. Вы не получаете никаких уведомлений. Чтобы снова включить уведомления для определенного приложения, выберите меню Apple
> «Системные настройки», нажмите «Уведомления», выберите приложение слева, затем нажмите «Допуск уведомлений» справа (синий цвет означает, что уведомления включены).
Настройки уведомлений. Отображение настроек уведомлений приложения в панели «Уведомления».
Очистка одного уведомления или всех уведомлений в стопке. Нажмите кнопку «Очистить» или «Очистить все» 
Приостановка уведомлений
На Mac выберите меню Apple
> «Системные настройки», затем нажмите «Уведомления».
В настройках уведомлений выберите «Не беспокоить» слева, затем задайте значения параметров.
Когда включена функция «Не беспокоить», в строке меню отображается значок «Не беспокоить» 
Чтобы быстро включить режим «Не беспокоить», можно использовать Пункт управления, нажать клавишу Option и, удерживая ее, нажать дату и время в строке меню или нажать клавишу 
Отключение уведомлений
На Mac выберите меню Apple
> «Системные настройки», затем нажмите «Уведомления».
В настройках уведомлений выберите приложение слева, затем снимите флажок «Допуск уведомлений» для этого приложения.
Все остальные варианты уведомлений для этого приложения недоступны. Вы не будете получать уведомления для этого приложения, пока снова не установите флажок для их допуска.
Источник