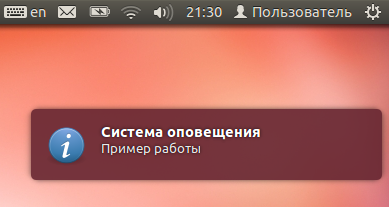- Как отключить всплывающие уведомления в Ubuntu
- Знакомьтесь — NoNotifications
- Установка NoNotifications в Ubuntu 14.04/16.04
- Использование индикатора
- Notify OSD — всплывающие уведомления
- Содержание
- Установка
- Настройка
- Примеры использования
- Индикация наличия новых электронных писем
- Онлайн переводчик
- Скрипт
- Настройка
- Кукушка на bash своими руками
- Уведомления в Ubuntu
- Задачи по расписанию в linux
- Диалоги в скриптах linux
- В итоге, вот что получилось
- Ubuntu Documentation
- Дополнительная информация
- Смотрите также
- Как я могу настроить / отключить уведомления пузырьков?
Как отключить всплывающие уведомления в Ubuntu
Сначала Canonical выпустила Unity, которая практически не имела встроенных функций для ее настройки. Затем постепенно появилась возможность менять размер значков на лаунчере, настраивать прозрачность, а в последнем LTS релизе Ubuntu можно даже перенести лаунчер вниз. Но пока (а скорее всего даже и ждать не нужно) в Unity нет функции отключения всплывающих сообщений (Notify OSD).
Всплывающие уведомления в Ubuntu могут информировать вас много о чем: от переключения трека в Rhythmbox до нового электронного письма и т.п. Они могут быть как полезными, так и порой раздражающим. И если вам всплывающие сообщения в Ubuntu чаще всего именно мешают, читайте это руководство дальше, в нем мы расскажем о том, как установить небольшой индикатор, который позволит вам быстро и легко отключать всплывающие сообщения в Ubuntu.
Знакомьтесь — NoNotifications
Индикатор который поможет нам избавиться от всплывающих сообщений в Ubuntu называется NoNotifications. Это минималистичный и очень простой в использовании индикатор для панели Unity с ровно двумя функциями: включение и отключение всплывающих сообщений Ubuntu. Его не нужно как-то настраивать, изменять и т.п, сразу после установки он начинает работать и выполнять свои функции.
Когда индикатор переведен в режим «Не беспокоить», вы не увидите никаких сообщений на рабочем столе (имейте виду, что это относиться лишь к OSD, собственные уведомления сторонних приложений данный индикатор не блокирует).
Установка NoNotifications в Ubuntu 14.04/16.04
Для установки индикатора нужно добавить в систему репозиторий разработчика:
Затем обновляем индексные файлы:
И устанавливаем индикатор:
Использование индикатора
После установки NoNotifications его можно будет запустить из меню Dash. После запуска, индикатор появится на верхней панели Unity (точка), откуда им можно и управлять. Если нажать на иконке индикатора то мы увидим всего лишь два пункта:
- Dont distrub
- Show notifications
Нажав на первый пункт, иконка индикатора станет красной и все сообщения будут отключены. Для включения сообщений нужно активировать второй пункт.
Вот и все на сегодня. Напишите в комментариях полезный ли для вас такой индикатор?
Источник
Notify OSD — всплывающие уведомления
Содержание
Notify OSD 1) – разработанная Canonical система вывода визуальных уведомлений для рабочего окружения Unity, представляющие из себя инертные блоки прямоугольной со скруглёнными углами формой; в процессе наведения указателя на уведомление оно становится полупрозрачным.
Установка
Пакет notify-osd по умолчанию уже предустановлен в дистрибутивах с сессией Ubuntu (Unity). Для установки в других дистрибутивах необходимо ввести команду:
Для вывода сообщения необходимо ввести команду типа:
Настройка
Начиная с версии Ubuntu 12.04 цвет всплывающих уведомлений зависит от установленного фона рабочего стола. Так же цвет уведомлений можно настроить вручную, используя CCSM.
Процедура настройки для более ранних версий описана здесь.
Примеры использования
Наряду с программами, использующими системные уведомления, Notify OSD так же можно использовать в своих скриптах.
Индикация наличия новых электронных писем
Онлайн переводчик
Данная инструкция описывает способ создания скрипта, при выполнении которого выделенное слово будет переводиться при помощи переводчика Google с любого языка на русский. В результате алгоритм работы будет следующий: выделили слово на не-русском языке, нажали сочетание клавиш, увидели перевод.
Скрипт
Для работы скрипта потребуется дополнительный пакет xsel . Установите его командой
Создайте файл со следующим содержанием:
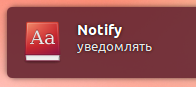
Настройка
Необходимо назначить сочетание клавиш на выполнение этого скрипта, для этого в «Параметры системы» необходимо открыть пункт «Клавиатура», выбрать вкладку «Комбинация клавиш», нажать на кнопку со значком + в нижней части окна и в появившемся диалоге в поле «Название» ввести любое название сочетанию клавиш, а в поле «Команда» ввести путь до созданного ранее файла-скрипта
После нажатия «Применить» необходимо щелкнуть по надписи «Выключен» в строке созданного сочетания клавиш и нажать желаемое сочетание клавиш.
Источник
Кукушка на bash своими руками
Для организации моей работы удобно видеть или слышать уведомления о том, что прошел час, полчаса и т.д. Это нужно мне для ориентации во временном пространстве и правильного планирования своей работы.
Поскольку у меня стоит Ubuntu, то и статья будет про то, как сделать такие уведомления стандартными средствами Ubuntu.
Итак, мне нужно:
- каждый час видеть и слышать уведомление о времени
- уведомление не должно отвлекать
- решение должно быть легким и экономным с точки зрения ресурсов
В процессе поиска перепробовал несколько приложений. Некоторые из них были неплохи, но без нужного мне функционала, некоторые — ужасно неудобны, а что-то — вообще не работало. Почти у всех программ сильно страдала надежность работы.
Нормального инструмента я так и не нашел, и поэтому решил реализовать его сам. Писать свою программу — долго, а потому проще сделать скрипт на коленках.
Уведомления в Ubuntu
Как известно, для уведомлений в Ubuntu применяется утилита notify-send. В последних версиях Ubuntu notify-send используется как основное средство уведомлений. Это действительно очень удобно, когда все сообщения показываются однообразно. Пользоваться ей так:
Запустив эту несложную команду в консоли, вы через некоторое время увидите уведомление с заголовком title и сообщением message. У меня это выглядит так: 
Отлично, выводить сообщения мы уже умеем, осталось научиться показывать их по расписанию.
Задачи по расписанию в linux
Для задач по расписанию есть в linux отличное средство crontab
отрывается редактор, вбиваем в него строку:
Сохраняем, любуемся результатом. Если хочется поиграться, то можно поставить уведомления раз в минуту, тогда отладочная запись будет выглядеть как-то так:
Теперь через равные промежутки времени мы можем что-нибудь выводить пользователю: 
Для пользователей, не умеющих настраивать crontab могу посоветовать online генератор. Например, такой.
Отмечу отдельно, что я не стал возиться с определением номера дисплея. Да, он может меняться, но за несколько месяцев работы у меня он не разу не поменялся, т.к. у меня все-таки десктоп, а скрипт все-таки сделан на коленке.
Поделюсь ещё одним рецептом. Пользоваться crontab -e не очень удобно, т.к. открывается редактор по умолчанию. Обычно это nano. По-моему он ужасен. Я обычно делаю так:
Открывается файл в удобном gedit, редактируется, сохраняется или не сохраняется. После закрытия окна gedit настройки попадают в crontab.
Или оформляем все это дело в скрипт и кладем, например, на рабочий стол:
Диалоги в скриптах linux
Теперь, частично проблема была решена. Но только частично, ведь я не всегда смотрю на экран монитора и могу пропустить сообщение. На помощь мне пришла утилита zenity. Она также уже была в системе. Пишем смело в crontab
или отладочная запись:
В итоге получилось что-то типа такого: 
Какое-то время работать было удобно, но со временем окно-уведомление стало меня доставать. Этот факт заставил меня модернизировать свои крон-скрипты. В итоге я наткнулся на 3-ю полезную утилиту: ESpeak.
Она позволяет синтезировать речевые сообщения на разных языках.
Добавляем новую строчку в crontab:
или отладочная строка
В итоге, вот что получилось
Синтезатор речи по-русски говорил ужасно. Слушать было противно, и поэтому я переключился на английский и сделал ещё ряд доработок:
- заставил часовщика говорить ещё и время
- добавил напоминания о том, что нужно попить кофе.
Конечный функционал уведомлений меня полностью устроил. Мне не пришлось ничего ставить, все было легковесным и надежным.
Мой файл crontab сейчас выглядит так:
Я вынес скрипты в файл hours.sh из-за того, что crontab скрипт не поддерживает обработку машинописного обратного апострофа. Если же вы в crontab укажете машинописный обратный апостроф, то скрипт в указанное время не сработает.
Ну и под конец скрины того, как это выглядит у меня.
Каждый час выводится сообщение сколько времени: 
Сообщение дублируется звуком. Если я рядом с компьютером, я его услышу. И два раза в день мне отправляется напоминание о том, что нужно все-таки передохнуть.
UPD: Доработал скрипт на основе советов и комментариев.
В итоге, получилась новая версия hours.sh:
Скрипт вполне сносно сообщает по-русски о времени.
Источник
Ubuntu Documentation
Компьютер воспроизводит простые звуковые уведомления для определённых типов сообщений и событий. Можно выбрать другие звуки для уведомлений, задать их громкость независимо от общесистемной громкости или полностью отключить звуковые уведомления.
Open the Activities overview and start typing Sound .
Нажмите Звук чтобы открыть этот раздел настроек.
In the Alert Sound section, select an alert sound. Each sound will play when you click on it so you can hear how it sounds.
Use the volume slider for System Sounds in the Volume Levels section to set the volume of the alert sound. This will not affect the volume of your music, movies, or other sound files.
Дополнительная информация
Смотрите также
- Мигание экрана при звуковых сигналах — Включить визуальные уведомления миганием экрана или окна при воспроизведении звуковых уведомлений.
You can choose the displayed language by adding a language suffix to the web address so it ends with e.g. .html.en or .html.de.
If the web address has no language suffix, the preferred language specified in your web browser’s settings is used. For your convenience:
[ Change to English Language | Change to Browser’s Preferred Language ]
The material in this document is available under a free license, see Legal for details.
For information on contributing see the Ubuntu Documentation Team wiki page. To report errors in this documentation, file a bug.
Источник
Как я могу настроить / отключить уведомления пузырьков?
Есть ли способ, которым вы можете отключить или настроить пузыри уведомлений на Lucid?
Да, вы можете, используя инструмент под названием Notify OSD Configuration .
Если вы хотите отключить их, переименуйте файл
/usr/share/dbus-1/services/org.freedesktop.Notifications.service :
Чтобы снова включить:
Вам нужно перезагрузить компьютер после любого из этих изменений, чтобы они вступили в силу.
Чтобы изменить эти настройки, установите gconf-editor из софт-центра.
Прокрутите / ▸ apps ▸ nm-applet и проверьте disable-connected-notifications и disable-disconnected-notifications настройки там. Проверьте прикрепленное изображение для уточнения.
Что касается VLC, вам нужно посетить VLC Preferences (нажмите Ctrl + P или получить доступ к нему из меню инструментов)
И отключить всплывающее окно SysTray при сворачивании (наведите курсор на эту опцию и прочитайте описание)
Вы также можете отключить определенное уведомление. Чтобы отключить уведомление pidgin, откройте pidgin -> Tools —> Plugins.
Снимите флажок libnotify там всплывающих окон ..
Чтобы отключить уведомления notify-osd , введите в терминале следующее и перезагрузите систему.
Чтобы отключить всплывающее уведомление о песне rythmbox :
и снимите флажок плагин Иконка состояния .
Выберите значок состояния, нажмите кнопку настройки
Выберите никогда не показанный вариант для уведомлений.
Вы можете остановить всплывающее уведомление о смене песни в этом
- Откройте Rhythmbox, см. В меню: Edit -> Plagins (откройте его)
- Снимите флажок Уведомление плагин
был перенаправлен сюда, но контекст этого вопроса создан для lucid 10.04, который использует, notification-daemon а не Pangolin 12.04, который использует notify-osd (на экране) для создания всплывающих пузырьков.
Это можно увидеть в системном файле 12.04 (NB 10.04 предшествует этому):
с notifying контентом, уникальным для интерфейса Unity или по Gnome умолчанию:
Далее следует явно для перенаправленного вопроса 12.04.
Полный стек ожидающих уведомлений можно отключить и очистить с помощью окна терминала
( Ctrl + Alt + T ) и ввода
после чего уведомления возобновляются.
Чтобы отключить на произвольный промежуток времени, используйте:
Это грубое решение можно остановить, закрыв окно терминала или введя Ctrl + C .
Изменить, «member=Notify» чтобы настроить желаемый выбор уведомлений для очистки.
Источник