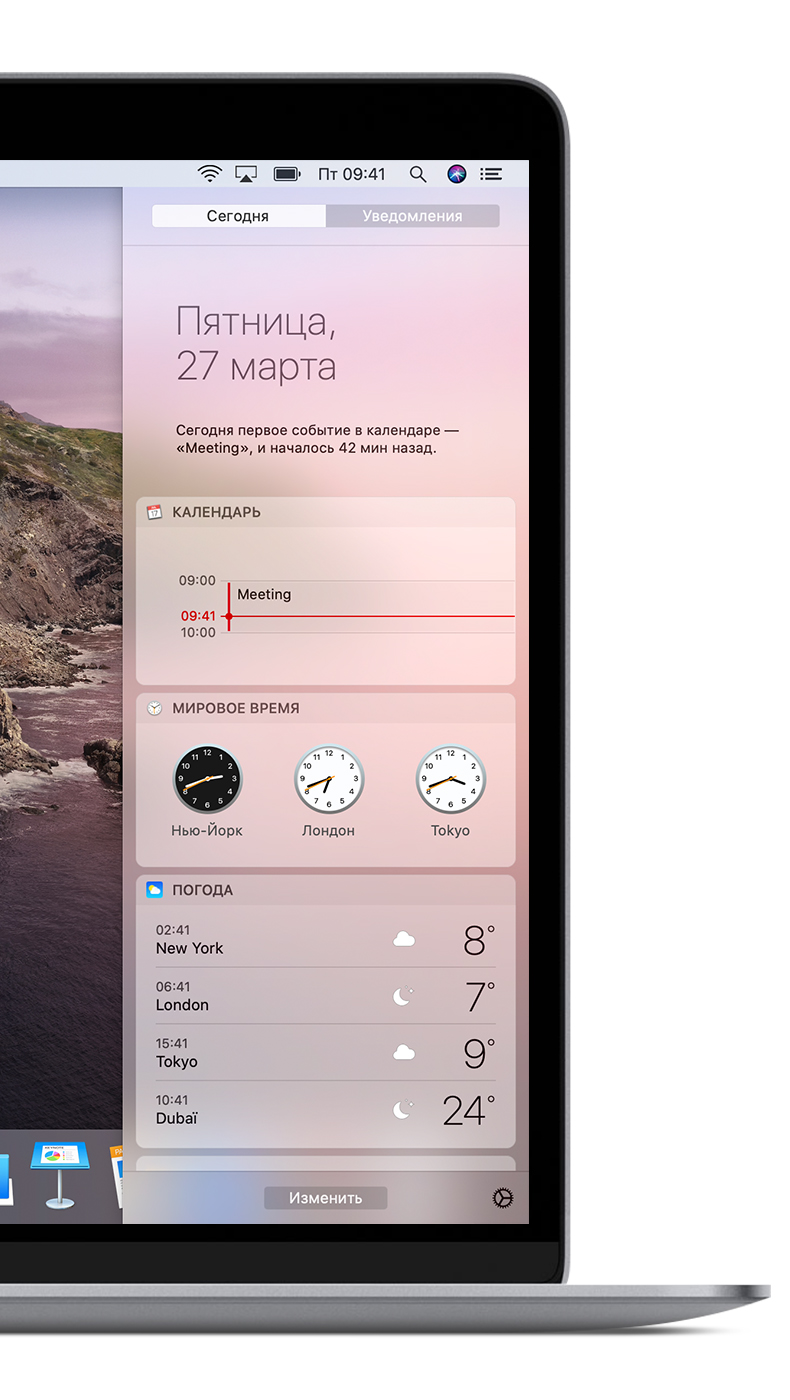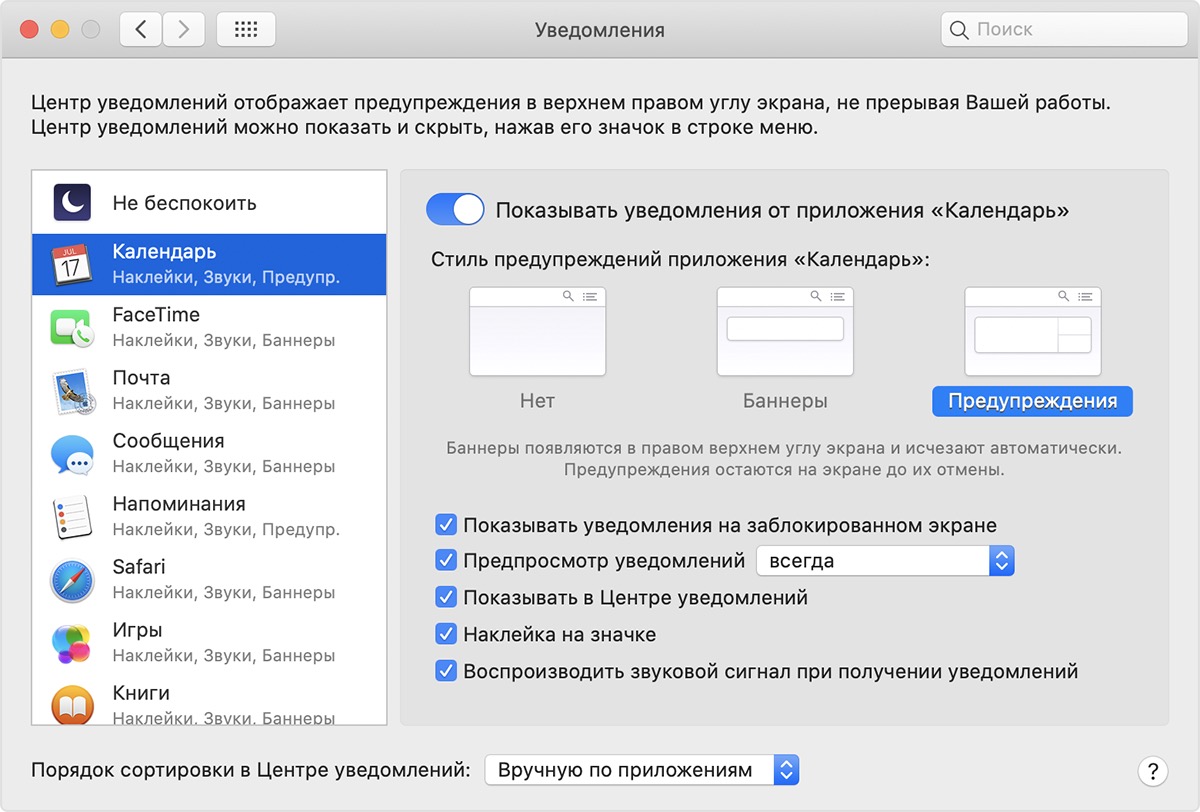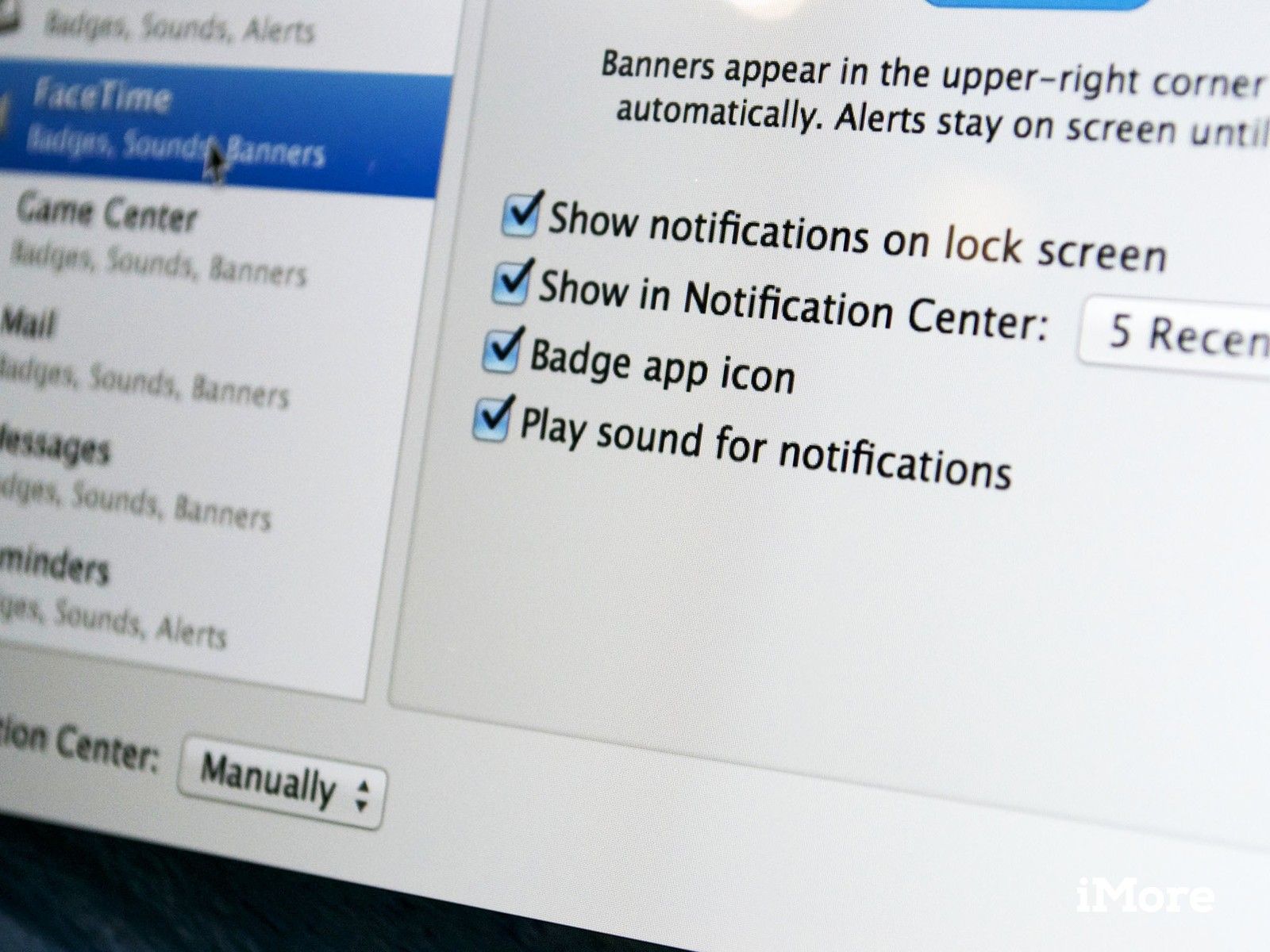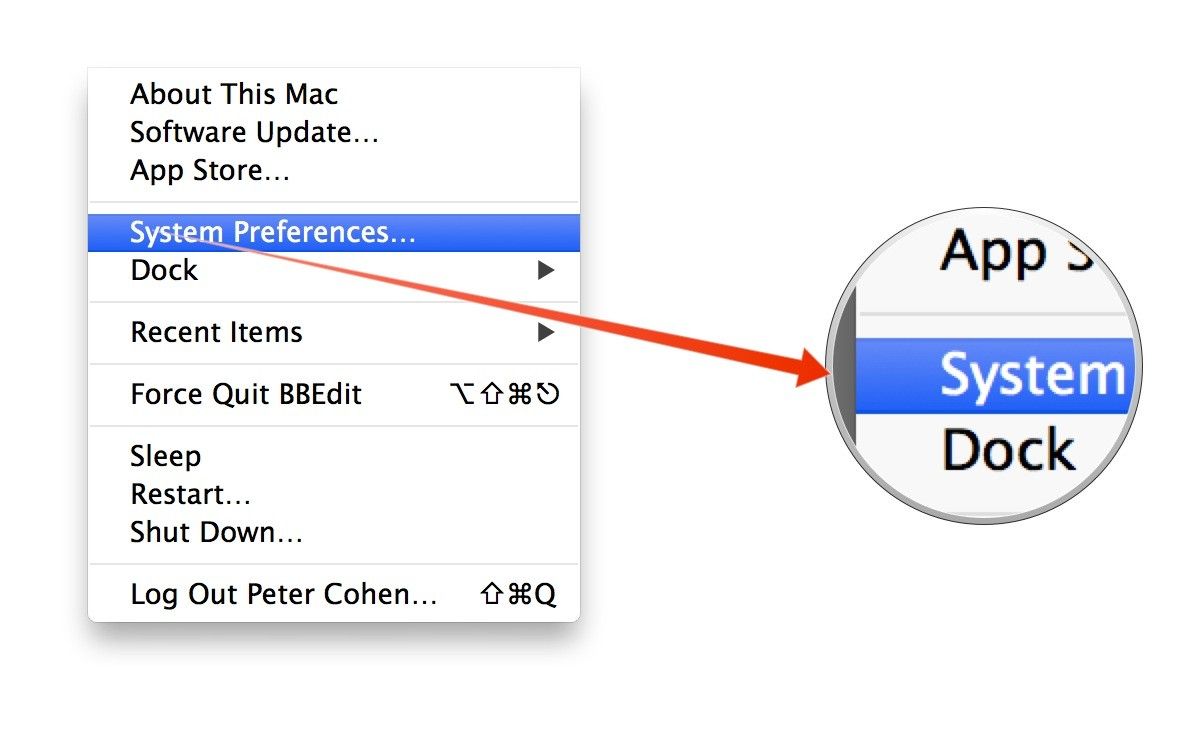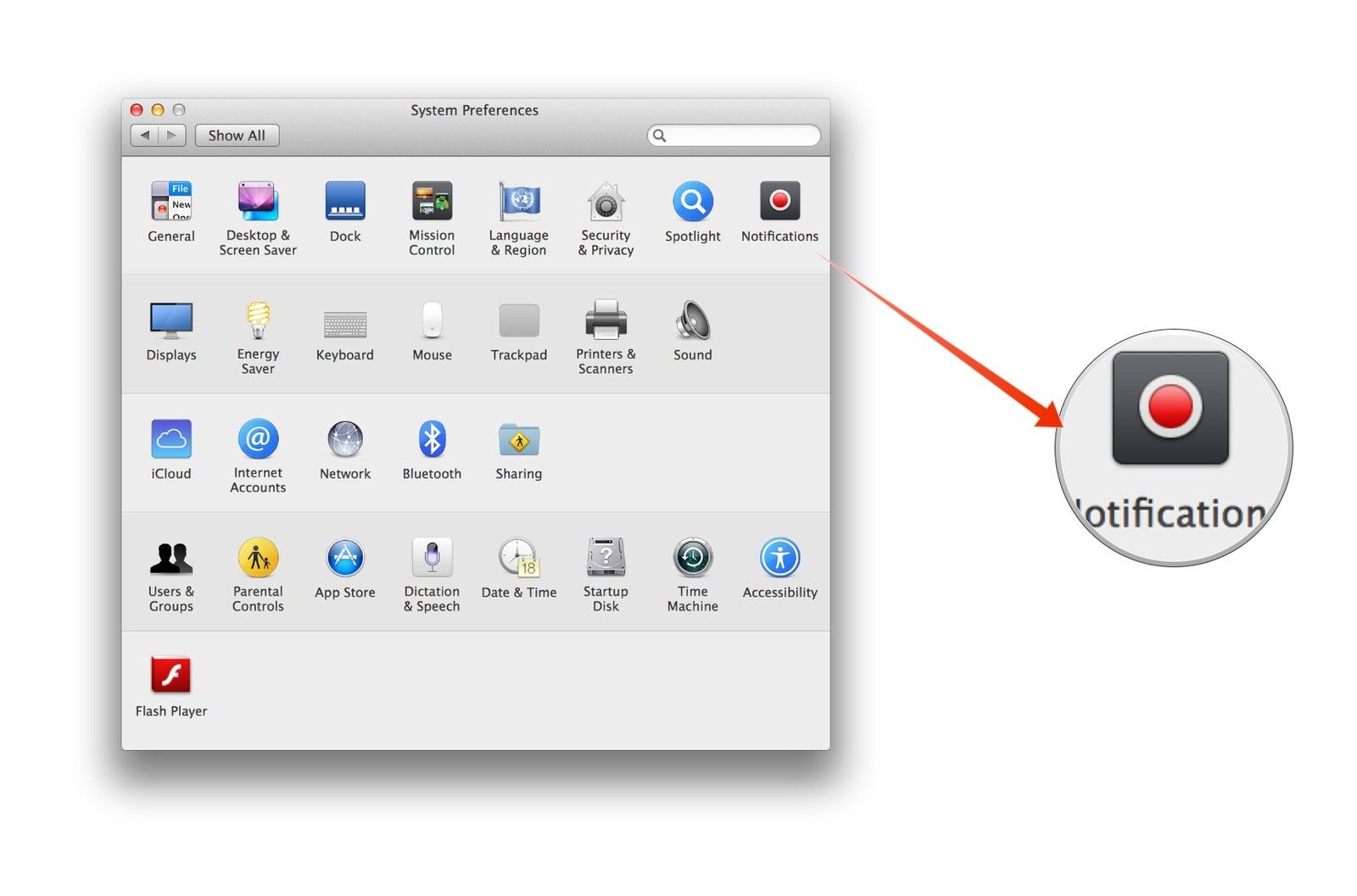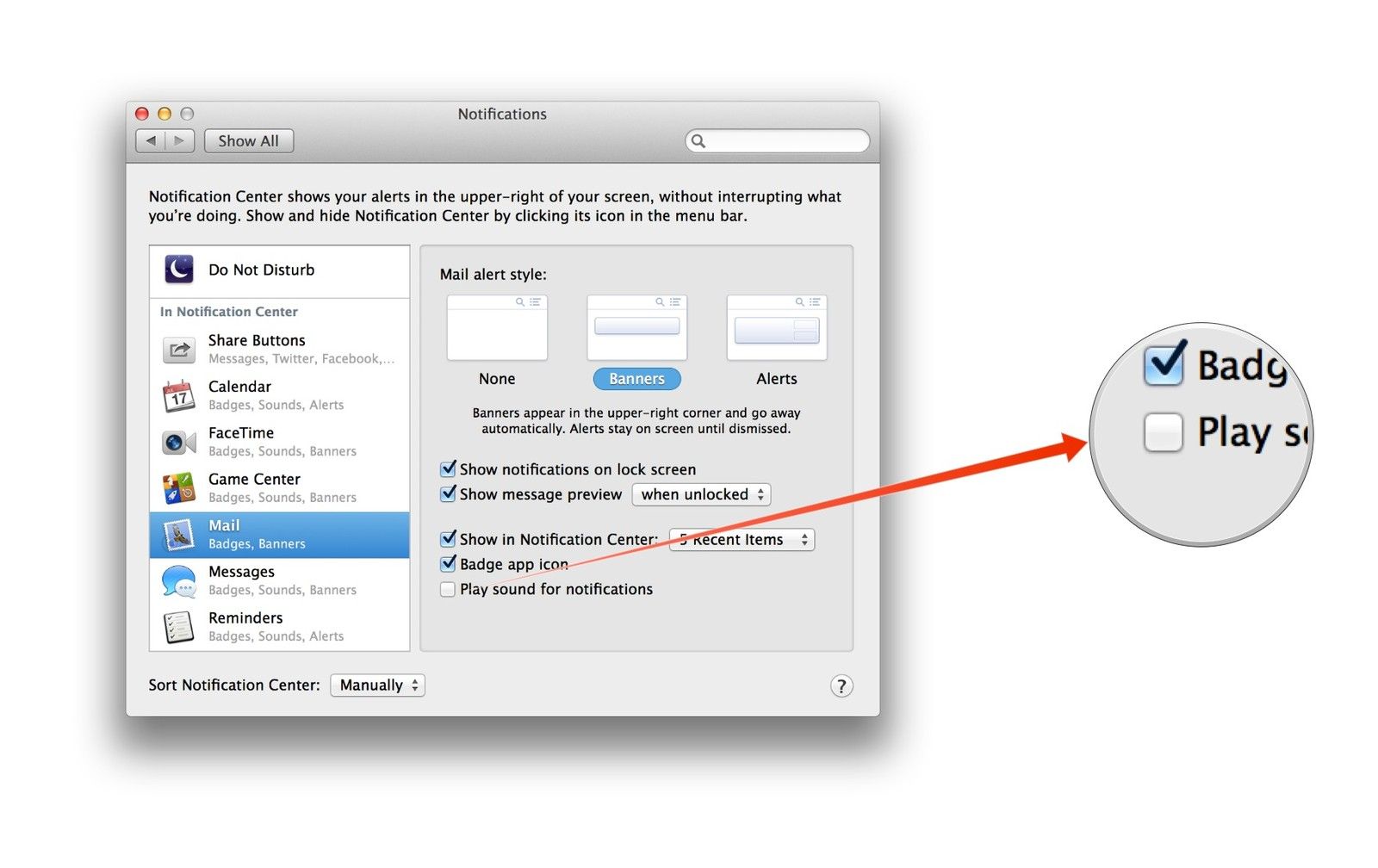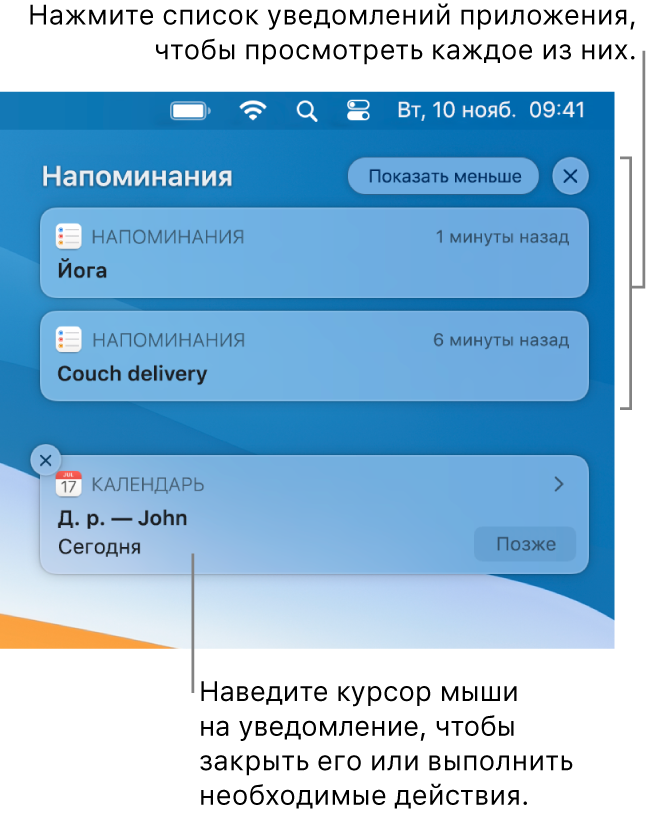- Управление уведомлениями в приложении «Сообщения» на Mac
- Управление уведомлениями для отдельного разговора
- Управление всеми уведомлениями
- Использование уведомлений на компьютере Mac
- Просмотр уведомлений в Центре уведомлений
- Настройка и отключение оповещений
- Использование функции «Не беспокоить»
- Дополнительная информация
- Как включить и отключить звуки уведомлений на вашем Mac |
- Чтобы отключить звуки уведомлений на вашем Mac
- Как отключить уведомления от приложений mac os
- Получение уведомлений, их приостановка и отключение на Mac
- Просмотр уведомлений
- Приостановка уведомлений
- Отключение уведомлений
Управление уведомлениями в приложении «Сообщения» на Mac
Вы можете выбрать получение уведомлений о каждом новом сообщении, о каждом упоминании Вашего имени или о получении сообщения от неизвестного пользователя. Можно также полностью отключить все уведомления.
Управление уведомлениями для отдельного разговора
В приложении «Сообщения» 
Чтобы найти контакты или контент в разговорах, нажмите в поле поиска в левом верхнем углу и введите, что хотите найти. Можно также выбрать из предлагаемых контактов, ссылок, фотографий и других объектов.
Если Вам разрешено переписываться только с определенными людьми, рядом с пользователями, которым Вы не можете отправлять сообщения, отображается значок песочных часов
Нажмите кнопку «Подробнее» 
Если Вы используете трекпад или мышь Magic Mouse, Вы также можете двумя пальцами смахнуть влево по разговору в боковом меню, а затем нажать кнопку «Скрыть уведомления» 
Управление всеми уведомлениями
В приложении «Сообщения» 
Установите или снимите любые из следующих флажков.
Предупреждать о сообщениях от неизвестных контактов. Если установлен этот флажок, Вы будете получать уведомления при получении сообщения от пользователя, для которого у Вас нет карточки в приложении «Контакты» 
Уведомлять, если упомянуто мое имя. Если установлен этот флажок, Вы будете получать уведомления при упоминании Вашего имени (даже когда уведомления для разговора выключены).
Звуковые эффекты. Если установлен этот флажок, то при наступлении одного из указанных выше событий или при получении нового сообщения будет воспроизводится звуковой эффект по умолчанию.
Выберите звук по умолчанию во всплывающем меню «Звук при получении сообщения».
Чтобы отключить уведомления для всех сообщений, измените настройки уведомлений. Можно также изменить тип уведомлений о сообщениях (например, воспроизведение звука или отображение наклейки на значке Сообщений в Dock). См. Как включать, приостанавливать и отключать получение уведомлений.
Источник
Использование уведомлений на компьютере Mac
Уведомления используются приложениями для оповещения пользователя. Узнайте, как просматривать пропущенные уведомления, настраивать их стиль, скрывать уведомления или отключать их полностью.
Просмотр уведомлений в Центре уведомлений
Чтобы открыть Центр уведомлений, нажмите в правом верхнем углу экрана или проведите двумя пальцами влево от правого края трекпада.
- Для просмотра пропущенных уведомлений, таких как оповещения в календаре или звонки FaceTime, нажмите «Уведомления» в верхней части Центра уведомлений.
- Чтобы открыть уведомление в приложении, которое его отправило, щелкните нужное уведомление. При этом уведомление удаляется из Центра уведомлений.
- Чтобы удалить уведомления, не открывая их, нажмите кнопку очистки рядом с уведомлением или группой уведомлений.
- Чтобы вывести элементы управления для функции Не беспокоить или функции Night Shift, прокрутите вверх (или проведите пальцем вниз) в Центре уведомлений.
- Чтобы открыть Настройки уведомлений, щелкните значок шестеренки в правом нижнем углу Центра уведомлений.
Настройка и отключение оповещений
- Перейдите в меню Apple () > «Системные настройки» и щелкните «Уведомления».
- Выберите приложение в левом столбце.
- Чтобы изменить стиль уведомлений, выберите «Баннеры» или «Предупреждения». Также можно отключить уведомления, выбрав «Нет».
В этом окне можно управлять и другими параметрами отображения уведомлений, включая отображение уведомлений на экране блокировки или включение предварительного просмотра. В поле предварительного просмотра содержится фрагмент сообщения электронной почты, чата или другое содержимое, связанное с уведомлением. Можно отключить предварительный просмотр, разрешить его всегда или только при разблокированном компьютере Mac.
Чтобы разрешить или запретить уведомления для определенных веб-сайтов или запретить веб-сайтам запрашивать разрешение на отправку уведомлений, см. статью Настройка уведомлений от веб-сайтов в Safari на компьютере Mac.
Использование функции «Не беспокоить»
Функция «Не беспокоить» позволяет отключить входящие вызовы и уведомления. Она автоматически включается при подключении компьютера Mac к телевизору или проектору.
Чтобы настроить режим использования функции «Не беспокоить», перейдите в меню Apple () > «Системные настройки» и щелкните «Уведомления». Настройки функции «Не беспокоить» находятся в верхней части боковой панели:
Дополнительная информация
Чтобы получить дополнительные сведения о настройках уведомлений, нажмите кнопку в окне настроек «Уведомления».
Источник
Как включить и отключить звуки уведомлений на вашем Mac |
Иногда лучше, чтобы ваш Mac был замечен и не услышан. Приложения и службы часто издают звук, связанный с их уведомлением, но знаете ли вы, что звук можно отключить? Вот как.
Прежде всего, вы всегда можете отключить звук на вашем Mac все вместе — и иногда это хорошая идея. Но в других случаях вам может потребоваться прослушивать звук из некоторых приложений (например, iTunes), но вы можете выборочно отключать шумы уведомлений от других.
Подобные звуки довольно легко адаптировать, хотя это может быть трудным процессом. Вот как начать.
Чтобы отключить звуки уведомлений на вашем Mac
- Нажми на меню.
- Выбрать Системные настройки….
- Нажмите на Уведомления.
- Нажмите на название приложения, поведение которого вы хотите изменить.
- Uncheck Воспроизвести звук для уведомлений.
Это сделает это. Теперь вы продолжите получать оповещения из приложения, но вы будете свободны от любых раздражающих шумов уведомлений, связанных с ним.
Я сказал, что это тяжелый процесс. Это потому, что Центр уведомлений в OS X не предоставляет глобальную настройку для отключения звуковых уведомлений от всех приложений. Вам нужно будет нажать на каждое отдельное приложение в этом списке в настройках системы Уведомления и снять флажок Воспроизвести звук для уведомлений предпочтение заткнуть их всех. Но это дает вам прекрасный контроль над тем, что может и не может шуметь при использовании Mac.
Это не отключит весь звук из этих приложений — если они активны, а звук является частью того, что они делают, они будут продолжать шуметь. Но если вы обнаружите, что постоянный «дин» входящей почты отвлекает, например, это простой способ отключить это, не отвлекаясь от слухового восприятия остальной части вашего Mac.
Источник
Как отключить уведомления от приложений mac os
Системные уведомления, приходящие пользователям системы Mac OS, иногда уж очень сильно надоедают. К счастью, такую проблему не сложно решить!
При этом вопрос, как отключить уведомления в Mac OS, имеет целых два варианта ответа. Первый — как отключить их все вовсе, а второй — как отключить уведомления только от конкретного сайта.
Первый более глобальный и может показаться удобнее, но им вряд ли стоит злоупотреблять, потому что так не будут появляться и потенциально важные сообщения о звонках, e-mail’ах и так далее. Но есть способ выключить все отдельно. С него и начнем.
Переходим к хорошо известным пользователям Макинтоша Системным настройкам, в пункт Уведомления. Справа на изображении показано, что нужно настроить для раздражающих вас назойливостью веб-ресурсов: отключить все напоминания и снять галочки, подтверждающие показ сообщений именно с этих сайтов.
Все, таким образом вы избавились только от уведомлений с ненужных сайтов. В большинстве случаев именно такой вариант отлично подойдет, только новые сайты время от времени придется туда добавлять. Если же все-таки хотите постоянно или временно отключить все уведомления вообще, то в этом поможет специальная функция «Не беспокоить«. Активируя ее, вы сможете не волноваться, что звук неожиданного обновления системы разбудит вас среди ночи.
Задействовать ее легко по тому же пути — сперва в Системные настройки, потом в Уведомления. Ищем в сверху боковой панели вкладку с нужным нам именем и ставим довольно хитрые настройки — начало включения функции на одну минуту позже, чем окончание.
Дело в том, что при таких настройках предусмотрено, что функция не отключится вообще. Приятной работы!
Источник
Получение уведомлений, их приостановка и отключение на Mac
Многие приложения на Mac используют уведомления, чтобы сообщать Вам о событиях, обновлениях или изменениях. Уведомления появляются в правом верхнем углу рабочего стола на короткое время или остаются там, пока Вы их не закроете.
Просмотр уведомлений
На Mac наведите указатель на уведомление, затем выполните одно из следующих действий.
Раскрытие или сворачивание стопки уведомлений. Если включена группировка уведомлений определенного приложения, несколько уведомлений объединяются в стопку. Чтобы развернуть стопку и просмотреть все уведомления, нажмите в любом месте верхнего уведомления. Чтобы свернуть стопку, нажмите «Показать меньше».
Выполнение действия. Нажмите нужное действие. Например, нажмите «Позже» в уведомлении приложения «Календарь» или нажмите «Ответить» в уведомлении приложения «Почта».
Если рядом с действием есть стрелка 
Просмотр дополнительных сведений. Нажмите уведомление, чтобы открыть объект в приложении. Если справа от имени приложения показана стрелка 
Изменение настроек уведомлений приложения. Если справа от имени приложения показана стрелка 

Доставлять без звука. Когда Вы получаете уведомления, они не отображаются в правом верхнем углу экрана или на экране блокировки (они отображаются только в Центре уведомлений), а звук не воспроизводится.
Доставлять со звуком. Когда Вы получаете уведомления, они отображаются в правом верхнем углу экрана и на экране блокировки (а также в Центре уведомлений) и воспроизводится звук.
Выключить. Вы не получаете никаких уведомлений. Чтобы снова включить уведомления для определенного приложения, выберите меню Apple
> «Системные настройки», нажмите «Уведомления», выберите приложение слева, затем нажмите «Допуск уведомлений» справа (синий цвет означает, что уведомления включены).
Настройки уведомлений. Отображение настроек уведомлений приложения в панели «Уведомления».
Очистка одного уведомления или всех уведомлений в стопке. Нажмите кнопку «Очистить» или «Очистить все» 
Приостановка уведомлений
На Mac выберите меню Apple
> «Системные настройки», затем нажмите «Уведомления».
В настройках уведомлений выберите «Не беспокоить» слева, затем задайте значения параметров.
Когда включена функция «Не беспокоить», в строке меню отображается значок «Не беспокоить» 
Чтобы быстро включить режим «Не беспокоить», можно использовать Пункт управления, нажать клавишу Option и, удерживая ее, нажать дату и время в строке меню или нажать клавишу 
Отключение уведомлений
На Mac выберите меню Apple
> «Системные настройки», затем нажмите «Уведомления».
В настройках уведомлений выберите приложение слева, затем снимите флажок «Допуск уведомлений» для этого приложения.
Все остальные варианты уведомлений для этого приложения недоступны. Вы не будете получать уведомления для этого приложения, пока снова не установите флажок для их допуска.
Источник