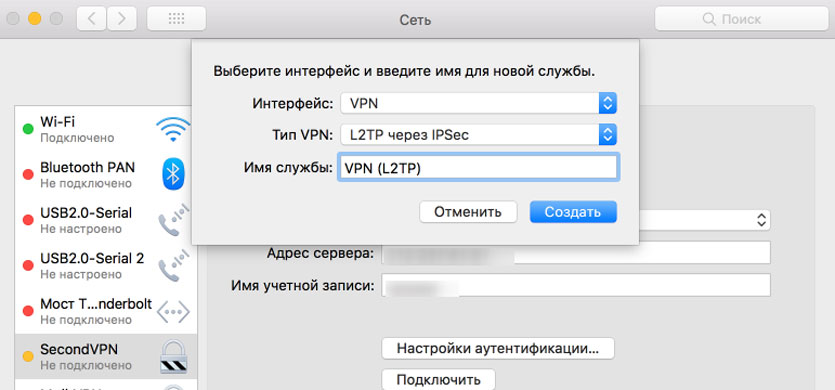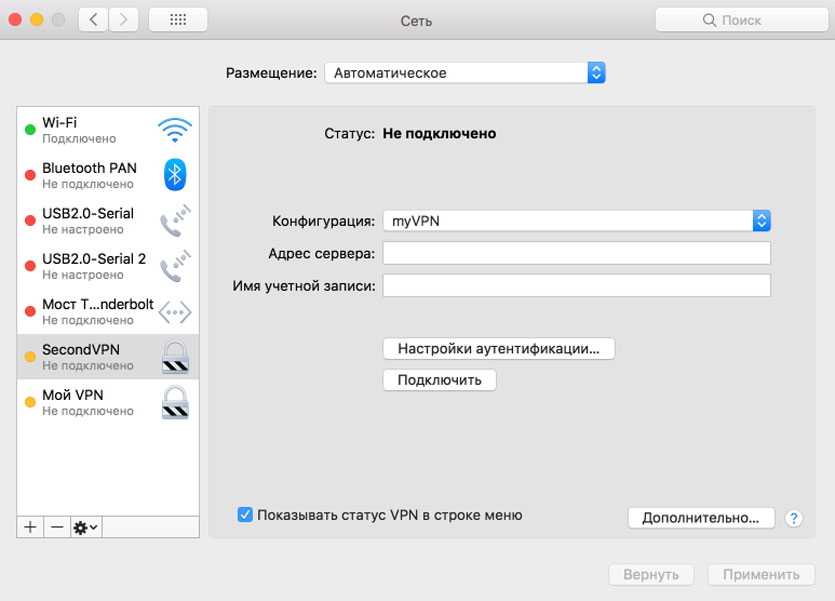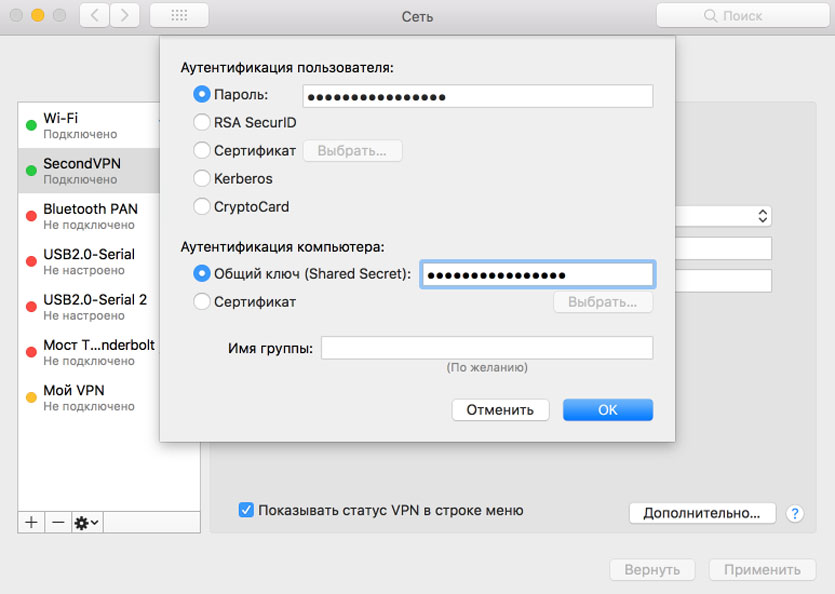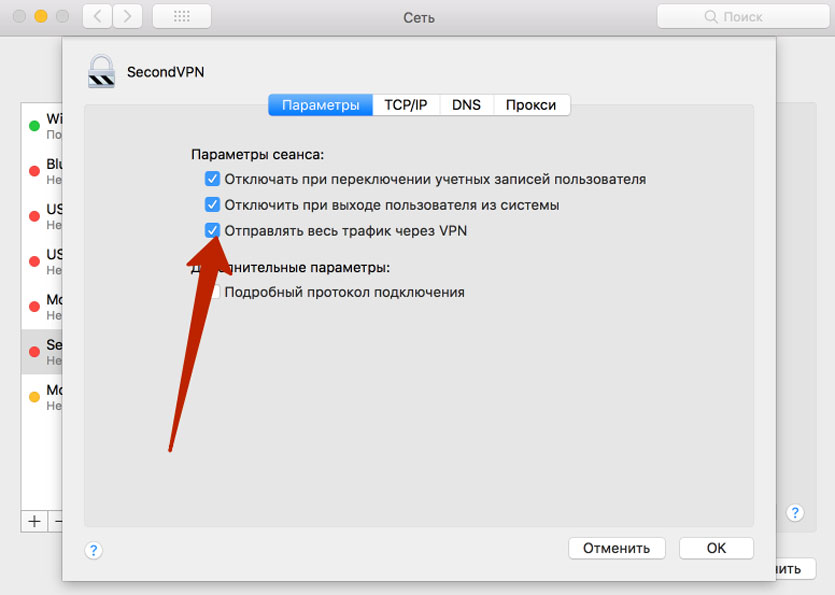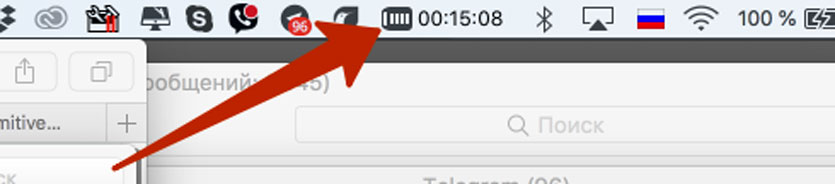- Настройка подключения VPN на Mac
- Импорт файла настроек VPN
- Введите настройки VPN автоматически
- Как удалить профили VPN с Mac под управлением macOS Catalina
- Научитесь удалять/удалять профили VPN с вашего Mac в настройках сети, вот как
- Удалить профили VPN с Mac
- Продукты, упомянутые в этом посте
- Изменение параметров подключений VPN типа «L2TP через IPSec» на Mac
- Как включить / отключить VPN «Частный узел iCloud» в iOS 15 и macOS 12 Monterey
- Как включить / отключить VPN «Частный узел iCloud»
- Как включить / отключить «Частный узел iCloud» в iOS 15
- Как включить / отключить «Частный узел iCloud» в macOS 12 Monterey
- Как настроить свой VPN на Mac
- Настраиваем VPN средствами Mac
Настройка подключения VPN на Mac
Чтобы подключиться к сети VPN, необходимо ввести настройки конфигурации на панели «Сеть». Эти настройки включают адрес сервера VPN, имя учетной записи и другие параметры идентификации, такие как пароль или сертификат, полученные от сетевого администратора.
Если Вы получили файл настроек VPN от администратора сети, можно импортировать его для настройки подключения. Если нет, то настройки можно ввести вручную.
Импорт файла настроек VPN
На Mac выполните одно из следующих действий.
Дважды нажмите на файл, чтобы открыть настройки сети и автоматически импортировать настройки.
Выберите пункт меню «Apple»
> «Системные настройки», нажмите «Сеть», нажмите раскрывающееся меню «Действия» 
Введите настройки VPN автоматически
На Mac выберите меню Apple
> «Системные настройки», затем нажмите «Сеть».
Нажмите кнопку «Добавить» 
Нажмите всплывающее меню «Тип VPN», затем выберите тип VPN-подключения, который Вы хотите настроить, в зависимости от сети, к которой Вы подключаете компьютер. Присвойте имя службе VPN, затем нажмите «Создать».
Протокол L2TP — это расширенная версия протокола PPTP, который используется интернет-провайдерами для поддержки VPN через Интернет.
Протокол IPSec (Internet Protocol Security) является набором протоколов безопасности.
IKEv2 — это протокол, который настраивает сопоставление безопасности в IPSec.
Введите адрес сервера и имя учетной записи для VPN-подключения.
Нажмите «Настройки аутентификации», затем введите информацию, полученную от администратора сети.
Если Вы получили соответствующие указания от администратора сети, нажмите «Дополнительно» и введите дополнительную информацию, такую как параметры сеанса, настройки TCP/IP, DNS-серверы и прокси.
Дополнительная информация, которую Вы можете ввести, зависит от типа настраиваемого VPN-подключения.
Нажмите «Применить», затем нажмите «ОК».
Выберите «Показывать статус VPN в строке меню», чтобы использовать значок статуса VPN для подключения к сети и переключения между службами VPN.
Для удаления конфигурации VPN выберите службу VPN в списке сетевых служб и нажмите кнопку «Удалить» 
Источник
Как удалить профили VPN с Mac под управлением macOS Catalina
Вот как вы можете найти и удалить профили VPN, установленные на вашем iMac, MacBook Pro, Mac mini и других продуктах, работающих под управлением MacOS Catalina.
Научитесь удалять/удалять профили VPN с вашего Mac в настройках сети, вот как
Мы склонны собирать много «программного мусора», поскольку продолжаем использовать наши компьютеры в течение продолжительных периодов времени – в данном случае, Mac. Например, вы купили VPN-сервис для своего Mac, чтобы выполнить определенную задачу, только чтобы понять, что вы отменили подписку и больше не нуждаетесь в ней. Хотя вы отменили подписку, профиль VPN все еще установлен на вашем Mac. Фактически, если вы опробовали несколько VPN, то несколько профилей уже установлены. Это хорошая идея, чтобы избавиться от них, и в сегодняшнем уроке мы покажем вам, как удалить профили VPN с вашего Mac, на котором установлено последнее обновление MacOS Catalina.
Apple, как сообщается, тестирует macOS на iPhone; Позволит пользователям подключать телефон к монитору, чтобы обеспечить полный рабочий стол
Примечание. Эти шаги применимы и к предыдущей версии macOS. Но шаги могут отличаться, если вы используете что-то очень старое.
Удалить профили VPN с Mac
Шаг 1. Запустите Системные настройки из Dock, Launchpad или Spotlight.
Шаг 2. Нажмите на Сеть.
Шаг 3. С левой стороны вы увидите все свои профили для Wi-Fi, Bluetooth, Thunderbolt и VPN. Просто выделите профиль VPN, который вы хотите удалить, чтобы выделить его.
Шаг 4. Теперь нажмите на значок «-», чтобы удалить профиль VPN. Сделайте это, чтобы удалить профили VPN, которые вам не нужны.
Разработчики начали получать Mac Mini с поддержкой A12Z для подготовки своих приложений
Шаг 5. Закройте настройки сети и затем нажмите «Применить», когда будет предложено сохранить изменения.
Я настоятельно рекомендую вам пройти через настройки сети прямо сейчас, чтобы убедиться, что у вас не установлен какой-либо теневой профиль VPN. Известны случаи, когда VPN-сервисы собирали личные данные пользователей и продавали их третьим сторонам. Это пуля в личной жизни и то, что вы не хотите скрывать. Поэтому, пожалуйста, удалите профили VPN, которые, по вашему мнению, не должны быть там в первую очередь для полного спокойствия.
Пока вы здесь, не забудьте проверить следующее:
- Как удалить профили VPN в iOS 13/iPadOS 13 вручную
- Как отключить сверхширокополосный чип U1 на iPhone 11, iPhone 11 Pro
- Как войти и выйти из безопасного режима в Google Pixel 4, если вы столкнулись с проблемами
- Исправлена ошибка «Нет отправителя» и «Нет субъекта» в почтовом приложении iOS 13/iPadOS [Учебник]
Продукты, упомянутые в этом посте

Google Pixel
224,25 долларов США 
iPhone 11 
iPhone 11 Pro
Источник
Изменение параметров подключений VPN типа «L2TP через IPSec» на Mac
Установите настройки VPN, такие как управление отключением VPN и включение подробного протокола подключения для сбора более подробной журнальной информации о сеансе VPN.
Настройки VPN можно задать только для подключения VPN типа «L2TP через IPSec». (Настройки других типов подключений VPN задаются сервером VPN при установлении подключения VPN.)
На Mac выберите меню Apple
> «Системные настройки», затем нажмите «Сеть».
Выберите службу VPN в списке слева.
Если службы VPN нет в списке, нажмите кнопку «Добавить» 
Введите адрес сервера, имя учетной записи и параметры аутентификации, которые Вы получили от своего сетевого администратора или интернет-провайдера.
Нажмите «Дополнения», нажмите «Параметры», затем выберите необходимые параметры.
Отключать при переключении учетной записи пользователя. При смене пользователя будет завершаться сеанс VPN.
Отключать при выходе пользователя из системы. При выходе пользователя будет завершаться сеанс VPN.
Отправить весь трафик через VPN. Все данные будут передаваться через подключение VPN, даже если используется другая сетевая служба, например Wi-Fi или Ethernet.
Подробный протокол подключения. В журнал будет записываться более подробная информация о сеансе VPN. Эти сведения могут быть использованы при устранении неполадок, связанных с подключением VPN.
Источник
Как включить / отключить VPN «Частный узел iCloud» в iOS 15 и macOS 12 Monterey
«Частный узел iCloud» (Private Relay) — это новая функция приватности в iOS 15.0 и macOS 12 Monterey, сервис, похожий на VPN, встроенный прямо в iCloud и позволяющий пользователям подключаться и просматривать веб-страницы более безопасным и конфиденциальным способом. При просмотре в браузере Safari на устройствах Apple сервис «Частный узел» гарантирует, что весь трафик, покидающий устройство, будет зашифрован.
Apple рассказала подробнее про «Частный узел»:
Все запросы пользователя отправляются через два отдельных ретранслятора. Первый из них назначает пользователю анонимный IP-адрес, который соответствует его региону, но не его фактическому местонахождению. Второй расшифровывает целевой веб-адрес и пересылает его по назначению. Такое разделение информации защищает конфиденциальность пользователя, поскольку никто не может определить, кто является пользователем и какие сайты он посещает.
Как включить / отключить VPN «Частный узел iCloud»
Как включить / отключить «Частный узел iCloud» в iOS 15
- Перейдите в меню Настройки > Apple ID, iCloud, контент и покупки > iCloud > Частный узел (бета-версия)
- Функция «Частный узел» включена по умолчанию. Чтобы отключить VPN переведите переключатель в неактивное положение.
- В меню Геопозиция IP-адреса вы можете выбрать два режима работы:
- Обобщенная геопозиция (по умолчанию): Можно продолжить использовать обобщенную геопозицию Вашего IP-адреса, чтобы веб-сайты могли предлагать местный контент в Safari.
- Страна и часовой пояс: Также можно использовать менее точную геопозицию IP-адреса в стране и часовом поясе, где Вы находитесь.
Как включить / отключить «Частный узел iCloud» в macOS 12 Monterey
- Перейдите в меню Apple > Системные настройки > Apple ID > Частный узел > Параметры
- Функция «Частный узел» включена по умолчанию. Чтобы отключить VPN нажмите кнопку «Выключить. » .
- В меню Геопозиция IP-адреса вы можете выбрать два режима работы:
- Обобщенная геопозиция (по умолчанию): Можно продолжить использовать обобщенную геопозицию Вашего IP-адреса, чтобы веб-сайты могли предлагать местный контент в Safari.
- Страна и часовой пояс: Также можно использовать менее точную геопозицию IP-адреса в стране и часовом поясе, где Вы находитесь.
Источник
Как настроить свой VPN на Mac
За последние две недели тема собственного VPN-сервера для жителей России стоит как никогда остро. И пока Роскомнадзор пытается заблокировать Telegram, в стране регулярно сбоят самые разные сервисы.
Сервера PlayStation, видеохостинг YouTube, облачные сервера и ряд сервисов Google – продолжать можно бесконечно долго.
Выход из этого беспредела один — настроить собственный VPN-сервер и забыть о бесконечных надписях «Невозможно подключиться».
В этой статье я расскажу как штатными средствами macOS подключить VPN-сервер с доступом в один тап.
Обратите внимание, данная статья подразумевает, что у вас есть IP-адрес, логин и пароли соответствующего VPN-сервера. О том, как создать собственный VPN максимально бюджетно, я рассказывал в отдельном материале.
Настраиваем VPN средствами Mac
Шаг 1. Открываем Настройки —> Сеть. Чуть ниже списка подключений тапаем на «+» и выбираем:
Тип VPN: L2TP через IPSec
Имя службы: по вашему желанию.
Шаг 2. Появится новое соединение с указанным вами именем. Внимательно заполняем появившиеся поля.
Конфигурация: Добавляете новую и даете любое желаемое имя
Адрес сервера: выданный IP-адрес от VPN
Имя учетной записи: указанное или полученное в процессе создания VPN-сервера имя пользователя
Сразу же поставьте галочку напротив пункта Показывать статус VPN в строке меню. Так вы сможете быстро включать и отключать VPN при необходимости.
Шаг 3. Нажмите на пункт Настройки аутентификации. В открывшемся всплывающем окне укажите общий ключ (он же пароль IPsec PSK) и пароль пользователя (Пароль).
Поле Имя группы можно оставить пустым. Выбираем «OK» и в нижнем правом углу нажимаем Применить.
Нажмите Дополнительно и поставьте галочку напротив пункта Отправлять весь трафик через VPN.
Настройка VPN на Mac окончена. Смело тапаем на пункт подключить. На меню Dock в строке состояния Mac появится новая пиктограмма с состоянием подключения.
VPN успешно подключен и теперь весь трафик проходит через промежуточный удаленный сервер, а у вас есть доступ к любым ресурсам.
Источник