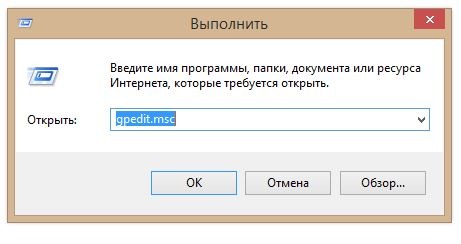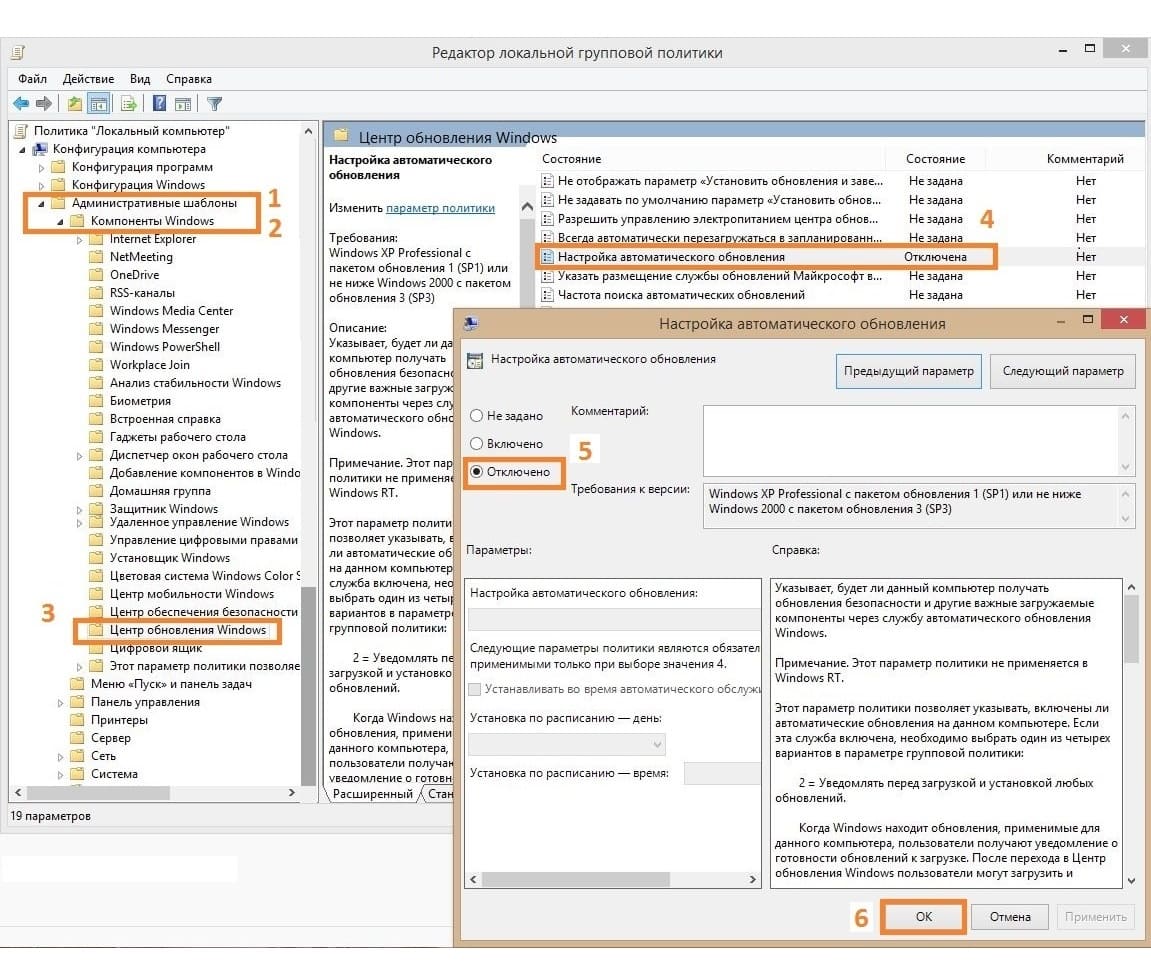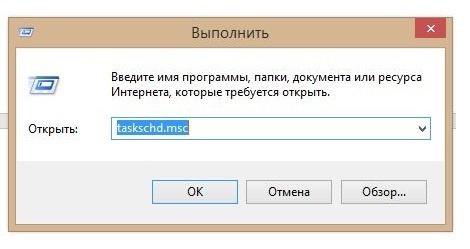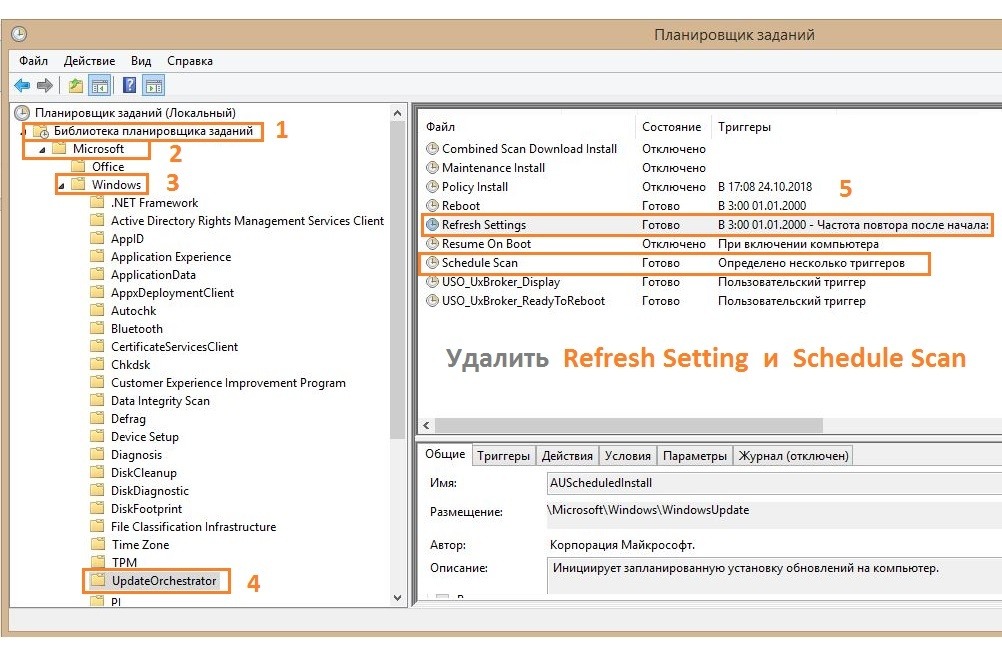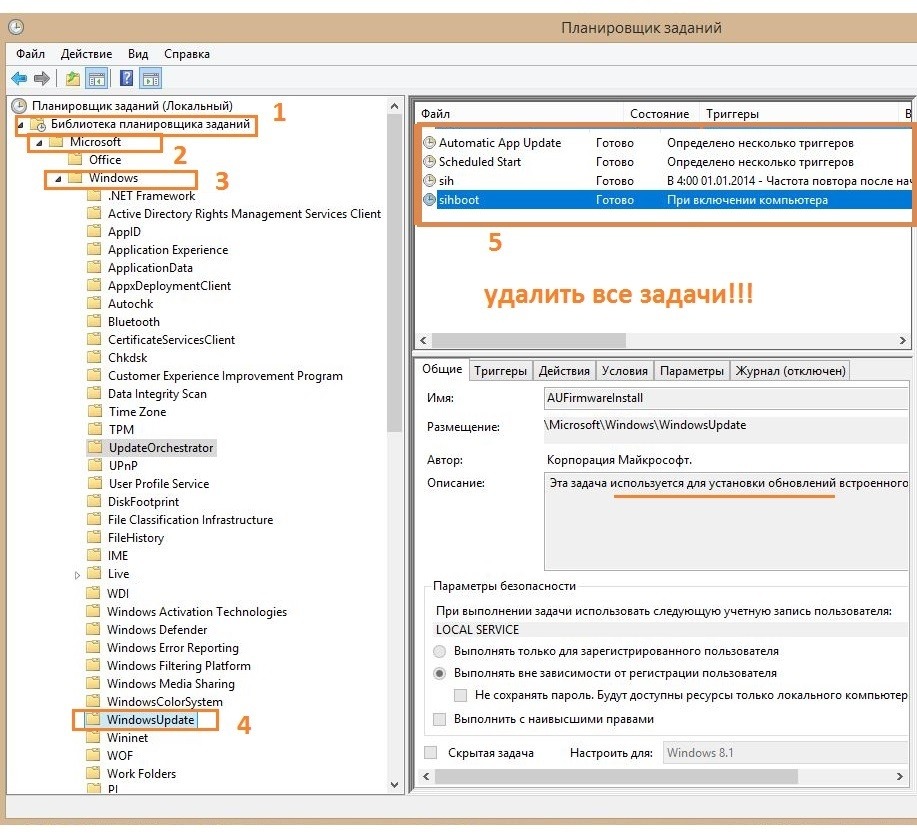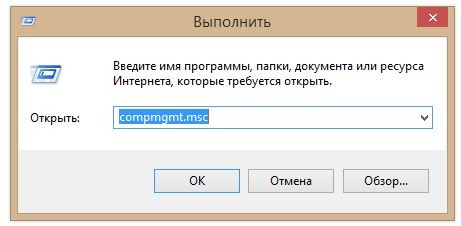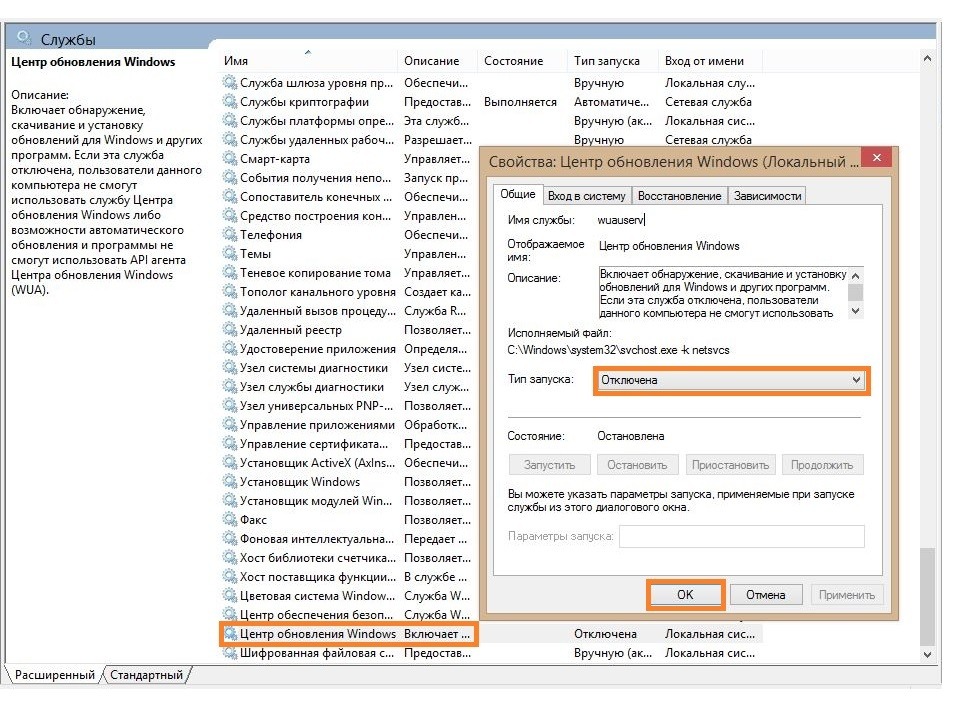- Как отключить обновления Windows 10 во всех версиях
- Отключаем автоматическое обновления в Windows 10 Pro и Enterprice
- Выключаем обновление Windows через программу Службы
- Как убрать апдейты Windows с помощью редактора групповых политик
- Как отключить обновление Windows 10 Home навсегда
- Как отключить обновления в Windows 10 — 3 способа
- Как отключить автоматическое обновление Windows 10 (1 способ)
- Как отключить обновления Windows 10 с помощью Редактора локальной групповой политики (2 способ)
- Отключение обновления Windows 10 в Редакторе реестра (3 способ)
- Заключение
- Отключение обновлений в Windows 10
- Как отключить автоматические обновления Windows 10
- Отключаем автоматическое обновления Windows 10 Home
Как отключить обновления Windows 10 во всех версиях
Привет. Все пользователи Windows уже давно научены горьким опытом, что с установкой каждого нового обновления не только устраняются мелкие ошибки и операционная система становится более защищенной, но и обрастает новыми никому не нужными функциями, а значит занимает больше места, а также все больше грузит оперативную память, что критично для не слишком мощных компьютеров.
Более того, обновляется она, как правило, в самый неудобный момент, когда, например, необходимо срочно выключить компьютер и выйти из дома.
В этой статье разберем, как вручную без всяких программ и патчей отключить автоматическое обновление Windows 10 таких версий как Pro, Enterprice и Home, чтобы навсегда забыть об этой головной боли.
Отключаем автоматическое обновления в Windows 10 Pro и Enterprice
Принудительно выключить обновление операционной системы можно тремя способами — через службы, редактор групповых политик или реестр. При этом первые два способа подходят только для владельцев версий Windows 10 Professional (Профессиональная или Pro) или Enterprice (Корпоративная). В Home (Домашняя) эта возможность выпилена и подходит только третий вариант.
Выключаем обновление Windows через программу Службы
Итак, запускаем через поиск программу «Службы» — services.msc
И ищем в списке «Центр обновления Windows» — для удобства можно сгруппировать их все по алфавиту.
Заходим в его настройки и в выпадающем списке «Тип запуска» выбираем либо «Отключена», либо «Вручную», чтобы совсем не терять возможность обновлять операционную систему.
Далее жмем на кнопку «Остановить» и после этого — на «Применить».
В итоге статус службы должен быть сменен на «Отключена».
Как убрать апдейты Windows с помощью редактора групповых политик
Повезло владельцам Windows Профессиональная и Корпоративная, ведь выключить обновления можно и через редактор групповых политик.
Для этого вбиваем в поиск gpedit.msc
И ищем тут в древовидных папках директорию «Конфигурация компьютера — Административные шаблоны — Компоненты Windows — Центр обновления Windows». И заходим в «Настройку автоматического обновления».
Здесь ставим галочку на значение «Отключить» и жмем на кнопку «Применить», после чего закрываем окно.
Как отключить обновление Windows 10 Home навсегда
Если же у вас Домашняя Windows, то придется сделать более долгий и нудный путь, который приведет к тому же результату — отключению всех обновления системы. Кстати, он также подходит и для остальных — Pro и Enterprise.
Запускаем через поиск программу regedit
Переходим во вложенный раздел «HKEY_LOCAL_MACHINE\SOFTWARE\Policies\Microsoft\Windows»
Кликаем правой клавишей мыши по папке «Windows» и жмем на «Создать — Раздел».
Создаем новую папку и называем ее «Windows Update». Внутри нее аналогично создаем еще одну с названием «AU».
Входим в подпапку «AU» и жмем в пустом месте на пустом месте в правом столбце правой кнопкой мыши и выбираем «Создать — Параметр DWORD».
Ставим здесь галочку на шестнадцатиричную систему отчисления и задаем значение «5».
Для тех, у кого 64-битная Windows 10, проделываем то же самое с разделом «HKEY_LOCAL_MACHINE\SOFTWARE\Wow6432Node\Policies\Microsoft\Windows» — создаем две подпапки, новое свойство и задаем параметр «5».
Как отключить обновления в Windows 10 — 3 способа
Как отключить обновление Windows — такой вопрос задают пользователи, которым необходимо запретить установку обновлений системы на компьютер. При настройках по умолчанию, операционная система самостоятельно в автоматическом режиме ищет, скачивает и устанавливает обновления, выпущенные для Windows.
Корпорация Майкрософт, с периодичностью примерно раз в месяц, выпускает пакеты обновлений для операционной системы Windows. Время от времени, Microsoft делает внеплановые обновления, призванные решить возникающие проблемы в работе ОС, или закрывающие обнаруженные бреши в системе безопасности Windows.
Основная часть обновлений касается безопасности системы. При установке обновлений применяются исправления системы или происходит добавление некоторых новых функций.
Кроме обычных обновлений, в Windows 10 выходят так называемые крупные обновления, после применения которых, по существу, на компьютер устанавливается новая версия Windows 10. Подобные крупные обновления выходят с периодичностью один-два раза в год.
Некоторая часть пользователей отключает обновления системы по разным причинам. Основные причины для отказа от обновлений Windows:
- иногда случается, что после установки обновлений, нарушается штатная работа Windows и установленных программ
- если у пользователя лимитированное соединение в сети интернет, загрузка обновлений влияет на размер потребляемого трафика
- нехватка свободного места на диске компьютера
- после применения обновления, пользователь опасается потерять активацию операционной системы
Как отключить автоматическое обновление? Решить проблему можно с помощью средств системы, или при помощи стороннего софта. В данной статье мы рассмотрим 3 способа, как отключить обновления на Виндовс 10 средствами операционной системы.
Просто отключить Центр обновления Windows на десятке, как в Windows 7 или в Windows 8 уже не получится. Максимум, что можно сделать подобным способом: приостановить обновления на срок до 35 дней.
Как отключить автоматическое обновление Windows 10 (1 способ)
Средства Windows 10 в автоматическом режиме обнаруживают, скачивают и устанавливают обновления на компьютер.
На Win 10 отключить обновления можно способом, при котором будет отключена служба Центра обновления Windows. Этот способ работает во всех версиях Windows 10, он обеспечивает отключение обновлений Windows навсегда.
Войдите в «Администрирование» из Панели управления, или с помощью более легкого способа: в поле «Поиск в Windows» введите выражение: «администрирование» (без кавычек), а затем откройте окно «Администрирование».
В окне «Администрирование» кликните два раза правой кнопкой мыши по ярлыку «Службы».
В открывшемся окне «Службы», в разделе «Службы (локальные)» найдите службу Центр обновления Windows.
Далее кликните правой кнопкой мыши по службе Центр обновления Windows, а в выпадающем контекстном меню выберите пункт «Свойства».
В окне «Свойства: Центр обновления Windows (Локальный компьютер)», во вкладке «Общие» измените настройку «Тип запуска» на значение «Отключена».
В настройке «Состояние» нажмите на кнопку «Остановить» для остановки службы обновления Виндовс 10.
После этого, обновления Windows 10 перестанут приходить на компьютер.
Для включения функции автоматического обновления, в окне «Свойства: Центр обновления Windows (Локальный компьютер)» выберите предпочтительный тип запуска: «Автоматически (отложенный запуск)», «Автоматически», или «Вручную».
Как отключить обновления Windows 10 с помощью Редактора локальной групповой политики (2 способ)
Теперь посмотрим, как отключить обновления Винды 10 в Редакторе локальной групповой политики.
Обратите внимание, что данный способ не подходит для Windows 10 Home (Windows 10 Домашняя) и Windows 10 Single Language (Windows 10 Домашняя для одного языка). Эта возможность присутствует в старших версиях операционной системы: Windows 10 Pro (Windows 10 Профессиональная) и Windows 10 Enterprise (Windows 10 Корпоративная).
Сначала необходимо войти в Редактор локальной групповой политики. В поле «Поиск в Windows» введите выражение «gpedit.msc» (без кавычек), а затем запустите редактор.
По-другому в Редактор локальной групповой политики можно войти следующим способом: нажмите на клавиши «Win» + «R», введите в поле «Открыть» выражение «gpedit.msc» (без кавычек), а затем нажмите на кнопку «ОК».
В окне «Редактор локальной групповой политики» пройдите по пути: «Конфигурация компьютера» => «Административные шаблоны» => «Компоненты Windows» => «Центр обновления Windows».
В разделе «Центр обновления Windows» найдите элемент «Настройка автоматического обновления», кликните по нему правой кнопкой мыши, а в контекстном меню выберите пункт «Изменить».
В окне «Настройка автоматического обновления» активируйте настройку «Отключено», а затем нажмите на кнопку «ОК».
После этого, операционная система не будет искать, загружать и устанавливать автоматические обновления Windows 10.
Отключение обновления Windows 10 в Редакторе реестра (3 способ)
Третьим способом для отключения обновлений Windows 10 вносятся изменения в Редактор реестра. Этот способ работает во всех версиях Windows 10.
В окне «Поиск в Windows» введите выражение «regedit» (без кавычек), а затем выполните команду.
В окне «Редактор реестра» пройдите по пути:
В окне Редактора реестра кликните правой кнопкой мыши по свободному месту. В контекстном меню выберите сначала «Создать», а затем «Параметр DWORD (32 бита)». Дайте имя параметру: «NoAutoUpdate» (без кавычек).
Кликните по параметру «NoAutoUpdate» правой кнопкой мыши, в контекстном меню выберите «Изменить…».
Введите в поле «Значение» параметр «1» (без кавычек), нажмите на кнопку «ОК».
Для включения обновления в Windows 10, нужно изменить значение параметра на «0» (без кавычек), или просто удалить из реестра параметр «NoAutoUpdate».
Заключение
В случае необходимости, пользователь может отключить автоматическое обновление Windows 10 навсегда при помощи средств операционной системы: путем отключения службы Центра обновления Windows, в Редакторе локальной групповой политики, или в Редакторе реестра.
Отключение обновлений в Windows 10
В инструкции, которая написана в этой статье подробно рассмотрим основной и 100% рабочий способ как отключить автоматические обновления Windows 10 навсегда.
Уже в процессе установки Winodows 10 сама запускает автоматические обновления и подключается к серверам. Самостоятельно проверяет и скачивает обновления, не спрашивая у вас разрешения. Многие пользователи уверены, что процедура обновления необходима и она обеспечивает дополнительную защиту и улучшает быстродействие системы.
Все это верно только для первых версий Виндовс 10. Когда Windows 10 вышла на рынок, изначально была сырой с множеством недочетов, глюков и ошибок.
Но за годы работы основные ошибки и баги были устранены. Встроенная антивирусная система не вызывает доверия, лучше поставить Nod 32 или Kaspersky. Часто люди жалуются, что ноутбук или компьютер стал медленно работать и связывают это именно с автоматическими обновлениями.
Как же надоедает постоянная надпись при выключении или перезагрузке ноутбука, «Подготовка Windows. Не выключайте компьютер».
Как отключить автоматические обновления Windows 10
И так для того чтобы раз и навсегда отключить автоматические обновления Windows 10 необходимо сделать следующие.
Жмем на клавиатуре (значок виндовс) WIN+R или пуск выполнить и пишем команду gpedit.msc
Открывается окно и в списке слева открываем «Административные шаблоны» ниже «Компоненты Windows» листаем в самый низ и жмем «Центр обновления Windows» переходим на правую сторону и выбираем «Настройка автоматического обновления» . И слева ставим галочку отключено.
Отключаем автоматическое обновления Windows 10 Home
Многие пользователи не знают, как отключить автоматическое обновление Windows 10 Home. Этот метод подходит для Pro версии и особенно для Home. Так как в Home версии не работает команда gpedit.msc.
Запускаем на клавиатуре (значок виндовс) WIN+R или пуск выполнить и пишем команду taskschd.msc.
Открывается окно и делаем все как на картинке, открываем по очереди папки.
Добираемся до папки « UpdateOrchestrator» открываем и удаляем две строчки « Refresh Settings» и « Schedule Scan». Далее спускаемся ниже и ищем папку « WindowsUpdate». Открываем и справа удаляем все задачи.
И последний этап, вводим команду compmgmt.msc
Выбираем « Службы и Приложения» далее « Службы» листаем в самый низ и выбираем «Центр обновления Windows» и отключаем службу .
Если все сделано правильно, больше вы не столкнетесь с проблемой как отключить автоматические обновления Windows 10.