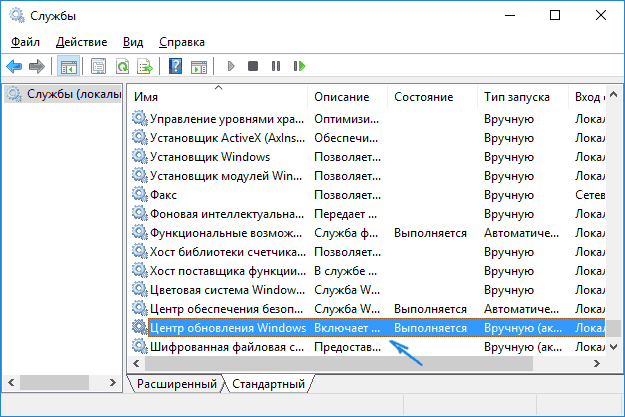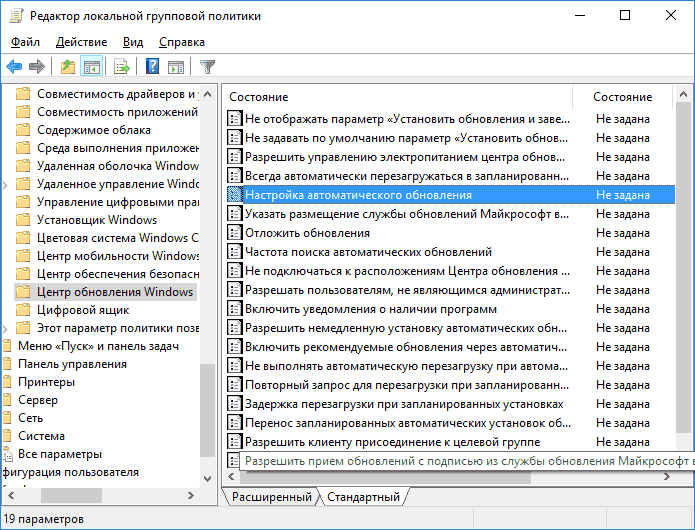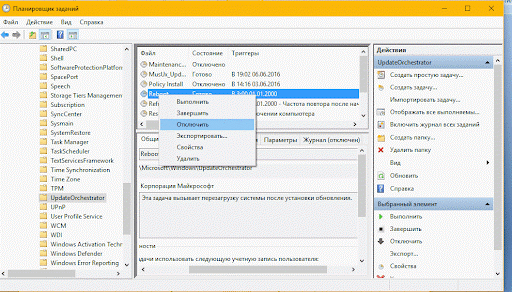- Как отключить обновления в Windows 10 — 3 способа
- Как отключить автоматическое обновление Windows 10 (1 способ)
- Как отключить обновления Windows 10 с помощью Редактора локальной групповой политики (2 способ)
- Отключение обновления Windows 10 в Редакторе реестра (3 способ)
- Заключение
- Напрягают обновления Windows 10? 4 способа отключить их навсегда
- Как отключить обновления Windows 10 навсегда
- Диспетчер служб
- Редактор локальной групповой политики
- Планировщик заданий
- Применение вспомогательного софта
- Как отключить обновления Windows 10
- Зачем отключать автоматическое обновление Windows 10
- Полное отключение службы обновления Windows Update
- Отключение автоматического обновления Windows 10 без запрета на ручную установку
- Как отключить обновление Windows 10 через редактор локальной групповой политики
- Отключение обновлений при помощи официальной утилиты Show or hide updates
- Как отключить обновление Windows 10 через редактор реестра
- Настройка лимита на загрузку по Wi-Fi
- Отключение автообновлений с помощью сторонних программ
- Destroy windows spying
- O&O shutup10
- Win updates disabler
- Windows UpdateBlocker
- Stopupdates10
Как отключить обновления в Windows 10 — 3 способа
Как отключить обновление Windows — такой вопрос задают пользователи, которым необходимо запретить установку обновлений системы на компьютер. При настройках по умолчанию, операционная система самостоятельно в автоматическом режиме ищет, скачивает и устанавливает обновления, выпущенные для Windows.
Корпорация Майкрософт, с периодичностью примерно раз в месяц, выпускает пакеты обновлений для операционной системы Windows. Время от времени, Microsoft делает внеплановые обновления, призванные решить возникающие проблемы в работе ОС, или закрывающие обнаруженные бреши в системе безопасности Windows.
Основная часть обновлений касается безопасности системы. При установке обновлений применяются исправления системы или происходит добавление некоторых новых функций.
Кроме обычных обновлений, в Windows 10 выходят так называемые крупные обновления, после применения которых, по существу, на компьютер устанавливается новая версия Windows 10. Подобные крупные обновления выходят с периодичностью один-два раза в год.
Некоторая часть пользователей отключает обновления системы по разным причинам. Основные причины для отказа от обновлений Windows:
- иногда случается, что после установки обновлений, нарушается штатная работа Windows и установленных программ
- если у пользователя лимитированное соединение в сети интернет, загрузка обновлений влияет на размер потребляемого трафика
- нехватка свободного места на диске компьютера
- после применения обновления, пользователь опасается потерять активацию операционной системы
Как отключить автоматическое обновление? Решить проблему можно с помощью средств системы, или при помощи стороннего софта. В данной статье мы рассмотрим 3 способа, как отключить обновления на Виндовс 10 средствами операционной системы.
Просто отключить Центр обновления Windows на десятке, как в Windows 7 или в Windows 8 уже не получится. Максимум, что можно сделать подобным способом: приостановить обновления на срок до 35 дней.
Как отключить автоматическое обновление Windows 10 (1 способ)
Средства Windows 10 в автоматическом режиме обнаруживают, скачивают и устанавливают обновления на компьютер.
На Win 10 отключить обновления можно способом, при котором будет отключена служба Центра обновления Windows. Этот способ работает во всех версиях Windows 10, он обеспечивает отключение обновлений Windows навсегда.
Войдите в «Администрирование» из Панели управления, или с помощью более легкого способа: в поле «Поиск в Windows» введите выражение: «администрирование» (без кавычек), а затем откройте окно «Администрирование».
В окне «Администрирование» кликните два раза правой кнопкой мыши по ярлыку «Службы».
В открывшемся окне «Службы», в разделе «Службы (локальные)» найдите службу Центр обновления Windows.
Далее кликните правой кнопкой мыши по службе Центр обновления Windows, а в выпадающем контекстном меню выберите пункт «Свойства».
В окне «Свойства: Центр обновления Windows (Локальный компьютер)», во вкладке «Общие» измените настройку «Тип запуска» на значение «Отключена».
В настройке «Состояние» нажмите на кнопку «Остановить» для остановки службы обновления Виндовс 10.
После этого, обновления Windows 10 перестанут приходить на компьютер.
Для включения функции автоматического обновления, в окне «Свойства: Центр обновления Windows (Локальный компьютер)» выберите предпочтительный тип запуска: «Автоматически (отложенный запуск)», «Автоматически», или «Вручную».
Как отключить обновления Windows 10 с помощью Редактора локальной групповой политики (2 способ)
Теперь посмотрим, как отключить обновления Винды 10 в Редакторе локальной групповой политики.
Обратите внимание, что данный способ не подходит для Windows 10 Home (Windows 10 Домашняя) и Windows 10 Single Language (Windows 10 Домашняя для одного языка). Эта возможность присутствует в старших версиях операционной системы: Windows 10 Pro (Windows 10 Профессиональная) и Windows 10 Enterprise (Windows 10 Корпоративная).
Сначала необходимо войти в Редактор локальной групповой политики. В поле «Поиск в Windows» введите выражение «gpedit.msc» (без кавычек), а затем запустите редактор.
По-другому в Редактор локальной групповой политики можно войти следующим способом: нажмите на клавиши «Win» + «R», введите в поле «Открыть» выражение «gpedit.msc» (без кавычек), а затем нажмите на кнопку «ОК».
В окне «Редактор локальной групповой политики» пройдите по пути: «Конфигурация компьютера» => «Административные шаблоны» => «Компоненты Windows» => «Центр обновления Windows».
В разделе «Центр обновления Windows» найдите элемент «Настройка автоматического обновления», кликните по нему правой кнопкой мыши, а в контекстном меню выберите пункт «Изменить».
В окне «Настройка автоматического обновления» активируйте настройку «Отключено», а затем нажмите на кнопку «ОК».
После этого, операционная система не будет искать, загружать и устанавливать автоматические обновления Windows 10.
Отключение обновления Windows 10 в Редакторе реестра (3 способ)
Третьим способом для отключения обновлений Windows 10 вносятся изменения в Редактор реестра. Этот способ работает во всех версиях Windows 10.
В окне «Поиск в Windows» введите выражение «regedit» (без кавычек), а затем выполните команду.
В окне «Редактор реестра» пройдите по пути:
В окне Редактора реестра кликните правой кнопкой мыши по свободному месту. В контекстном меню выберите сначала «Создать», а затем «Параметр DWORD (32 бита)». Дайте имя параметру: «NoAutoUpdate» (без кавычек).
Кликните по параметру «NoAutoUpdate» правой кнопкой мыши, в контекстном меню выберите «Изменить…».
Введите в поле «Значение» параметр «1» (без кавычек), нажмите на кнопку «ОК».
Для включения обновления в Windows 10, нужно изменить значение параметра на «0» (без кавычек), или просто удалить из реестра параметр «NoAutoUpdate».
Заключение
В случае необходимости, пользователь может отключить автоматическое обновление Windows 10 навсегда при помощи средств операционной системы: путем отключения службы Центра обновления Windows, в Редакторе локальной групповой политики, или в Редакторе реестра.
Напрягают обновления Windows 10? 4 способа отключить их навсегда
Наверное, каждый обладатель ПК с ОС Windows 10 сталкивался с тем, что компьютер регулярно обновляется в самый неподходящий момент. При этом загрузка «улучшений» происходит очень долго, чем может сильно раздражать владельца. И если все это крайне некстати, то автоматические апдейты можно спокойно отключить, временно или даже навсегда позабыв о длительных и надоедающих перезагрузках.
Как отключить обновления Windows 10 навсегда
Отключить автообновления системы на Виндовс 10 можно несколькими способами: через Диспетчер служб, редактор локальной групповой политики или планировщик заданий. В данной статье описаны простые пошаговые инструкции, позволяющие избавиться от проблемы быстро и просто.
Диспетчер служб
Первое, что нужно сделать человеку, который не желает обновлять Виндовс – полностью отключить системную службу через Диспетчер задач.
Для этого необходимо выполнить следующие шаги:
- Вызвать окно «Выполнить», используя горячую конфигурацию клавиш Win + R.
- Ввести команду services.msc.
- Найти в выпавшем перечне службу «Центр обновлений Windows», тапнув по ней дважды.
- Перейти в списке в раздел «Общие», выбрав в поле «Тип запуска» команду «Отключена».
- Тапнуть по «Остановить».
- В подразделе «Вход в систему» перейти в подпункт «С учетной записью», перейдя в раздел «Обзор».
- В новом окошке выбрать «Дополнительно» — «Поиск».
- Отыскать «Гость», кликнув кнопку «Ок».
- В разделе «Вход в систему» отменить паролизацию для пользователя «Гость».
- Сохранить изменения.
Данные 10 шагов позволяют полностью отключить весь Центр обновлений для Windows, лишив его администраторских прав, без которых система не сможет что-либо загружать и уж тем более устанавливать.
Такой способ вполне справедливо считается наиболее действенным, однако в редких случаях «десятка» все же может продолжить накатывать апдейты.
Редактор локальной групповой политики
Продолжают приходить апдейты? Полостью отключить обновления посредством применения редактора групповой политики остается возможным только на ОС Windows 10 Pro и Enterprise. И на сегодняшний день это одно из самых надежных решений обозначенной задачи.
А сделать нужно следующее:
- Нажать Win+R и ввести команду gpedit.msc.
- Выбрать путь «Конфигурация компьютера» — «Административные шаблоны» — «Компоненты Windows» — «Центр обновления Windows».
- Дважды тапнуть по команде «Настройка автоматического обновления».
- Выбрать в настроечном меню функцию «Отключено».
Чтобы изменения вступили в силу, настоятельно рекомендуется вновь вернуться в параметры системы, дабы проверить наличие новых системных апдейтов.
Первый раз они найдутся, однако впоследствии программа не будет осуществлять автоматический поиск и инсталляцию.
Планировщик заданий
Все регулярные действия в системе занесены в планировщик задач. Именно он заставляет системные процессы и вспомогательные утилиты запускаться в автоматическом режиме.
Чтобы проверить планировщик, необходимо:
- В окне «Выполнить» ввести команду taskschd.msc.
- Пройти путь «Библиотека планировщика заданий» — «Microsoft» — «Windows» — «UpdateOrchestrator».
- Отключить все активные задачи, связанные с апдейтами (Update Assistant или Update Assistant CalendarRu).
Обычно этих действий оказывается более чем достаточно для того, чтобы навсегда избавиться от надоедливых системных обновлений.
Если же Виндовс все же нужно будет обновить, делать это придется вручную.
Применение вспомогательного софта
В редких случаях ни один из стандартных методов не помогает отключить регулярное обновление системы. Тогда единственный шанс устранить проблему заключается в том, чтобы воспользоваться сторонними программами. Лучше всего использовать утилиты типа DWS (Destroy Windows Spying). Это бесплатное ПО, не требующее установки. Приложение имеет достаточно широкий функционал и позволяет бороться не только с обновлениями, но и с ненужным стандартным программным обеспечением.
Отключить автоматические обновления на Виндовс 10 немного сложнее, чем на других версиях ОС. Однако сделать это необходимо, ведь постоянная перезагрузка компьютера может изрядно надоедать. Существует три способа, позволяющие быстро избавиться от проблемы, тогда как в крайнем случае можно прибегнуть к помощи вспомогательного софта.
Как отключить обновления Windows 10
С каждой новой версией Windows отключать обновления становится все труднее. Случайно или преднамеренно разработчики делают так, чтобы пользователю было проблематично держать под контролем все процессы, происходящие в системе. В частности, в Windows 10 внедрены системные средства, которые ограничивают возможность полноценной работы с опциями, отвечающими за обновления.
Если попытаться запретить загрузку и установку файлов, отключив планируемые задачи или отредактировав реестр, желаемого результат достичь не удастся. Нулевой эффект дает также редактирование параметров в «Центре обновлений». Но администратор и рядовой пользователь все еще имеют в своем арсенале инструменты, позволяющие им полностью избавиться от установки патчей в фоновом режиме. Дальше разберем самые действенные варианты.
Зачем отключать автоматическое обновление Windows 10
Автообновление ОС имеет множество побочных эффектов. На конкретные проявления влияют разные факторы: установленный софт, системные настройки, аппаратная конфигурация. Чтобы осознать серьезность последствий, достаточно принять к сведению такой факт, что большой процент компаний не ставит никаких патчей на используемый ими софт, включая операционные системы.
Если же пользователь до сих пор автоматически обновляет Виндовс 10, он может столкнуться со следующими негативными последствиями:
- частые непроизвольные перезагрузки системы;
- полная потеря функциональности (ОС не загружается и не восстанавливается в автоматическом режиме);
- снижение производительности;
- появление проблем с драйверами оборудования и другими программами, которых не было до обновления.
Причина таких явлений часто кроется в том, что Microsoft выпускает достаточно сырые обновления. Из-за спешки они не тестируются должным образом, сами часто имеют новые уязвимости. Сбойные обновления являются веской причиной, чтобы отказаться от их автозагрузки.
Стоит отметить, что обновления в целом – вещь полезная и даже необходимая. Но нужно понимать, что загружаешь и устанавливаешь. Периодически обновляться необходимо, но рекомендуется выполнять эту процедур вручную, используя только проверенные и испытанные пакеты. Если человеку сложно самостоятельно разобраться в этом вопросе, он может прибегнуть к помощи специалиста. Есть разные способы отключения обновлений, и в этой статье мы рассмотрим наиболее доступные из них.
Полное отключение службы обновления Windows Update
Начинать отключение автоматических обновлений рекомендуется с остановки аппаратной службы Windows Update. Проделать эту операцию можно с любой редакцией ОС до версии 1709, включая Enterprise и другие.
Итак, с чего следует начать пользователю, который хочет знать, как отключить обновления Windows 10 навсегда, чтобы быстро закрыть этот вопрос. Приведем пошаговую инструкцию.
- Нажимаем Win+R.
- Набираем на клавиатуре services.msc и жмем Enter либо щелкаем по кнопке Ok.
- Из имеющегося перечня служб выберем «Центр обновления» (он же WindowsUpdate). Откроем вкладку «Общие» (она обычно активна по умолчанию), найдем пункт «Состояние». Если стоит «Выполняется», ниже нажимаем «Остановить». В строке «Тип запуска» выберем из выпадающего списка опций пункт «Отключена». Мы сделали первый шаг к тому, чтобы отключить обновления в Windows 10 на нашем компьютере или ноутбуке.
- Открываем «Вход в систему» и определяем там параметры. Делаем активным пункт «С учетной записью», жмем «Обзор».
- Открывается окно выбора пользователя, где нам необходимо нажать «Дополнительно». Выбираем «Поиск»->«Гость» ->Ok.
- Оставляем пустым поле с паролем для «Гостя», жмем Ok.
Как только мы проделаем эти действия, служба WindowsUpdate даже после самостоятельного включения не сможет произвести какие-либо изменения. Дело в том, что после наших изменений операционная система будет запускаться от имени «Гостя», а этот пользователь не имеет администраторских полномочий. В системной же политике безопасности явно указано, что вносить коррективы в работу любых процессов может исключительно администратор.
Отключение автоматического обновления Windows 10 без запрета на ручную установку
Новейшие ОС «Виндовс 10» (1803-1903) примечательны тем, что в них заблокированы инструменты для отключения автообновлений. Ими можно попытаться воспользоваться, вот только результат будет нулевым. После применения пакетов исправлений, вышедших в 2019 году, «Центр» начал запускаться автоматически при старте системы даже при наличии вручную заданных настроек, препятствующих этому процессу. Часто соответствующие настройки вовсе становились недоступны, из-за чего службу нельзя было отключать даже на время.
Программный код новой ОС от Microsoft содержит условие ScheduleScan (имя раздела UpdateOrchestrator). Речь идет о графике (Schedule) сканирования, который система использует для выполнения заданий, которые имеют отношение к повторяющимся проверкам имеющихся обновлений, с их загрузкой и установкой. За выполнение этих операций отвечает процесс C:\Windows\System32\UsoClient.exe. Заблокировав его, мы запретим сканирование сети и поиск системных обновлений на портале разработчика. Благодаря этому программа не сможет применить их на компьютере в фоновом режиме.
Стоит отметить, что остановка UsoClient.exe не затрагивает процесс поиска «заплаток» для «Защитника Windows», позволяющих отслеживать новые вирусы и вредоносные приложения. Чтобы заблокировать вышеупомянутый процесс и запретить автоматическую установку обновлений, необходимо отменить задание ScheduleScan.
Чтобы отключить центр обновления Windows, выполним следующие шаги.
- Нажмем комбинацию клавиш Win+X, выберем командную строку (администратор) или Windows PowerShell (зависит от версии). Можно также открыть cmd стандартным способом через «Пуск».
- Пропишем и запустим команду (можете скопировать):
- «takeown/f c:\windows\system32\usoclient.exe /a. Разумеется, точка в конце не требуется.
- Закрываем окно командной строки и перемещаемся в папку C:\Windows\System Находим пиктограмму приложения usoclient.exe, нажимаем на ней правой клавишей мыши и выбираем «Свойства».
- Переходим в «Безопасность», где следует нажать «Изменить».
- Убираем для всех пользователей и групп все разрешения («Полный доступ», «Изменение», «Чтение и выполнение», «Чтение», «Запись»).
- Применяем настройки и нажимаем Ok, после чего перезагружаемся.
Важно понимать, что после выполнения этих действий у нас сохраняется возможность вручную управлять процессом обновлений. Чтобы изменить соответствующие настройки, необходимо зайти в «Параметры». Дальше следует открыть «Обновления и безопасность». Там мы сможем отыскать злополучный «Центр обновления Windows». Также можно вернуть допуски на работу утилиты usoclient.exe, для чего в cmd необходимо запустить команду: icacls c:\windows\system32\usoclient.exe. При этом необходимо помнить, что для TrustedInstaller разрешительный доступ возвращен не будет.
Такие действия позволяют полностью отключить автоматическое обновление в Windows 10 и заблокировать загрузку ненужных патчей. Если пользование предложенной программой не устраивает владельца ПК, он может прибегнуть к помощи стороннего софта. О самых популярных утилитах такого плана мы расскажем дальше.
Как отключить обновление Windows 10 через редактор локальной групповой политики
Чтобы произвести отключение обновлений, можно также воспользоваться редактором локальных групповых политик. Правда, здесь есть один нюанс. Способ, который мы опишем в этой главе, не подходит для редакции Home. Алгоритм задания запрета на автоматическую загрузку и применение обновлений посредством GPO выглядит следующим образом.
- Нажимаем Win+R, для запуска редактора прописываем gpedit.msc.
- Раскрываем пункт «Конфигурация компьютера», после чего выбираем «Административные шаблоны»-> «Выбор компонентов Windows»-> «Центр обновления».
- Ищем пункт «Настройка автоматического обновления». Ставим птичку возле пункта «Отключено» и жмем Ok.
- Завершив настройку, проверяем, имеются ли в сети системные обновления или патчи для службы безопасности. Если они представлены на официальном ресурсе, при этом их загрузка не происходит, то это означает, что наш метод сработал. При необходимости доступные апдейты можно будет инсталлировать вручную.
Отключение обновлений при помощи официальной утилиты Show or hide updates
В Microsoft решили все же пойти навстречу пользователям, в результате чего на свет появилась утилита, позволяющая навсегда отключить Auto Update. Загрузить ее можно с портала корпорации. Хоть страница, где расположена нужная ссылка, и называется «Как отключить обновление драйвера», соответствующая программа позволяет деактивировать скачивание и применение других патчей. Всем заинтересовавшимся необходимо набрать в Google название приложения и перейти по соответствующей ссылке.
После загрузки программа для отключения обновлений в системе Windows 10 в автоматическом режиме проверит доступные на сервере разработчика патчи, которые необходимо установить. Разумеется, ПК или ноутбук в этот момент должен быть подключен к интернету. После сканирования утилита предложит 2 варианта действий:
- HideUpdates (скрыть обновления);
- Show HiddenUpdates (показать скрытые апдейты).
Выбрав первый пункт, мы отключим установки выбранных патчей. Если предпочтем второй вариант, то сможем установить скрытые прежде патчи. Преимущество использования утилиты заключается в том, что она показывает только те пакеты, установка которых еще не производилась. Если же вам захочется выполнить отключение обновления, которое уже установлено, то его необходимо будет для начала удалить с ПК. Для решения этой задачи можно воспользоваться следующей командой: wusa.exe /uninstall. После удаления дальнейшая установка патча блокируется посредством приложения Show or hide updates.
Как отключить обновление Windows 10 через редактор реестра
Для решения стоящей перед нами задачи можно также воспользоваться редактором реестра. Но перед внесением правок необходимо создать точку восстановления, что поможет нам вернуть систему в первоначальное состояние, если в дальнейшем проявятся какие-то негативные эффекты. Чтобы открыть редактор, используем уже знакомую нам комбинацию Win+R и прописываем regedit.
- Заходим в раздел HKEY_LOCAL_MACHINE. Здесь нас будет интересовать пункт SOFTWARE. Открываем его и дальше следует по следующему маршруту: Policies-> Microsoft-> Windows. Здесь нам необходимо создать раздел WindowsUpdate:
- Куда мы добавим подраздел AU. В последнем мы подготовим параметр DWORD, назвав его NoAutoUpdate. В качестве значения используем единичку (1).
Закрываем окно для завершения работы с реестром и выполняем проверку результата. Если все сделано правильно, его можно будет наблюдать до перезапуска ПК. В случае отсутствия события перезагружаем компьютер, после чего проверяем работу службы, отвечающей за Auto Update.
Настройка лимита на загрузку по Wi-Fi
Отключить центр обновления Windows бывает не лишним и в тех случаях, когда пользователь для выхода в Интернет использует Wi-Fi. Чтобы отказать от загрузки патчей, достаточно в настройках беспроводного соединения указать «Лимитное». Для этого выполняем следующие действия:
- Открываем окно с параметрами и находим пункт «Сеть и интернет»;
- Выбираем пункт, позволяющий управлять сетями, после чего открываем свойства Wi-Fi;
- Делаем активной опцией соединения «Задать в качестве лимитного».
После выполнения этих шагов автообновление при пользовании беспроводным подключением производиться не будет.
Отключение автообновлений с помощью сторонних программ
Для блокирования функции Auto Update можно использовать не только системные программы, службы и официальный софт от Microsoft, но и утилиты от сторонних разработчиков. Среди них есть доступные в использовании программы, с которыми может работать любой пользователь. Они легко находятся в сети, так что с их загрузкой проблем не будет.
Destroy windows spying
Программа позволяет добавлять IP-адреса в файл Hosts, а также изменять параметры межсетевого экрана, чтобы полностью заблокировать отправку каких-либо данных. Программа имеет простой интерфейс и позволяет добавить IP в перечень заблокированных. Но следует быть аккуратным при ее использовании, чтобы не добавить в список нужный вам адрес.
Конечно, программа не позволяет выполнитьотключение Центра обновления, но она не менее эффективно решает задачу. Чтобы заблокировать нужные нам IP-адреса, необходимо нажать кнопку DestroyWindows 10 Spying в основном окне, после чего программа выполнит необходимые действия. Для завершения операции перезагружаем ОС.
O&O shutup10
Программа для отключения обновлений windows 10 с красноречивым названием, к достоинствам которой стоит отнести портативность и простую работу. Приложение позволяет отключить многие функции Windows, наличие которых кажется пользователям подозрительным. Сюда входят отправка пользовательских данных и биометрических показателей разработчику, уведомления, телеметрия, другие пункты. Разумеется, посредством программы можно заблокировать и работу Центра автообновлений. Для этого необходимо переключить соответствующий тумблер в главном окне приложения.
Утилиту с моими настройками можно скачать: здесь

Win updates disabler
Элементарная утилита с интерфейсом на русском языке для отключения автообновлений. Главное окно приложения содержит 3 вкладки. Нас интересует первая, которая называется «Отключить». Здесь первым пунктом стоит опция «Отключить обновление Windows». Ставим возле нее птичку, применяем параметры.
Windows UpdateBlocker
Программа имеет простой интерфейс и позволяет навсегда избавиться от автозагрузки патчей, которые пользователь вовсе не жаждет инсталлировать. Для вывода из строя соответствующей службы запускаем приложение и помечаем в главном окне программы пункт, отключающий AutoUpdate. Ставим также птичку в квадратике рядом с надписью «Защитить параметры», что позволит избежать повторного запуска службы после перезагрузки.
Stopupdates10
Приложение, не имеющие на борту ни одной лишней функции. С ее помощью можно выключать автообновления и блокировать соответствующие уведомления. Для решения поставленной задачи достаточно нажать соответствующую кнопку в главном окне. Произведенные изменения мгновенно вступают в силу.