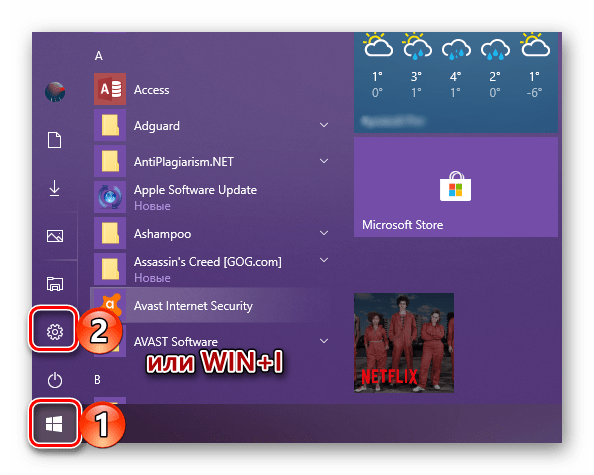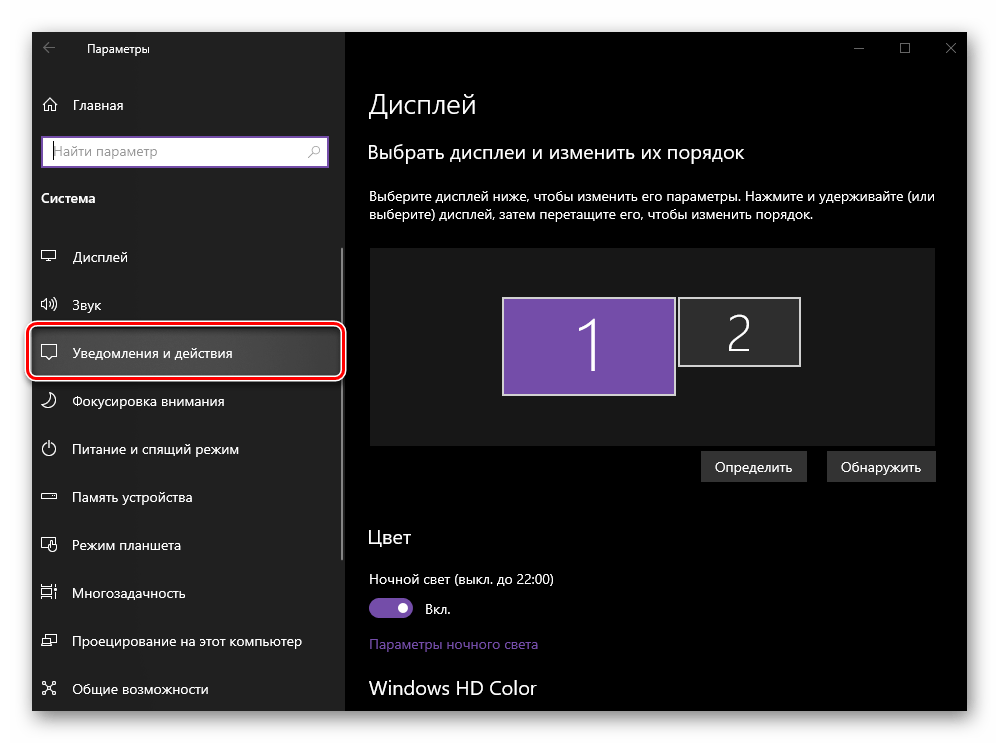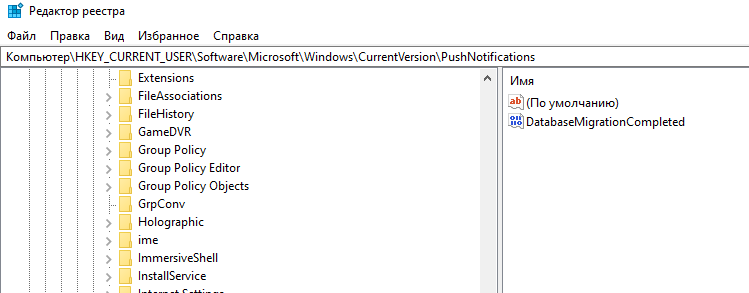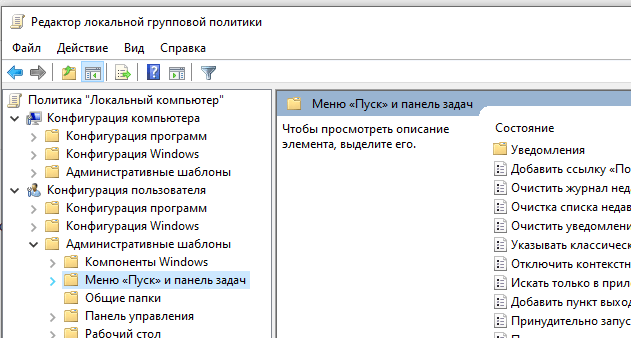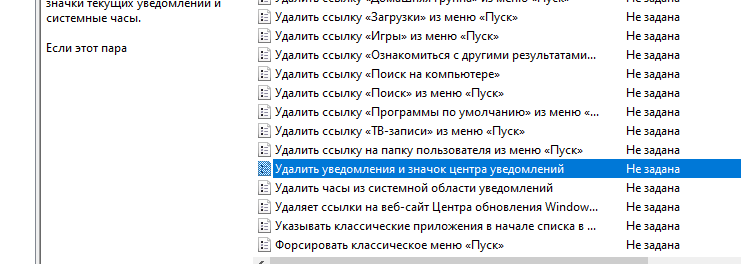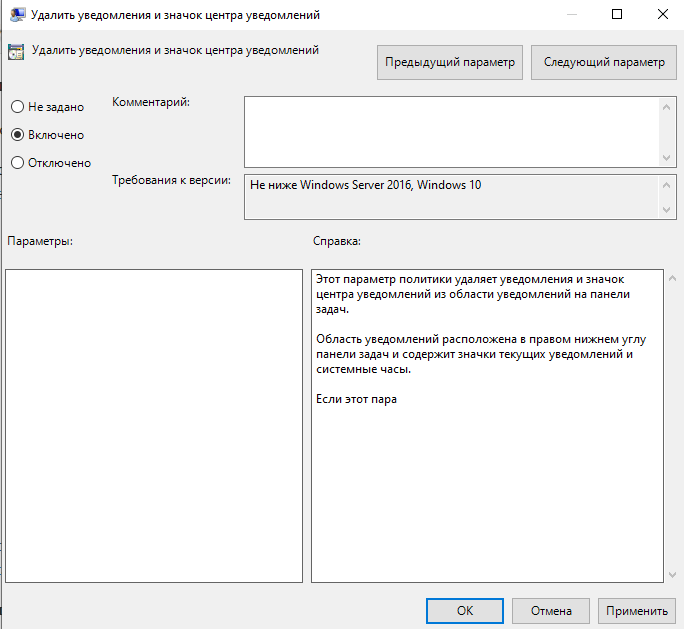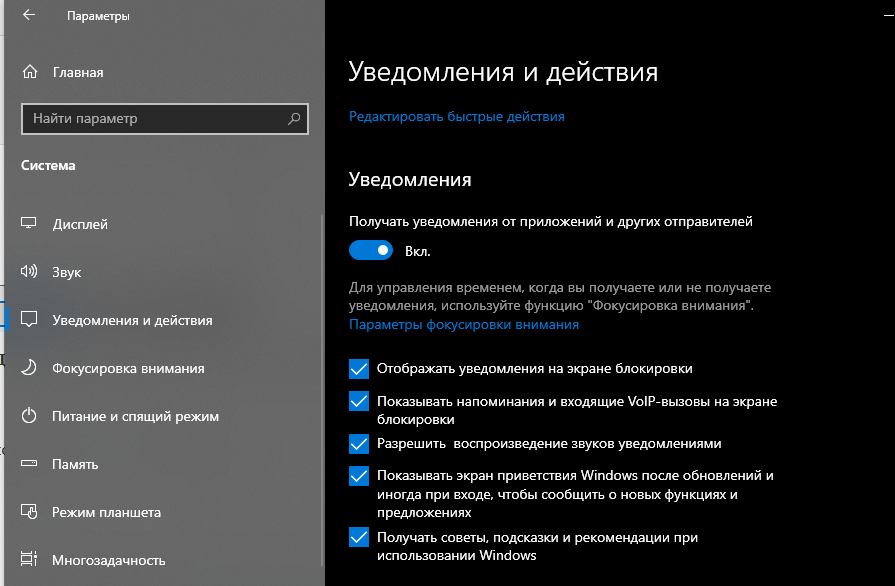- Как убрать нежелательные рекламные push-уведомления в трее Windows
- 1. Блокировка поставки push-уведомлений от нежелательных сайтов в браузере
- 2. Чистка системы программой AdwCleaner
- Как отключить уведомления в Windows 10 (всплывают в нижнем углу экрана)
- Как избавиться и отключить уведомления насовсем
- Совет 1. Быстрое отключение всего неважного
- Совет 2. Задайте параметры Windows
- Совет 3. Воспользуйтесь редактором групповых политик
- Совет 4. Тем, кто отключил уведомления, а они все равно появляются
- Как в ОС Windows 10 отключить уведомления и убрать всплывающие сообщения
- Что такое «Центр уведомлений» и «Область уведомлений» и для чего они нужны
- Как отключить уведомления на Windows 10
- С помощью «Параметров»
- Опция «Не беспокоить»
- Редактор реестра
- Отключения «Центра уведомлений»
- С помощью реестра
- Редактор групповых политик
- Удаление значка на Панели задач
Как убрать нежелательные рекламные push-уведомления в трее Windows
Нежелательные рекламные push -уведомления, всплывающие в системном трее Windows, не всегда являются результатом внедрения в систему троянских программ. Как и троянские рекламные баннеры, они могут быть назойливыми, нести деструктивные цели, вести по ссылке на шлаковые или мошеннические сайты. Но их реализация не связана с проникновением в систему вредоносных кодов. Мы можем просто забыть, как сами подписались на push -уведомления на каком-то низкосортном веб-портале.
Или на таком веб-портале нас обманули, завуалировав push -подписку под какой-то функционал сайта. Но может быть и так, что ни по каким низкосортным веб-порталам мы не ходили, никаким образом не соглашались на push -подписку, но за нас это сделал троян.
Как избавиться от нежелательных push-уведомлений? Ну и, соответственно, от спамерской троянской программы, если причина в ней?
1. Блокировка поставки push-уведомлений от нежелательных сайтов в браузере
Итак, мы получили в системном трее нежелательное push -уведомление браузера от низкосортного сайта.
Прямо в системном трее или в Центре уведомлений Windows можем перейти к настройкам разрешений на поставку push -уведомлений.
Или это делается непосредственно в браузере, в настройках разрешений push -уведомлений. В Google Chrome это страница:
chrome://settings/content/notifications
В Mozilla Firefox это:
about:preferences#privacy
Графа «Разрешения», пункт «Уведомления», кнопка «Параметры».
В Opera это страница:
opera://settings/content/notifications
И смотрим перечень сайтов, для которых в браузере настроены разрешения на поставку push -уведомлений. Ищем тот сайт, от которого приходят нежелательные рекламные уведомления.
Можем попробовать на него зайти. Если это не реальный сайт, а просто источник поставки мусорных push -уведомлений, в окне браузера увидим пустое окно. И это значит, что далее нужно искать поселившегося в системе трояна.
Если просто дело имеем с некачественным сайтом, на который когда-то заходили и подписались на поставку push -уведомлений, то либо блокируем его, либо удаляем из перечня разрешений. В Chromium -браузерах можем кликнуть на этот сайт и удалить его куки.
А потом удаляем и сам сайт.
Если по итогам просмотра перечня сайтов, для которых разрешена поставка push -уведомлений, точно определено, что подписка на них не осуществлялась, систему нужно проверить сканером нежелательных и потенциально опасных программ. Самый известный такой сканер – бесплатная программа AdwCleaner .
2. Чистка системы программой AdwCleaner
Программа AdwCleaner – не антивирус, не облачная антивирусная утилита, а узкопрофильный детектор потенциальных угроз, которые внедряют в среду Windows и браузеры нежелательную рекламу или иным образом причиняют дискомфорт пользователю. Программа ищет угонщиков стартовых страниц браузеров, расширения-майнеры, рекламные и прочие вредоносные расширения, тулбары, виджеты, надстройки, присутствующие в системе спамерские троянские программы и т.п. С помощью AdwCleaner мы и избавимся от проблемы с рекламными push -уведомлениями в корне.
Скачиваем AdwCleaner на сайте программы:
Запускаем и сканируем систему.
По итогу сканирования смотрим результаты. В приведённом ниже примере AdwCleaner в разряд нежелательных программ определил несколько Chrome -расширений и одно значение реестра.
Нужно понимать, что AdwCleaner не является панацеей от проблем, это софт, который определяет потенциальную опасность ПО, а, следовательно, к таковым может приписывать и совершенно безобидные расширения.
Является ли расширение вредоносным, можем запросто проверить, отключив его в браузере. И если проблемы исчезнут, можем удалить его. А вот с найденным AdwCleaner значением реестра нужно поработать. Жмём внизу окна программы кнопку «Посмотреть отчёт сканирования».
В открывшемся окне блокнота смотрим графу «Registry». В ней указан путь реестра и название потенциальной угрозы — PUP.Winlogon.Heuristic .
Узнаем у Google , что за дичь такая поселилась в системе. И Google сообщает нам, что PUP.Winlogon.Heuristic — это зловред, который прописывается в системном реестре и безобразничает в системе – сливает куда надо наши контакты для отправки нам на почту и в мессенджеры спама, подписывает нас на спамерские push -уведомления, может открывать в браузере страницы низкосортных сайтов и т.п.
Избавимся от PUP.Winlogon.Heuristic . В окне AdwCleaner снимаем галочки с расширений и оставляем галочку только на ключе реестра. Жмём кнопку «Очистить и восстановить».
Перезагружаем компьютер сейчас.
После перезагрузки отправляемся в карантин AdwCleaner. И удаляем оттуда ключ реестра PUP.Winlogon.Heuristic .
После этого можно дополнительно запустить антивирусное сканирование установленным в среду Windows антивирусом или облачным сканером. Антивирусы обычно не касаются темы потенциально нежелательного ПО, но здесь стоит действовать из соображения, что если в систему проник спамерский троян, то, возможно, в ней где-то сидит вирус из разряда объектов преследования антивирусами.
Как отключить уведомления в Windows 10 (всплывают в нижнем углу экрана)

Сидишь себе, смотришь фильм/слушаешь музыку/думаешь о чем-то. И тут «динь-динь», раздается раздражающий звук и в нижнем углу экрана появляется какое-нибудь уведомление от ОС Windows 10. 😢
На мой взгляд разработчики ОС крайне неудачно реализовали их появление, в той же Windows 7 ведь не было же этого (ни навязчивых звуков, ни уведомлений поверх остальных окон).
Неудивительно, что «такие» уведомления многих раздражают и достают (в том числе и меня). Думаю, что совсем не лишним было бы их отключить насовсем, и нормально работать в спокойной атмосфере. Не так ли? 😉
Собственно, в этой статье приведу несколько советов по решению сей проблемы. Кстати, обратите внимание, что проблему можно решить разными способами (просто некоторые могут не сработать, да и многое зависит еще от версии и сборки вашей системы).
Как избавиться и отключить уведомления насовсем
Совет 1. Быстрое отключение всего неважного
Если кликнуть по «значку уведомлений» в трее Windows — то в появившемся меню можно оставить только приоритетные (и важные) уведомления! Разумеется, всё остальное показываться не будет. Я думаю, что большинство пользователей — это более, чем устроит. 👌
Примечание : см. мой пример на скриншоте ниже 👇, если вы сделаете также — то Windows 10 перестанет вас отвлекать различной «ерундой».
Совет 2. Задайте параметры Windows
Следующая рекомендация тоже достаточно «очевидная»: откройте параметры Windows (сочетание кнопок Win+i, либо ПУСК/параметры).
Далее необходимо перейти в раздел «Система» (см. скрин ниже 👇).
После открыть подраздел «Уведомления и действия» : в нем вы сможете включить/отключить показ уведомлений как полностью, так и от конкретных приложений.
Уведомления и действия
Кроме этого, также обратите внимание на вкладку «Фокусировка внимания» : там можно разрешить уведомления только от будильников, или вообще задать временной интервал, когда ничто и никто не сможет побеспокоить вас! 👇
Система — фокусировка внимания
Однако, сразу отмечу, что хоть эти опции и есть в параметрах самой ОС, работают они (иногда) «из рук вон плохо», и даже после отключения уведомлений — они могут появляться.
Поэтому, если в вашем случае этот совет не сработает, прибегните к нижеприведенным способам.
Совет 3. Воспользуйтесь редактором групповых политик
Данный способ один из самых надежных и эффективных, позволяет убрать все уведомления «одним махом».
Единственный недостаток: редактор групповых политик можно открыть не во всех версиях Windows (например, в домашних версиях его нет). Поэтому, тут либо проапгредить Windows, либо ее переустановить.
Чтобы открыть редактор групповых политик необходимо:
- нажать сочетание кнопок Win+R (чтобы появилось окно «Выполнить» );
- ввести команду gpedit.msc и нажать Enter.
gpedit.msc — запускаем редактор групповых политик
Затем следует перейти в раздел «Конфигурация пользователя -> Административные шаблоны -> Меню «Пуск» и панель задач» .
Далее найти в нем параметр «Удалить уведомления и значок центра уведомления» , открыть его и включить. Сохранить настройки и начать «спокойно» пользоваться системой.
Конфигурация пользователя / административные шаблоны (кликабельно)
Совет 4. Тем, кто отключил уведомления, а они все равно появляются
Бывает такое, что выполненные выше действия не дают никакого результата: уведомления все равно появляются.
В этом случае проверьте, не установлены ли у вас какие-нибудь приложения, которые могут «показывать» эти самые уведомления.
Порой их не так просто выявить, особенно если на уведомлениях нет «опознавательных» знаков. Хотя бы обратите внимание, когда они начали появляться, а затем свой список приложений отсортируйте по датам и посмотрите, что устанавливали в последнюю очередь.
Чтобы увидеть список установленных приложений, зайдите в панель управления ( как ее открыть в Windows 10 ) и откройте раздел «Программы и компоненты» (см. скрин ниже).
Сортировка приложений по дате установки
Кстати, в панели управления не всегда отображены все установленные приложения, поэтому имеет смысл воспользоваться специальными утилитами. Например, CCleaner или IObit Uninstaller.
Скриншот окна IObit Uninstaller: удаление дополнения для браузера
PS
Если вы видите также всплывающие пуш-уведомления в браузере (Chrome, Opera и пр.) — рекомендую также ознакомиться с еще одной моей прошлой заметкой (ссылка ниже).
Как отключить ПУШ-уведомления (оповещения) в браузерах: Google Chrome, Firefox, Opera
Дополнения по теме, критика и т.д., как обычно, приветствуется.
Как в ОС Windows 10 отключить уведомления и убрать всплывающие сообщения
Работая за компьютером, пользователь нередко сталкивается с оповещениями. Они поступают от различных приложений и своим появлением порой раздражают владельца ПК, который не знает, как отключить уведомления в операционной системе Windows 10. К счастью, встроенные средства ОС позволяют избавиться от постоянных напоминаний, которые отвлекают человека от рабочего процесса.
Что такое «Центр уведомлений» и «Область уведомлений» и для чего они нужны
Прежде чем ознакомиться с вариантами отключения оповещений, нужно разграничить понятия «Области» и «Центра» уведомлений. В первом случае речь идет о рабочем пространстве в правом нижнем углу экрана. Как правило, напоминания появляются справа над Панелью задач. Здесь же находится значок «Области уведомлений», с помощью которого можно ознакомиться с последними сообщениями системы.
Таким образом, когда мы говорим о всплывающих уведомлениях, речь идет об «Области», а не «Центре». Что тогда собой представляет «Центр уведомлений»? Это тоже рабочая область, собирающая в себе системные оповещения. Но, в отличие от «Области», она располагается в параметрах Windows 10. Кроме того, «Центр» от «Области» отличает количество сообщений. Если в первом случае высвечивается только последнее напоминание, то во втором – отображаются все сообщения ОС от самых разных приложений.
Исходя из особенностей двух разделов, можно сделать вывод об их предназначении. «Область» необходима для своевременного получения информации, а «Центр» – для ознакомления с пропущенными событиями.
Как отключить уведомления на Windows 10
Больше всего пользователей раздражает именно «Область». В ней выскакивают оповещения, которые приходится постоянно закрывать, в то время как «Центр» не дает о себе знать до запуска со стороны владельца компьютера. Поэтому отключение всплывающих окон подразумевает деактивацию «Области», которую можно осуществить несколькими способами.
С помощью «Параметров»
Самый легкий способ убрать постоянные оповещения – отключить их показ в настройках компьютера. Для этого потребуется:
- Зайти в «Параметры» (через меню «Пуск» или поисковую строку).
- Перейти в раздел «Система», а затем – «Уведомления и действия».
- Опустившись вниз, вы увидите блок «Уведомления». Здесь находятся переключатели, отвечающие за показ оповещений. Чтобы избавиться от них, необходимо деактивировать ползунок «Получать уведомления от приложений и других отправителей».
- Останется лишь сохранить изменения.
Чтобы ощутить изменения, достаточно несколько часов попользоваться компьютером. Вы заметите, что над Панелью задач перестали всплывать сообщения, и больше ничего не отвлекает от работы или просмотра контента.
Опция «Не беспокоить»
Этот метод стоит порекомендовать тем, кого, в целом, не раздражают оповещения, но в некоторых случаях хочется отключить всплывающие окна. Например, когда вы смотрите кино или работаете, не желая отвлекаться на посторонние сообщения. Активация режима «Не беспокоить» происходит следующим образом:
- Щелкните ПКМ по значку «Области уведомлений», который располагается в правом нижнем углу экрана (здесь собираются все последние оповещения).
- Нажмите кнопку «Включить режим Не беспокоить».
- Закройте диалоговое окно.
Также активировать режим «Не беспокоить» можно в «Центре уведомлений», вызвав его комбинацией клавиш «Win» + «A». Вне зависимости от выбранного способа, всплывающие окна исчезают ровно до того момента, пока пользователь не захочет отключить опцию.
Редактор реестра
Альтернативный вариант, позволяющий удалить оповещения. Действовать нужно по следующему алгоритму:
- Откройте окно «Выполнить» комбинацией клавиш «Win» + «R».
- Введите запрос «regedit».
- В Редакторе реестра перейдите по пути «HKEY_CURRENT_USER/Software/Microsoft/Windows/CurrentVersion/PushNotifications».
- Щелкните ПКМ по параметру «ToastEnabled» и нажмите кнопку «Изменить».
- Установите значение «0».
Чтобы изменения вступили в силу, потребуется перезагрузить компьютер. Для возврата к исходным настройкам вы можете активировать оповещения стандартным способом или изменив в Редакторе реестра значение параметра «ToastEnabled» на «1».
Отключения «Центра уведомлений»
В отличие от «Области», «Центр» не сильно раздражает рядовых пользователей, но, при необходимости, вы вправе его отключить. Для этого воспользуйтесь одним из предложенных способов.
С помощью реестра
Скрыть «Центр» позволяет Редактор реестра. И принцип действий здесь такой же, как и в случае со всплывающими окнами. Но интересовать нас будет другая директория, расположенная по адресу «HKEY_CURRENT_USER/Software/Policies/Microsoft/Windows/Explorer».
Оказавшись в нужной папке, сделайте следующее:
- Щелкните ПКМ.
- Нажмите «Создать».
- Выберите «Параметр DWORD (32 бита)».
- Присвойте параметру имя «DisableNotificationCenter» и установите значение «1».
По аналогии со всплывающими окнами останется перезагрузить ПК. После этого «Центр уведомлений» исчезнет.
Редактор групповых политик
Второй метод, позволяющий выключить бесполезный раздел компьютера, требует от пользователя выполнения действий из следующей инструкции:
- Откройте окно «Выполнить».
- Введите команду «gpedit.msc».
- Перейдите по пути «Конфигурация пользователя/Административные шаблоны/Меню Пуск и Панель задач».
- Двойным щелчком ЛКМ запустите «Удалить уведомления и значок Центра уведомлений».
- Установите значение «Включено».
После сохранения изменений логотип «Центра» перестанет отображаться в системной панели. Для надежности рекомендуется перезагрузить ПК.
Удаление значка на Панели задач
Наконец, убрать навсегда или выключить временно значок «Центра уведомлений» можно через настройки самой системной панели. Для этого:
- Щелкните ПКМ по нижней области экрана.
- Перейдите в «Параметры панели задач».
- В блоке «Область уведомлений» кликните по надписи «Включение и выключение системных значков».
- Напротив логотипа «Центр уведомлений» установите значение «Выкл.».
Указанный раздел параметров позволяет отключить и другие элементы Панели задач. Регулируйте значки по своему усмотрению, убирая лишние, и оставляя нужные кнопки.