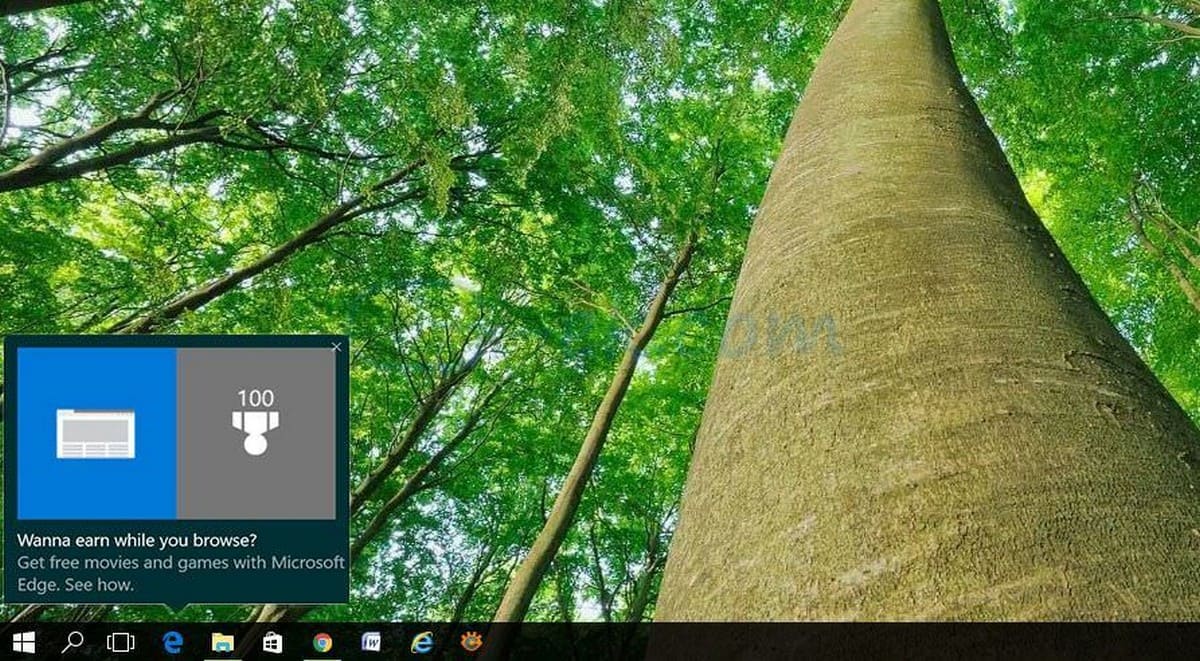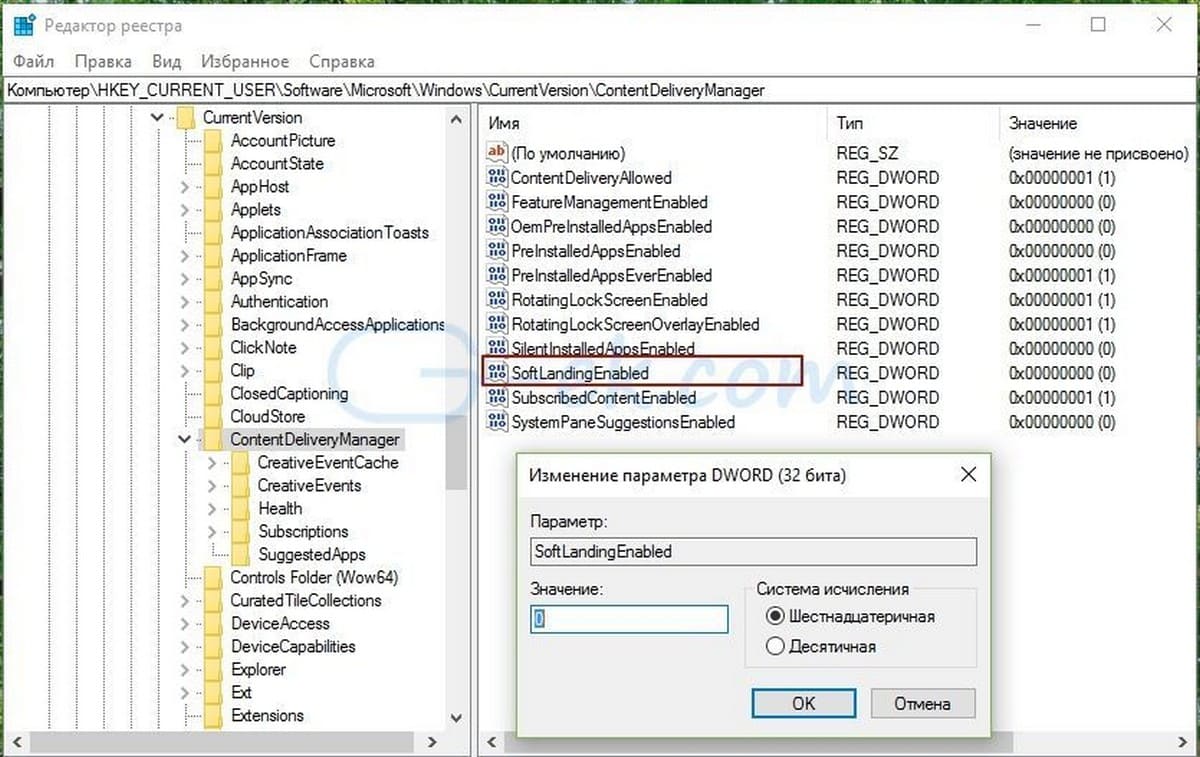- Как в Windows 8.1 и 10 отключить всплывающие подсказки для объектов файловой системы
- Отключение всплывающих подсказок в области уведомлений в системах Windows XP и Windows Vista
- Описание проблемы
- Помощь в решении проблемы
- Самостоятельное решение проблемы
- Проблема устранена?
- Ссылки
- Мешает всплывающая подсказка? Отключаем в Windows 10
- ВСПЛЫВАЮЩАЯ ПОДСКАЗКА
- Как Отключить подсказки Windows 10
- В качестве альтернативы, вы можете отключить эту функцию с помощью реестра.
- Как отключить всплывающие подсказки в Windows XP
Как в Windows 8.1 и 10 отключить всплывающие подсказки для объектов файловой системы
При наведении мышки на ярлык, файл или папку в Windows под курсором появляется всплывающая подсказка, содержащая краткую информацию об объекте. Это очень полезная функция, тем не менее, у вас может быть целый ряд причин, чтобы временно её отключить. Например, вам нужно снять скриншот в момент наведения курсора на объект, и вы как раз не хотите, чтобы в снимок попала подсказка.
Отключаются всплывающие подсказки очень просто.
Откройте ленту Проводника, переключитесь на вкладку «Вид» и выберите там «Параметры папок и поиска».
В окошке параметров папок на вкладке «Вид» отыщите опцию «Отображать описание для папок и элементов рабочего стола» и деактивируйте её, сняв галочку с чекбокса.
Настройка будет применена сразу же.
Любители пошаманить с реестром могут отключить всплывающие подсказки через реестр.
Для этого в редакторе Regedit разверните ветку:
Найдите в правой колонке DWORD -параметр ShowInfoTip и установите в качестве его значения 0, тогда как по умолчанию оно равняется единице.
Если оного параметра у вас нет, создайте его вручную.
Это всё.
Результат будет аналогичным изменению настройки через интерфейс, только для вступления её в силу потребуется перезапустить оболочку или перезайти в систему. Оба способа одинаково работают для Windows 7, 8.1 и 10. Для восстановления исходных настроек проделываем всё наоборот.
Отключение всплывающих подсказок в области уведомлений в системах Windows XP и Windows Vista
Описание проблемы
В области уведомлений появляются всплывающие подсказки. В данной статье описан способ решения этой проблемы.
Примечание. Действия, описанные в этой статье, отключают все всплывающие подсказки в области уведомлений на компьютере. Отключить всплывающие подсказки для отдельных программ нельзя.
Если для решения проблемы требуется помощь, перейдите к разделу Помощь в решении проблемы. Если вы предпочитаете решить проблему самостоятельно, перейдите к разделу Самостоятельное решение проблемы.
Помощь в решении проблемы
Чтобы устранить проблему автоматически, щелкните ссылку Устранить проблему. Затем в диалоговом окне Загрузка файла нажмите кнопку Выполнить и следуйте указаниям мастера.
Примечание. Интерфейс этого мастера может быть доступен только на английском языке, однако автоматическое исправление можно выполнить и в других языковых версиях Windows.
Примечание. Если загрузка выполняется не с того компьютера, на котором выявлена проблема, можно сохранить автоматическое исправление на флэш-накопителе или компакт-диске, чтобы запустить его на нужном компьютере.
Самостоятельное решение проблемы
Важно! В данный раздел, описание метода или задачи включены сведения об изменении параметров реестра. Однако их неправильное изменение может привести к возникновению серьезных проблем, поэтому при выполнении этих действий строго соблюдайте инструкции. Чтобы обеспечить дополнительную защиту, создайте резервную копию реестра. В этом случае при возникновении неполадок реестр можно будет восстановить. Дополнительные сведения о создании резервной копии и восстановлении реестра см. в следующей статье базы знаний Майкрософт:
322756 Создание резервной копии и восстановление реестра Windows XPЧтобы отключить всплывающие подсказки в области уведомлений, выполните указанные ниже действия.
В меню Пуск выберите пункт Выполнить, введите команду regedit и нажмите клавишу ВВОД.
Найдите следующий подраздел реестра:
Щелкните правой кнопкой мыши в правой области окна, создайте параметр DWORD и присвойте ему имя EnableBalloonTips.
Дважды щелкните параметр EnableBalloonTips и присвойте ему значение 0.
Закройте редактор реестра.
Выйдите и снова зайдите в систему Windows.
Проблема устранена?
Проверьте, устранена ли проблема. Если да, выполнять другие действия не требуется. Если проблему устранить не удалось, обратитесь в службу поддержки.
Ссылки
Дополнительные сведения см. в следующей статье базы знаний Майкрософт:
282962 Программа «Экранный диктор» не читает всплывающие подсказки (Эта ссылка может указывать на содержимое полностью или частично на английском языке)
Мешает всплывающая подсказка? Отключаем в Windows 10
После наведения пользователем курсора мыши на папку, файл или ярлык, через секунду появляется всплывающая подсказка. Так, по умолчанию, работает системная функция Windows.
В основном она полезна и предоставляет нужную информацию. Таким способом можно быстро посмотреть размер файла, дату создания и изменения, расположение, содержимое и его тип, не задействуя «Свойства» объекта в контекстном меню.
Также существует несколько причин для отключения такой всплывающей подсказки. И у каждого пользователя они будут свои.
Например, если вам нужно сделать скриншот или просмотреть список файлов без мешающего и отвлекающего внимание желтого прямоугольника с данными. Такое часто случается.
Если вы относитесь к той категории пользователей, которые ищут способ заставить операционную систему не демонстрировать подсказку при наведении курсора на какой-либо объект, то прочитайте эту инструкцию. В ней я продемонстрирую пошаговый процесс выполнения задуманного. Давайте приступим!
ВСПЛЫВАЮЩАЯ ПОДСКАЗКА
Откройте компьютер в Проводнике, нажмите на пункт меню «Файл» и далее на «Изменить параметры папок и поиска».
В диалоговом окне перейдите на вкладку «Вид» и в Дополнительных параметрах снимите флажок с пункта «Отображать описание для папок и элементов рабочего стола». После чего нажмите поочередно на кнопки «Применить» и «ОК».
Больше ничего не потребуется. Наслаждайтесь полученным результатом. Не забывайте, что вы можете вернуть все обратно к настройкам по умолчанию.
Много, много таких полезных компьютерных советов вы сможете найти в Карте блога. Принимайте участие в обсуждении советов на наших страницах Facebook и Google+, комментируйте их.
Как Отключить подсказки Windows 10
Публикация: 10 Ноябрь 2016 Обновлено: 25 Февраль 2018
Если вы работаете в Windows 10, операционная система иногда показывает ряд советов об ее использовании. Подсказки показуются не часто и могут выглядеть как уведомление тост. Некоторые пользователи считают их полезными, других они очень раздражают. Если вы не хотите видеть подсказки и рекомендации об использовании системой, вот как их отключить.
Лучший пример, Windows 10 показывает, подсказки для браузера с предложением сменить существующий браузер обратно на Edge:
Windows 10 показывает подсказки, чтобы помочь вам узнать свои новые возможности. Иногда рекомендации касаются встроенных приложений, таких как Edge, или демострирует альтернативные способы, выполнения ваших регулярных задач.
Чтобы отключить советы такого рода в Windows 10, выполните следующие действия.
Откройте Параметры Windows
Перейдите к Система -> Уведомления и действия.
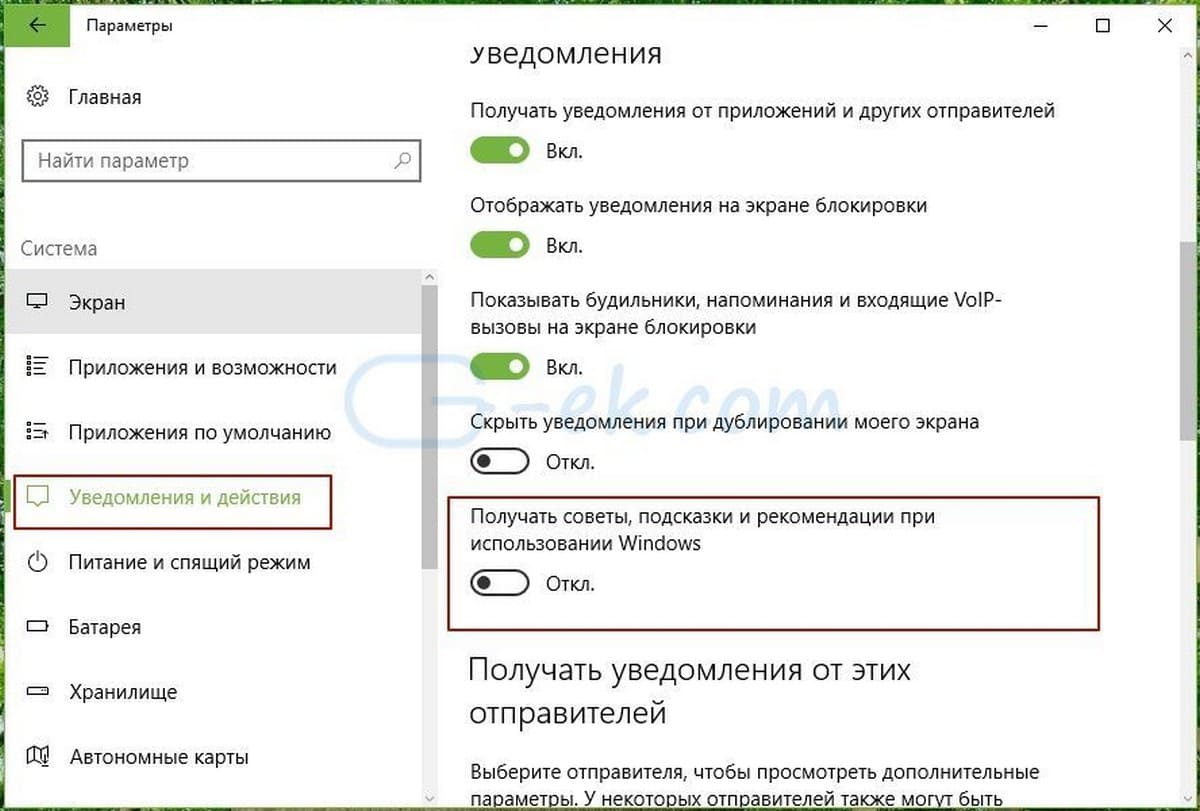
Советы и рекомендации будут отключены немедленно.
В качестве альтернативы, вы можете отключить эту функцию с помощью реестра.
Откройте редактор реестра .
Измените значение ключа SoftLandingEnabled . Установите его значение равным 0, чтобы отключить подсказки. Значение по умолчанию равно 1, это означает, что подсказки включены.
Теперь, возможно, придется выйти и войти в систему еще раз, или перезагрузить ПК, чтобы изменения вступили в силу.
Как отключить всплывающие подсказки в Windows XP
Всплывающие подсказки, появляющиеся при наведении указателя мыши на какой-нибудь элемент окна или кнопку, бывают удобны при работе в Windows XP. Но приходит время, когда и они начинают раздражать.
Из этого совета вы узнаете как можно отключить всплывающие подсказки в Windows XP.
Для отключения всплывающих подсказок, выполните следующие действия:
- Откройте Редактор реестра Windows (Пуск — Выполнить, набрать regedit и нажать ОК).
- Перейдите в раздел HKEY_CURRENT_USERSoftwareMicrosoftWindowsCurrentVersionExplorerAdvanced.
- Среди прочих параметров этого раздела найдите параметр ShowInfoTip. Справа вы увидите его текущее значение (обычно 1).
- Дважды нажмите на названии параметра (ShowTipInfo) левой клавишей мыши. Откроется окно:
- Смените значение параметра с 1 на 0 и нажмите ОК. В результате ваших действий окно Редактора реестра будет иметь вид:
- Выйдите из Редактора реестра и перезагрузите компьютер.
Всплывающие подсказки будут отключены. Если вы захотите вновь включить их, просто присвойте параметру ShowTipInfo значение 1.