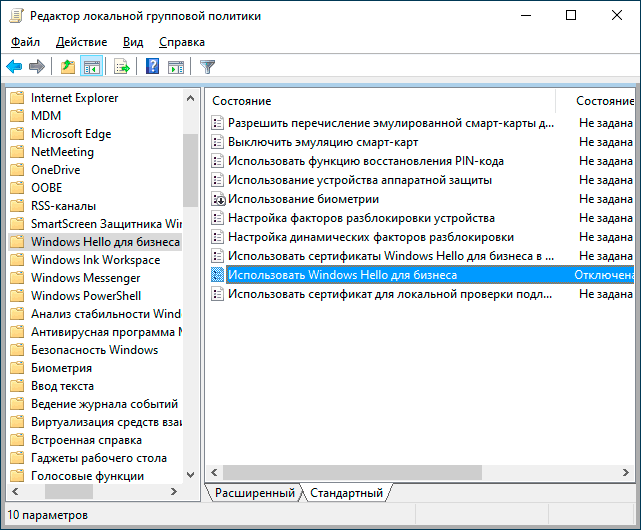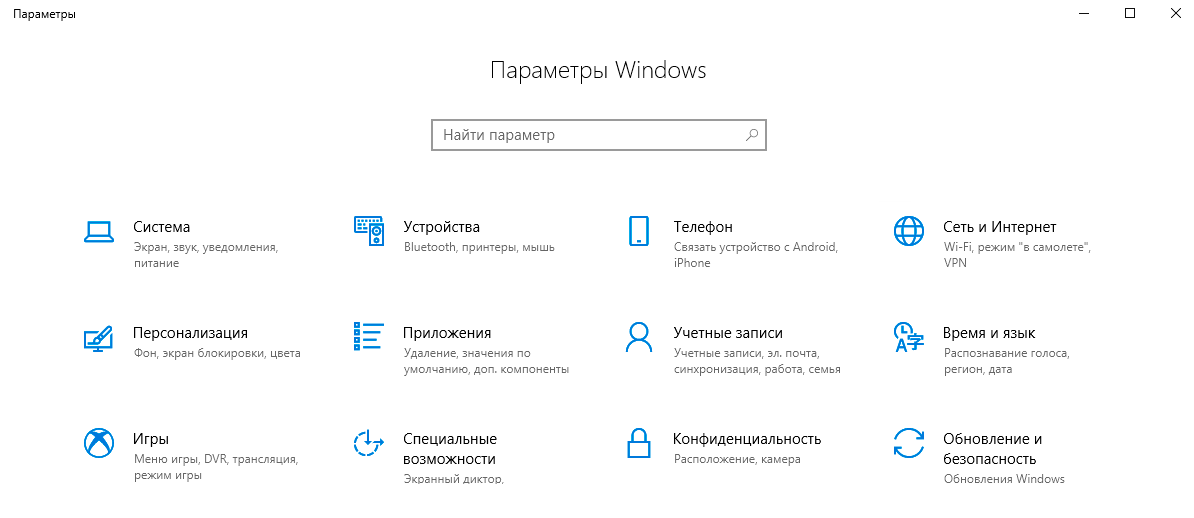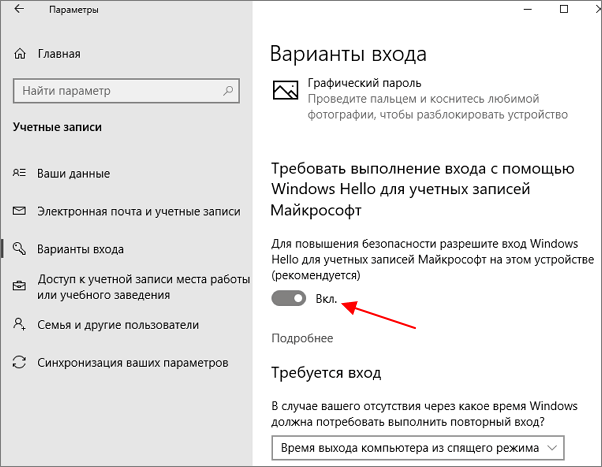- Как убрать запрос на ввод ПИН-кода при входе в Windows 10, 2 способа
- Как убрать предложение создать ПИН-код
- Как отключить и удалить уже имеющийся ПИН-код
- Как убрать пин-код при входе в windows 10 и отключить пароль?
- Как убрать Пин-код Windows 10 вместе с паролем во время загрузки компьютера?
- Отсутствует команда «Требовать ввод имени пользователя с паролем»
- Как отключить Пин-код когда выходим из спящего режима?
- Отключаем Пин-код и применяем пароль
- Видео как убрать пин-код при входе в windows 10 и отключить пароль?
- Как отключить ПИН код Windows 10 при входе
- Как убрать ПИН-код при входе
- Как отключить пароль и ПИН-код Windows 10
Как убрать запрос на ввод ПИН-кода при входе в Windows 10, 2 способа
При активации новой операционной системы Виндовс – установке или переустановке – пользователь должен придумать и задать определенный пароль. Пропустить данный шаг во время процедуры не получится, но после, при необходимости, можно изменить настройки в соответствии с требованиями владельца. Существует несколько вариантов, как убрать ненужный ПИН-код, отображаемый при входе в Windows 10.
Как убрать предложение создать ПИН-код
Если на мониторе персонального устройства (стационарного, портативного) при включении появляется запрос с требованием задать пароль, это может создавать некоторые неудобства. Чтобы убрать сообщение, нужно нажать обозначение «Закрыть». Этот способ временный – через некоторое время уведомление появится снова.
Исключить повторное появление можно следующим образом:
- нажать одновременно сочетание горячих клавиш «Win» и «R», в пустое поле ввести команду «gpedit.msc», подтвердить кнопкой «Enter»;
- в новом рабочем окне перейти на блок «Конфигурация ПК», затем последовательно на несколько вкладок: шаблоны административного типа, элементы Виндовса, затем «Windows Hello для бизнеса»;
- справа кликнуть по пункту «Использовать шаблоны»;
- выбрать строку «Отключено».
После этого введенные изменения подтверждают. Чтобы проверить работоспособность внесенных корректировок, персональный компьютер необходимо выключить. После включения сообщение о необходимости ввода пароля не появится.
Внимание! Если на ПК действует домашняя версия десятой Виндовс, Редактор локальной групповой политики не активируется – отсутствует софт. Для работы потребуется внести дополнительные блоки в реестр.
Как отключить и удалить уже имеющийся ПИН-код
Если пользователь уже создал пароль, его необходимо снять с помощью дополнительных инструкций. Требуется выполнить последовательно несколько шагов:
- открыть блок «Параметры», используя привычный способ (поисковую строку, кнопку «Пуск», сочетание горячих клавиш «Win» и «I»);
- перейти по вкладкам – учетные записи, способы входа;
- в новом рабочем окне кликнуть по строке «ПИН-код для Виндовс Хэлло»;
- выбрать назначение «Удалить» (отключить или отключение).
Операцию подтверждают кнопкой «ОК» или «Enter». Чтобы отменить внесенные в операционную систему ПК изменения, необходимо выполнить инструкцию повторно, но в последнем пункте применить активирующие настройки. Для отключения ПИН-кода, который появляется при выходе из спящего режима, требуется выполнить следующие шаги:
- зайти в раздел «Параметры», затем – в подраздел учетных записей;
- откроется дополнительное рабочее пространство, где в верхней части следует выбрать строку «Требуется вход»;
- кликнуть по пункту и отобразить вариант «Никогда» (это значит, что операционка не будет отправлять уведомление о запросе пароля);
- ПК перезагрузить в принудительном порядке, чтобы проверить действительность внесенных корректировок.
В последнем случае требуется запустить проверку ПК антивирусным софтом – скачанным дополнительно или с использованием встроенного защитника Windows.
ПИН-код – это способ защитить устройство и информацию от посторонних. В некоторых случаях введение пароля замедляет работу на ПК, поэтому пользователю необходимо деактивировать данный функционал. Используют вариант с отключением уведомления о пин-коде или полным удалением защитной комбинации символов.
Как убрать пин-код при входе в windows 10 и отключить пароль?
Добрый день, друзья. Люди, которые до этого пользовались другой системой, после установки Виндовс 10 для себя обнаружили неприятный сюрприз. А именно, теперь после включения компьютера или при выходе из спящего режима, нужно обязательно вводить Пин-код. Разумеется, если у вас рабочий компьютер в офисе, данная мера оправдана. Но, если вы пользуетесь компьютером в домашних условиях, эта мера часто мешает людям нормально работать. Поэтому, сейчас мы разберём, как убрать Пин-код при входе в Windows 10?
Как убрать Пин-код Windows 10 вместе с паролем во время загрузки компьютера?
По большей части люди желают не только удалить Пин-код, но и пароль, чтобы загружать компьютер с ОС Виндовс 10 быстренько и без проблем.
- Для этого, мы применим команду «netplwiz», которую введём в строку поиска нашего компьютера и перейдём по появившемуся элементу;
- После этого, у нас откроется окошко «Учетные записи пользователей». В этом окошке вы увидите перечень аккаунтов, зарегистрированных в данной системе;
- Затем, выделяем нужный аккаунт, который мы собираемся применять, чтобы входить в систему, и убираем флажок от команды «Требовать ввод … пароля». Затем, нужно сохранить проделанное, нажав на кнопочку «Применить»;
- Далее, после изменений, у нас возникнет новое окошко «Автоматический вход в ОС». В данном окошке нам нужно поменять логин на электронный адрес от вашей регистрации в Microsoft. Затем, в двух нижних строчках введём пароль от аккаунта вашей учётной записи. Его нужно подтвердить, нажав ОК.
После данных действий, система перестанет требовать вводить не только Пин-код, но и пароль и запускаться будет на автомате.
Отсутствует команда «Требовать ввод имени пользователя с паролем»
В части версий Виндовс 10 подобная команда может полностью отсутствовать. В большинстве случаев это может означать, что система запускается с использованием «Windows Hello». В таком случае, данную команду необходимо выключить.
- Чтобы это сделать, запускаем «Параметры», кликнув по «Пуску»;
- В открывшемся окошке нам нужно выбрать вкладку «Учетные записи»;
- В левой колонке нужно выбрать «Варианты входа» и отключить бегунок от команды «Требовать выполнение входа Windows Hello», повернув его влево;
- Далее, нужно вновь применить опцию «netplwiz» и убрать флажок от «Требования ввода имени с паролем».
Как отключить Пин-код когда выходим из спящего режима?
Заметим, что отмеченные нами действия функционируют лишь при загрузке ПК. Если же он выходит из спящего состояния, то система вновь станет требовать ввода Пин-кода. Я так понимаю, что вы желаете отключить и этот режим?
В этом случае нам нужно вновь войти в «Варианты входа», и после команды «Требуется вход» поставить опцию «Никогда». Проделав это, компьютер, когда будет выходить из «Спящего режима», перестанет запрашивать Пин-код.
Также не стоит забывать, что если компьютер заблокирован с применением сочетания кнопок Windows+L (от слова Lock), то система всё равно будет запрашивать Пин-код, невзирая на все ваши проделанные действия.
Отключаем Пин-код и применяем пароль
Если у вас появится желание не применять Пин-код, а загружать компьютер, используя пароль, то есть возможность просто удалить данный код в «Вариантах входа».
- Итак, вновь входим в «Параметры»;
- Выбираем вкладку «Учетные записи»;
- После этого, нужно вновь выбрать команду «Варианты входа». В открывшемся окошке ищем вкладку «Пин-код», нажимаем по этой вкладке и в нижней её части кликнем по кнопочке «Удалить»;
- После этого, нам нужно подтверждение в том, что мы действительно решили удалить Пин-код. Снова нажимаем на кнопочку «Удалить»;
- После этого вводим пароль от нашей учётной записи и нажимаем ОК.
- Проделав данное действие, Пин-код удалится и во время запуска компьютера нам вновь придётся ввести пароль от нашего профиля.
Видео как убрать пин-код при входе в windows 10 и отключить пароль?
Важно: Друзья, часть систем после проделанных действий иногда запускает 2 аккаунта. Один активный, другой нет. Если это произошло, скорее всего вы что-то напутали с паролем. В этом случае, нужно заново применить утилиту «netplwiz» и вернуть галочку на место (не забываем вписывать настоящий пароль). После этого перезагружаем компьютер, и смотрим, есть ли дублирующий аккаунт, или его нет. Если нет, то можно вновь запустить утилиту «netplwiz» и убрать галку от команды. После этого пишем пароль, и подтверждаем его. Теперь запускаться будет только один аккаунт, и без всяких Пин-кодов!
Вывод: вы теперь знаете, как убрать Пин-код при входе в Windows 10? Советую применять данное действие, если вы живёте один, и никто не сможет войти в вашу учётную запись. Если же у вас есть дети, то лучше входить в систему по Пин-коду, так как они могут просто ради игры запустить систему и удалить нужную вам информацию. Успехов!
Как отключить ПИН код Windows 10 при входе
Операционная система Windows 10 даёт своим пользователям защитить вход в систему не только классически, то есть паролем, но и по новомодному — через PIN-код. Эта фича появилась в Виндовс потому, что её изначально планировали активно ставить на планшеты и телефоны. И даже начали ставить, но позже весь проект загнулся. Ну да речь не про это! Достаточно много пользователей при установке включили доступ по ПИН-коду, но позже, наигравшись, начинают думаю как от него избавиться. Я покажу два способа как отключить PIN-код в Windows 10 — с сохранением защищённого входа и через свободный доступ. Какой больше подходит для Вас — выбирайте сами! Погнали.
Как убрать ПИН-код при входе
Этот способ подразумевает тот, что Вы хотите отключить ПИН-код, но оставить защищённый паролем вход в Windows 10. Для этого нажимаем кнопку «Пуск». Откроется меню, в котором надо кликнуть на значок с шестерёнкой.
Откроется окно «Параметры Windows». Тут нужно выбрать раздел «Учетные записи».
В следующем окне будет меню, в котором надо надо выбрать пункт «Варианты входа»:
В правой части окна будет область «Управление входом в устройство». Ниже находим пункт «ПИН-код для Windows». Чтобы отключить ПИН-код, нужно нажать на кнопку «Удалить».
Далее операционная сначала спросит действительно ли Вы хотите удалить ПИН-код в Windows 10. Соглашаемся. После этого потребуется ввести пароль учётной записи:
После того, как Вы это сделаете и отключите PIN-код, вход в Виндовс будет через пароль, как обычно.
Как отключить пароль и ПИН-код Windows 10
Если Вы используете компьютер у себя дома и никто кроме Вас к нему не имеет доступа, то в принципе допустимо сделать так, чтобы он не просил авторизоваться и сразу выполнялся вход под одной учётной записью. Для этого нужно отключить и пароль, и пин-код при входе в Виндовс. Как это сделать? Да очень просто!
Нажимаем на клавиатуре комбинацию клавиш «Win+R», чтобы появилось окно «Выполнить».
В этом окне пишем команду netplwiz и нажимаем кнопку «ОК». Появится окно «Учётные записи пользователей»:
Выбираем в списке нужного пользователя. На обычном домашнем ПК учётка обычно одна, как у меня в примере. После этого надо снять галочку «Требовать ввод имени пользователя и пароля».
Система попросить ввести пароль пользователя. Всё! У Вас получилось убрать пароль и пин-код Виндовс 10 при входе и теперь любой, кто включит компьютер получит доступ к данным с правами пользователя, который был указан в списке.