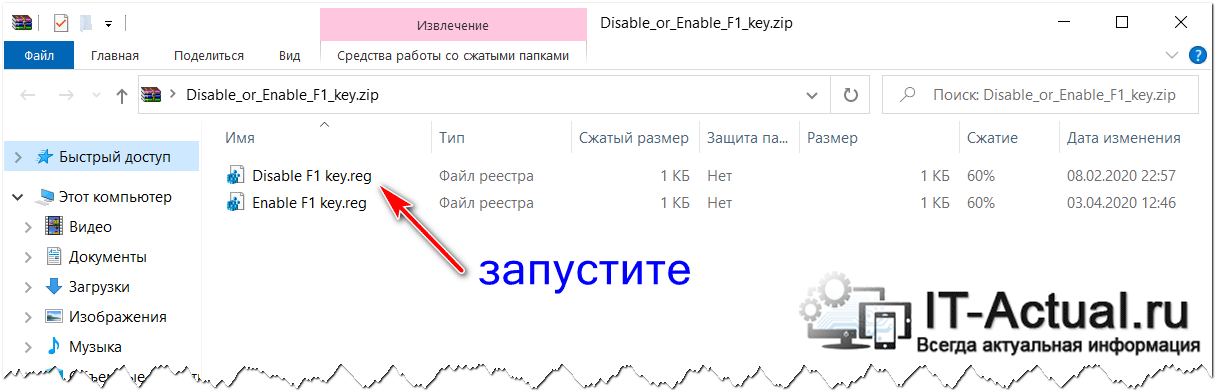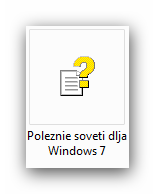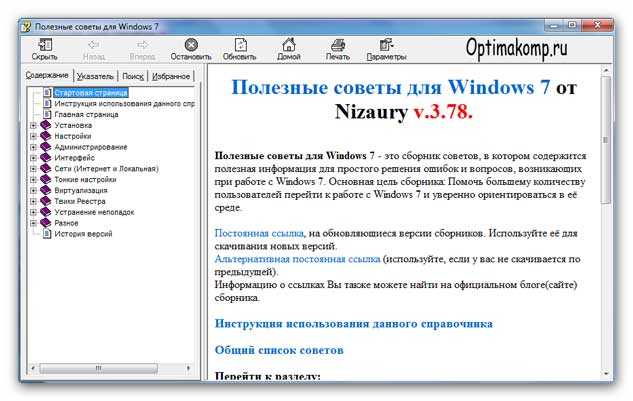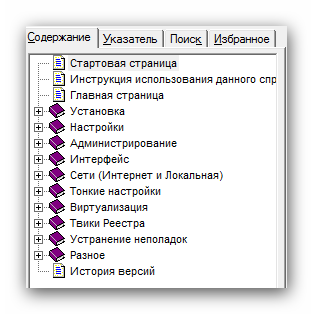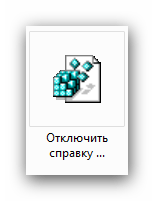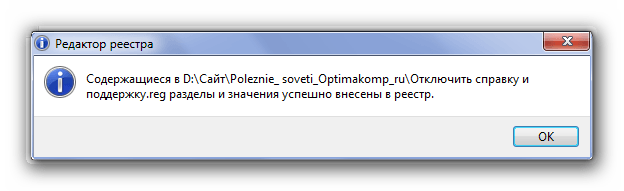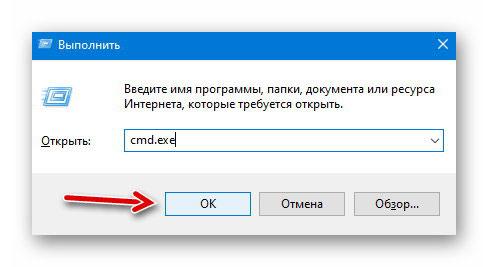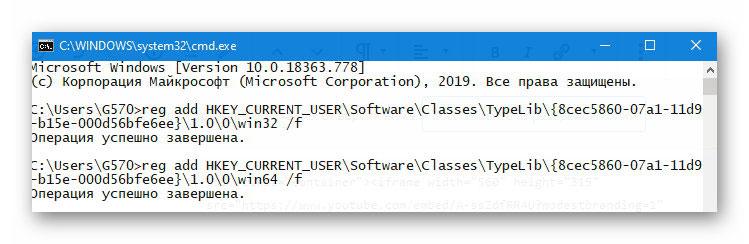- Отключаем справку в Проводнике по нажатию на F1
- Отключаем справку через Редактор реестра
- Отключаем справку через командную строку
- Отключаем справку через PowerShell
- Отключаем справку через VBScript
- Как отключить справку и поддержку Windows — Вокруг-Дом — 2021
- Table of Contents:
- Regedit
- Шаг 1
- Шаг 2
- Шаг 3
- Шаг 4
- Шаг 5
- Шаг 6
- Шаг 7
- Редактор групповой политики
- Шаг 1
- Шаг 2
- Шаг 3
- Шаг 4
- Шаг 5
- Шаг 6
- Как отключить справку F1 в Windows (Апрель 2021).
- Отключение клавиши вызова справки F1
- Отключение вызова окна справки при нажатии клавиши F1 – инструкция
- Как отключить справку F1
- Отключить справку F1
- Справка Windows — как удалить и чем заменить
- Справка Windows бесполезна?
- Скачать справочник Windows
- Служба справки — как отключить в Windows 7?
- Как отключить справку Windows 10
 Отключаем справку в Проводнике по нажатию на F1
Отключаем справку в Проводнике по нажатию на F1
В старых версиях Windows, если Вы работали в Проводнике и нажимали на кнопку F1, то для Вас открывалась Справка. В Windows 10 же, вместо окна справки вы получите окно браузера, который будет открывать поисковик Microsoft с запросом «get help with file explorer in windows 10». За вызов данной справки отвечает один из параметров в реестре Windows, изменить который можно одним из ниже перечисленных способов.
Отключаем справку через Редактор реестра
Запускаем Редактор реестра, и ищем необходимую ветку реестра, которая находится по следующему адресу:
- Для 64-разрядных версий Windows:
HKEY_CURRENT_USER\Software\Classes\TypeLib\<8cec5860-07a1-11d9-b15e-000d56bfe6ee>\1.0\0\win64\
Для 32-разрядных версий Windows:
В конце данного пути, должен быть созданный по умолчанию параметр с именем «(По умолчанию)», значение которого должно быть пустым.
Отключаем справку через командную строку
Данные команды можно использовать как для единичного использования в командной строке, или же, для каких-либо bat файлов:
Для 64-разрядных версий Windows:
Для 32-разрядных версий Windows:
Отключаем справку через PowerShell
В PowerShell данная задача решается следующей командой:
Для 64-разрядных версий Windows:
Для 32-разрядных версий Windows:
Отключаем справку через VBScript
В VBScript достаточно создать файл с расширением vbs, и выполнить его:
Как отключить справку и поддержку Windows — Вокруг-Дом — 2021
Table of Contents:
Windows 8.1 отображает всплывающие подсказки по умолчанию, чтобы информировать пользователей о том, где получить доступ к таким функциям, как кнопки Charms и Start. Хотя полезные, справочные советы могут раздражать опытных пользователей, которые выполнили чистую установку операционной системы. Чтобы отключить эти советы, измените параметры реестра, связанные с подсказками, или измените параметры в редакторе групповой политики. После изменения настроек вам необходимо перезагрузить систему, чтобы изменения вступили в силу.
Измените настройки системы, чтобы Windows не отображала всплывающую справку и поддержку tips.credit: JumpStock / iStock / Getty Images
Regedit
Шаг 1
Введите «Regedit» (без кавычек) на начальном экране Windows 8.1 и нажмите «Enter».
Шаг 2
Выберите «Да», если будет предложено подтвердить, что вы хотите разрешить программе вносить изменения в ваш компьютер.
Шаг 3
Нажмите на маленький треугольник рядом с «HKEY_Current_User», чтобы открыть этот корневой ключ, а затем откройте ключ «Software».
Шаг 4
Откройте ключ «Политики», а затем откройте «Microsoft».
Шаг 5
Откройте ключ «Windows», а затем откройте «EdgeUI».
Шаг 6
Дважды щелкните «DisableHelpSticker» и измените номер данных значения на «0» (без кавычек). Нажмите «ОК», чтобы сохранить изменения.
Шаг 7
Повторите процесс для значения «DisableHelpSticker» в корневом ключе «HKEY_LOCAL_MACHINE». Подключи точно такие же, как корневой ключ «HKEY_CURRENT_USER».
Редактор групповой политики
Шаг 1
Введите «Изменить групповую политику» (без кавычек) на начальном экране Windows 8.1 и нажмите «Ввод».
Шаг 2
Выберите «Изменить групповую политику», а затем нажмите «Конфигурация пользователя» на левой панели.
Шаг 3
Откройте «Административные шаблоны», а затем откройте «Компоненты Windows».
Шаг 4
Нажмите «Edge UI», а затем дважды щелкните «Отключить подсказки».
Шаг 5
Установите переключатель рядом с «Включено» и нажмите «Применить».
Шаг 6
Выйдите из редактора групповой политики и перезапустите Windows, чтобы изменения вступили в силу.
Как отключить справку F1 в Windows (Апрель 2021).
Отключение клавиши вызова справки F1
Клавиша «F1» традиционно отвечает за вызов справки. Причём это совершенно не зависит от версии операционной системы Windows. Вот только в подавляющем большинстве случаев нажатие по данной кнопке происходит совершенно случайно, что может мешать работе за компьютером.
И к всеобщему счастью существует простая и, что немаловажно, быстрая возможность отключить открытие справки по нажатию клавиши «F1», чему и будет посвящён данный материал.
Отключение вызова окна справки при нажатии клавиши F1 – инструкция
Как уже говорилось выше, данная клавиша отвечает за вызов справки, причём независимо от того, какая версия Windows используется на компьютере или ноутбуке. Это может быть Windows 7, 8, 8.1 и последняя 10 версия. И даже в Windows более ранних версий функционал этой клавиши неизменен, как и принцип её отключения.
Однако не стоит пытаться найти опцию в настройках Windows, которая отвечает за реакцию по нажатию по клавише F1. Таковая просто не была предусмотрена разработчиками, точнее не была предусмотрена возможность управление через меню системных настроек. Однако, как мы знаем, сами настройки Windows хранятся в реестре.
И через реестр можно настроить очень и очень многое, включая реакцию на нажатие тех или иных клавиш на клавиатуре, среди которых и необходимая нам.
Для отключения клавиши вызова справки необходимо совершить несколько простых шагов:
- Необходимо скачать этот архив. В нём расположено два файла. Оные являются файлами реестра. При запуске осуществляется добавление необходимой информации в реестр, в данном случае отвечающей за отключение (файл Disable F1 key.reg) или возвращение (файл Enable F1 key.reg) функционала клавише открытия справки.
- Скачав архив, можете распаковать находящиеся в нём файлы, а можете сразу запустить желаемый из архива.
Будет выведено небольшое окно, в котором будет задан вопрос, хотите ли вы добавить информацию в реестр.
Дав согласие, информация в реестр будет добавлена, и кнопка F1 будет отключена.
Вот таким, максимально простым, понятным и универсальным способом (не зависит от версии Windows, что используется на персональном компьютере или ноутбуке) осуществляется быстрое отключение клавиши, что при нажатии показывает справку.
В свою очередь, Вы тоже можете нам очень помочь.
Просто поделитесь статьей в социальных сетях и мессенджерах с друзьями.
Поделившись результатами труда автора, вы окажете неоценимую помощь как ему самому, так и сайту в целом. Спасибо!
Как отключить справку F1
Во всех версиях Windows при нажатии клавиши F1 открывается справка. Очень редко кто использует данную справку и нажатие на клавишу F1 чаще всего происходит случайно. В сегодняшней статье рассмотрим как отключить вызов справки при нажатии на клавишу F1.
Вы можете выполнить все по инструкции ниже, или загрузить файл f1 с нашего сайта => распаковать его => открыть его и согласиться на внесение изменений.
Отключить справку F1
1. В строке поиска или в меню “Выполнить” (выполнить вызывается клавишами Win+R) введите команду regedit и нажмите клавишу Enter.
2. Перейдите по пути HKEY_CURRENT_USER\Software\Classes\TypeLib\. Нажмите на раздел TypeLib правой клавишей мыши, выберите “Создать” => “Раздел” => назовите его
3. Нажмите на раздел правой клавишей мыши, выберите “Создать” => “Раздел” => назовите его 1.0
4. Нажмите на раздел 1.0 правой клавишей мыши, выберите “Создать” => “Раздел” => назовите его 0
5. Нажмите на раздел 0 правой клавишей мыши, выберите “Создать” => “Раздел” => назовите его win32
В разделе win32 откройте параметр “По умолчанию” и ничего не меняя нажмите на “ОК”.
6. Снова нажмите на раздел 0 правой клавишей мыши, выберите “Создать” => “Раздел” => назовите его win64
В разделе win64 откройте параметр “По умолчанию” и ничего не меняя нажмите на “ОК”.
Закройте редактор реестра, теперь нажимая клавишу F1 вы не увидите справки.
На сегодня всё, если вы знаете другие способы – пишите в комментариях! Счастья Вам 🙂
Справка Windows — как удалить и чем заменить
Служба справки Windows — пользуетесь? Насколько знаю, большинство пользователей операционной системы не используют её услуги.
В компьютерной молодости, как доверчивый человек, надеялся найти ответы на многочисленные вопросы в этой службе справки и поддержки. Какое было моё разочарование, когда машина упорно отвечала вопросом на вопрос.
Справка Windows бесполезна?
Мало того, что справка бесполезна, так при запуске Windows автоматически стартует целая служба, обеспечивающая её работу!
Соответственно, служба справки сидит постоянно в памяти, забирает ресурсы компьютера, следит за действиями пользователя, чтоб вовремя подставить своё плечо помощи. Издевается, короче.
Опытные пользователи отключают службу справки и поддержки Windows сразу после установки системы. Покажу, как это сделать за 2 секунды.
Взамен предлагаю использовать замечательный бесплатный справочник Windows . Сделан в формате системной справки. В справочнике найдёте подробные ответы на более 300 вопросов по Windows 7. Очень хороший сборник ответов на популярные вопросы по системе.
Скачать справочник Windows
| Название программы (утилиты): | Полезные советы для Windows 7 |
| Производитель (автор): | Nizaury |
| Статус: | Бесплатно |
| Категория: | Советы |
| Размер инсталлятора (архива): | 5.6 Мб |
| Поддержка ОС: | Windows 7 |
| Язык интерфейса: | Русский |
| Безопасность: | Вирусов нет |
| Похожие программы: | — |
| Ссылка на инсталлятор/сайт: | Скачать/Перейти |
В архиве найдёте файл…
Выглядит обычной справкой Windows, правда? Слева выбираем нужную категорию (жмём на плюсики — много чего скрывается под ними)…
Читайте также на сайте:
Получаем ответы в правом окне программы…
Служба справки — как отключить в Windows 7?
Понадобится второй файл из архива (твик реестра). Без него пришлось бы полдня рассказывать, куда зайти, куда перейти, что нажать…
Файл проверен на многих компьютерах (чистый и безопасный), не вреден для здоровья дорогой цифровой машины.
Получаем ответ на действия…
При следующем запуске системы служба справки и поддержки не будет загружаться. Чего и хотели добиться.
Как отключить справку Windows 10
Открываем командную строку Windows 10 (нажимаем клавиши Windows+R на клавиатуре и вводим cmd.exe в окно «Выполнить» )…
В появившееся окно копи-пастим (копируем и вставляем) эти две команды последовательно ( после каждой жмем «Enter» на клавиатуре )…
Убрать справку: reg add HKEY_CURRENT_USER\Software\Classes\TypeLib\<8cec5860-07a1-11d9-b15e-000d56bfe6ee>\1.0\0\win32 /f
reg add HKEY_CURRENT_USER\Software\Classes\TypeLib\<8cec5860-07a1-11d9-b15e-000d56bfe6ee>\1.0\0\win64 /f
Вернуть справку: reg delete HKEY_CURRENT_USER\Software\Classes\TypeLib\ <8cec5860-07a1-11d9-b15e-000d56bfe6ee>/f
Справка Windows 10 удаляется в страну ненужных вещей сразу, без перезагрузки операционной системы.
Проверено лично — метод работает на 100%. «G570» на скриншоте выше — это имя МОЕГО компьютера (у Вас будет другое, свое).
Не забываем подписываться на обновления по RSS . Если была полезна статья — поделитесь ею с друзьями.
 Отключаем справку в Проводнике по нажатию на F1
Отключаем справку в Проводнике по нажатию на F1