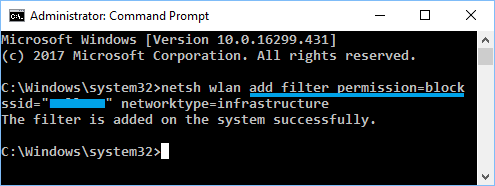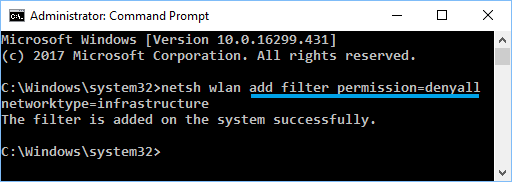- Как отключить функцию «Контроль Wi-Fi» в Windows 10
- Как исправить «Беспроводная сеть: Отключено» в Windows 10?
- Беспроводная сеть: Отключено — Wi-Fi не включается на Windows 10
- Перезагрузка системы
- Повторная установка драйвера Wi-Fi модуля
- Полная переустановка драйвера Wi-Fi адаптера
- Активирование Wi-Fi адаптера функциональными клавишами
- Как скрыть или заблокировать сети Wi-Fi в Windows 10
- Коротко о том, как скрыть или заблокировать сети Wi-Fi в Windows 10
- Как заблокировать сеть Wi-Fi в Windows 10
- Как разблокировать сеть WiFi в Windows 10
- Как заблокировать все неизвестные сети Wi-Fi в Windows 10
- Беспроводная сеть отключена в Windows 10: как включить?
- Что нужно сделать сначала?
- Обновляем драйвера
- Центр мобильности
- Служба автоматической настройки WLAN
- Подводим итоги
Как отключить функцию «Контроль Wi-Fi» в Windows 10
Функция «Контроль Wi-Fi» позволяет вам подключаться к предлагаемым хот-спотам и сетям Wi-Fi, доступ к которым разрешили ваши контакты. Также Контроль Wi-Fi позволяет автоматически подключаться к сетям Wi-Fi, которыми поделились ваши друзья в Facebook, контакты Outlook.com или Skype, после предоставления доступа хотя бы к одной сети для своих контактов. Когда вы и ваши контакты делитесь друг с другом сетями Wi-Fi, вы получаете доступ к Интернету без необходимости сообщать друг другу свои пароли.
Вы можете сами решать, делиться защищенной сетью со своими контактами, использующими Контроль Wi-Fi, или нет. Вы можете предоставить доступ к сети только для друзей из Facebook, взаимных контактов Skype или взаимных контактов Outlook.com либо для всех трех групп по своему усмотрению.
После предоставления доступа к сети для группы контактов все ее участники смогут подключаться к ней, когда будут находиться в зоне ее досягаемости. Например, если вы решили поделиться сетью со своими друзьями из Facebook, любой ваш друг в Facebook, использующий Контроль Wi‑Fi на своем устройстве под управлением Windows 10, сможет подключиться к ней, когда она окажется в зоне досягаемости.
Если вы хотите отменить общий доступ ко всем сетям Wi‑Fi, которыми вы в настоящее время делитесь, нажмите на панели задач кнопку Пуск и далее выберите Параметры 

В открывшемся окне «Параметры» выберите категорию Сеть и интернет.
Далее на вкладке Wi-Fi, в правой части окна нажмите на ссылку Управление параметрами сети Wi-Fi.
В следующем окне, чтобы отключить функцию Контроль Wi-Fi, установите переключатели возле пунктов Подключение к предложенным открытым хот-спотам и Подключатся к сетям, доступ к которым предоставили мои контакты в положение Откл.
Может пройти несколько дней, прежде чем ваша сеть будет добавлена в список исключений для Контроля Wi-Fi. Если вы хотите отменить общий доступ к своей сети Wi-Fi раньше указанного срока, можно изменить сетевой пароль. Дополнительные сведения о том, как это сделать, смотрите в документации для маршрутизатора или точки доступа.
Как исправить «Беспроводная сеть: Отключено» в Windows 10?
В нашей сегодняшней статье мы рассмотрим проблему с Wi-Fi, выражающейся в сообщении «Беспроводная сеть: Отключено», которое можно увидеть на панели уведомлений, когда пользователи выполняют попытки подключения к беспроводной сети Wi-Fi.
Казалось бы, что может быть проще, чем подключиться к Wi-Fi сети с помощью соответствующего адаптера, встроенного в какой-нибудь современный ноутбук, тем более который работает на операционной системе Windows 10? Однако, у некоторых пользователей могут возникать определенные проблемы с такой простой задачей.
В общем, давайте поподробней разберемся в ситуации, чтобы стало яснее, в чем именно заключается проблема. Пользователи обживаются в операционной системе Windows 10, устанавливают необходимое им программное обеспечение, включая и драйвера для Wi-Fi адаптера. Система указывает, что процесс установки драйверов прошел успешно и оборудование готово к использованию.
Однако, когда пользователи пытаются подключиться к беспроводной сети через определенный значок на панели уведомления, то они не могут сделать этого из-за того, что кнопка Wi-Fi попросту не поддается нажатию, а над ней будет указано «Беспроводная сеть: Отключено». Если же попробовать активировать Wi-Fi непосредственно через Параметры системы, то точно также ничего не выйдет — ползунок переключения не будет включать Wi-Fi адаптер.
В общем, порой, Wi-Fi невозможно активировать на Windows 10, даже при установленных драйверах, а почему это происходит — непонятно. Однако, существует ряд советов, который позволит вам наконец-то активировать Wi-Fi, что мы сейчас с вами и рассмотрим.
Беспроводная сеть: Отключено — Wi-Fi не включается на Windows 10
Итак, точных методов решения, которые помогут вам наверняка включить Wi-Fi адаптер на устройстве, попросту не существует, да и не может существовать, так как причины неработающего Wi-Fi могут быть совершенно разные к каждом отдельном случае. Однако, мы можем предоставить вам ряд советом, которые подсобят вам в попытках подключения вашего ноутбука на Windows 10 к беспроводной сети.
Перезагрузка системы
Знайте, что невозможность активации Wi-Fi на ноутбуке может быть очередным багом в операционной системе Windows 10, который в легкую можно разрешить с помощью простой перезагрузки компьютера. Именно перезагрузки, а не входа в спящий режим посредством закрытия экрана. Как только снова войдете в систему, попробуйте подключиться к Wi-Fi сети с помощью области уведомлений.
Повторная установка драйвера Wi-Fi модуля
Возможно, что-то не так пошло не так во время установки драйвера Wi-Fi адаптера. Мы рекомендуем вам попробовать запустить повторную установку драйвера, что может разрешить возникшую проблему. Осуществить это можно с помощью Диспетчера устройств.
Нажмите правой кнопкой мыши на Пуск и выберите «Диспетчер устройств». Открыв окно со списком устройств, найдите раздел «Сетевые адаптеры» и найдите название своего Wi-Fi адаптера, после чего кликните на него дважды левой кнопкой мыши. Перейдите во вкладку «Драйвер» и кликните на кнопку «Обновить драйвер».
Далее вам нужно нажать на опцию «Выполнить поиск драйверов на этом компьютере», а после этого — кликните на «Выбрать драйвер из списка доступных драйверов на компьютере». Выберите из предоставленного списка корректный драйвер для Wi-Fi адаптера и кликните на «Далее». Дождитесь окончания повторной установки драйвера.
Попробуйте активировать Wi-Fi на ноутбуке снова. Возможно, на этот раз у вас получится подключиться к беспроводной сети.
Полная переустановка драйвера Wi-Fi адаптера
Еще одно решение, которое способно оживить не включающийся Wi-Fi на Windows 10, — это полная переустановка драйвера для Wi-Fi адаптера, установленного в вашей машине. Выполнить это можно точно также с помощью Диспетчера устройств, который мы применяли в предыдущем совете. Итак, снова откройте Диспетчер устройств и найдите свой Wi-Fi адаптер.
Кликните на него правой кнопкой мыши и выберите из контекстного меню пункт «Удалить устройство», а затем поставьте галочку напротив опции «Удалить программы драйверов это устройства» и кликните «ОК». Драйвер Wi-Fi адаптера был удален из вашей системы. Теперь вам нужно снова его установить.
Мы рекомендуем вам не пользоваться автоматической установкой драйверов в Диспетчере устройств, а перейти на официальный сайт производителя вашего ноутбука и загрузить драйвер для Wi-Fi адаптера от туда. Загрузив и установив драйвер, попробуйте активировать Wi-Fi и подключиться к беспроводной сети.
Если результат не изменился и вы все еще наблюдаете за сообщением «Беспроводная сеть: Отключено» на панели уведомлений Пуска, то вы также можете попробовать установить все программное обеспечение, которое предоставляет производитель вашего ноутбука. Возможно, для активации на вашем ноутбуке необходимо установить специальное ПО.
Активирование Wi-Fi адаптера функциональными клавишами
Знайте, что зачастую на ноутбуках присутствует клавиша или комбинация клавиш, которая отвечает за активацию Wi-Fi адаптера. К сожалению, на различных моделях ноутбуков Wi-Fi адаптер может активироваться совершенно по-разному, так что вам внимательно придется осмотреть корпус и клавиатуру, чтобы найти символы-подсказки.
Если вы нашли нужную комбинацию или клавишу, выполняющую активацию Wi-Fi адаптера на ноутбуке, то снова вернитесь на панель уведомления и попытайтесь подключиться к беспроводной сети. Возможно, проблема заключалась во всего лишь деактивированном Wi-Fi адаптере ноутбука.
Как скрыть или заблокировать сети Wi-Fi в Windows 10
Если у вашего соседа есть открытая сеть WiFi без родительского контроля или сеть WiFi с неуместным именем, вы можете заблокировать WiFi-сети в Windows 10 с помощью окна командной строки.
 Коротко о том, как скрыть или заблокировать сети Wi-Fi в Windows 10
Коротко о том, как скрыть или заблокировать сети Wi-Fi в Windows 10
Если вы находитесь в квартире или в зоне с другими WiFi-маршрутизаторами в пределах вашего компьютера, вы увидите много неизвестных сетей Wi-Fi при каждом входе в ваш компьютер, а также при нажатии кнопки Сеть в системном трее.
Хотя ваш компьютер по умолчанию будет подключаться только к вашей собственной сети WiFi, всегда есть возможность того, что дети или кто-то в вашем доме подключится к незащищенной сети вашего соседа.
В зависимости от вашего случая вы можете заблокировать все неизвестные WiFi-сети на своем компьютере, заблокировать одну сеть WiFi, имеющую неподходящее имя, или заблокировать определенные Wi-Fi-сети, которые открыты.
Как заблокировать сеть Wi-Fi в Windows 10
Чтобы заблокировать сеть WiFi на компьютере, щелкните правой кнопкой мыши на кнопке Пуск и выберите Командная строка (администратор) или Windows PowerShell (администратор).
На экране командной строки введите netsh wlan add filter permission=block ssid=“Имя сети WiFi, которое вы хотите заблокировать” networktype=infrastructure и нажмите клавишу ввода на клавиатуре компьютера.
В приведенной выше инструкции убедитесь, что вы вводите фактическое имя сети WiFi (в поле SSID), которое вы хотите заблокировать, чтобы она больше не появлялась на компьютере.
После выполнения команды вы увидите Filter is added on the system successfully и сеть Wi-Fi будет заблокирована от появления на вашем компьютере.
Вы можете повторить вышеуказанную команду, если есть еще несколько сетей Wi-Fi, которые вы хотите запретить появляться на вашем компьютере.
Примечание: Вышеупомянутая команда блокирует сети Wi-Fi на основе имени сети. Если ваш сосед переименует свою сеть WiFi, вы увидите новое имя, появившееся на вашем компьютере.
Как разблокировать сеть WiFi в Windows 10
Вы можете разблокировать сети WiFi на своем компьютере в любое время, выполнив netsh wlan delete filter permission=block ssid=“Имя сети WiFi, которую вы хотите разблокировать” networktype=infrastructure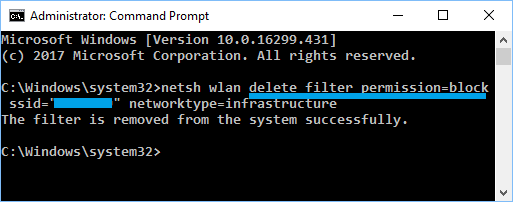
В приведенной выше команде убедитесь, что вы вводите фактическое имя сети WiFi (в поле SSID), которое требуется разблокировать.
Как заблокировать все неизвестные сети Wi-Fi в Windows 10
Вместо того чтобы проходить процесс скрытия отдельных сетей Wi-Fi, вы можете просто добавить свою сеть WiFi в список разрешений и заблокировать все другие неизвестные WiFi-сети.
Это означает, что на вашем компьютере будет работать только ваша сеть WiFi или одобренные WiFi-сети, и все остальные сети Wi-Fi будут заблокированы.
Сначала добавьте в белый список вашу собственную сеть Wi-Fi, выполнив netsh wlan add filter permission=allow ssid=“Название сети WIFI, которую вы хотите добавить в белый список” networktype=infrastructure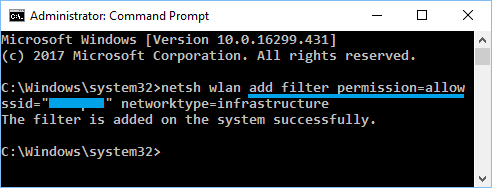
В приведенной выше команде убедитесь, что вы набираете фактическое имя сети WiFi (в поле SSID), которое вы хотите добавить в белый список.
Вы можете повторить вышеуказанную команду, если у вас есть другие сети Wi-Fi, которые вы хотите добавить в список разрешенных или в белый список.
После добавления собственной сети WiFi в белый список, следующий шаг — заблокировать все другие сети Wi-Fi на вашем компьютере.
Чтобы заблокировать все сети Wi-Fi, введите netsh wlan add filter permission=denyall networktype= infrastructure и нажмите клавишу ввода.
В любое время вы можете отменить это изменение и разрешить другие сети Wi-Fi, выполнив netsh wlan delete filter permission=denyall networktype=infrastructure
Поскольку этот метод блокирует все неизвестные WiFi-сети, вы не сможете подключиться к точкам WiFi, если вы перенесете свой ноутбук в другое место.
Просмотр разблокированных и заблокированных сетей Wi-Fi в Windows 10
Если вы забыли имена сети WiFi, вы можете просмотреть все сети Wi-Fi, выполнив команду netsh wlan show filters .
После выполнения команды вы сможете увидеть все разрешенные и заблокированные сети Wi-Fi на вашем компьютере.
Беспроводная сеть отключена в Windows 10: как включить?
На «десятке» часто можно встретить такую проблему.
Иконка адаптера с красным крестиком, а возле самой Wi-Fi сети пишет ошибку – «Отключено». При этом, когда пытаешься подключиться к вай-фаю (кликаешь по иконке, которая отмечена на скриншоте), он вообще не реагирует. Разберемся, что делать в таком случае и как исправить ошибку.
Что нужно сделать сначала?
Зайдите в параметры: комбинация клавишей Win+I. Выберете раздел «Сеть и интернет» и вкладку Wi-Fi (или «Беспроводная сеть»). Попробуйте включить ее, передвинув бегунок на позицию «Вкл.».
Но проблема в том, что на такое простое действие система не реагирует. Windows 10 как будто не может найти Wi-Fi-модуль.
Попробуйте включить Wi-Fi адаптер с помощью клавиш на клавиатуре. Часто случается, что включить сеть можно только с помощью клавишами, если до этого она выключалась таким способом.
На разных ноутбуках – разные комбинации. Обычно это комбинация клавиш Fn и F1-F12, иногда Fn+PrtScr. На нужной клавише обычно есть значок беспроводной сети.
Обновляем драйвера
Проверьте актуальность драйверов. Зайдите в Диспетчер устройств, найдите беспроводной адаптер. Кликните правой кнопкой мышкой и выберете «Обновить драйвер».
Бывает нужно противоположное действие – удалить последний драйвер. Возможно, произошел какой-то конфликт драйвера и устройства. В этом случае после клика правой кнопкой мыши на устройство выбираем из контекстного меню «Свойства». Переходим во вкладку «Драйвер».
Здесь кликаем на «Откатить». Дожидаемся, пока драйвер откатиться до предыдущей версии, перезагружаем компьютер.
Есть и другой вариант – полностью удалить Wi-Fi устройство из Диспетчера. Удалите, перезагрузите компьютер. Система должна самостоятельно найти и определить его. После этого проверьте, исчезла ли ошибка.
Центр мобильности
Некорым пользователем помогло включение адаптера из Центра мобильности. Но дело в том, что такой способ актуален только для владельцев старых версий Windows 10 и особенно – для владельцев 7 и 8 версии ОС.
В обновленных «десятках» Центр мобильности остался, но оттуда удалили возможность управления Wi-Fi-сетью. Вот как это выглядело на ранних версиях.
Попробуйте запустить Центр мобильности у себя: комбинация клавиш Win+X и соответствующий пункт из контекстного меню.
Служба автоматической настройки WLAN
Убедитесь, что запущена служба, которая автоматически настраивает беспроводные сети. Нажмите комбинацию клавиш Win+R и пропишите команду services.msc.
В открывшемся меню найдите службу автонастройки WLAN. Убедитесь, что она запущена. Если нет, кликните по ней два раза левой кнопкой мыши и нажмите иконку «Запустить». Тип запуска установите «Автоматический».
Подводим итоги
Трудно сказать, что приводит к ошибке, когда беспроводная связь на Windows 10 отключена и не хочет включаться. Изучив многочисленные отзвывы, пришли к выоду, что помогает:
- включение сети в параметрах или Центре мобильности;
- обновление или наоборот откат драйвера беспроводного устройства;
- попытка включить сеть через комбинацию с клавишей Fn;
- включение службы автонастройки
Также не пропустите нашу прошлую статью о том, как выключить режим «в самолете» на Win 10. Там вы тоже найдете много полезных советах о настройке беспроводных сетей.
Читайте еще много интересного на нашем сайте:






 Коротко о том, как скрыть или заблокировать сети Wi-Fi в Windows 10
Коротко о том, как скрыть или заблокировать сети Wi-Fi в Windows 10