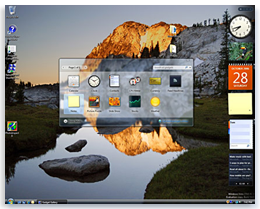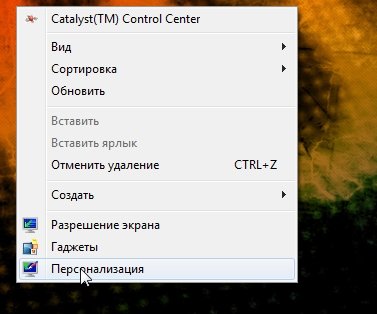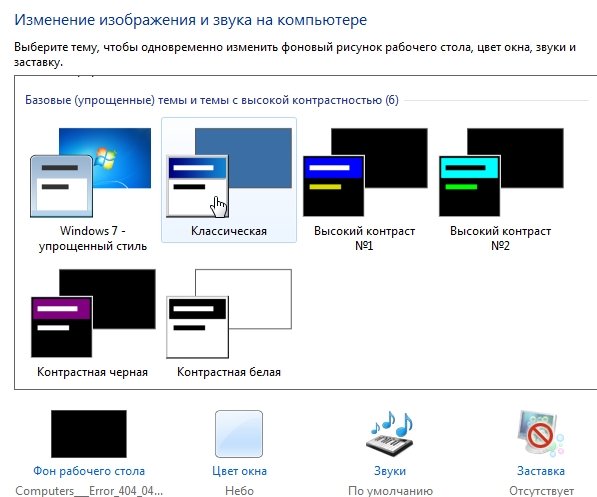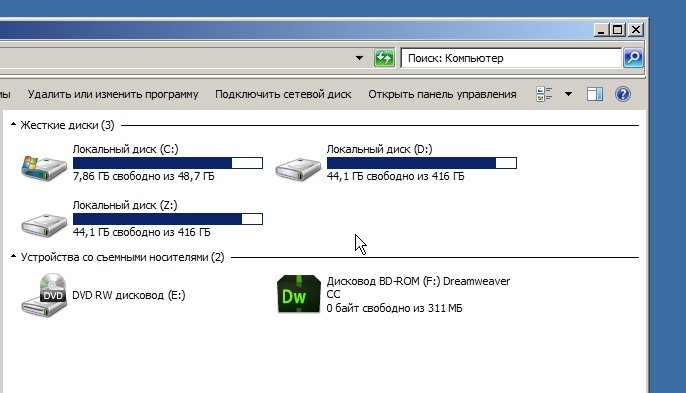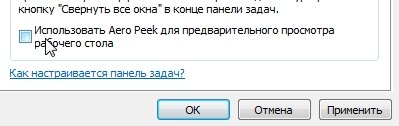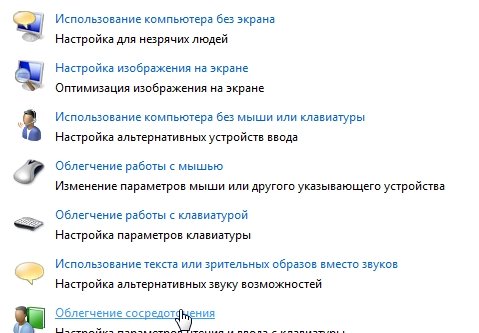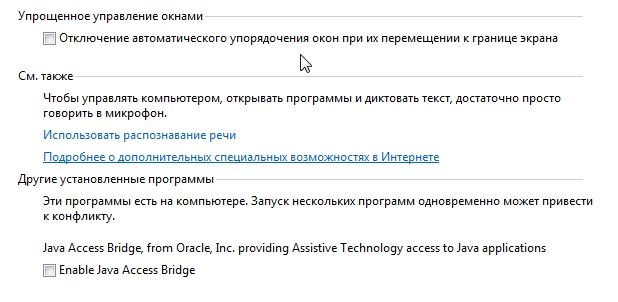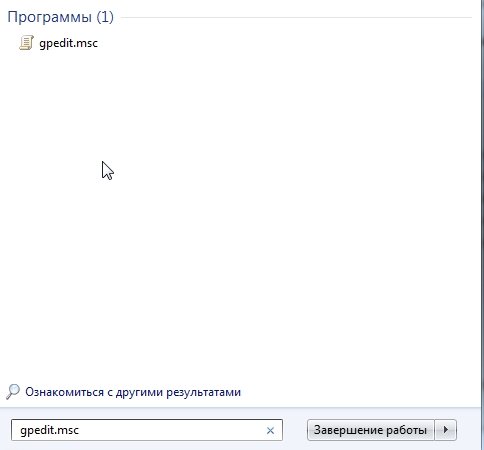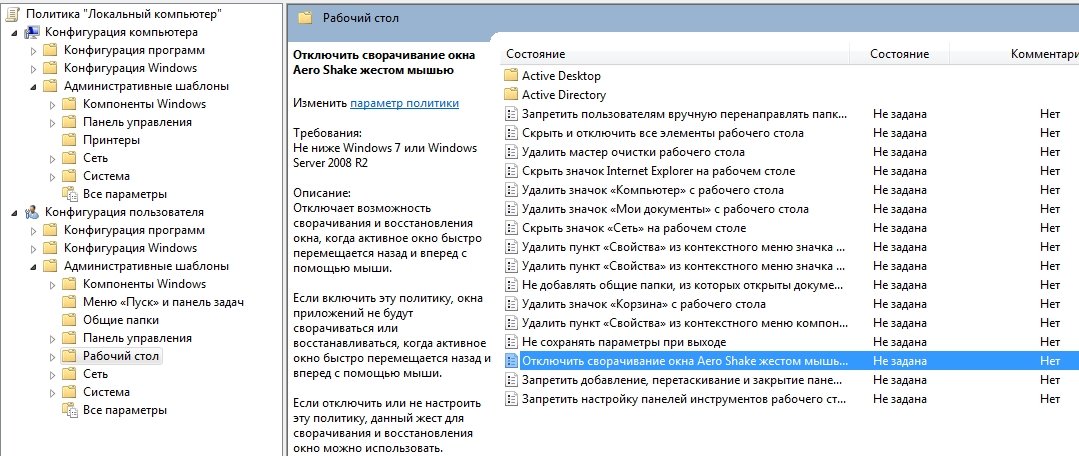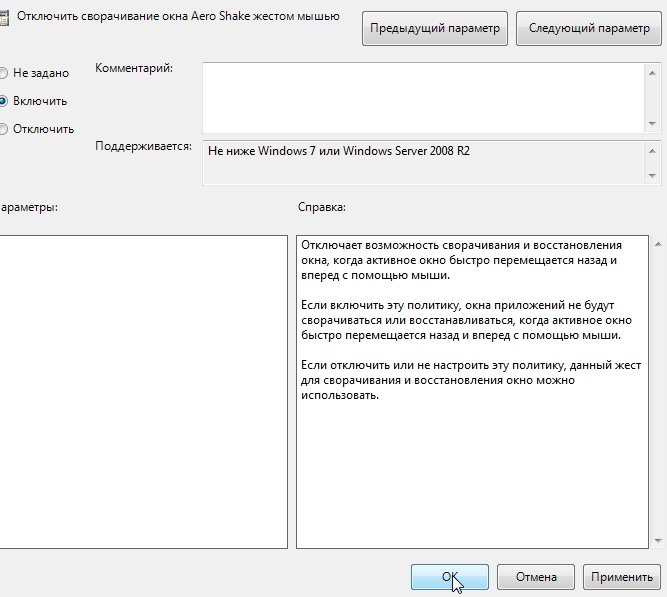- Как отключить Aero на Windows 7?
- Windows 7 в деталях: как включить / отключить на компьютере режим AERO?
- Windows АЭРО: включаем в три счета
- Отключаем эффекты рабочего стола Windows 7
- Вариант № 1: Выбор новой темы
- Вариант № 2: Настройка через «Свойства системы»
- Отключение функций Aero в Windows 7
- Отключение Aero Peek
- Отключение Aero Snap
- Отключение Aero Shake
- Как отключить Aero на Windows 7?
Как отключить Aero на Windows 7?
Этот пост пригодится прежде всего тем, у кого не такой быстрый ПК, или хочет ускорить работу ОС, ну или просто не привык к различного рода наворотам…
Aero — это особый стиль оформления, появившийся в Windows Vista, и который так же есть и в Windows 7. Представляет он из себя эффект, при котором окно как бы представляет из себя полупрозрачное стекло. Так вот, такой эффект не хило кушает ресурсы компьютера, а эффективность от него сомнительная, тем более для пользователей, которые к этому не привыкли…
В этой статье рассмотрим пару способов отключить эффект Aero в ОС Windows 7.
Как очень быстро отключить Aero на Windows 7?
Самый просто способ это сделать — выбрать тему ,в которой нет поддержки этого эффекта. Например, в Windows 7 это делается так: заходите в панель управления/персонализация/выбор темы/выбираете классический вариант . На скриншотах ниже показан результат.
Кстати, классических тем тоже много: можно выбрать разные цветовые гаммы, отрегулировать шрифты, поменять фон и пр. оформление Windows 7.
Получившаяся картинка весьма не плоха да и компьютер начнет работать стабильнее и быстрее.
Отключение Aero Peek
Если тему менять не очень хочется, то можно отключить эффект и другим путем… Заходим в панель управления/персонализация/панель задач и меню пуск . На скриншотах ниже показано более детально.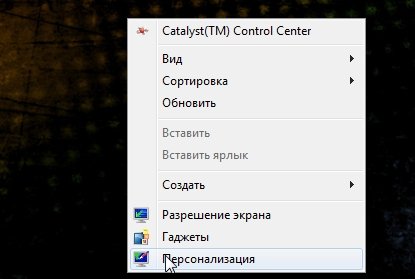
Нужная вкладка располагается в самом низу слева в колонке.
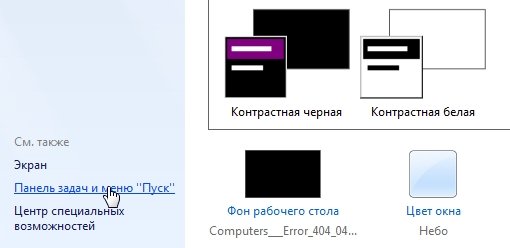
Далее нам нужно снять галочку с «Использовать Aero Peek для предварительного просмотра рабочего стола».
Отключение Aero Snap
Для этого перейдите в панель управления.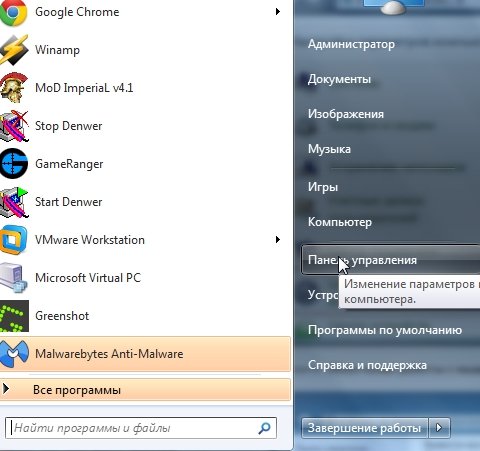
Далее переходим во вкладку специальные возможности.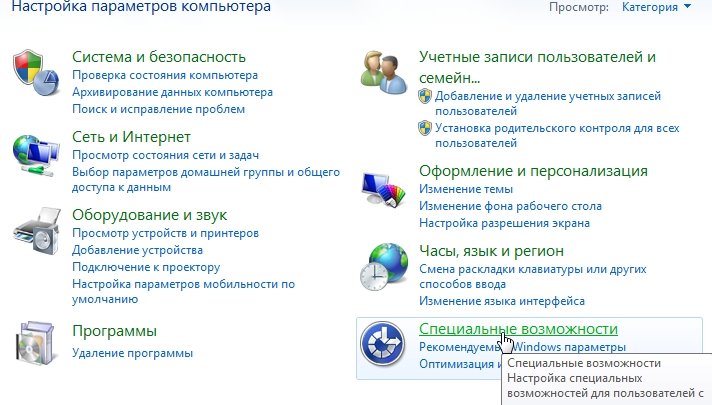
Затем жмем на центр специальных возможностей и выбираем вкладку облегчение сосредоточения.
Снимаем галочку в пункте про упрощенное управление окнами и жмем на «ОК», см. на скриншоте ниже.
Отключение Aero Shake
Для отключения Aero Shake в меню пуск, во вкладку поиск вбиваем « gpedit.msc «.
Далее переходим по следующему пути: «политика Локальный компьютер/конфигурация пользователя/административные шаблоны/рабочий стол» . Находим сервис « отключить сворачивание окна Aero Snake «.
Осталось поставить галочку на нужном варианте и нажать на ОК.
Послесловие.
Если компьютер не слишком мощный — возможно, после отключения Aero, вы даже на глаз заметите увеличение скорости работы компьютера. Например, на компьютере с 4гб. памяти, двухъядерном процессоре, видеокартой с 1гб. памяти — абсолютно никакой разницы в скорости работы (по крайней мере по личным ощущениям)…
Windows 7 в деталях: как включить / отключить на компьютере режим AERO?
Выпуская Windows 7, компания Microsoft порадовала своих поклонников многими совершенно уникальными нововведениями, среди которых оказался и набор функций, объединенный общим названием AERO. 
Windows АЭРО: включаем в три счета
До того как включить AERO в Windows 7 на компьютере, нужно удостовериться в том, что он потянет подобную настройку. В частности, минимум требований к ПК выглядит так:
- OS Windows 7 – выпуск Home Premium и выше;
- частота процессора – 1 ГГц;
- видеоадаптер – WDDM 1.0. + DirectX9;
- ОЗУ – 1 Gb;
- видеокарта – 128 Mb;
- индекс производительность – от 3.
Параметры соответствуют? Что ж тогда можно смело приступать к подключению режима AERO. Как это сделать? Выбрать соответствующую тему в разделе «Персонализация». Попасть в него при этом можно разными способами:
- кликнув правой кнопочкой мышки по рабочему столу и выбрав в появившемся меню пункт «Персонализация»;
- перейдя из меню «Пуск» в раздел «Панель управления» и отметив в нем «Персонализация»:
Так или иначе, в результате должно появиться системное окошко с вариантами настроек на компьютере изображения и звуков. Появилось? Тогда кликаем мышкой понравившуюся тему AERO и наслаждаемся новым интерфейсом Windows 7. При желании можно поэкспериментировать с фоном рабочего стола, звуками, заставкой и цветом системных окон, выстроив оформление под себя.
Здесь же можно активировать и Aero Glass, то есть прозрачный (стеклянный) интерфейс. Для этого достаточно кликнуть «Цвет окна», включить прозрачность и отрегулировать ее перетягиванием рычажка напротив параметра «Интенсивность цвета».
Как видите, особых хитростей в процессе включения AERO нет. Все достаточно просто.
Отключаем эффекты рабочего стола Windows 7
С тем, как включить AERO в Windows 7, разобрались? Что ж тогда остается обсудить то, каким образом можно отключить этот тип интерфейса. А сделать это, как вы уже догадались, можно разными способами.
Вариант № 1: Выбор новой темы
Проще всего отключить этот режим, выбрав для Windows 7 классическую тему. Выполнить подобную настройку можно не выходя из раздела «Персонализация». Достаточно пролистать список и остановить выбор на одной из стандартных тем для Windows.
Вместе с тем дабы отключить только функцию AERO Glass (прозрачный вид) или AERO Peek, тему можно и не менять. В первом случае достаточно открыть вкладку «Цвет окна», снять галочку с параметра «Включить прозрачность» и сохранить внесенные настройки нажатием на кнопку OK. Во втором случае кликаем в меню слева вкладку «Панель задач…» и снимаем галочку с пункта «Использовать AERO Peek…»:
Вариант № 2: Настройка через «Свойства системы»
Отключить интерфейс АЭРО полностью или деактивировать одну из его функций, например, только AERO Peek (отображение рабочего стола при нажатии клавиш 
- нажимаем на клавиатуре
и Break, кликаем в появившемся окошке «Свойства системы» вкладку «Дополнительные параметры…», а затем жмем кнопочку «Параметры» в разделе «Быстродействие»:
- в новом окошке открываем вкладку «Визуальные эффекты».
Теперь дабы полностью выключить режим, остается лишь выбрать параметр обеспечения наилучшего быстродействия. Если же требуется прервать работу какой-то одной или нескольких функций, например, AERO Peek и эффекта прозрачности, достаточно будет снять с этих параметров галочку и нажать OK.
Отключение функций Aero в Windows 7





Отключение Aero Peek
Отключить функцию Aero Peek можно любым из следующих способов:
- Наведите курсор мышки в правый нижний угол, нажмите на правую кнопку мыши и убрать флажок с Показывать рабочий стол при наведении.
На Панели задач вызовите Свойства, в закладке Панель задач, уберите флажок с Использовать Aero Peek для предварительного просмотра.
Отключение Aero Snap
Отключить функцию Aero Snap можно любым из следующих двух способов:
- Откройте Панель управления — Центр специальных возможностей,
щелкните Облегчение работы с мышью (так же возможно через пункты Облегчение работы с клавиатурой, Облегчение сосредоточения)
в разделе Упрощенное управление окнами установите флажок Отключение автоматического упорядочения окон при их перемещении к границе экрана
Отключение Aero Shake
Отключить функцию Aero Shake можно любым из следующих двух способов:
- Введите gpedit.msc в поисковой строке главного меню. В результате поиска запустить программу редактор групповых политик gpedit.msc (отсутствует в домашних версиях).
Перейдите в раздел Конфигурация пользователя — Административные шаблоны — Рабочий стол. Для политики Отключить сворачивание окна Aero Shake жестом мышью установите значение Включена.
Статья опубликована в рамках конкурса «Наш выбор — Windows 7!». Оригинальный стиль автора сохранен.
Как отключить Aero на Windows 7?
Этот пост пригодится прежде всего тем, у кого не такой быстрый ПК, или хочет ускорить работу ОС, ну или просто не привык к различного рода наворотам…
Aero — это особый стиль оформления, появившийся в Windows Vista, и который так же есть и в Windows 7. Представляет он из себя эффект, при котором окно как бы представляет из себя полупрозрачное стекло. Так вот, такой эффект не хило кушает ресурсы компьютера, а эффективность от него сомнительная, тем более для пользователей, которые к этому не привыкли…
В этой статье рассмотрим пару способов отключить эффект Aero в ОС Windows 7.
Как очень быстро отключить Aero на Windows 7?
Самый просто способ это сделать — выбрать тему ,в которой нет поддержки этого эффекта. Например, в Windows 7 это делается так: заходите в панель управления/персонализация/выбор темы/выбираете классический вариант. На скриншотах ниже показан результат.
Кстати, классических тем тоже много: можно выбрать разные цветовые гаммы, отрегулировать шрифты, поменять фон и пр. оформление Windows 7.
Получившаяся картинка весьма не плоха да и компьютер начнет работать стабильнее и быстрее.
Отключение Aero Peek
Если тему менять не очень хочется, то можно отключить эффект и другим путем… Заходим в панель управления/персонализация/панель задач и меню пуск. На скриншотах ниже показано более детально.
Нужная вкладка располагается в самом низу слева в колонке.
Далее нам нужно снять галочку с «Использовать Aero Peek для предварительного просмотра рабочего стола».
Отключение Aero Snap
Для этого перейдите в панель управления.
Далее переходим во вкладку специальные возможности.
Затем жмем на центр специальных возможностей и выбираем вкладку облегчение сосредоточения.
Снимаем галочку в пункте про упрощенное управление окнами и жмем на «ОК», см. на скриншоте ниже.
Отключение Aero Shake
Для отключения Aero Shake в меню пуск, во вкладку поиск вбиваем «gpedit.msc».
Далее переходим по следующему пути: «политика Локальный компьютер/конфигурация пользователя/административные шаблоны/рабочий стол». Находим сервис «отключить сворачивание окна Aero Snake».
Осталось поставить галочку на нужном варианте и нажать на ОК.
Если компьютер не слишком мощный — возможно, после отключения Aero, вы даже на глаз заметите увеличение скорости работы компьютера. Например, на компьютере с 4гб. памяти, двухъядерном процессоре, видеокартой с 1гб. памяти — абсолютно никакой разницы в скорости работы (по крайней мере по личным ощущениям)…