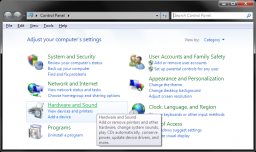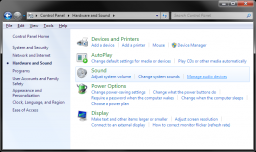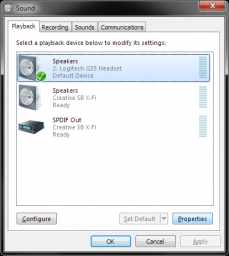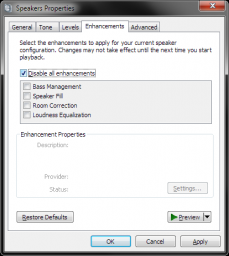- Как перезапустить службу Windows Audio в Windows 10
- Три самых простых способа перезапустить службу Windows Audio
- Перезапуск через окно службы Windows
- Перезапуск службы через командную строку
- Перезапуск Windows Audio через диспетчер задач
- Отключение улучшений аудио в Windows 10
- Выключение улучшений звука в Windows 10
- Turn off or Disable Audio Enhancements in Windows 10
- Turn Off Audio Enhancements in Windows 10
- Technically EasyTechnically Easy
- How to Disable Audio Enhancements in Windows 7
- Disable audio enhancements
- 29 Responses to “How to Disable Audio Enhancements in Windows 7”
- Leave a Reply Cancel reply
Как перезапустить службу Windows Audio в Windows 10
В системе Windows могут возникнуть моменты, когда при запуске компьютера появляется значок в виде красного крестика на динамике микрофона. Этот значок обозначает, что служба Windows Audio не запущена или звук динамиков выключен.
Первый же способ, как решить эту проблему, это нажать на значок звука и увеличить громкость. Или просто включить звук. Но возникают такие ситуации, когда данное действие просто не помогает. И приходится обратиться к более действенным и реально работающим способам. Эти способы позволяют перезапустить службу аудио на Windows 10 и привести звук в рабочее положение. Но как же это сделать? И какие способы существуют для решения этой проблемы?
Три самых простых способа перезапустить службу Windows Audio
Существует достаточно способов, чтобы решить данную проблему, но самые эффективные — это:
- Перезапустить через окно службы Windows (помогает быстро перезапустить службу Audio. А также отключить ее полностью или запускать в автоматическом режиме)
- Перезапуск через командную строку (достаточно быстрый способ решить проблему с помощью нескольких записей в командной строке)
- Перезапуск через диспетчер задач (удобный способ решить проблему для новичков и других пользователей пк)
Чтобы решить проблему через окно службы Windows, необходимо последовательно выполнить указания.
Перезапуск через окно службы Windows
Нажать правой кнопкой мыши по меню пуск и выбрать из доступного списка «Управление компьютером».
В представленном списке выбрать «Службы и приложения» и «Службы».
Далее найти службу «Windows Audio» и нажать на нее. Эту службу можно запустить, перезапустить или остановить. После чего нажать правой кнопкой и зайти в свойства службы.
В конце выбираем тип запуска и нажимаем «Автоматический» и запускаем.
Этот способ должен помочь решить проблему со звуком. Служба «Windows аудио» должна работать стабильно и без перебоев.
Перезапуск службы через командную строку
Для перезапуска аудио в Windows 10 через командную строку, необходимо совершить такие действия. Зайти в поисковике и прописать там «Выполнить»
Запустить приложение (от имени администратора) и в появившемся окне прописать команду для входа в командную строку – cmd
После чего прописываем команду в появившемся окне — net start audiosrv запускаем службу «Windows Audio», нажав enter на клавиатуре.
Это команда поможет запустить Windows аудио, если служба по какой-то причине была отключена.
Перезапуск Windows Audio через диспетчер задач
Этот способ помогает быстро решить проблему и моментально восстановить службу Windows Audio.
И последний способ решения проблемы со звуком – это запуск службы через диспетчер задач. Сделать это можно благодаря таким действиям.
Вызвать Диспетчер Задач при помощи комбинаций Ctrl-Shift-Esc или нажать правой кнопкой мыши по меню пуск и выбрать команду «Диспетчер Задач».
В появившемся окне – нажать кнопку подробнее, чтобы открыть полный список выполняемых программ.
Далее выбрать вкладку «Службы».
Находим имя ««Audiosrv» — нажимаем правой кнопкой мыши и запускаем службу.

После этого действия служба должна будет работать и звук можно будет услышать на своем устройстве.
Служба Windows Audio достаточно необходима для любого пользователя, ведь она отвечает за весь звук на персональном компьютере. Поэтому необходимо знать, как можно запустить данную службу или вовремя ее перегрузить, чтобы она работала корректно. Перечисленные выше способы помогают не только решить проблему со службой «Windows аудио», но и вовремя избежать дальнейших проблем с операционной системой Windows 10.
Отключение улучшений аудио в Windows 10
Microsoft и сторонние производители поставляют пакеты для улучшения звука, предназначенные для обеспечения безупречного качества аппаратного обеспечения вашей системы. Они называются Улучшения звука в Windows 10. Но иногда эти «улучшения» могут вызывать проблемы со звуком и звуком. если ты проблемы с лицом с вашим аудио в Windows 10, вы можете отключить Audio Enhancements и посмотреть, помогает ли это.
Если вы уверены, что ваш аудио-драйвер обновлен, и вы все еще испытываете эту проблему, и на вашем компьютере не работает звук, или вы не можете воспроизводить музыку, слышать системные звуки или воспроизводить любые аудио из Интернета, попробуйте отключить улучшение звука.
Выключение улучшений звука в Windows 10
В поиске на панели задач введите «Звук» и выберите звук Элемент панели управления из списка результатов.
Откроется окно «Свойства звука». Под воспроизведение , щелкните правой кнопкой мыши Устройство по умолчанию — Динамики / Наушники и выберите Свойства.
В открывшемся окне «Динамики» переключитесь на Улучшения , выберите Отключить все улучшения установите флажок.
Теперь попробуйте воспроизвести аудиоустройство. Это работает? Если так здорово!
Если метод завершился неудачно, выберите отменить снова вернуться в окно «Звуковые свойства». Теперь на вкладке «Воспроизведение» выберите другое устройство по умолчанию (если оно есть), выберите Отключить все улучшения установите флажок и повторите попытку воспроизведения звука.
Сделайте это для каждого устройства по умолчанию.
Таким образом вы можете полностью отключить или отключить функции улучшения звука в Windows 10.
Помните, что вы всегда можете активировать любые улучшения, ранее отключенные, если вы чувствуете, что качество звука не соответствует значению. Усовершенствования, включенные на вкладке «Улучшения», являются искусственными улучшениями программного обеспечения. Если вы предпочитаете использовать улучшения, вы должны выбрать те, которые включены в программное обеспечение вашей звуковой карты, поскольку они предоставляют больше настроек для настройки качества звука.
Связанные читает, что вам может понравиться:
- Устранение проблем с аудио на ПК с ОС Windows
- Нет звука на компьютере под управлением Windows
- Звук Windows 10 работает неправильно.
Turn off or Disable Audio Enhancements in Windows 10
Microsoft and third-party vendors have shipped audio enhancement packages designed to make your system’s specific hardware sound absolutely perfect. These are referred to as Audio Enhancements in Windows 10.
But sometimes, these very ‘enhancements’ can cause problems with audio and sound. If you face issues with your audio in Windows 10, you may want to disable Audio Enhancements and see if it helps.
If you see a message Windows has detected that audio enhancements for the following device are causing problems and you’re sure that your audio driver is up to date and you still experiencing the problem, and no audio works on your machine or you can’t play music, hear system sounds, or play any audio from the internet, try disabling the audio enhancement.
Turn Off Audio Enhancements in Windows 10
In the taskbar search, type ‘Sound’ and select Sound Control Panel item from the list of results.
The Sound properties box will open. Under the Playback tab, right-click the Default Device – Speakers/Headphones and select Properties.
In the Speakers Properties box which opens, switch to the Enhancements tab, select the Disable all enhancements check box.
Now try to play your audio device. Does it work? If so great!
If the method fails, select Cancel to go back to the Sound Properties box again. Now on the Playback tab, select another default device (if you have one), select the Disable all enhancements check box, and try to play audio again.
Do this for each default device.
This is how you can completely disable or turn off Audio Enhancements in Windows 10.
Remember, you can always enable any enhancements disabled earlier if you feel the sound quality is not up to the mark. The enhancements enabled under the “Enhancements” tab are artificial software enhancements. If you prefer to use enhancements, you should select those that are included with your sound card software instead, as they provide more settings to adjust the sound quality.
Date: November 2, 2018 Tags: Features, Sound
Technically EasyTechnically Easy
How to Disable Audio Enhancements in Windows 7
A popular post on Technically Easy is where I recommend disabling audio enhancements on Windows Vista to help reduce the CPU usage of the audiodg.exe process. Depending on the enhancements that were enabled, this can have a large effect or no effect on the CPU usage.
While the above post covered how to disabled the audio enhancements on Windows Vista, the same steps apply to Windows 7 as well, unless you have hidden the speaker icon from the system tray. If that is the case, you can use the steps outlined in this post to disable the audio enhancements from Windows 7.
Other related posts:
Disable audio enhancements
To disable audio enhancements on Windows 7, you can use the following steps:
- Click the Windows icon in the lower-left corner and then click “Control Panel”. The “Control Panel” window will open on the screen.
- From the “Control Panel” window, click the “Hardware and Sound” link.
Windows 7 — Control Panel
(Click to enlarge)
Windows 7 — Manage Audio Devices
(Click to enlarge)
Windows 7 — Sounds Window
(Click to enlarge)
Windows 7 — Disable All (Audio) Enhancements
(Click to enlarge)
Some people may notice a decrease in sound quality, while some may not notice a difference at all. Keep in mind that the enhancements enabled under the “Enhancments” tab are artificial software enhancements. If you prefer to use enhancements, you should choose to use any that are included with your sound card software instead as they are usually more advanced and provide more settings to adjust the sound quality. You can always enable any enhancements that you disable if you don’t like the sound quality.
29 Responses to “How to Disable Audio Enhancements in Windows 7”
Disabling Enhancements in Windows 7 can cause a sudden volume increase in Chrome with YouTube and subsequent distortion until you refresh the window. Disabling all enhancement check box does not do anything actually beneficial that simply unchecking all individual enhancements would do.
Happened to me with a Dell inspiron and Bose headphones. When I installed the Bose headphones driver, the problem went away.
Try another player than Windows Media, I suspect that it checks music´s DRM, if it is not right, it plays it in that weird, annoying fashion. Tried same tracks with VLC and sound great !!
Maybe other players distort ripped songs the same as Windows Media.
works for me ..thanks so much
Just a comment to people having HP COMPUTERS and still having trouble with volume goin up and down:
I ve tried all the options suggested here, but couldn t fix the problem. SO! I just realized that HP computers (maybe others as well?) have a program/app/whatever you call it, called DTS STUDIO SOUND. This one has a sound enhancement tab you can uncheck – DO IT, and your problems are gone (hopefully)
Andreas you are the best. Got an HP laptop. Found the DTS studio sound program. Disabled audio enhancement. Everything is great now and follows my manual audio control!
Wow, thank you so much! I have an HP 850 laptop and I’ve been fighting this problem for months and just found this link. Unclicking the audio enchancement in DTS Studio took care of the fading issue!
You are my hero! Have a hp notebook and this crap was driving me crazy! Thanks!
I’m trying to disable the audio enhancements on my acer aspire notebook, but can’t because the apply button is fazed out, making it impossible to click. How do I access the apply button to complete the action?
If the “Apply” button is grayed out, then just click the “OK” button. The two buttons will save your changes, with the difference being the “OK” button will close the window, while the “Apply” button won’t.
Mine was fixed by now allow applications take exclusive control. Holy cow I’ve tried everything to fix this but no luck…FINALLY.
I want to disable audio in win7 permanently as we are using the laptop for the field data entry
is there any procedure pls let me know
I tried disabling and uninstalling the drivers by device manager, but when trouble shooting tool runs it enable the audio again
so pls help me out in sorting out
Is there a way to stop Spotify jumping around when using a home stereo? Most of my songs are in the folk / indie rock genre and I have set the stereo to reflect this but the volume jumps around all over the place.
Brad
I tried to make some adjustments in the sound enhancements in my laptop but that lead to a decrease in sound volume and quality and I am unable to restore the original volume…… I also tried to reinstall the sound driver but none of them worked 🙁
so everyone keeps saying the same thing and this does not do anything for my audiodg.exe process as it still runs and uses high resources, please can someone figure this out, also in my speaker selection i do not have an option to install other devices and my default is headphone when clearly using speakers?
How can I enable them again?
You can just uncheck the “Disable all enhancements” checkbox and select the enhancement you wish to use.
Thanks for this – had a problem with exactly the symptoms you describe which started suddenly (shortly after upgrading to Norton 360 V5 – not sure whether this was a factor)
Disabled the enhancements as described (in my case, the tab was labeled SoundBlaster) and so far it seems to have resolved.
What I have noticed is that audiodg’s CPU usage dropped to 0% immediately i selected this option – it had been peaking up to 30% previously.
I have lenovo 3000 Y4100 9RQ Laptop with Windows 7 OS. Before with the same OS i was using my Speaker with good quality sound but after formatting the laptop i have install all the drivers required for it but in Sound Property -> Enhancement Tab in Control Panel it was showing status Disable. Please let me know how to enable the status so that i can play sound from my laptop speakers. Volume symbol and everything showing up to date in my laptop but only sound is not coming out of it. Please send me possible solutions if any body have.
Try the following:
1. Click the Start Button, type “MMSYS.CPL” (without quotation marks) in the Start Search box and press Enter.
2. Click the Playback tab, and then click the Speaker which that should play the sounds. Next, click the Properties button.
3. Switch to the Advanced tab, and uncheck the “Allow applications to take exclusive control of this device” option.
4. Click Apply and click OK.
Windows 7 shows “Disable all sound effects” on the Enhancement tab. I have disabled all items and I still get a CPU warning at 85% due to a audiodg.exe file. Any other suggestions?
I have to disable the enhancements every time I start my computer. How do I make this permanent so that I do not have to do it every time?
I haven’t had that problem. Usually when I disable enhancements, they stay disabled. Do you have any applications that startup and adjust your sound settings?
Hi Paul, I just got a new HP laptop and no enhancements were enabled. Thanks for showing me the ropes anyway.
They must have been disabled. Some speakers may not support enhancements as well.
Hi. Thanks for both of your posts about this. I’m on Win7 and I have no Enhancements tab, as shown here:
It’s my active device, followed the instructions of both guides, but some people have it like this. None of the tabs or options link to the enhancements.
I’d like to be able to use the one for loudness and turn the rest off, so do you know how I could access that? It’s not in the driver’s config either, so do you think I need to try another sound driver or something? Thanks for your time.
I found this on Microsoft’s Windows site:
“If you don’t see an Enhancements tab in the Speakers Properties dialog box, those features are not available for your speakers and this procedure is not applicable to your computer.”
So it looks like the audio enhancements are available for your speakers.
I noticed this problem when listening to Pandora, it fixed it.
It may or may not cause problems. That’s why I prefer to use the enhancements from my sound card application.
Leave a Reply Cancel reply
This site uses Akismet to reduce spam. Learn how your comment data is processed.