- Windows Hello for Business provisioning will not be launched — что это?
- Начинаем разбираться
- На форуме Ru Board был найден еще один способ
- Добавить комментарий Отменить ответ
- Исправлено: Windows Hello для бизнеса не будет запущена —
- Что вызывает «Подготовка Windows Hello для бизнеса не будет запущена«?
- Способ 1: изменить политику Windows Hello
- Способ 2. Использование редактора реестра для отключения политики PassportforWork
- Способ 3: отключение поставщика журналов для Windows Hello
- Как запретить установку ПИН-кода в Windows 10
- Как запретить установку ПИН-кода в редакторе локальной групповой политики
- Как запретить установку ПИН-кода используя файл реестра
Windows Hello for Business provisioning will not be launched — что это?

Начинаем разбираться
Собственно вопрос — как отключить данное предупреждение? На форуме Microsoft нашел способ — работает он или нет, к сожалению сказать не могу, у меня нет такого предупреждения. Как я понимаю — нужно отключить Windows Hello for Business, и это сделать можно через Редактор локальной группой политики. Итак, зажимаем кнопки Win + R, пишем в окошко команду:
Откроется редактор. Переходим сюда: Конфигурация компьютера > Административные шаблоны > Компоненты Windows > Windows Hello для бизнеса:
В этом разделе, справа будут настройки:
В результате должно получится так:
Если у вас в этом окне будет больше трех опций — попробуйте и их отключить.
Важно! Оказалось настройка есть также и в разделе Конфигурация пользователя. То есть путь такой же, но только Конфигурация пользователя:
У меня лично здесь опций нет:
Будут опции — пробуйте отключать.
На форуме Ru Board был найден еще один способ
Один юзер на форуме написал — если отключение Windows Hello for Business не помогает, попробуйте в реестре отключить. Запустите реестр — зажмите Win + R, напишите команду:
Перейдите по этому адресу:
HKEY_LOCAL_MACHINE\SOFTWARE\Microsoft\Windows\CurrentVersion\WINEVT\Channels\Microsoft-Windows-User Device Registration/Admin
Два раза нажимаем по параметру Enabled:
Значение меняем на 0:
Данный способ был написан на форуме 12-12-2017, работает ли он сейчас — неизвестно. Надеюсь — работает.
Надеюсь информация помогла. Удачи.
Добавить комментарий Отменить ответ
Этот сайт использует Akismet для борьбы со спамом. Узнайте как обрабатываются ваши данные комментариев.
Исправлено: Windows Hello для бизнеса не будет запущена —
Некоторые пользователи Windows искали способы отключения Windows Hello, увидев предупреждающее сообщение внутри Просмотрщик событий говоря это «Подготовка Windows Hello для бизнеса не будет запущена«. Затронутые пользователи сообщают, что они видят постоянные ошибки такого рода (независимо от того, используется Windows Hello или нет). Эта проблема не относится к конкретной версии Windows, так как сообщается, что она возникает в Windows 7, Windows 8.1 и Windows 10.
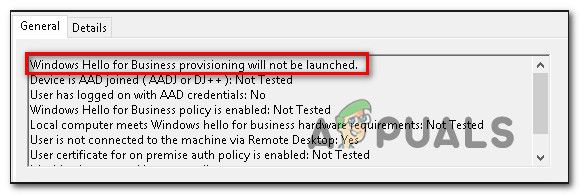
Что вызывает «Подготовка Windows Hello для бизнеса не будет запущена«?
Мы исследовали эту конкретную проблему, изучив различные пользовательские отчеты и стратегии исправления, которые наиболее уязвимые пользователи использовали для разрешения этого конкретного сообщения об ошибке в средстве просмотра событий. Основываясь на наших исследованиях, есть несколько различных сценариев, которые, как известно, вызывают эту конкретную проблему:
- Политика Windows Hello для бизнеса включена — Известно, что эта локальная групповая политика вызывает постоянные ошибки средства просмотра событий, связанные с Windows Hello. Большинство затронутых пользователей сообщают, что ошибки перестали появляться после того, как они использовали редактор локальной групповой политики или редактор реестра, чтобы отключить его.
- Предоставление журнала включено для Windows Hello — Чтобы генерировать события ошибок, необходимо включить поставщика журналов. Вы также можете избавиться от сообщений об ошибках, связанных с Windows Hello, отключив подготовку журнала. Но делать это равносильно маскировке проблемы, а не лечить ее.
Если вы ищете метод, который предотвратитПодготовка Windows Hello для бизнеса не будет запущенаЭта ошибка предоставит вам несколько стратегий устранения неполадок. Ниже вы найдете несколько различных стратегий восстановления, которые другие пользователи в аналогичной ситуации использовали для решения проблемы.
Для достижения наилучших результатов следуйте методам в том порядке, в котором они представлены, поскольку они упорядочены по эффективности и серьезности. Один из них должен решить проблему в вашем конкретном сценарии.
Способ 1: изменить политику Windows Hello
Как сообщают некоторые пользователи, существует один метод, который позволит вам применить политику на вашем компьютере, которая обеспечит:Подготовка Windows Hello для бизнеса не будет запущенаОшибка больше не будет заполнять ваш Просмотрщик событий.
Существует две разные политики, которые необходимо настроить, чтобы гарантировать, что проблема решена. Вот как можно изменить политику WIndows Hello, чтобы предотвратить повторное появление сообщения средства просмотра событий:
- Нажмите Windows ключ + R открыть Бежать диалоговое окно. Затем введите «gpedit.mscИ нажмите Войти открыть Редактор локальной групповой политики.
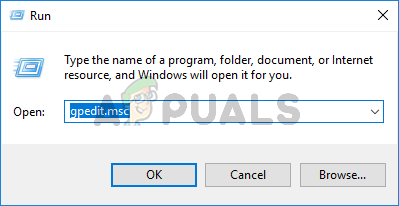 Введите gpedit.msc и нажмите Enter, чтобы открыть редактор групповой политики.
Введите gpedit.msc и нажмите Enter, чтобы открыть редактор групповой политики. Замечания: Если во время ввода этой команды появляется сообщение об ошибке, возможно, это связано с тем, что в вашей версии Windows нет редактора групповой политики. В этом случае вы можете следовать этой статье (Вот) установить редактор локальной групповой политики в Windows 10.
Как только вы попадете внутрь Редактор локальной групповой политики, используйте левую панель, чтобы перейти к следующему местоположению:
Конфигурация компьютера> Административные шаблоны> Компоненты Windows> Microsoft Passport для работы (или Windows Hello для бизнеса). Затем переместитесь на правую панель и дважды щелкните Используйте Microsoft Passport для работы (или же использованиеWindows Hello для бизнеса) и установите политику Инвалид.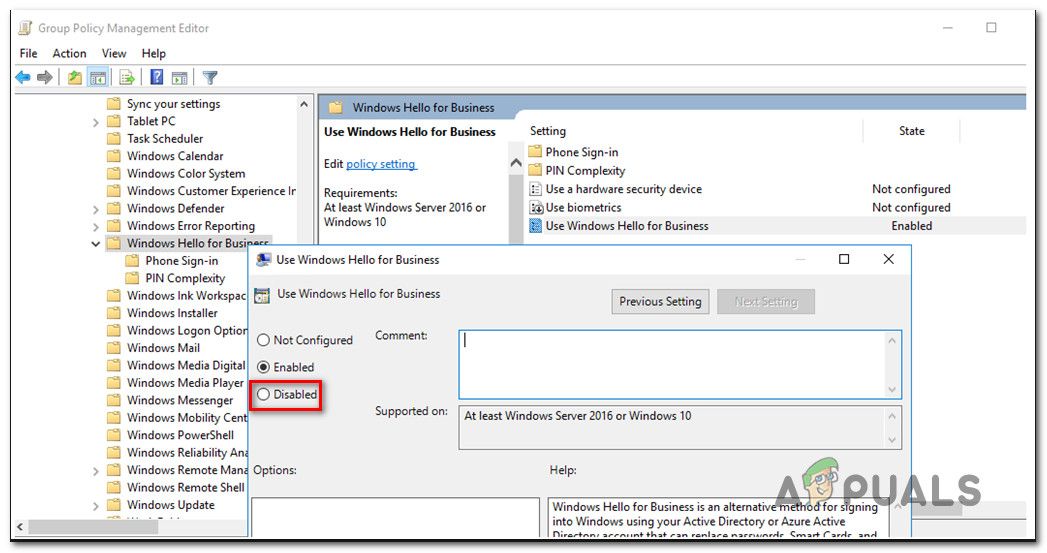
Замечания: Чтобы убедиться, что ошибка не появляется снова, отключите ее также в следующем месте: Конфигурация пользователя> Административные шаблоны> Компоненты Windows> Microsoft Passport для работы (или Windows Hello для бизнеса)
Если вы все еще видите новые экземплярыПодготовка Windows Hello для бизнеса не будет запущена«Ошибка или этот метод не применим, перейдите к следующему способу ниже.
Способ 2. Использование редактора реестра для отключения политики PassportforWork
Если первый метод неприменим или вы не хотите использовать утилиту GPedit, вы можете повторить этот же шаг в редакторе реестра. Таким образом, вы будете уверены, что не увидите никаких новых событий просмотра событий сПодготовка Windows Hello для бизнеса не будет запущена» ошибка.
Но имейте в виду, что изменение будет применимо только к одному компьютеру. Если вы столкнулись с ошибкой на нескольких компьютерах из одной сети, Способ 1 предпочтительнее
Вот что нужно сделать, чтобы отключить PasswordforWork политика с использованием редактора реестра:
- Нажмите Windows ключ + R открыть Бежать диалоговое окно. Затем введите «Regedit» и нажмите Войти открыть Редактор реестра. По подсказке UAC (контроль учетных записей пользователей), щелчок да предоставить административные привилегии.
Запуск редактора реестра
- Как только вы попадете в редактор реестра, используйте левую сторону, чтобы перейти к следующему местоположению:
Компьютер \ HKEY_LOCAL_MACHINE \ SOFTWARE \ Policies \ Microsoft - Когда вы достигнете этого места, перейдите на правую панель, щелкните правой кнопкой мыши на свободном месте и выберите Значение New> Dword (32-bit) и назовите это PassportForWork.
Создание политики PassportForWork
- Дважды щелкните PasswordForWork и установите значение данных в отключить Windows Hello для бизнеса и нажмите Хорошо подтвердить.
Установка значения данных PassportForWork в 0
- Закройте редактор реестра и перезагрузите компьютер, чтобы проверить, прошла ли эта процедура успешно.
При следующем запуске проверьте ваш Event Viewer и посмотрите, есть ли новые «Подготовка Windows Hello для бизнеса не будет запущена» ошибка. Если вы все еще видите новые события ошибок, перейдите к следующему способу ниже.
Способ 3: отключение поставщика журналов для Windows Hello
Еще одна причина, почему вы можете увидеть постоянную Просмотрщик событий события с сообщением «Подготовка Windows Hello для бизнеса не будет запущена«Ошибка в том, что на вашем компьютере нет необходимого оборудования для входа в систему с помощью Hello.
В этом случае единственный применимый метод состоит в том, чтобы выполнить следующие шаги, чтобы отключить поставщика журналов для Windows Hello. Это предотвратит запись всех связанных событий, что избавит вас от получения новых сообщений об ошибках в Event Viewer.
Замечания: Имейте в виду, что этот метод будет только маскировать проблему, а не исправлять ее. Так что даже если вы перестанете получатьПодготовка Windows Hello для бизнеса не будет запущена», Это будет связано с тем, что предоставление журнала будет отключено, а не потому, что проблема была решена.
Вот краткое руководство по отключению поставщика журналов для Windows Hello через редактор реестра:
- Нажмите Windows ключ + R открыть Бежать диалоговое окно. Затем введите «Regedit» и нажмите Войти открыть Редактор реестра.
Запуск редактора реестра
- Внутри редактора реестра используйте панель навигации (панель слева), чтобы вставить следующее местоположение и сразу перейти к нему, либо перейдите к нему вручную:
Компьютер \ HKEY_LOCAL_MACHINE \ SYSTEM \ CurrentControlSet \ Control \ WMI \ Autologger \ EventLog-Application \ - Как только вы туда доберетесь, перейдите на правую сторону и дважды щелкните на включить DWORD. Затем установите включить DWORD to для того, чтобы отключить поставщика журнала для Windows Hello.
Установите значение данных провайдера журналов на 0
- Закройте редактор реестра и перезагрузите компьютер, чтобы изменения вступили в силу.
- При следующем запуске вы больше не увидите новых ошибок средства просмотра событий, связанных с Windows Hello.
Как запретить установку ПИН-кода в Windows 10
В данной статье показаны действия, с помощью которых можно запретить установку ПИН-кода для Windows Hello в операционной системе Windows 10.
Windows Hello в Windows 10 позволяет пользователям входить в систему, приложения и службы с помощью ПИН-кода, но при необходимости, можно запретить установку нового ПИН-кода, а также изменение существующего ПИН-кода всем пользователям компьютера. В этом случае пользователи смогут только лишь удалить ранее созданный ПИН-код.
Кроме того, также будет запрещено устанавливать распознавание лиц Windows Hello и распознавание отпечатков пальцев Windows Hello.
Чтобы запретить пользователям установку ПИН-кода, необходимо войти в систему с правами администратора
Как запретить установку ПИН-кода в редакторе локальной групповой политики
Редактор локальной групповой политики доступен в Windows 10 редакций Pro, Enterprise, Education.
Чтобы запретить пользователям установку ПИН-кода, откройте редактор локальной групповой политики, для этого нажмите сочетание клавиш 
В открывшемся окне редактора локальной групповой политики, разверните следующие элементы списка:
Конфигурация компьютера ➯ Административные шаблоны ➯ Компоненты Windows ➯ Windows Hello для бизнеса
Далее, в правой части окна дважды щелкните левой кнопкой мыши по параметру политики с названием Использовать Windows Hello для бизнеса
В окне «Использовать Windows Hello для бизнеса» установите переключатель в положение Отключено и нажмите кнопку OK.
Чтобы изменения вступили в силу, перезагрузите компьютер, и после этого пользователи не смогут добавить «ПИН-код для Windows Hello», а также «Распознавание лиц Windows Hello» и «Распознавание отпечатков пальцев Windows Hello», так как настройки станут неактивны и появится сообщение:
Что-то пошло не так. Повторите попытку позже.
Ниже на скриншоте показан пример запрета для установки (добавления) ПИН-кода.
Как запретить установку ПИН-кода используя файл реестра
Данный способ актуален для Windows 10 Домашняя, так как в ней отсутствует редактор локальной групповой политики, но также подходит для всех редакций операционной системы Windows 10.
Данный способ позволяет запретить установку ПИН-кода, с помощью внесения изменений в системный реестр Windows посредством файла реестра.
Прежде чем вносить какие-либо изменения в реестр, настоятельно рекомендуется создать точку восстановления системы
Все изменения производимые в реестре отображены ниже в листингах файлов реестра.
Чтобы запретить установку ПИН-кода, создайте и примените файл реестра следующего содержания:
Windows Registry Editor Version 5.00.
Чтобы разрешить установку ПИН-кода, создайте и примените файл реестра следующего содержания:
Windows Registry Editor Version 5.00.
После применения файлов реестра, чтобы изменения вступили в силу, перезагрузите компьютер.
Используя рассмотренные выше действия, можно запретить (разрешить) установку ПИН-кода для Windows Hello, а также запретить распознавание лиц Windows Hello и распознавание отпечатков пальцев Windows Hello в операционной системе Windows 10.










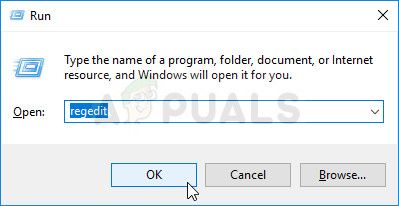 Запуск редактора реестра
Запуск редактора реестра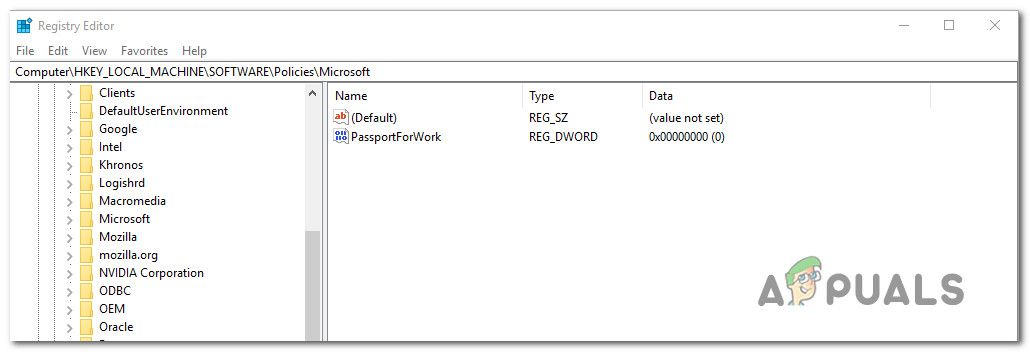 Создание политики PassportForWork
Создание политики PassportForWork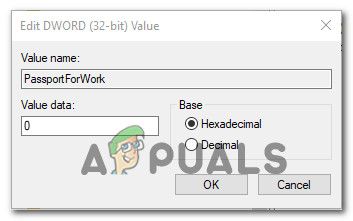 Установка значения данных PassportForWork в 0
Установка значения данных PassportForWork в 0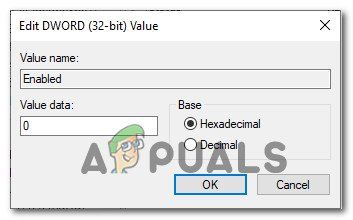 Установите значение данных провайдера журналов на 0
Установите значение данных провайдера журналов на 0







