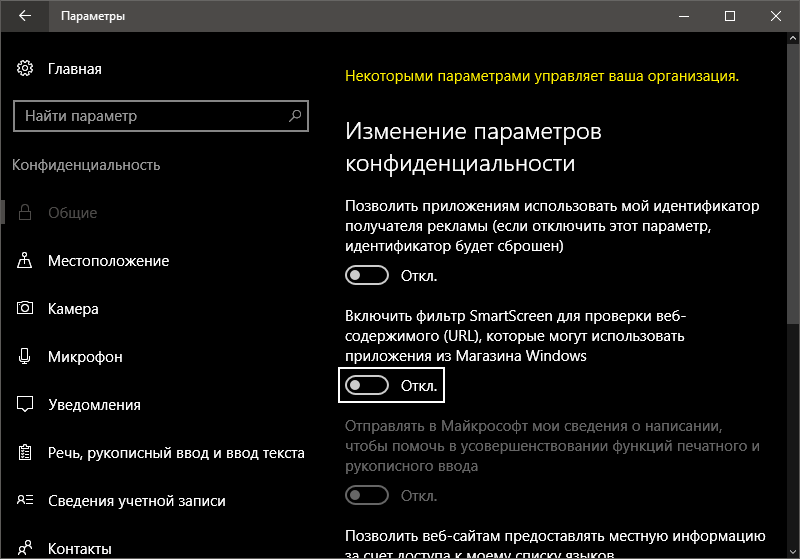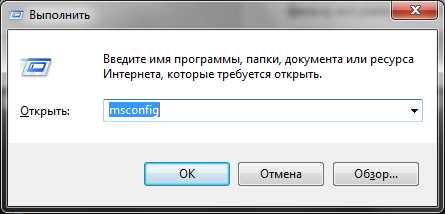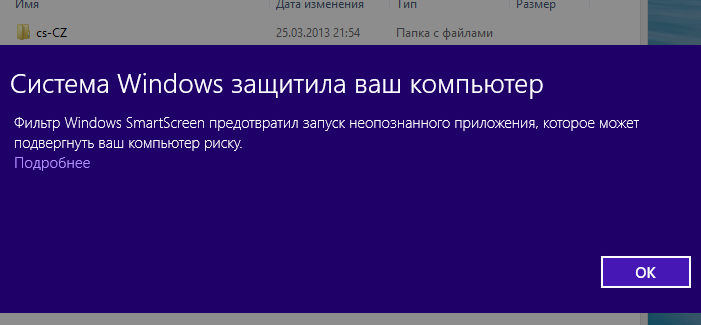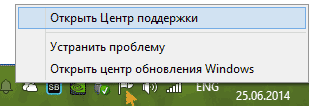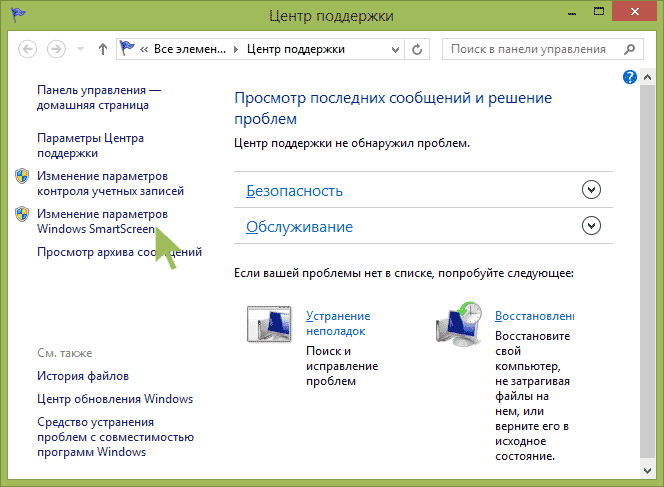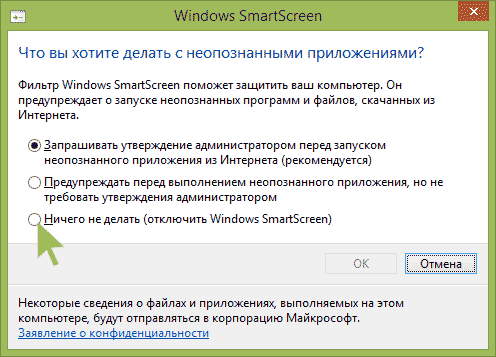- Как отключить smartscreen в Windows
- Как отключить smartscreen в Windows 10
- Как отключить smartscreen в Windows 7
- Как отключить smartscreen в Windows 8
- Как отключить smartscreen в Windows 8.1
- Как отключить SmartScreen в Windows 8 и 8.1
- Отключение SmartScreen в Центре поддержки Windows 8
- Как отключить Смарт Скрин
- Как отключить фильтр SmartScreen в Windows
- Как отключить SmartScreen в Internet Explorer или Microsoft Edge
- Видео — Как отключить фильтр SmartScreen в браузере Internet Explorer
- Как шаг за шагом отключить фильтр SmartScreen в Windows 10
- Вывод
- Видео — Как отключить Смарт Скрин в Windows 10
Как отключить smartscreen в Windows
“Windows Smartscreen” – полезная встроенная функция, которая служит для обеспечения безопасности вашего компьютера. Smartscreen включается автоматически, одновременно с системой, некоторые пользователи даже не всегда догадываются о его существовании. Этот фильтр собирает данные обо всех приложениях, установленных на вашем компьютере.
Когда запускается неопознанная программа, которую вы скачали из Интернета, smartscreen предупреждает о возможной угрозе. Иногда фильтр дает сбой и запускается тогда, когда в этом нет необходимости. Бывают случаи, когда запуск небезопасных, по мнению smartscreen, программ просто необходим пользователю. Если отсутствует Интернет-соединение, фильтр не может подключиться к необходимому серверу, т.к. не происходит его запуск – это самая частая причина, по которой пользователи стараются его отключить. Если у вас установлен современный антивирус, необходимость smartscreen вызывает некоторые сомнения. Прежде, чем отключать фильтр, проанализируйте все «за» и «против» этой процедуры, а также, оцените степень её необходимости.
Если вы не знаете, как отключить Windows Smartscreen – читайте нашу статью.
Как отключить smartscreen в Windows 10
Существует несколько способов, как отключить Windows smartscreen. Наиболее удобный, на наш взгляд – отключение фильтра на уровне системы, с помощью панели управления. Однако, необходимо помнить, что для выполнения следующих действий, у вас должны быть права Администратора.
- Нажмите кнопку «Пуск», далее найдите пункт «Параметры»;
- Открываете «Обновление и безопасность», затем вписываете в поиск по параметрам smartscreen , а далее переходите по ссылке из поиска «Изменение параметров smartscreen»;
- Нажмите “Откл”, если у вас было включено обратное. На этом отключение завершено.
Как видите, отключить smartscreen несложно, вы с легкостью справитесь с этой задачей.
Как отключить smartscreen в Windows 7
Если вы задумались о том, как отключить фильтр smartscreen в Windows 7, то не беспокойтесь, эта процедура не сильно отличается от предыдущего варианта. Для разнообразия, давайте попробуем сделать это другим способом.
В меню «Пуск» выбираете пункт «Выполнить». В строке набираете команду msconfig , жмете “ОК”.
Затем, в появившемся окне, открываете вкладку «Автозагрузка». В списке процессов находите smartscreen, убираете галочку. Процедуру заканчиваем нажатием кнопки “Выполнить”.
Теперь, когда вы знаете, как отключить фильтр smartscreen, рекомендуется запустить антивирус, чтобы защитить компьютер. Также, следует внимательнее относится к программам, которые вы качаете из интернета.
Как отключить smartscreen в Windows 8
Чтобы обеспечить запуск нового приложения или программы, вам не обязательно знать, как отключить smartscreen windows 8. Если вы загрузили программу из надежного источника, уверены в ее безопасности, а фильтр все равно предотвратил ее запуск – просто нажмите кнопку «Подробнее».
Далее выберите вариант «Выполнить в любом случае» и программа запустится. В том случае, если вы все же хотите, чтобы это сообщение не появлялось в будущем, желаете знать, как отключить фильтр smartscreen в Windows 8 – следуйте дальнейшим инструкциям.
- Найдите «Центр поддержки» во вкладке «Панель управления».
- Слева в новом окне выберите «Изменение параметров Windows smartscreen».
- Далее, отметьте тот вариант, который вас устраивает. Для полного выключения программы необходимо отметить последний пункт. Жмете ОК – все готово.
Отключив фильтр, не скачивайте программы на подозрительных сайтах, включите антивирус.
Как отключить smartscreen в Windows 8.1
В этой версии ОС также есть smartscreen. Как отключить в Windows 8.1 – читайте далее. Откройте панель управления. Если во вкладке «Вид» стоит выбор на варианте «Категории» – настройте его на «Значки». Выберете пункт «Центр поддержки». Открылось окно, справа найдите «Изменение параметров Windows smartscreen». Отметьте третий вариант. Теперь на вашем компьютере этот фильтр отключен. Не забудьте включить smartscreen позже, если эта мера была принята для запуска одной или нескольких программ.
Прежде, чем решится на такие радикальные меры, как принудительное отключения фильтра smartscreen в Windows 8.1, рекомендуем внимательно разобраться в том, что это такое и для чего нужно. Помните, что, отключая фильтр, вы ухудшаете безопасность своего компьютера.
Как и ожидалось от разработчиков Windows, новый фильтр, который бы мог заменить работу многих антивирусных программ – SmartScreen потерпел множество критичных отзывов, которые поставили под сомнение использование данного фильтра как.
Наверное, вы очень часто замечали и продолжаете замечать, как вам при установке, удалении, внесении изменений и открытии какого-то приложение, открывается надоедливое диалоговое окно UAC в Windows 7. Как отключить его, чтобы оно больше не.
Брандмауэр, фаерволл или межсетевой экран создан, чтоб обеспечить защиту системы от внешних атак. В седьмом Windows такая защита является довольно сильной, и, к сожалению, может блокировать немало нужных программ, считая их потенциально.
Как отключить SmartScreen в Windows 8 и 8.1
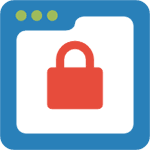
Несмотря на то, что я опишу, как полностью отключить SmartScreen в Windows 8, заранее предупрежу, что я не могу в полной мере рекомендовать это делать. См. также: Как отключить фильтр SmartScreen в Windows 10 (в инструкции, помимо прочего, показано, что делать, если настройки недоступны в панели управления. Подойдет и для 8.1).
Если вы загрузили программу из надежного источника и видите сообщение, что система Windows защитила ваш компьютер и фильтр Windows SmartScreen предотвратил запуск неопознанного приложения, которое может подвергнуть ваш компьютер риску, вы можете просто нажать «Подробнее», а затем — «Выполнить в любом случае». Ну а теперь переходим к том, как сделать, чтобы это сообщение не появлялось.
Отключение SmartScreen в Центре поддержки Windows 8
А теперь, по шагам о том, как выключить появление сообщений данного фильтра:
- Зайдите в центр поддержки Windows 8. Для этого, вы можете кликнуть правой кнопкой мыши по значку с флажком в области уведомления или зайти в Панель управления Windows, а там выбрать нужный пункт.
- В центре поддержки слева выберите пункт «Изменение параметров Windows SmartScreen».
- В следующем окне вы можете настроить, как именно будет себя вести SmartScreen при запуске неопознанных программ, скачанных из интернета. Требовать подтверждения администратора, не требовать его и просто предупреждать или вообще ничего не делать (Отключить Windows SmartScreen, последний пункт). Сделайте свой выбор и нажмите Ок.
Вот и все, на этом мы выключили данный фильтр. Рекомендую быть осторожными при работе и запуске программ из Интернета.
А вдруг и это будет интересно:
Почему бы не подписаться?
Рассылка новых, иногда интересных и полезных, материалов сайта remontka.pro. Никакой рекламы и бесплатная компьютерная помощь подписчикам от автора. Другие способы подписки (ВК, Одноклассники, Телеграм, Facebook, Twitter, Youtube, Яндекс.Дзен)
02.05.2015 в 13:30
windows 10
Так и не смог отключить.
Выдает окно вести пароль, на этой учетки пароля нету.
10.01.2016 в 09:22
Аналогично. Десятка требует пароль администратора. Учётка одна, без пароля. Не помогло.
01.07.2016 в 20:08
А у меня другая проблема. Отключить его я отключила, но он всё равно продолжает блокировать.
02.07.2016 в 07:40
А именно он? Именно в Windows 8? Просто если у вас 10-ка, то вот так: https://remontka.pro/smartscreen-off-windows-10/
11.08.2016 в 10:38
я его отключила, но он всё равно продолжает блокировать — система 8.1 Посоветуйте, что делать!
11.08.2016 в 11:02
А в смартскрине в пункте «подробнее» ведь можно выбрать «все равно запустить».
А вообще не знаю, в чем дело, вроде каких-то дополнительных действий по отключению в 8.1 не нужно в отличие от Windows 10.
Как отключить Смарт Скрин
SmartScreen — это функция безопасности, которая была введена в Internet Explorer 8 для защиты от вредоносных вебсайтов. В Windows 8.1 его интегрировали в рабочий стол. Данный инструмент предупреждает пользователя перед запуском неопознанных приложений из Интернета, которые потенциально могут быть небезопасными. Сейчас SmartScreen присутствует в Windows 10.
Когда дело доходит до загрузки и установки приложений вы должны знать, что безопасно, а что нет. Правда, не все пользователи компьютеров имеют должный опыт и знания в этом деле. Таким образом, если вы относите себя к первым, то постоянно мелькающий SmartScreen может раздражать.
Важное примечание! Если вы новичок в плане Windows 10, тогда не отключайте SmartScreen. Он защитит вас от установки вредоносного программного обеспечения. Кроме того, Microsoft улучшила этот фильтр, интегрировав его в браузеры Edge и Internet Explorer 11.
Как отключить фильтр SmartScreen в Windows
Снимок ниже демонстрирует непосредственное вмешательство фильтра. При запуске установки неизвестного приложения или программы вам необходимо сделать щелчок на поле «Я согласен…» и нажать на кнопку «Выполнить в любом случае». Однако такие лишние движения отнимают время и мешают продуктивности, что просто раздражает.
Оптимальное решение — отключить SmartScreen. Для этого:
- Откройте «Панель управления» и щелкните «Безопасность и обслуживание». Вы также можете воспользоваться поисковиком и выбрать соответствующий результат из списка найденных.
Примечание! После всех проделанных действий сразу же появится уведомление о том, что это небезопасно.
Как отключить SmartScreen в Internet Explorer или Microsoft Edge
Этот фильтр очень раздражает при установке настольных программ, но не в браузере. Если вы пользователь Internet Explorer или Edge, то лучше оставьте его. Даже самый опытный техник случайным образом может щелкнуть по вредоносной ссылке или объявлении.
Однако, если вы так сильно этого хотите, тогда:
- В Internet Explorer 11 перейдите в «Настройки» (значок шестеренки).
С браузером Edge никаких сложностей возникнуть не должно. Откройте его и сделайте все, как показано на скриншотах ниже:
- В окне браузера нажимаем на три точки, и переходите в пункт «Параметры».
Если у вас возникла проблема с загрузкой допустимого файла, тогда вышеперечисленные действия помогут устранить ее.
Видео — Как отключить фильтр SmartScreen в браузере Internet Explorer
Как шаг за шагом отключить фильтр SmartScreen в Windows 10
Чтобы остановить работу этого встроенного в Windows 10 инструмента выполните следующие действия:
- Нажмите на кнопку «Win», в поиске введите слово «Защитник», щелкните по значку «Центр безопасности Защитника».
Вывод
Примечание! Если вы не беспокоитесь об уведомлениях SmartScreen и хотите воспользоваться всеми преимуществами безопасности в Windows 10, тогда просто оставьте фильтр включенным. Это в первую очередь касается детей, родителей, бабушек и дедушек, работающих за компьютером под управлением Windows 7, 8.1 или 10. Определенно, им лучше оставить этот инструмент в работающем состоянии, особенно в Internet Explorer 11.
Опытные пользователи вряд ли сильно пострадают, если прекратят использовать SmartScreen при установке программного обеспечения, которое, по их мнению, не является вредоносным. К безопасным относятся утилиты с открытым исходным кодом. По желанию вы всегда можете включить фильтр снова.
Видео — Как отключить Смарт Скрин в Windows 10
Понравилась статья?
Сохраните, чтобы не потерять!