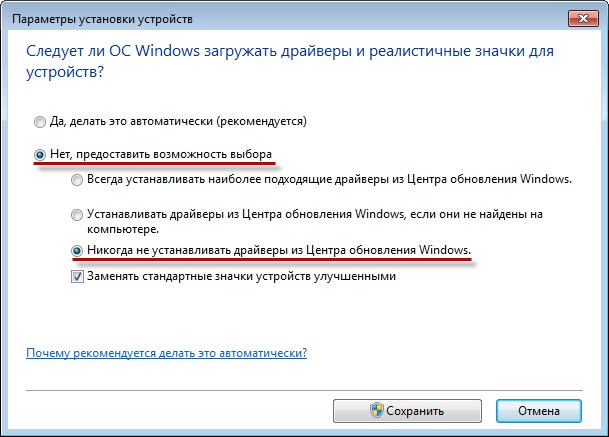- Блог did5.ru
- Как отключить поиск драйверов в Центре обновления Windows 7
- Отключить поиска драйверов в Центре обновления Windows 7 с помощью Групповой политики
- Как отключить поиск драйверов в Центре обновления Windows 7
- Как отключить автоматическую установку драйверов
- Как отключить автоматическую установку драйверов Windows Xp
- Как отключить автоматическую установку драйверов Windows 7
- Как отключить автоматическую установку драйверов Windows 8
- Как отключить обновление драйверов из Центра обновления Windows 10
- Отключить автоматическое обновление драйвера в свойствах системы
- Отключить автоматическое обновление драйверов в групповых политиках
- Отключить автоматическое обновление драйверов в редакторе реестра
Блог did5.ru
Про АйТи и около айтишные темы
Как отключить поиск драйверов в Центре обновления Windows 7
В последние дни очень много экспериментировал с поиском и установкой 64-битных драйверов в Windows 7 x64 для старых принтеров и плоттеров. Много драйверов удалось найти и теперь устройства прекрасно выполняют свою функцию с 32-битными и с 64-битными системами Windows 7. В процессе тестирования очень часто приходилось устанавливать разные драйвера, если драйверов не было в локальном хранилище, то Windows начинал выполнять их поиск на веб-сайте Центра обновления Windows в Интернете. А т.к. доступ в интернет с этих компьютеров нет, то процесс затягивался на 5-10 минут и результат был заведомо отрицательный.
Чтобы не тратить кучу времени на бесполезное ожидание, нужно было отключить поиск драйверов в Центре обновления Windows 7, а как это сделать я расскажу ниже…
Открываем Свойства системы (Панель управления –> Система и безопасность –> Система –> Дополнительные параметры системы), открываем вкладку Оборудование и жмем кнопку Параметры установки устройств
Откроется окно Параметры установки устройств, в нем по умолчанию выбран параметр — Да, делать это автоматически (рекомендуется). Его то нам нужно отключить, выставив параметры, как на скриншоте и нажать кнопку Сохранить.
Теперь при установке драйверов, если его нет в хранилище драйверов, Windows не будет тратить наше время, а сразу предложит указать драйвер вручную.
Отключить поиска драйверов в Центре обновления Windows 7 с помощью Групповой политики
Эта политика называется «Отключить использование Центра обновления Windows при поиске драйверов», ей нужно задать параметр — Включена. А находится она в Конфигурация компьютера –> Административные шаблоны –> Система –> Управление связью через Интернет –> Параметры связи через Интернет.
С помощью этой групповой политики можно отключить поиск драйверов в Центре обновления Windows 7 на всех рабочих компьютерах в домене.
Нашли опечатку в тексте? Пожалуйста, выделите ее и нажмите Ctrl+Enter! Спасибо!
Хотите поблагодарить автора за эту заметку? Вы можете это сделать!
Как отключить поиск драйверов в Центре обновления Windows 7
Для начала скажу, что я зарабатываю через вот этого брокера , проверен он временем! А вот хороший пример заработка , человек зарабатывает через интернет МНОГО МНОГО МНОГО и показывает все на примерах, переходи и читай! Добавь страницу в закладки. А теперь читаете информацию ниже и пишите свой отзыв
Если вам по каким либо причинам приходилось устанавливать большое количество драйверов устройств на компьютеры под управлением Windows 7 и при этом этих драйверов не было в локальном хранилище, а на компьютере не было доступа в интернет, то Windows 7 все равно пытается выполнять поиск на веб-сайте Центра обновления Windows в Интернете и это отнимает немало времени и не приводит к какому-то положительному результату.
Т.е. каждая попытка установки драйвера затягивается на 5-10 минут, после чего вы вручную указываете место расположения нужного вам драйвера. и результат был заведомо отрицательный. Для того, чтобы не тратить время на бесполезное ожидание, в некоторых случаях стоит отключить поиск драйверов в Центре обновления Windows 7.
Для отключения поиска драйверов в Центре обновления Windows 7 мы открываем «Свойства системы» (переходим в «Панель управления», затем раздел «Система и безопасность», затем «Система»), выбираем в левой части окна ссылку «Дополнительные параметры системы», открываем вкладку «Оборудование» и нажимаем на кнопку «Параметры установки устройств». У нас откроется окно «Параметры установки устройств», в котором по умолчанию выбран параметр «Да, делать это автоматически (рекомендуется)».
Для отключения поиска мы устанавливаем значение в «Нет, предоставить возможность выбора» и ниже отмечаем пункт «Никогда не устанавливать драйверы из Центра обновления» после чего нажимаем кнопку «Сохранить». Теперь при установке драйверов, в том случае если драйвера нет в хранилище драйверов, Windows не будет пытаться искать его самостоятельно, а сразу предложит указать место расположения драйвера вручную.
Можно также отключить поиска драйверов в Центре обновления Windows 7 при помощи групповой политики. Для этого нужно запустить редактор групповых политик (Win+R, в поле вводи пишем gpedit.msc и нажимаем «OK»). В открывшемся окне редактора политик последовательно переходим по разделам «Конфигурация компьютера», затем «Административные шаблоны», затем «Система», затем «Управление связью через Интернет», затем «Параметры связи через Интернет».
В этом разделе находим политику с названием «Отключить использование Центра обновления Windows при поиске драйверов» и задаем этой политике параметр «Включена». Соответственно с помощью этой групповой политики можно отключить поиск драйверов в Центре обновления Windows 7 не только на локально компьютере, но и на всех рабочих компьютерах в домене.


Как отключить автоматическую установку драйверов
После полной установки ОС Windows и подключения компьютера к сети Интернет, вы сталкиваетесь с новой проблемой – где взять драйвера. ОС обладает функцией, которая производит автоматическое скачивание и установку драйверов, для всех подключенных устройств. Бывают случаи, когда это действие очень мешает и нужно отключить его. В статье я расскажу, как убрать данную функцию в ОС Windows.
Как отключить автоматическую установку драйверов Windows Xp
Начнем с самой старой версии ОС Windows XP. Для начала следует отключить обновление системы. Кликаем правой кнопкой на ярлыке «Мой компьютер», и в появившемся окошке выбираем «Свойства». Далее нажимаем вкладку «Автоматическое обновление» и отключаю его.
Для того чтобы установить драйвера самостоятельно необходимо проделать следующие шаги. Переходим во вкладку «Оборудование» и выбираем «Диспетчер устройств».
В данном диспетчере перечислены всё оборудование ПК. Определяюсь с нужным устройством, жмем правой клавишей мыши, открываем «Свойства» и переходим во вкладку «Драйвер». В данной вкладке жмем «Обновить».
Далее предлагается два вида установки, автоматическая или из указанного места, выбираю второй вариант и жмем «Далее».
Попав в меню «Мастера обновлений», нажимаем на кнопку «Обзор» и ищу место, где находится ПО и устанавливаем нужный драйвер.
Как отключить автоматическую установку драйверов Windows 7
При работе в Windows 7, нужно произвести настройку «Мастера установки оборудования». Нажимаем кнопку «Пуск», которая находится на рабочем столе. В открытом меню наводим на вкладку «Компьютер», нажав правую кнопку мыши, появляется окошко, выбираем пункт «Свойства»
Далее переходим в пункт «Дополнительные параметры системы.»
Осуществляется переход в свойства системы. В данном меню нажимаем вкладку «Оборудование», а потом «Параметры установки устройств».
Появляется окно, в котором предоставляется два варианта, я выбрал вариант «Нет». При этом варианте появляется меню, где нужно подтвердить отказ от установки драйверов из Центра обновлений.
Для вступления в силу всех действий, производим перезагрузку системы.
Как отключить автоматическую установку драйверов Windows 8
Если компьютер оснащен Windows 8, в этом случае, нужно слева внизу на иконке Windows кликнуть правой кнопкой и выбрать пункт Система.
В появившемся окошке кликаем на Дополнительных параметрах системы.
Далее в свойствах системы переходим на вкладку Оборудование и кликаем на пункт Параметры установки устройств.
В параметрах устройств ставим галочку напротив Нет, предоставлять возможность выбора и Никогда не устанавливать драйвера из Центра обновления Windows.
Также отключить автоматическую установку драйвером можно путем отключения обновлений Windows. Для этого необходимо перейти в «Панель управления». В окошке, выбирать вкладку «Система и безопасность», а далее нажать на пункт «Центр обновления Windows». Всё что надо сделать – выбрать пункт, который не рекомендуется выбирать и убрать галочки, что находятся чуть ниже. Далее нажимаю «Ок» и как всегда, осуществляю перезагрузку.
Отключая функцию автоматической установки, это предоставляет возможность использовать драйвера с официальных сайтов производителей. На данных сайтах находятся лицензированное ПО, которое идеально подойдет к подключенным устройствам ПК.
Как отключить обновление драйверов из Центра обновления Windows 10
По умолчанию Windows 10 через Центр обновления Windows автоматически обновляет драйвера ваших устройств. Иногда после обновления драйвера сбрасываются нужные настройки или устройство начинает работать неправильно. В сегодняшней статье мы рассмотрим различные способы как отключить обновление драйверов через центр обновления Windows 10.
Ранее мы описывали как отключить автоматическое обновление Windows, и как скрыть определенные обновления. Сегодня же рассмотрим только как отключить обновление драйверов.
Отключить автоматическое обновление драйвера в свойствах системы
1.Нажмите клавиши Win+R
2.В появившемся окне введите команду control system и нажмите “ОК” ( в “Система” можно войти еще через панель управления).
3. С левой стороны откройте “Дополнительные параметры системы”.
4. Перейдите во вкладку “Оборудование” и откройте “Параметры установки устройств”.
5. Поставьте точку в поле “Нет (устройство может работать неправильно)” и нажмите на “Сохранить”. Все открытые окна закройте.
Отключить автоматическое обновление драйверов в групповых политиках
Данный способ работает в Windows 10 Pro, Enterprise или Education, если у вас Windows 10 Home – используйте другие способы.
1.Откройте групповые политики: в строке поиска или в меню выполнить (выполнить вызывается клавишами Win+R) введите gpedit.msc и нажмите клавишу Enter.
2.В левой панели выберите Конфигурация компьютера\ Административные шаблоны \ Компоненты Windows \ Центр обновления Windows
3.Когда выбран “Центр обновления Windows” с правой стороны откройте “Не включать драйверы в обновления Windows”.
4.Поставьте точку в поле “Включено” и нажмите “Применить”, чтобы отключить автоматическую загрузку и установку драйверов Windows 10. Если захотите в будущем снова включить драйвера в обновления – поставьте точку в поле “Не задано” или “Отключено”.
Отключить автоматическое обновление драйверов в редакторе реестра
Данный способ работает во всех изданиях Windows 10 (home, pro, education, enterprise). Перед редактированием реестра рекомендуется создать точку для восстановления системы.
1. Откройте редактор реестра: в строке поиска или в меню выполнить (выполнить вызывается клавишами Win+R) введите команду regedit и нажмите клавишу Enter.
2.В левой панели перейдите к разделу HKEY_LOCAL_MACHINE\ SOFTWARE\ Policies \Microsoft \Windows \WindowsUpdate в правой колонке откройте параметр ExcludeWUDriversInQualityUpdate
3. В поле значение вместо нуля поставьте 1 и нажмите “ОК”.
Если в разделе WindowsUpdate нет параметра ExcludeWUDriversInQualityUpdate – нажмите на WindowsUpdate правой клавишей мыши и из открывшегося меню выберите “Создать” => Параметр DWORD (32 бита) => созданный параметр назовите ExcludeWUDriversInQualityUpdate => откройте его и задайте значение 1. Если вы захотите в будущем включить обновление драйверов через центр обновления Winodws – поменяйте значение данного параметра на 0.
Также в место изменений параметра ExcludeWUDriversInQualityUpdate вы можете поменять значение параметра SearchOrderConfig на 3 в разделе HKEY_LOCAL_MACHINE \SOFTWARE\ Microsoft\ Windows\ CurrentVersion\ DriverSearching. Поменяв значение параметра вы добьетесь блокирования обновлений драйвера.
После закрытия редактора реестра драйвера перестанут загружаться и устанавливаться через Центр обновления в Windows 10. На сегодня всё, если у вас есть дополнения или вы знаете другие способы – пишите комментарии! Удачи Вам 🙂