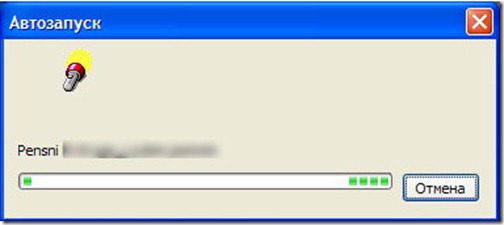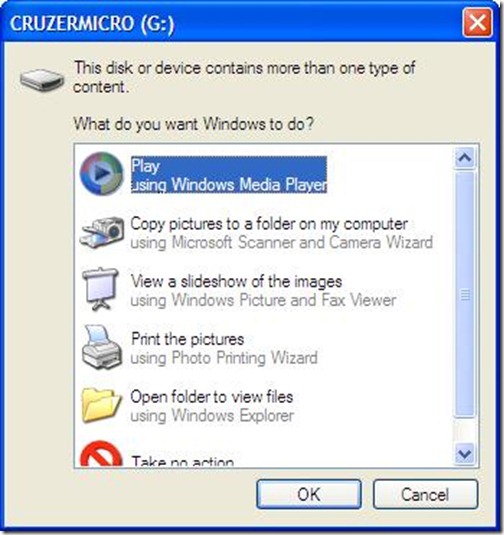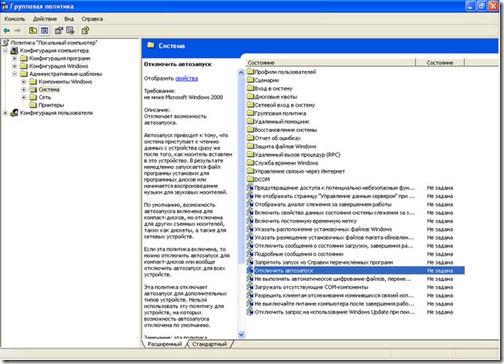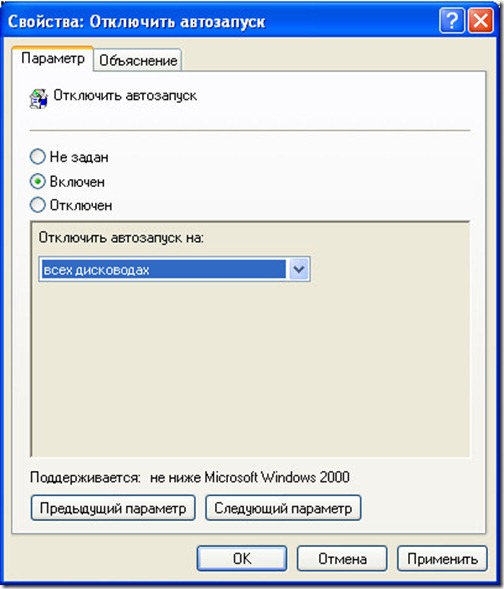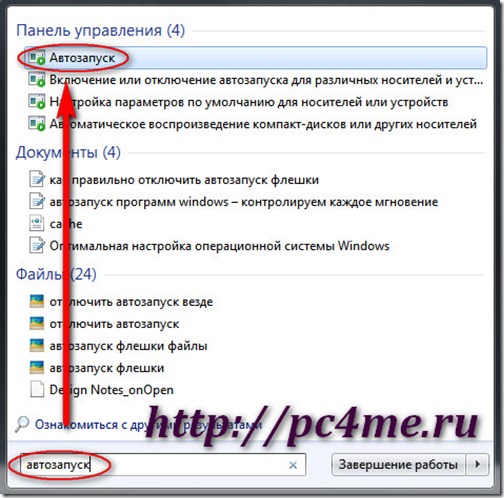- Как отключить автозапуск USB windows 10?
- Зачем это надо знать?
- Как можно отключать автозапуск съёмного носителя?
- Отключаем автозапуск через групповую политику
- Применим редактор реестра
- Как правильно отключить автозапуск флешки?
- Включение и отключение автозапуска флешки на компьютере
- Что представляет собой «автозапуск»
- Включение и выключение функции «автозапуск»
- Для Windows 7, 8
- Для Windows XP
- Основы использования функции «Автозапуск»
- Зачем создавать Autorun.inf
Как отключить автозапуск USB windows 10?
Добрый день, друзья. Не каждый человек знает, что когда он подключает диск USB к компьютеру, то на его компьютер может высадиться десант вредоносных программ из соответствующих сайтов? Я частенько слышал такие жалобы от людей. Отсюда, я и взялся написать статью, как отключить автозапуск USB Windows 10?
Зачем это надо знать?
Если просмотреть статистику, большинство вредительского ПО попадают на компьютер не через открытые письма, а переходят с внешнего диска, вставляемые через USB вход. Мне не совсем ясно, почему на системе Windows опция «автозапуск» задействована по умолчанию.
Поэтому, давайте до того, как разберемся с основной частью темы, познакомимся и с различиями методов авто воспроизведения и автозапуска. При более глубоком рассмотрении, индивидуального различия мы не видим. Когда на флешке присутствует элемент Autorun.inf и инструкция, то начинает срабатывать Autorun, и ОС тотчас же производит запуск контента, который записан на съёмном носителе. Разумеется, это может быть опасно.
Autoplay вначале покажет пользователю маленькое окошко, где будут различные варианты вкладок с выбором (открываем папочку, воспроизводим, ни каких мер не принимаем). Если вы выберите какой-то из данных пунктов, то Windows запомнит его и будет применять, когда вы в следующий раз запустите компьютер с флешь картой.
Как можно отключать автозапуск съёмного носителя?
- Итак, вначале применим «Панель управления». Для этого, вводим это выражение в строку «Поиска» и у нас появляется соответствующий элемент. Нужно кликнуть по нему;
- Вверху справа выберем вкладку «Категория»;
- После этого, в окне выберем «Оборудование и звук»;
- В новом окошке нужно выбрать в правом окне «Автозапуск»;
- На картинке, где показано розовое выделение, система поставила галку. Её нужно снять и нажать «Сохранить». Если вам потребуется, снова входим в данное окошко и ставим галку на старое место, чтобы эта функция опять заработала по умолчанию для различных элементов и дисков.
Дело сделано, мы автозапуск флешки отключили!
Отключаем автозапуск через групповую политику
Несколько сложней метод отключения автозапуска через групповую политику. Итак:
- Кликнем по кнопочкам Win+R и в строку «Выполнить» вставляем сочетание: gpedit.msc и чтобы подтвердить кликнем ОК;
- В левом столбце вы заметите папочки, идущие в столбик (и входящие одна в другую). Нужно пройтись по адресу: «Конфигурация ПК», затем «Шаблоны администрирования». После этого «Компоненты» и нам осталось выбрать «Политика автозапуска»:
- Обращаем внимание, что справа есть строка «Выключение автозапуска». Необходимо 2 раза кликнуть по этой строке. После этого, поставить чекбокс над командой «Включено» и подтверждаем действие, нажав «Применить» и ОК;
- Теперь нам осталось перезагрузить компостер. После этого, автозапуск с флешки и прочих съёмных дисков будет выключен.
Применим редактор реестра
Для этого, нужно быть особо внимательным, иначе вы можете удалить лишнее и компьютер может не включиться. Поэтому, вначале создаём «Точку восстановления» для возможности отката системы. Итак:
- Снова нажимаем клавиши Win+R и в строке «Выполнить» набрать сочетание regedit затем ОК;
- После этого, нам нужно перейти в папочку HKEY-LOCAL-MACHINE, далее открыть еще одну папку Software. В этой папочке находится папка Microsoft, а в ней Windows. Затем выбрать CurrentVersion, и ещё Policies. После этого Explorer;
- Затем, меняем параметр, названный NoDriveTypeAutoRun, дав ему «Значение» 000000FF (видно из скриншота);
- После этого, остаётся перезапустить систему, для изменения параметра автозагрузки.
Вывод: я рассказал, как отключить автозапуск usb windows 10 тремя способами. Лично мне больше всего нравится первый способ. А вам? Просьба поделиться в комментариях!
Как правильно отключить автозапуск флешки?

Записав вирус или другой опасный код на внешний носитель информации, мы будем его “разносить по всюду, куда подключим флешку. Чтобы этого не произошло, необходимо отключить автозапуск внешнего носителя и просканировать его антивирусником на наличие опасного кода.
Как правильно отключить автозапуск флешки? Как защититься от распространения “заразы”? Читаем и разбираемся вместе.
автозапуск: что это такое?
Автозапуск – это функция операционной системы, которая заключается в том, что ОС сразу же после подключения устройства приступает к загрузке и считыванию информации. При этом появляется окошко, отображающее процесс сканирования устройства и определения типов файлов на носителе.
Затем открывается другое окно, в котором у пользователя спрашивают, какое действие следует выполнить с открываемым устройством.
Приведу пример работы данной функции. Например, вставив в DVD-привод диск с музыкой, система автоматически определит тип диска, запустит программу воспроизведения аудио файлов и приступит к проигрыванию музыки.
С одной стороны, функция очень удобная и полезная: автоматически выполняет некоторые функции за нас, предугадывая наши желания. Но с другой стороны этот механизм таит в себе угрозу. Так вирус, проникнув на носитель информации и прописавшись в файле «autorun.inf”, обеспечит себе “беспрепятственны” пропуск на наш компьютер при подключении устройства к системе. Поэтому я настоятельно вам рекомендую отключить функцию автозапуска флешки и других носителей в вашей системе.
Следует отметить, что функция автозапуска в операционных системах семейства Windows включена по умолчанию.
как отключить автозапуск флешки в Windows XP?
1. Нажмите комбинацию клавиш “WIN+R”, в появившемся окошке наберите команду “gpedit.msc” и кликните по кнопке “ОК”.
2. В открывшемся окошке в левой части перейдите последовательно по разделам «Конфигурация компьютера»-> «Административные шаблоны» –> «Система». после этого в правой части окна выберите пункт «Отключить автозапуск».
3. Кликните по нему правой кнопкой мыши –> выберите пункт “Свойства” –> в открывшемся окне перейдите на вкладку “Параметры” (если она не открылась по умолчанию) –> выберите пункт “Включен” –> далее откройте раскрывающийся список и выберите “всех дисководах”, чтобы отключить автозапуск на всех устройствах, включая флеш носители.
4. Подтвердите свои намерения нажатием на кнопку “ОК”.
Внимание! В операционной системе Windows XP Home Edition отсутствует раздел “Групповая политика”. Поэтому для того, чтобы произвести отключение автозапуска USB-устройств или CD/DVD-диска, необходимо подправить реестр. Для этого проделаем следующее:
Нажимаем комбинацию клавиш “WIN+R” и набираем команду “regedit” –> кликаем “Enter” –> в появившемся окошке находим раздел HKLM\SOFTWARE\Microsoft\Windows\CurrentVersion\Policies –> далее создаем новый раздел –> переименовываем его в раздел с именем “Explorer” –> в новом разделе создаем ключ “NoDriveTypeAutoRun” –> и добавляем его значение из следующего списка.
Допустимые значения ключа:
- 0x1 — отключить автозапуск приводов неизвестных типов
- 0x4 — отключить автозапуск съемных устройств
- 0x8 — отключить автозапуск интегрированных устройств
- 0x10 — отключить автозапуск сетевых дисков
- 0x20 — отключить автозапуск CD-приводов
- 0x40 — отключить автозапуск RAM-дисков
- 0x80 — отключить автозапуск на приводах неизвестных типов
- 0xFF — отключить автозапуск вообще всех дисков.
Кстати, можно записать и необходимую Вам комбинацию из этих значений. Для этого требуется просуммировать значения ключа (в шестнадцатеричной системе счисления). Для этого можно воспользоваться калькулятором Windows, переключив его в режим “Программист” и выбрав там 16-ную систему счисления (справа кнопка HEX).
Например, “80+40=С0”. Если у вас не получится, пишите, я вам помогу.
как отключить автозапуск флешки в Windows 7?
1. Тут все намного проще. Нажмите кнопку “Пуск” и в поиске введите “автозапуск”. Система найдет все варианты, в которых встречается это слово. Выберите пункт “Автозапуск”, кликните по нему.
2. В открывшемся окошке снимите галочку “Использовать автозапуск для всех носителей и устройств” и кликните по кнопке “Сохранить”. Можете также в этом же окне самостоятельно настроить автозапуск необходимых устройств.
Включение и отключение автозапуска флешки на компьютере
Для удобства пользователей компания Microsoft создала такую встроенную функцию в операционной системе, как автозапуск флешки. Главная её задача заключается в упрощении работы пользователя. Но основным недостатком является занесение на компьютер вирусов, прописанных на сменном носителе при копировании, используемый до этого на другом ПК. И для того чтобы обезопасить свою «машину» от вредоносных программ, следует знать, как включить или отключить автозапуск флешки и других съёмных носителей.

Что представляет собой «автозапуск»
Это функция, позволяющая быстро и без каких-либо действий со стороны человека запускать программу, находящуюся на съёмном устройстве. Изначально она была разработана только для DVD и CD. Тогда как сейчас она может запускаться автоматически, даже при подключении смартфонов. Например, для носителей с фильмами и музыкой загружается проигрыватель, для чистого диска — софт записи, для фотографий — программа просмотра и т.д. Если на съёмном накопителе содержатся разнотипные файлы, тогда выскакивает окно с предложением нескольких действий.
Суть функции заключается в том, что в корневой папке сменного носителя нужно создать для флешки autorun.inf. Это файл, в котором содержится команда на автоматический запуск определённой программы. Включённый накопитель система обязательно проверит на наличие этого файла и, если найдёт, то, не делая лишних запросов, запустит его. Этим же пользуются и многие вирусы. Но существует хороший способ обезопасить съёмное оборудование — это создать для флешки autorun— файл. В этом случае вредоносная программа не сможет сама прописать его, так как он уже существует и тем самым не запустится при подключении устройства к компьютеру.
Включение и выключение функции «автозапуск»
Для Windows 7, 8
Перед тем как автозапуск флешки включить, нужно в меню «Пуск» открыть панель управления и выбрать «Автозапуск». Напротив записи «Использовать для всех носителей и устройств» поставить галочку.
Напротив записи «Использовать для всех носителей и устройств» нужно поставить галочку
Затем сохранить настройки. А для того чтобы автозапуск флешки отключить, необходимо снять указатель с этой вкладки.
Для Windows XP
Процесс подключения и отключения этой функции в ОС XP немного сложнее. Для этого нужно перейти в «Групповую политику». В меню «Пуск» найти вкладку «Выполнить», прописать команду gredit.msc и нажать «enter». В открывшемся окне выбрать «Конфигурация компьютера», «Административные шаблоны» и «Система». В правой части найти строку «Отключить автозагрузку».
Нажимаем на Отключить автозапуск
Для включения функции отметить пункт «Отключен» (не задан) и подтвердить «ОК». А для её отключения выбрать строчку «Включён» и «Для всех дисков с подтверждением выбора».
После того как сделали автозапуск флешки, следует вставить съёмный накопитель в ПК и проверить действие системы.
Основы использования функции «Автозапуск»
- Следует знать, что авторан для флешки сам по себе не содержит вредоносный код, а имеет лишь ссылку на уже имеющийся файл с вирусом из интернета.
- Также вредоносные утилиты прописываются в папку Autorun при копировании с расширением .inf, .bat, .exe, .pif, .ini, .cmd и др.
- Нельзя сразу запускать файл или группу файлов авторун. Необходимо открыть их с помощью софта для просмотра (например, блокнот) и проверить на вирусы.
- Если при копировании данных помимо нужной информации обнаружен autorun, то его следует удалить. А если он не удаляется или исчезает, а через минуту создаётся заново, значит, компьютер заражён.
- Также для отключения функции можно использовать различные оптимизационные программы (твикеры). Но лучше это делать вручную, для большей безопасности.
Зачем создавать Autorun.inf
Перед тем как сделать autorun для флешки, необходимо знать, что следует не просто создать папку, а сделать её такой, чтобы вредоносный софт не смог её удалить. А для того чтобы вирус не смог понять, как удалить с флешки autorun.inf, её надо скрыть. В этом случае она может играть роль индикатора. Например, если флешка содержит вирусы, то они наверняка уже пытались удалить эту папку, а при этой операции она перестаёт быть скрытой. Таким образом, становится понятно, что на носителе есть вредоносные программы. И так как удалить с флешки авторан простым способом не получится, её нужно или отформатировать, или очистить с помощью антивируса AVZ, или воспользоваться программой FlashGuard.
Теперь, зная, как включить или отключить автозапуск съёмного оборудования, обезопасив его файлом autorun, можно значительно снизить атаку вирусов на ваш компьютер или ноутбук.