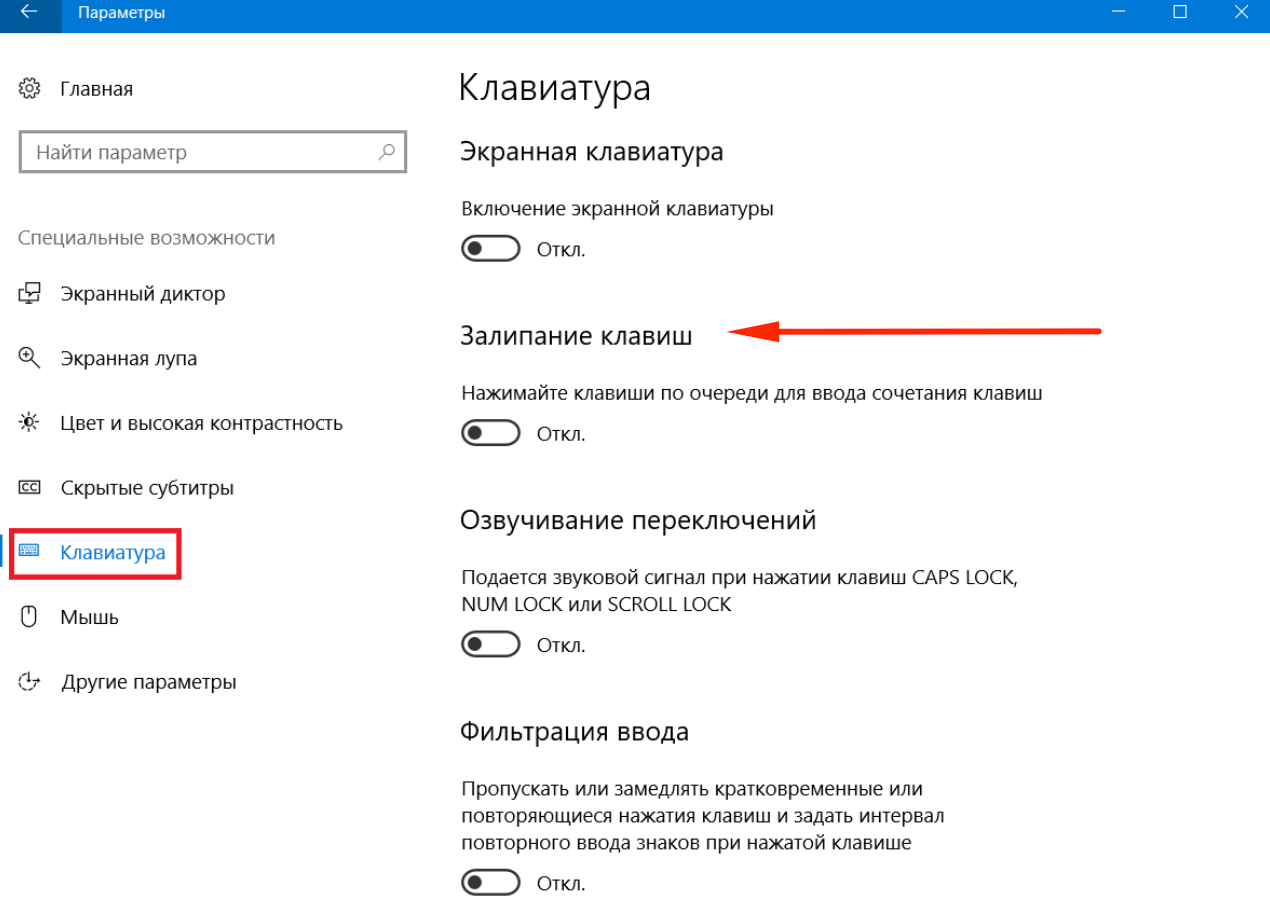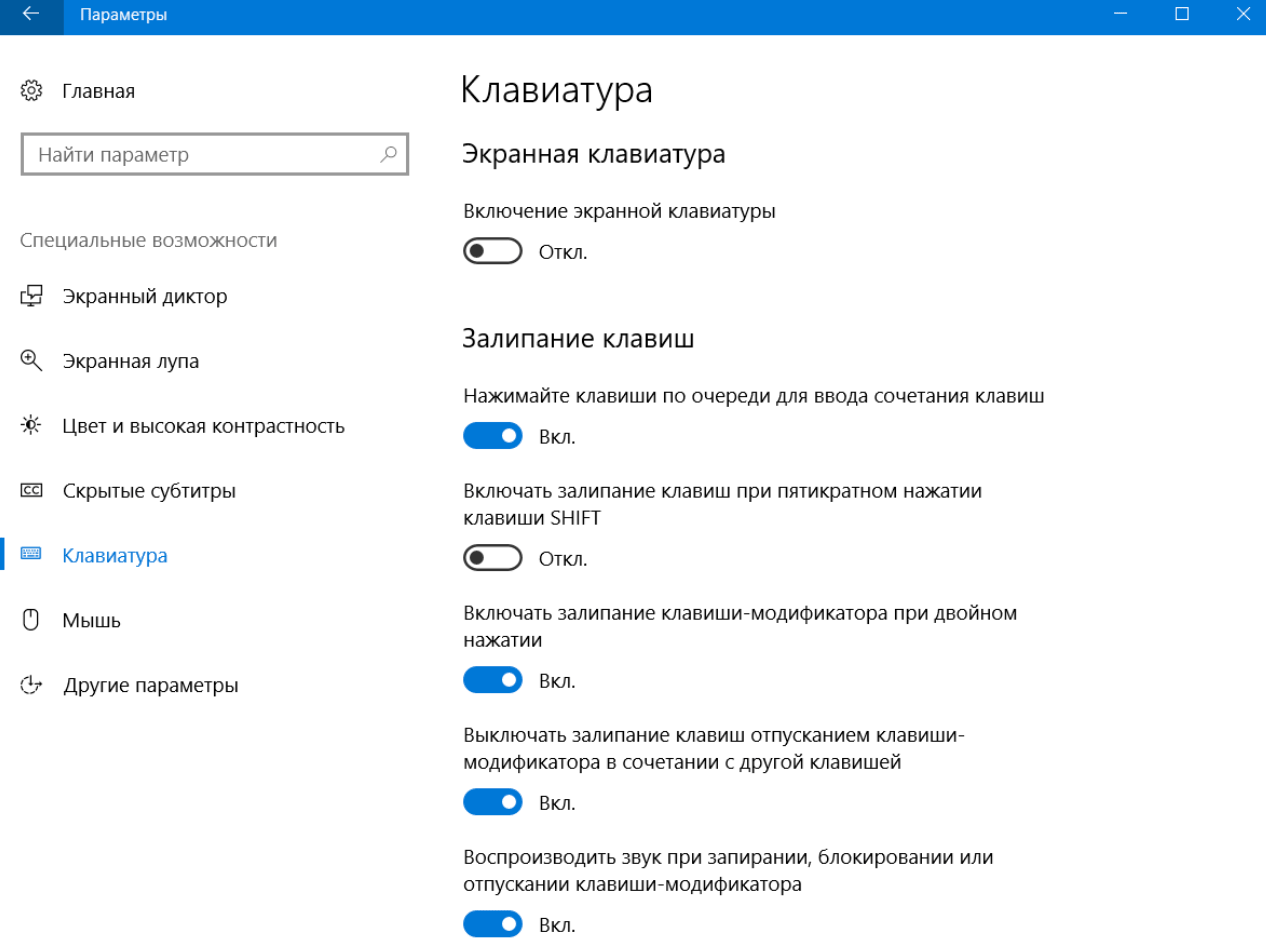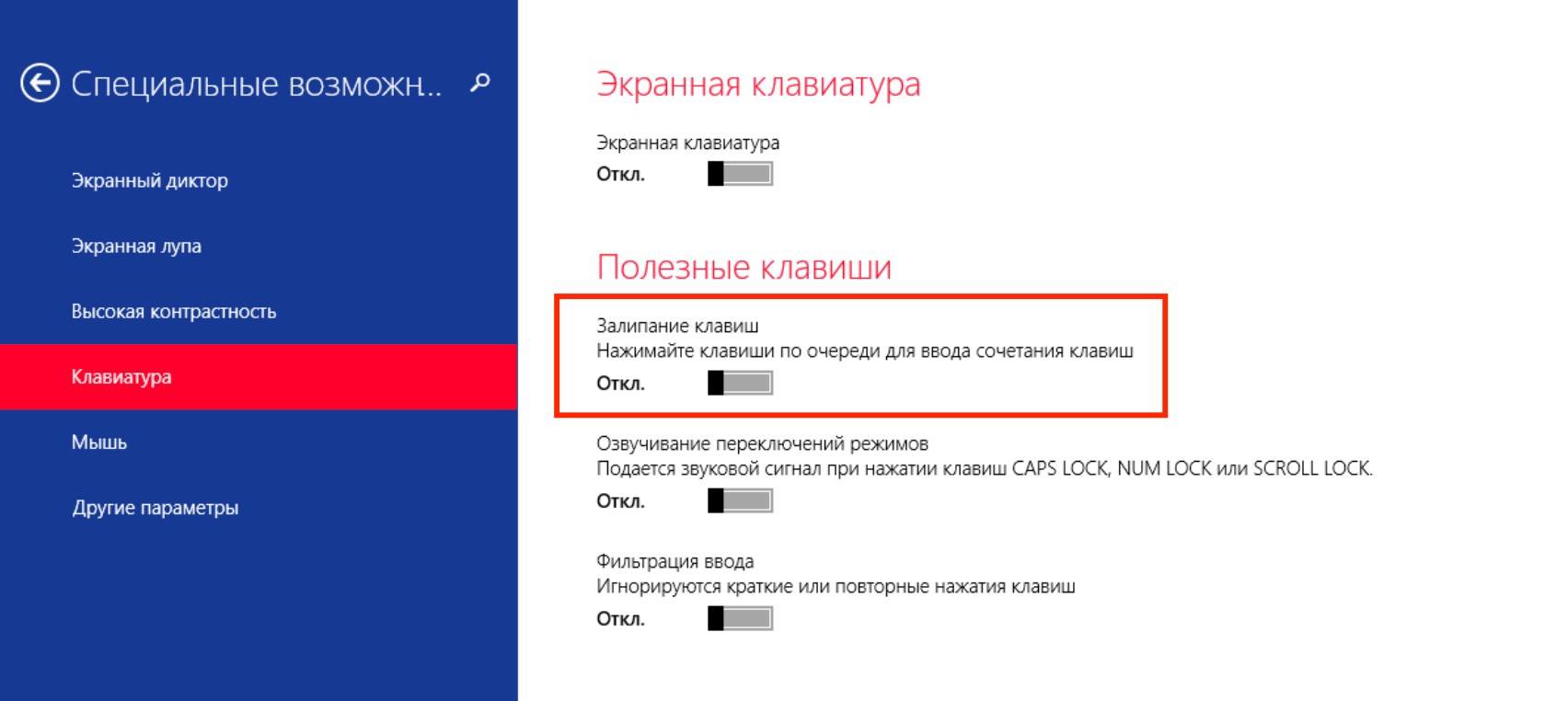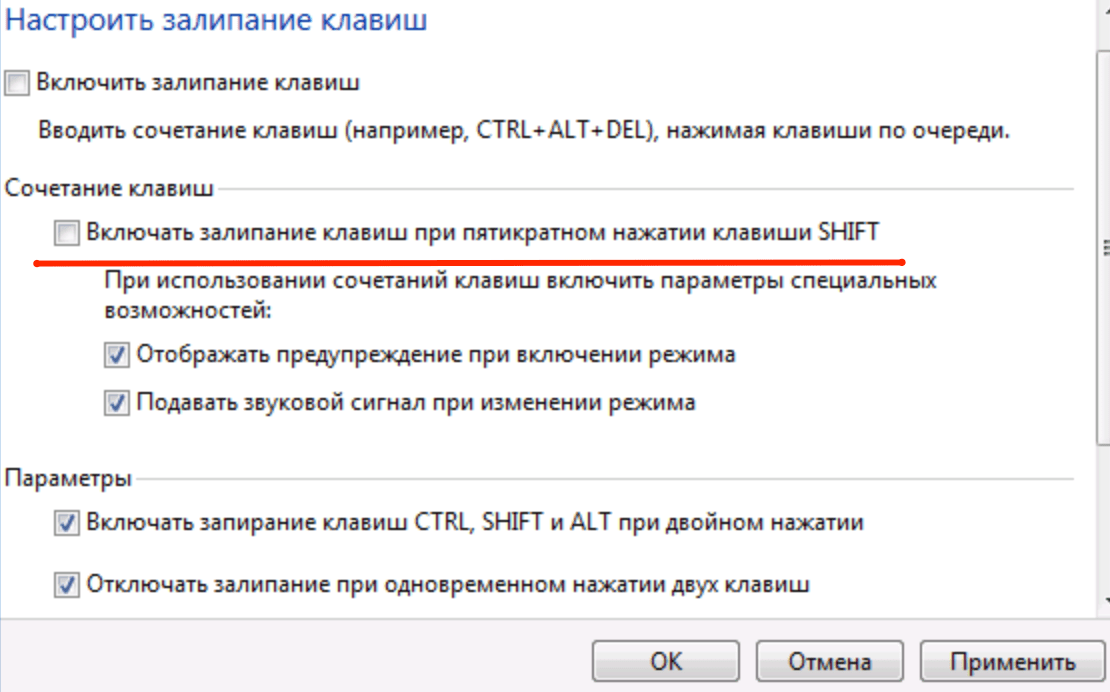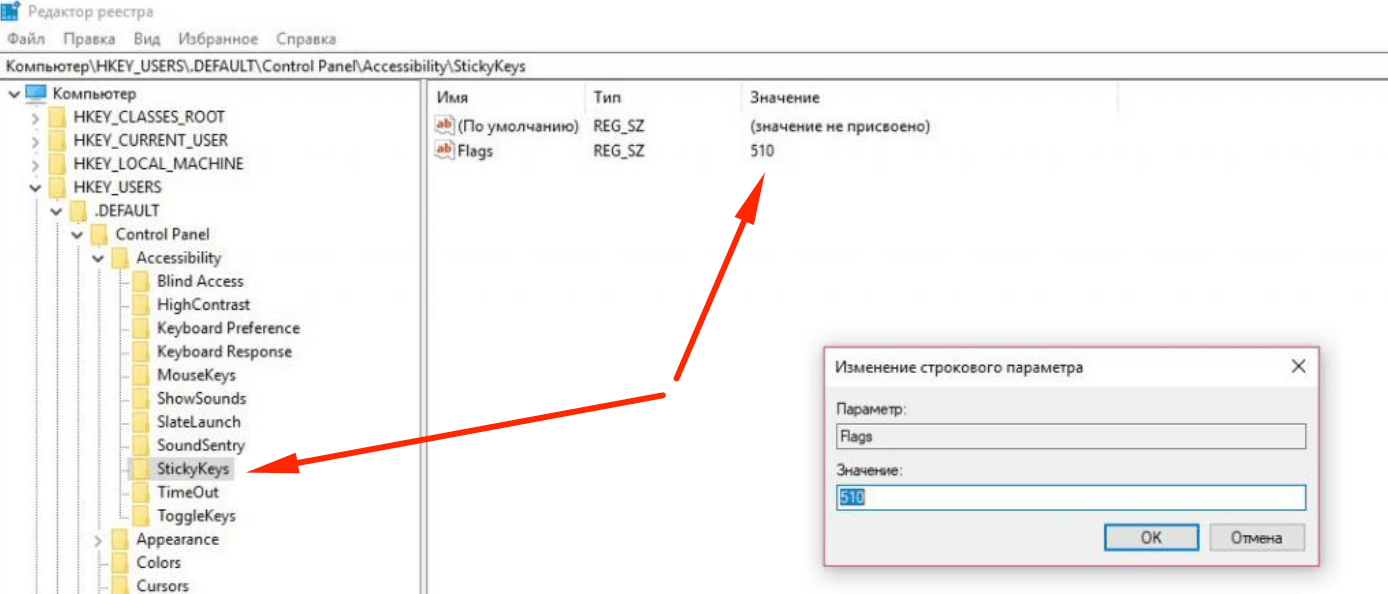- Режим залипания клавиш на Windows 7, 8 и 10
- Windows 10
- Windows 8/8.1
- Windows 7
- Отключение через реестр
- Как отключить залипание клавиш в Windows 10 навсегда
- Что такое Sticky Keys в Windows 10?
- Как отключить липкие клавиши Windows 10
- Метод 1: Отключить Sticky Keys через настройки клавиатуры легкого доступа
- Способ 2: отключить липкие клавиши с помощью панели управления
- Вывод
- Как убрать залипание клавиш на Windows 10
- Что такое залипание клавиш и зачем оно нужно
- Как отключить залипание клавиш на Windows 10
- Параметры Windows 10
- Панель управления
- Редактор реестра
Режим залипания клавиш на Windows 7, 8 и 10
Режим залипания клавиш — стандартная функция всех версий Windows, включающаяся при пятикратном нажатии клавиши Shift. Отключить режим залипания можно в Центре специальных возможностей в Панели управления, в разделе Облегчение работы с клавиатурой.
Многие пользователи не понимают, зачем нужно залипание клавиш на клавиатуре. Оно мешает в играх и не дает привычным образом использовать систему и приложения.
В реальности это очень нужный режим, созданный для людей с ограниченными возможностями. Для таких пользователей может оказаться проблемой одновременной нажатие комбинаций вроде Ctrl+Alt+Del. Залипание клавиш создает задержку, в рамках которой Windows распознает последовательные нажатия клавиш как одновременные. Остальные пользователи без вреда для себя могут этот режим отключить.
Режим залипания клавиш убирается в несколько кликов:
Windows 10
В Windows 10 залипание клавиш отключается в Центре специальных возможностей, в разделе Облегчение работы с клавиатурой. Туда можно попасть из Панели управления, либо введя «Центр специальных возможностей» в строке поиска в меню Пуск.
- Нажать Пуск или комбинацию клавиш Win+X.
- Открыть Панель управления.
- Перейти в раздел Центр специальных возможностей.
- Открыть вкладку Облегчение работы с клавиатурой.
- Пролистать до раздела Упростить набор текста, снять галочку Включить залипание клавиш.
- Нажать Применить, затем Ок.
Можно закрыть окно настроек и проверить, включается ли залипание после 5-кратного нажатия Shift. Если продолжает включаться, нужно перезагрузить устройство для вступления изменений в силу.
Второй вариант отключения режима: нажать Win + I или открыть Параметры, открыть Специальные возможности -> Клавиатура и передвинуть чекбокс на пункте Залипание клавиш в положение Откл.
После этого откроется страница дополнительных настроек, где при необходимости можно внести изменения в работу службы. Настроек у залипания клавиш достаточно много, но при отключенной службе они все тоже должны быть отключены.
Windows 8/8.1
В Windows 8 и её разновидностях залипание клавиш убирается проще всего — в несколько кликов.
- Использовать боковое меню (где Пуск), выбрать Параметры.
- В открывшейся вкладке выбрать Изменение параметров компьютера.
- Во вкладке параметров перейти в Специальные возможности.
- Открыть раздел Клавиатура.
- Найти Полезные клавиши и перевести Залипание клавиш в положение Откл.
Для вступления изменений в силу может потребоваться перезагрузка компьютера.
Windows 7
В Windows 7 недостаточно просто отключить залипание клавиш в Панели управления. Нужно убрать еще одну галочку, чтобы залипание не включалось обратно после пятикратного нажатия клавиши Shift.
- Нажать Пуск, перейти в Панель управления.
- В правом верхнем углу выбрать Вид ->Крупные значки.
- Открыть Центр специальных возможностей (его также можно найти через поиск).
- Перейти в раздел Облегчение работы с клавиатурой.
- Убрать галочки Включить залипание клавиш и Включить фильтрацию ввода.
Чтобы функция не активировалась заново, нужно нажать Настройка залипания клавиш. На этой странице нужно убрать галочку с пункта Включать залипание клавиш при пятикратном нажатии клавиши Shift. Нажать Применить и ОК для сохранения изменений, после чего перезагрузить компьютер.
Отключение через реестр
Если стандартный способ отключения функции залипания клавиш не помог, можно воспользоваться запасным: реестром Windows. Следует помнить, что внесение изменений в реестр без понимания своих действий может привести к поломке Windows.
- Нажать Win+R, ввести в окошко regedit и нажать Enter.
- Желательно: в меню реестра выбрать Файл ->Экспорт и сохранить резервную копию.
- Открыть ветку HKEY_CURRENT_USER \Control Panel \Accessibility \StickyKeys.
- Два раза кликнуть по файлу Flags.
- Изменить значение со старого 510 на новое 506, нажать ОК.
- Аналогично открыть путь HKEY_USERS \ _DEFAULT \Control Panel \Accessibility \StickyKeys, найти файл Flags и сменить значение на 506.
После изменения значения Flags в двух местах реестр можно закрывать. Изменения вступят в силу после перезагрузки устройства.
Как отключить залипание клавиш в Windows 10 навсегда
Ваш компьютер показывает некоторые нежелательные команды, такие как знаки препинания или заглавные буквы в середине предложения? Если да, то функция залипания клавиш может быть виновата в таких вещах.
Но что делать, если вы не знаете, как отключить Sticky Keys в Windows 10? Что ж, не беспокойтесь об этом, потому что вот наше двухминутное руководство, чтобы узнать, как отключить Sticky Keys Windows 10. Так что просто прокрутите, чтобы узнать больше.
Липкие клавиши тяготеют к системе, в которой вам не нужно постоянно нажимать клавишу для выполнения определенных команд; вместо этого вы должны нажать его один раз, и он останется прежним, если вы не нажмете некоторые другие клавиши. Эта функция очень полезна для многих. Но, с другой стороны, проблематично для некоторых пользователей Windows 10.
Вот почему здесь мы собираемся предоставить вам полный обзор процессов отключения липких клавиш в операционных системах Windows 10.
Что такое Sticky Keys в Windows 10?
Прежде чем углубляться в пошаговые методы, вы должны получить четкое представление о липких клавишах Windows 10 . Итак, эти клавиши вашей клавиатуры известны как клавиши-модификаторы, которые изменяют способ работы буквенных клавиш. Одна из наиболее распространенных «липких» клавиш — «Shift». Почти каждый пользователь использовал эту клавишу хотя бы один раз, чтобы превратить строчные буквы в прописные.
Теперь вы можете подумать — действительно ли в Windows 10 нужны Sticky Keys?
Ну, Sticky Keys предназначены для помощи людям с ограниченными возможностями или пострадавшим от различных травм. Пока включены липкие клавиши (Ctrl, Alt, Shift, клавиша с логотипом Windows), нет необходимости нажимать какие-либо кнопки в течение длительного или нескольких раз. Нажмите на нее один раз, и она останется внизу, если вы не нажмете другую кнопку.
На компьютерах с Windows 7, Windows 8 или Windows 10, если вы нажмете кнопку «Shift» 5 раз подряд, откроется диалоговое окно с сообщением, хотите ли вы включить закрепленные клавиши или нет. Однако эти клавиши весьма полезны, если вы не хотите долго нажимать клавишу. Иначе, вероятно, они не достойны того, чтобы уходить.
Как отключить липкие клавиши Windows 10
Самый простой способ выключить липкие клавиши — нажать кнопку Shift одновременно 5 раз, пока липкие клавиши включены. И это отключит липкие клавиши в системах Windows 10. Но в случае, если этот простой метод не работает, перейдите к нашим двум лучшим методам, чтобы навсегда отключить липкие клавиши Windows 10. Вот так:
Метод 1: Отключить Sticky Keys через настройки клавиатуры легкого доступа
Помимо одновременного пятикратного нажатия кнопки Shift, использование приложения «Настройки» (настройки клавиатуры с легкостью доступа) — это самый простой способ отключить липкие клавиши на ноутбуках с Windows 10 или настольных компьютерах. Итак, просто следуйте этим шагам и узнайте, как отключить липкие клавиши в операционных системах Windows 10:
Шаг (1): сначала нажмите клавишу с логотипом Windows на клавиатуре, а затем нажмите значок «Настройки».
Шаг (2): в настройках Windows, нажмите на «Простота доступа», а затем «Клавиатура».
Шаг (3). Теперь в разделе «Клавиатура» просто отключите параметр «Использовать липкие клавиши».
Шаг (4): Кроме того, снимите флажок «Разрешить сочетанию клавиш запускать Sticky Keys», чтобы убедиться, что вы не включите его снова по незнанию.
Шаг (5): Наконец, прокрутите вниз до опции «Упростить ввод» и установите оба этих флажка:
◾ Показывать предупреждающее сообщение при включении Sticky Keys, Toggle Keys или Filter Keys с клавиатуры
◾ Издавать звук при включении или выключении Sticky Keys, Toggle Keys или Filter Keys с клавиатуры
Выполнив последний шаг, вы узнаете, случайно включив Sticky Keys. Теперь проверьте, успешно ли вы отключили липкие клавиши в Windows 10 или они все еще активны. В случае, если липкие клавиши не выключаются после выполнения этих шагов, выполните следующий метод, приведенный ниже.
Способ 2: отключить липкие клавиши с помощью панели управления
В случае, если вы не можете отключить «залипание» клавиш в Windows 10 с помощью настроек клавиатуры «Легкость доступа» в приложении «Настройки», то отключение «залипаний» клавиш через панель управления — еще один быстрый и упрощенный способ. Вот как можно отключить липкие клавиши Windows 10 на постоянной основе с помощью панели управления:
Шаг (1): Прежде всего, нажмите клавишу Windows + R вместе, чтобы открыть диалоговое окно «Выполнить», затем введите элемент управления и нажмите кнопку ОК.
Шаг (2). Теперь в окне «Панель управления» нажмите «Простота доступа», а затем «Центр легкости доступа».
Шаг (3): После этого в окне Ease of Access Center щелкните опцию «Упростить использование клавиатуры».
Шаг (4). Теперь в разделе «Упростить использование клавиатуры» снимите флажок «Включить залипание клавиш».
Шаг (5): Наконец, нажмите кнопку ОК и затем кнопку Применить , чтобы сохранить изменения.
Точно выполнив эти шаги, вы сможете навсегда отключить липкие клавиши Windows 10. Разве это не очень простой процесс?
Вывод
Вот и все! Вы, должно быть, успешно отключили Sticky Keys в Windows 10 сейчас. Если вы столкнулись с какой-либо проблемой во время выполнения шагов или у вас есть дополнительный вопрос о том, как отключить Sticky Keys Windows 10, не стесняйтесь оставить комментарий в поле ниже.
Как убрать залипание клавиш на Windows 10
Большинство пользователей встречались с функцией залипания клавиш только в играх при большом количестве нажатий на кнопку Shift. После этих нажатий автоматически скрываются все окна и выскакивает предупреждение об включении режима залипания клавиш.
В этой статье мы рассмотрим не только все способы, как убрать и отключить залипание клавиш на Windows 10, но и разберемся что такое залипание клавиш на клавиатуре. Некоторые с наших способов являются универсальными и работают и на предыдущих версиях операционных систем от Microsoft.
Что такое залипание клавиш и зачем оно нужно
Режим залипания клавиш был создан чтобы облегчить управления компьютером для людей с ограниченными возможностями, и для тех кто не имеет возможности нажать одновременно сразу несколько клавиш. Сама функция очень даже полезна, но далеко не все знают как ней пользоваться.
Режим залипания клавиш позволяет использовать клавиши Shift, Ctrl, Alt и Windows, нажимая каждую клавишу по отдельности. Пятикратное нажатие клавиши Shift по умолчанию включает и отключает режим залипания клавиш.
Как отключить залипание клавиш на Windows 10
Параметры Windows 10
Новая панель управления создана с целью заменить стандартную и упростить управление системой на сенсорных устройствах. Этот способ заключается именно в использовании параметров Windows 10. Новые параметры можно открыть используя комбинацию клавиш Win+I. Другие полезные сочетания клавиш смотрите в нашей статье горячие клавиши Windows 10.
- Переходим в Пуск > Параметры > Специальные возможности > Клавиатура (новые параметры Windows 10 можно открыть также комбинацией клавиш Win+I).
- В текущем расположении ищем раздел Использовать залипание клавиш, собственно в котором и можно отключить залипание перетянув переключатель в положение Откл.
Ниже под переключателем находим пункт Разрешить включение залипания клавиш с помощью сочетания клавиш и снимаем с него отметку.
Иначе при нажатии на клавишу SHIFT пять раз подряд, будет включиться или выключиться функция залипания клавиш. При случаях даже случайного включения этой функции все окна будут сворачиваться и пользователь увидит следующее окошко с подтверждением:
Панель управления
Данный способ работает также на предыдущих версиях операционной системы Windows, поскольку здесь мы используем привычную нам панель управления. Если же Вы решили воспользоваться стандартной панелью управления на Windows 10, тогда рекомендуем почитать статью как найти Панель управления в Windows 10.
- Открываем стандартную панель управления выполнив команду control в окне Win+R.
- Дальше переходим по пути: Специальные возможности > Центр специальных возможностей > Облегчение работы с клавиатурой.
- Здесь уже нажимаем на пункт Настройка залипания клавиш и снимаем галочки с пунктов Включить залипание клавиш и Включить залипание клавиш при пятикратном нажатии клавиши SHIFT.
Редактор реестра
Перед внесением изменений в реестр с помощью редактора рекомендуем создать резервную копию реестра Windows 10 . Это позволит в любой непонятной ситуации восстановить данные в реестре до внесения изменений.
- Запускаем редактор реестра выполнив команду regedit в окне Win+R.
- Переходим по пути: HKEY_CURRENT_USER\Control Panel\Accessibility\StickyKeys.
- Находим параметр Flags значение которого меняем на 506, чтобы полностью отключить залипание клавиш.
Включить залипание клавиш обратно можно любым из способов представленных выше. Для включения залипания клавиш через реестр нужно установить значение параметра Flags на 511.
В этой статье мы не только рассмотрели что такое залипание клавиш и как убрать залипание клавиш на Windows 10. Все представленные нами способы были проверенны и работают.