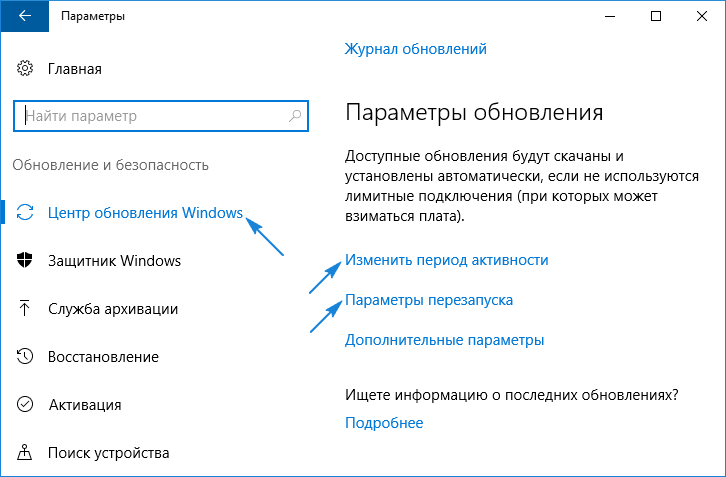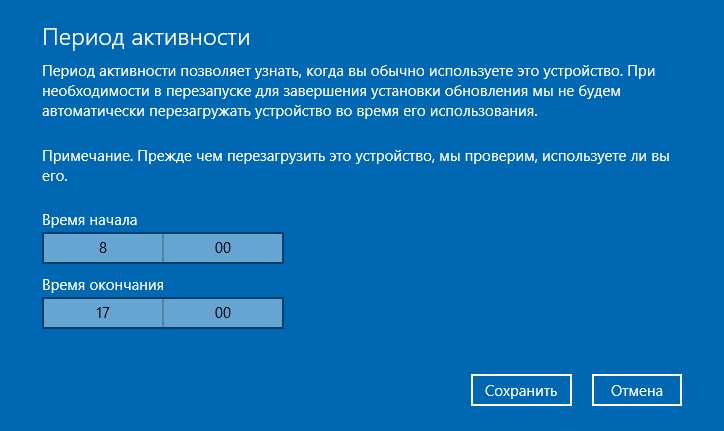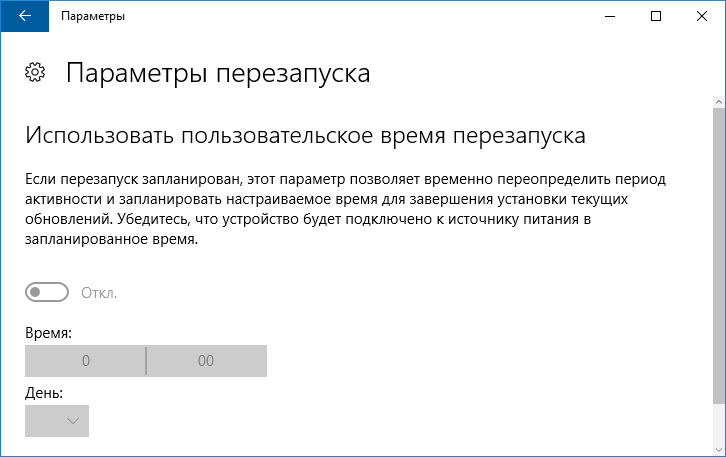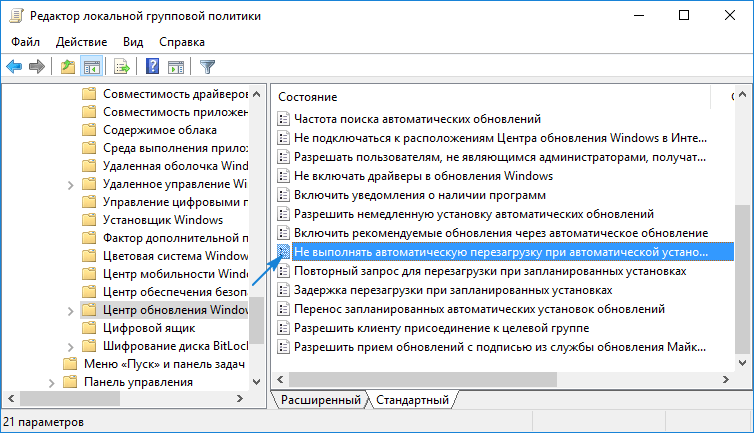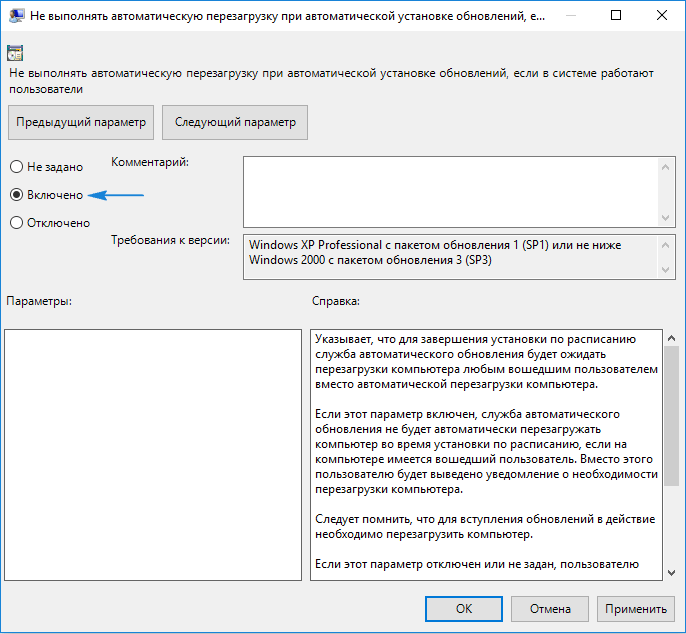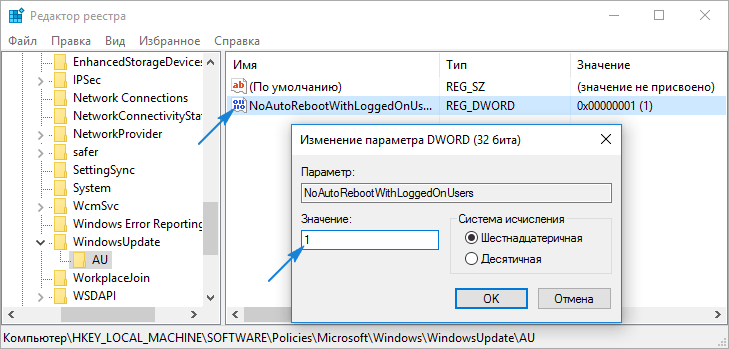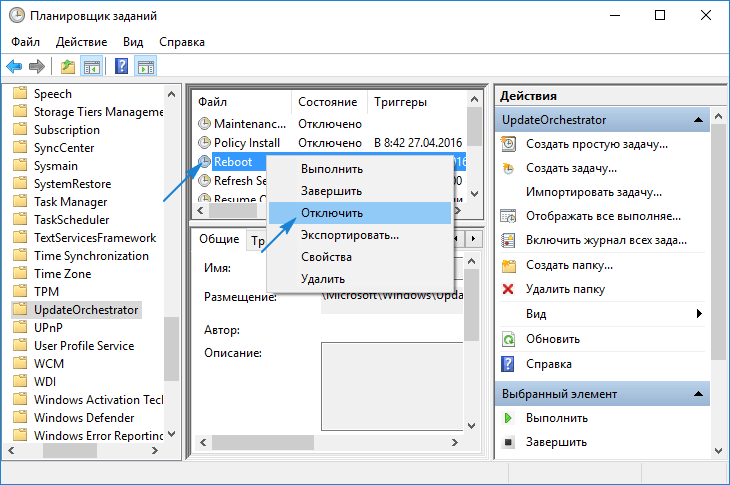- Как отключается автоматическая перезагрузка в Windows 10
- Настраиваем перезапуск компьютера
- Используем системные инструменты
- Деактивация автоматических перезагрузок через Планировщика заданий
- Как отключить автоматическую перезагрузку Windows 10
- Настройка перезапуска Windows 10
- С помощью редактора локальной групповой политики и редактора реестра
- Отключение перезагрузки с помощью планировщика заданий
Как отключается автоматическая перезагрузка в Windows 10
Отключение автоматической перезагрузки в Windows 10 требуется, дабы операционная система не перезагружалась, когда ей вздумается, с целью установить очередные апдейты от Microsoft, о составе которых пользователь, в большинстве случаев, ничего не знает.
Пускай перезагрузки и не происходят в момент активности пользователя, а лишь во время простоя компьютера, но в такие моменты могут загружаться файлы или работать какая-либо программа, потребляющая незначительное количество ресурсов, что недопустимо для удачного завершения поставленных задач.
Инструкция ознакомит с несколькими путями предотвращения самовольной перезагрузки компьютера в неподходящие моменты или вовсе отключить ее.
Настраиваем перезапуск компьютера
Открываем «Параметры» (комбинация Win → I или контекстное меню Пуска) и заходим в раздел «Обновления/безопасность».
Активируем вкладку «Центр обновления Windows», где и совершаем необходимые настройки установки апдейтов и перезапуска компьютера.
1. Период активности (опция доступна только в версиях «десятки» с крупным августовским обновлением 1607) — здесь можно указать время до 12 часов, по достижению которого ПК не будет выполнять перезагрузок ни в коем случае.
2. Параметры перезапуска — подраздел появится только при наличии загруженных апдейтов, когда их инсталляция уже запланирована системой. Здесь можно перенести время запланированной перезагрузки компьютера.
Теперь видим, что с каждым обновлением, особенно масштабным, Microsoft предоставляют пользователям все меньше свободы, воплощая в жизнь идеи скайнета, которые появились более 30 лет назад. Просто так отключить перезапуск системы нельзя, потому прибегнем к более радикальным методам.
Используем системные инструменты
1. Открываем окно командного интерпретатора Win → R.
2. Вводим команду gpedit.msc и выполняем ее.
3. Разворачиваем ветку Конфигурация ПК.
4. Идем в подраздел Административные шаблоны.
5. Открываем Компоненты Windows.
6. В каталоге Центр обновления Windows выполняем двойной клик по параметру «Не осуществлять автоматический перезапуск при инсталляции обновлений, когда в системе работают пользователи».
7. Флажок устанавливаем в положение «Включено» и сохраняем новую конфигурацию кликом по «OK».
После этого Windows 10 не будет самостоятельно перезапускаться для обновления системы, если в нее выполнен вход из-под любой учетной записи.
1. Вызываем системный инструмент для внесения изменений в файлы реестра, выполнив команду «regedit» в поисковой строке.
2. Разворачиваем ветку HKLM.
4. Открываем раздел AU (создаем его в случае отсутствия).
5. Создаем ключ типа DWORD с названием NoAutoRebootWithLoggedOnUsers или открываем его и выставляем в качестве значения «единицу».
Изменения вступают в силу непосредственно после клика по кнопке «OK» в окне редактирования параметра, но для пущей уверенности можно и перезагрузить систему.
Деактивация автоматических перезагрузок через Планировщика заданий
Планировщик заданий — тот полезный инструмент «десятки», которым мало пользуются большинство пользователей. И в нашем случае он поможет заблокировать перезагрузки Windows 10 для применения только установленных апдейтов.
- Вызываем планировщик при помощи соответствующего запроса в командной строке или выполнив команду «control schedtasks».
- Открываем каталог с библиотекой планировщика заданий.
- Переходим по пути Microsoft Windows.
- В подразделе UpdateOrchestrator вызываем контекстное меню задачи Reboot и выбираем вариант «Отключить».
Отныне автоматический перезапуск «десятки» для инсталляции ее обновлений осуществляться не будет, однако они обязательно интегрируются в систему после ручной перезагрузки компьютера/ноутбука.
А также можете ознакомиться с материалами по теме отключения автоматического обновления Windows 10.
Как отключить автоматическую перезагрузку Windows 10

В этой инструкции — несколько способов настроить или полностью отключить перезагрузку Windows 10 для установки обновлений, оставив при этом возможность самостоятельного перезапуска ПК или ноутбука для этого. См. также: Как отключить обновление Windows 10.
Примечание: если ваш компьютер перезагружается при установке обновлений, при этом пишет, что Нам не удалось завершить (настроить) обновления. Отмена изменений, то используйте данную инструкцию: Не удалось завершить обновления Windows 10.
Настройка перезапуска Windows 10
Первый из способов не предполагает полного отключения автоматической перезагрузки, а позволяет лишь настроить то, когда она происходит, стандартными средствами системы.
Зайдите в параметры Windows 10 (клавиши Win+I или через меню «Пуск»), перейдите к разделу «Обновления и безопасность».
В подразделе «Центр обновления Windows» вы можете настроить параметры обновления и перезапуска следующим образом:
- Изменить период активности (только в версиях Windows 10 1607 и выше) — задать период продолжительностью не более 12 часов, в течение которых компьютер не будет перезагружаться.
- Параметры перезапуска — настройка активна только если обновления уже загружены и перезапуск запланирован. С помощью этой опции вы можете изменить запланированное время автоматической перезагрузки для установки обновлений.
Как видите, полностью отключить эту «функцию» простыми настройками не получится. Тем не менее, для многих пользователей описанной возможности может оказаться достаточно.
С помощью редактора локальной групповой политики и редактора реестра
Этот способ позволяет полностью отключить автоматическую перезагрузку Windows 10 — с помощью редактора локальной групповой политики в версиях Pro и Enterprise или в редакторе реестра, если у вас домашняя версия системы.
Для начала шаги для отключения с помощью gpedit.msc
- Запустите редактор локальной групповой политики (Win+R, ввести gpedit.msc)
- Перейдите к разделу Конфигурация компьютера — Административные шаблоны — Компоненты Windows — Центр обновления Windows и дважды кликните по параметру «Не выполнять автоматическую перезагрузку при автоматической установке обновлений, если в системе работают пользователи».
- Установите значение «Включено» для параметра и примените сделанные настройки.
Можно закрыть редактор — Windows 10 не будет автоматически перезагружаться, если есть пользователи, которые вошли в систему.
В Windows 10 домашняя то же самое можно выполнить в редакторе реестра
- Запустите редактор реестра (Win+R, ввести regedit)
- Перейдите к разделу реестра (папки слева) HKEY_LOCAL_MACHINE\ SOFTWARE\ Policies\ Microsoft\ Windows\ WindowsUpdate\ AU (если «папка» AU отсутствует, создайте ее внутри раздела WindowsUpdate, кликнув по нему правой кнопкой мыши).
- Кликните в правой части редактора реестра правой кнопкой мыши и выберите создать параметр DWORD.
- Задайте имя NoAutoRebootWithLoggedOnUsers для этого параметра.
- Кликните по параметру дважды и задайте значение 1 (один). Закройте редактор реестра.
Сделанные изменения должны вступить в силу без перезагрузки компьютера, но на всякий случай можно и перезапустить его (так как не всегда изменения в реестре сразу вступают в силу, хоть и должны).
Отключение перезагрузки с помощью планировщика заданий
Еще один способ выключить перезапуск Windows 10 после установки обновлений — использовать планировщик заданий. Для этого запустите планировщик заданий (используйте поиск в панели задач или клавиши Win+R, и ввод control schedtasks в окно «Выполнить»).
В планировщике заданий перейдите к папке Библиотека планировщика заданий — Microsoft — Windows — UpdateOrchestrator. После этого кликните правой кнопкой мыши по задаче с именем Reboot в списке задач и выберите «Отключить» в контекстном меню.
В дальнейшем автоматическая перезагрузка для установки обновлений происходить не будет. При этом, обновления будут устанавливаться при перезагрузке компьютера или ноутбука вручную.
Еще один вариант, если выполнять всё описанное вручную для вас сложно — использовать стороннюю утилиту Winaero Tweaker для отключения автоматической перезагрузки. Опция находится в разделе Behavior в программе.
На данный момент времени — это все способы отключения автоматической перезагрузки при обновлениях Windows 10, которые я могу предложить, но, думаю, их окажется достаточно, если такое поведение системы доставляет вам неудобства.
А вдруг и это будет интересно:
Почему бы не подписаться?
Рассылка новых, иногда интересных и полезных, материалов сайта remontka.pro. Никакой рекламы и бесплатная компьютерная помощь подписчикам от автора. Другие способы подписки (ВК, Одноклассники, Телеграм, Facebook, Twitter, Youtube, Яндекс.Дзен)
04.09.2016 в 08:47
Здравствуйте! извиняюсь за офтоп. Я слышал что на 32-бита можно накатить 64. Возможно ли это? Списибо!
04.09.2016 в 08:53
Да. Путем чистой установки такой же редакции системы, но 64-бит с флешки или диска. Активация (если получали путем обновления) пройдет без ввода ключа.
04.09.2016 в 08:58
Есть намного проще способ,позволяющий включать или отключать то, что не надо.
Win Updates Disabler.
04.09.2016 в 09:05
Когда я с этой программой сталкивался, она умела отключать обновления в принципе, но не автоматическую перезагрузку отдельно. Здесь же — отключение только перезагрузки, но не обновлений.
04.09.2016 в 13:03
Здравствуйте, Дмитрий. А я вот не могу не могу изменить время перезапуска. Стоит на 0:13. Хотел переставить на 5:30, назначается, но не сохраняет изменения, возвращает на 0:13. Через планировщик от админа то же самое. Может это быть связано с тем, что не удаётся установить 2 накопительных пакета- (KB3176934) и (KB3176938)? С 24 августа не могу их поставить. Винда отвечает «нам не удалось установить», но всё равно просятся в установку. Насколько эти пакеты важны? Может и не нужны вовсе? Майкам писал, отвечают, что работают над этим. У меня v.1607, купленная лицензия. В остальном, вроде, всё в порядке. Какая ещё может быть причина?
05.09.2016 в 09:05
Здравствуйте. Возможно, действительно связано, но точно я не знаю.
А вот по поводу этих обновлений, я так понял (сейчас сидел гуглил у майкрософта и не только), проблема пока не решена и четкого решения нет — просто на некоторых машинах не ставится почему-то.
Можно попробовать вот здесь посмотреть (только через IE), доступны ли они для загрузки catalog.update.microsoft.com
06.09.2016 в 04:37
Дмитрий здравствуй! Расказал бы что нибудь про картану Что это такое и для чего Слыхал что вся информация будет проходить через эту картану Это надо или нет
06.09.2016 в 09:37
Доброе утро!
Кортана — то же самое, что Ок Гугл на андроиде, Siri на iPhone. Голосовой ассистент + поиск. Ну и да, она (когда заработает на русском языке) будет как-то следить за тем, что вы запускаете, как пользуетесь компьютером, и даже подсматривать в информацию из приложений Windows 10 (также как гугл на телефоне делает), чтобы правильные подсказки давать.
12.10.2016 в 18:25
Способ с планировщиком не работает, через какое-то время задача создаётся вновь. Можно попробовать удалить файл reboot из c:\ Windows\ System32\ Tasks\ Microsoft\ Windows\ UpdateOrchestrator\,
но и там он через какое-то время появляется
19.11.2016 в 02:02
Создайте там папку Reboot
Больше задача создаваться не будет.
24.11.2016 в 13:13
Здравствуйте Дмитрий!
Сделал все как у Вас описано, но компьютер все равно перезагружается.
И все не сохраненное естественно пропадает.
Сегодня за утро дважды перезагрузился Подскажите пожалуйста , может еще где то надо поковырять?
25.11.2016 в 08:57
Здравствуйте. По описанию похоже, что у вас проблема не в «нормальной перезагрузке», а что-то другое. А вот что именно — не знаю. Возможно, какая-то программа, задача в планировщике его перезагружает, но совсем не уверен и совет не знаю какой дать.
01.12.2016 в 12:30
Вчера в планировщике отключил Reboot, но ночью ноутбук опять перезагрузился. Сейчас открыл планировщик, Reboot сам по себе включен. Стал пробовать через редактор реестра, но по пути — HKEY_LOCAL_MACHINE\ SOFTWARE\ Policies\ Microsoft\ Windows\ WindowsUpdate\ — папки WindowsUpdate нет.
21.12.2016 в 09:56
Все вышеизложенные способы отключения автообновления перестали работать после Anniversary update 1607. загрузка LiveLinux и переименование бинарника Центра обновления. Но этотоже не совсем то, чего хотелось бы. А хотелось бы вернуть убранную из Windows 10 возможность «Проверять наличие обновлений, но решение о загрузке и установке принимается мной»
21.12.2016 в 11:49
Вообще, часть из способов тестировались на 1607. Плюс в скором времени напишу о стороннем софте для управления обновлениями Windows 10.
04.02.2017 в 14:22
помог только последний вариант.. первые два варианта не подошли из за отсутствия компонентов у меня..
16.02.2017 в 22:42
Добрый вечер. Что делать если после внесения всех вышеперечисленных изменений компьютер всё равно перезагружается? (Точнее не всех: во вкладке «Параметры» кнопки «Отключить» вообще нет, а кружочек для изменения времени — не кликабелен.)
17.02.2017 в 09:28
Здравствуйте. Четко ответить не могу… Есть только предположение о том, что либо до этого что-то где-то настроили, либо какая-то версия Windows с ограничениями.
Хотя… даже в этом случае способ с планировщиком заданий должен работать. Может, что-то еще перезагружает компьютер?
29.04.2017 в 14:17
Скажите, при создании параметра DWORD, мне выбрать DWORD (32-бита) или QWORD (64-бита) если система у меня 64-разрядная?
30.04.2017 в 08:52
Именно DWORD, вне зависимости от разрядности.