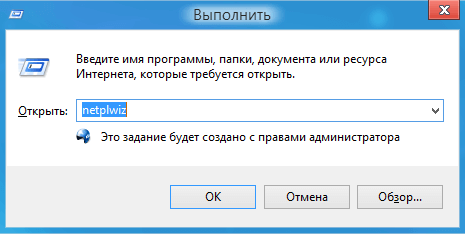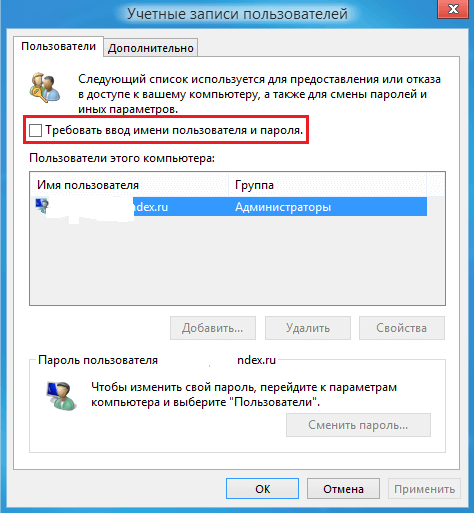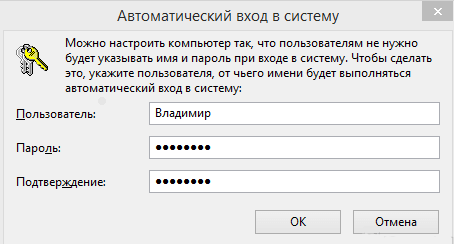- Инструкция по автоматическому запуску Windows с учетной записью Microsoft без подтверждения пароля
- Как отключить пароль при входе в Windows 8/8.1/10 и при этом остаться с учетной записью Microsoft
- Отключаем запуск средства восстановления при загрузке Windows
- Комментариев: 20
- Как отключить пароль при загрузке Windows 10
- Отключение пароля для локальной учетной записи
- Альтернативный способ отключения запроса
- Отключение запроса для учетной записи Microsoft
- Настройки учетных записей
- Изменения реестра
- Редактор системного реестра
- Видео по теме
- Как отключить запрос пароля в Windows 8.1, 10 при включении компьютера
- Отключаем запрос пароля в Windows 8.1, 10. Инструкция!
Инструкция по автоматическому запуску Windows с учетной записью Microsoft без подтверждения пароля
С выпуском Windows 8, компания Microsoft в свою операционную систему в добавок к стандартной локальной записи пользователя добавила новый тип учетной записи — это учетная запись Microsoft. Она давала намного более преимуществ перед локальной, это и возможность устанавливать программы из магазина, и осуществлять синхронизацию с OneDrive (тогда еще SkyDrive), и синхронизировать настройки между своими устройствами, а также пользоваться другими сервисами компании. Одним словом Microsoft ввела одну учетную запись для всех своих продуктов и сервисов, подобно Apple ID у компании Apple и Google-аккаунта у Google. И с последующим выходом Windows 8.1 и Windows 10 пользователи с учетной записью Microsoft получали все новые и новые функции.
Если у вас установлена одна из последних версий Windows, то скорее всего она привязана к вашей учетной записи Microsoft. И как часто бывает, пользователи с учетной записью Microsoft, редко переключаются на локальную запись.
Само собой, учетная запись Microsoft дает много преимуществ и возможностей — почта Outlook/Hotmail, мессенджер Skype, облачное хранилище OneDrive, офисный пакет Office 365. Но все же, наверное многим пользователям надоело, что каждый раз при входе в систему нужно постоянно вводить пароль от учетной записи, будь-то первый запуск или перезагрузка. Можно конечно поставить ПИН или сделать графический пароль, но это все не то, так как их тоже нужно вводить.
Как отключить пароль при входе в Windows 8/8.1/10 и при этом остаться с учетной записью Microsoft
Шаг 1 Откройте меню ПУСК и выберите пункт Выполнить , также Вы можете воспользоваться сочетанием клавиш Win + R . Теперь введите команду
и нажмите Enter или OK
Шаг 2 Перед вами появиться окно, в котором выберите нужную вам учетную запись и снимите галочку Требовать ввод имени пользователя и пароля и нажмите кнопку OK
Шаг 3 В появившемся окне потребуется ввести пароль от учетной записи Microsoft. Поле Пользователь оставить без изменений, так как это и есть ваша учетная запись
Шаг 4 Перезагрузите компьютер, чтобы изменения вступили в силу
Теперь вам больше не потребуется каждый раз вводить пароль при загрузке компьютера с Windows 8/8.1/10.
Надеемся материал был полезен для вас. Остались вопросы, пишите их в комментариях, а также поделитесь статьей со своими друзьями, чтобы и они знали. Еще больше статьей ищите на наших страницах в социальных сетях Facebook, Twitter и Вконтакте
Отключаем запуск средства восстановления при загрузке Windows
После внезапной остановки Windows (банальное выключение питания или какой-то системный сбой) при загрузке компьютера перед нами красуется Восстановление после ошибок Windows, ожидающее от нас дальнейших действий: запустить средство восстановления загрузки или выполнить обычную загрузку Windows.
По идее, данное предложение должно отключаться при устранении проблем с загрузкой (часто достаточно выбрать обычную загрузку). Однако, Windows вещь в себе, на её работу влияют звезды, потому и подкидывает нам сюрпризы чтобы скучно не было.
Запуск средства восстановления может остаться с вами навсегда. На самом деле этот запрос можно отключить довольно просто. Запускаем командную строку (!)от имени администратора и даем такую команду:
Если запуск средства после перезагрузки все еще мозолит вам глаза, попробуйте выполнить еще одну команду:
Если считаете статью полезной,
не ленитесь ставить лайки и делиться с друзьями.
Комментариев: 20
ни помогла ни одна из команд(
Первую команду не берет: Указанный тип элемента данных не распознан или не применим к указанному элементу.
Второй вариант помог.Спасибо автору!
bcdedit /set bootstatuspolicy ignoreallfailures
Магия и волшебство!
«recovery enabled» нужно без пробела писать — «recoveryenabled»
Это не то средство.как удалить вот такое?
Почему у вас нельзя вставить в коммент фото?
Сука, как запустить командную строку. Напиши
При запуске нажимаешь ф6 а потом уогда прогрузит ф8 выбираешь последняя удачная конфегурация
Зависает на загрузке и сразу же перезагружается комп. Что делать?
С наступающим ! Запускается отлично.Как и положено. Спасибо.
Правильная команда без пробела
bcdedit /set recoveryenabled no
Все стоит колом.
Помогите плиз. Я востонавливала систему вин7 с диска, что то пошло не так.( перестала работать ос) но тогда хоть безопасный реж. работал. Сейчас вообще не чего не работает. Только «запуск» средства востоновления при загрузке (рекомендуется) и появляется окно. Sistem recovery options. Может подскажете что делать.
Ничего не помогает.
bcdedit /set recoveryenabled no
recoveryenabled должно быть слитно — поправьте.
Автор дятел: «recoveryenabled» нужно писать без пробела.
Bcdedit /set
Запрещает запускать средство восстановления при загрузке
При запуске компа пишется: 1. Запуск средства восстановления при загрузке(рекомендуется). 2. Обычная загрузка W. Потоп — язык, потом — пароль(не знаю) и при всех вариантах запуска одно и тоже
Как отключить пароль при загрузке Windows 10
При включении компьютер, как правило, просит ввести код доступа. Защита учетной записи с помощью пароля призвана закрыть доступ к вашей конфиденциальной информации для других пользователей. Однако, если вы являетесь единственным пользователем персонального компьютера, постоянный запрос пароля при входе в систему будет скорее мешать, чем помогать.
Это лишние действие, лишняя информация, которую необходимо помнить, увеличение времени загрузки при включении ПК и так далее. К тому же, если вы его забудете — получите немало проблем.
Поэтому большинству пользователей проще убрать ввод пароля для своей учетной записи в Windows 10. Этому вопросу и посвящена данная статья.
Отключение пароля для локальной учетной записи
В случае если вы для входа в систему Windows 10 используете локальную учетную запись, отменить ввод пароля достаточно просто. Вы можете просто удалить его.
Для этого следует сделать следующее:
- Вызовите меню «Пуск», используя клавишу Win , либо с помощью соответствующего значка на панели быстрого доступа.
- Откройте «Параметры». Вы также можете вызвать данный интерфейс с помощью комбинации клавиш Win + I .
- Перейдите в раздел, который называется «Учетные записи».
- С помощью навигационного меню в левой части окна перейдите в категорию «Параметры входа».
- В графе «Пароль» щелкните по кнопке Изменить .
- Укажите текущий код доступа к вашей учетной записи.
- Оставьте все поля пустыми и нажмите Далее , чтобы снять проверку.
- Если ОС просит выполнить перезагрузку — сделайте это.
Действующий пароль будет немедленно удален и не потребуется для входа в операционную систему Windows 10 при следующем включении персонального компьютера.
Альтернативный способ отключения запроса
Если вам не нравится меню настроек, которое было введено в Windows 10, вы можете убрать код доступа с помощью привычной панели управления. Для этого также используется инструмент «Изменить».
- Кликните по кнопке «Поиск» на панели быстрого доступа.
- Введите «панель управления» полностью или частично.
- Запустите найденную утилиту.
- Перейдите в категорию «Учетные записи».
- Щелкните по гиперссылке «Удаление учетных записей пользователей».
- Выберите свой аккаунт из представленного списка.
- Кликните по гиперссылке «Изменить пароль».
- Введите действующий пароль, остальные поля следует оставить пустыми.
- Щелкните «Сменить пароль» для сохранения настроек.
Как и в предыдущем способе, пароль будет удален, и при следующем входе в Windows 10 его вводить не потребуется.
Отключение запроса для учетной записи Microsoft
Вышеописанные методы позволяет избавиться от проверки пароля при входе, но только когда вы работаете с локальной учеткой. Однако, Windows 10 позволяет авторизоваться в системе с помощью единого аккаунта Microsoft. А в нем убрать пароль уже нельзя. Однако, вы можете настроить автоматический ввод данных для входа в систему при запуске данного персонального компьютера. Это можно сделать двумя различными способами.
Настройки учетных записей
Первый способ убрать проверку — более простой. Однако, к сожалению, не на всех компьютерах работает. Настоятельно рекомендуется сначала попробовать именно его. А уже в случае неудачи переходить к следующему пункту. Чтобы настроить автоматический ввод без запроса, следуйте представленной инструкции:
- Воспользуйтесь комбинацией Win + R , чтобы вызвать диалоговое окно «Выполнить».
- В пустую текстовую строку появившегося окна требуется ввести или скопировать команду netplwiz и нажать Enter .
- В открывшемся меню отображается список аккаунтов на данном ПК. Выберите свой аккаунт Microsoft.
- Снимите галку с опции «Требовать ввод имени пользователя и пароль».
- Нажмите Применить .
- После этого вам будет предложено настроить параметры автоматического входа. Напишите имя пользователя (может быть уже написано), и два раза код от аккаунта.
- Кликните по кнопке OK .
- Перезагрузите свой компьютер.
В большинстве случаев этого достаточно для того, чтобы вход в ОС проходил без запроса пароля. Однако, если у вас не получилось убрать проверку, вам потребуется заняться редактированием реестра вручную.
Изменения реестра
В реестре хранятся данные, которые Windows 10 использует для своей работы. Изменяя существующие и создавая новые записи, пользователи могут серьезно изменить работу операционной системы. Поэтому все изменения следует вносить предельно осторожно, так как любая ошибка может привести к некорректной работе компьютера.
Перед началом работ в редакторе реестра настоятельно рекомендуется сделать точку восстановления системы. Если что-то пойдет не так, вы легко сможете откатиться к сохраненной версии Windows 10, не прибегая к переустановке.
Редактор системного реестра
Для входа в редактор пользователям потребуется проделать следующее:
- Вызовите диалог «Выполнить», используя Win + R .
- Введите regedit и кликните OK .
- Если программа требует разрешение администратора — щелкните OK .
- В левой части редактора находится древо каталогов. С его помощью найдите директорию HKEY_LOCAL_MACHINE\Software\Microsoft\Windows NT\CurrentVersion\Winlogon
- Отыщите запись с именем «DefaultDomainName». Дважды щелкните по ней, чтобы приступить к редактированию. В поле «Значение» необходимо ввести имя вашего локального компьютера (или домена). Чтобы его узнать, зажмите Win + Pause/Break и найдите соответствующий параметр.
- Значение параметра «AutoAdminLogon» требуется изменить на «1».
- В «DefaultUserName» введите логин своей учетки Microsoft.
- Кликните в любом месте рабочей зоны редактора правой кнопкой мыши.
- Выберите опцию «Создать», затем «Строковый параметр».
- Назовите его «DefaultPassword», а в его значение введите свой код доступа для входа.
- Перезагрузите компьютер.
Если вы все сделаете правильно, Windows не будет запрашивать пароль при загрузке.
Видео по теме
Как отключить запрос пароля в Windows 8.1, 10 при включении компьютера
Начиная с Windows 8, пользователи могут авторизоваться в операционной системе с помощью учетной записи созданной на сайте Microsoft. В этом случае синхронизируются данные и настройки с сервера, что в какой-то мере экономит время в случае чистой установки ОС.
Но есть один нюанс, в случае авторизации с помощью своей учетной записи, во время каждого включения ПК, вам потребуется вводить пароль, на который вы регистрировали учетку на сайте. В то же время, когда пользуешься локальной учеткой, вводить пароль не требуется. По мнению многих пользователей, это не очень удобно, поэтому ниже будет инструкция как убрать запрос пароля.
Отключаем запрос пароля в Windows 8.1, 10. Инструкция!
- Зажимаем комбинацию клавиш Win+R и вводим в строку одну из предложенных команд на выбор: «control userpasswords2» или «netplwiz». Нажимаем «ОК».
2. Откроется окно «Учетные записи пользователей». В данном окне нужно снять галочку напротив пункта «Требовать ввод имени пользователя и пароля».
3. Нажимаем «ОК». Откроется окно, в котором нужно будет ввести ваш текущий пароль от учетной записи.
4. После проделанных действия перезагружаем пк, включение должно пройти до загрузки рабочего стола Windows без ввода пароля.
Хотелось бы напомнить, что Windows ввела данную функцию для повышения общей безопасности пользовательских данных, так что отключение запроса ввода пароля снижает безопасность вашего компьютера и данных хранящихся на нем. На этом статья закончена, всем добра!