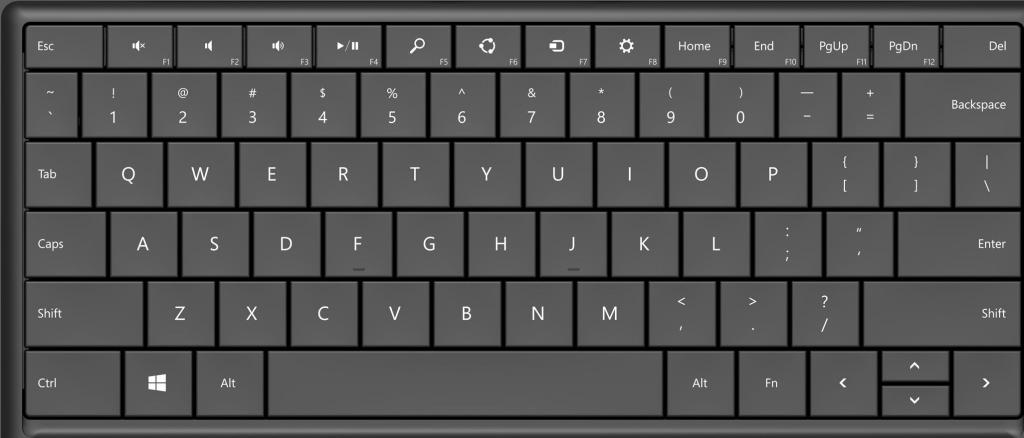- На экране постоянно появляется виртуальная клавиатура. Как ее отключить?
- Активация и деактивация экранной клавиатуры: как убрать экранную клавиатуру Windows XP/7/10
- Активация экранной клавиатуры
- Как производится деактивация?
- Отключение экранной клавиатуры в Windows 7
- Как отключить виртуальную клавиатуру в Windows 7
- Способ 1: Специальные возможности Виндовс
- Способ 2: Управление автозагрузкой Windows
- Как отключить экранную клавиатуру при запуске в Windows 10?
- Отключение в настройках Центра специальных возможностей
- Проверка параметров виртуальной клавиатуры
- Отключение с помощью Редактора реестра
- Отключение службы экранной клавиатуры
- Использование командой строки
- Как при запуске Windows 10 убрать экранную клавиатуру – способы отключения
- В Центре специальных возможностей
- С помощью Редактора реестра
- Отключение службы экранной клавиатуры
- Через Командную строку
- Проверка параметров виртуальной клавиатуры
- Через Диспетчер задач
- Если ничего не помогло
На экране постоянно появляется виртуальная клавиатура. Как ее отключить?
Как отключить экранную клавиатуру? Как отключить сенсорную клавиатуру? Как отключить виртуальную клавиатуру?
Сегодня у меня на компьютере с Windows 10 проявилась следующая проблема: когда я в браузере на каком-либо сайте начинал вводить буквы или цифры, то на экране монитора тут же выскакивала виртуальная (экранная) клавиатура. Я ее закрывал, но она появлялась снова и мешала вводить текст.
Причем, у меня стационарный компьютер – не планшет. И выглядела эта виртуальная клавиатура не так, как выглядит “Экранная клавиатура”, которую можно вручную запустить в любой версии Windows из раздела “Специальные возможности”. Вот так она выглядела:
Напомню, что стандартная “Экранная клавиатура” для ПК выглядит вот так:
Чтобы отключить виртуальную клавиатуру – нужно отключить соответствующую службу.
Для этого заходим в “Пуск” – “Панель управления” – “Администрирование” – “Службы”.
В открывшемся списке находим пункт “Служба сенсорной клавиатуры и панели рукописного ввода”:
Открываем ее двойным щелчком. Сначала жмем кнопку “Остановить”. Затем ставим “Тип запуска” – “Отключена”. Жмем “Применить” – “ОК”:
Всё! Больше виртуальная клавиатура не будет мешать вам работать за компьютером.
_______________________________________________________________________________________________
Также в конце статьи дам совет тем, у кого после включения компьютера на экране сама собой появляется именно экранная клавиатура (как на втором скриншоте в этой статье).
Активация и деактивация экранной клавиатуры: как убрать экранную клавиатуру Windows XP/7/10
Экранная клавиатура — очень полезный инструмент для Windows. Она может пригодиться в самых разных условиях. Если внезапно сломалась стандартная клавиатура — можно включить экранную, чтобы понять, в чем проблема, или же доделать важную работу. Экранная клавиатура включается очень быстро и легко. Но не все понимают, как убрать ее. Делается это довольно просто.
Активация экранной клавиатуры
Прежде чем разобраться, как убрать экранную клавиатуру, следует знать, как ее активировать. Это делается очень легко. Если на компьютере стоит пароль, то при включении, прямо под строкой ввода пароля будет маленький значок клавиатуры. Нужно просто нажать на него и экранная клавиатура сразу активируется.
Если же пароль не используется, нужно:
- зайти в панель управления;
- дальше во вкладку «Специальные возможности»;
- открывается новое окошко, где надо выбрать «Центр специальных возможностей»;
- еще раз открывается новая страница, где уже нужно выбрать пункт включения экранной клавиатуры.
После этих простеньких действий инструмент запустится, и можно будет использовать его в любых целях, применив обычную мышку. Теперь пора понять, как убрать экранную клавиатуру.
Как производится деактивация?
Для того чтобы временно отключить экранную клавиатуру, достаточно просто закрыть ее. Иногда она просто сворачивается и оказывается в скрытых значках, так что ее нужно деактивировать именно оттуда. После этих легких действий она пропадет. Ну что — разобрались, как убрать экранную клавиатуру? Но не всегда все просто. Иногда бывает так, что она снова появляется после перезагрузки компьютера, то есть каждый раз при запуске/перезагрузке снова включается эта функция. Это сделано для того, чтобы пользователь каждый раз не тратил время для включения функции. Но ведь от этого засоряется компьютер, а чем больше элементов в меню автозагрузки — тем медленнее он загружается. Решить эту проблему проще простого. Нужно как можно скорее убрать экранную клавиатуру из автозагрузки.
- заходим в панель управления;
- переходим в раздел «Специальные возможности», а оттуда — во вкладку «Центр специальных возможностей»;
- видим кнопку «Использование (или использовать) компьютера без мыши и клавиатуры», нажимаем на нее;
- открывается новая страница, где просто нужно снять галочку рядом с надписью «Использовать экранную клавиатуру».
После этих действий программа не будет активироваться при каждом запуске Windows. Работает данный метод на Windows Vista, XP, 7, 10. Хотя экранная клавиатура — очень полезный инструмент, но ее автозагрузка на слабых устройствах может сильно замедлить время включения компьютера в целом. Так что если программа не используется — ее лучше отключить.
Теперь понятно, как убрать экранную клавиатуру при запуске. Это очень легко, да и в некоторых случаях просто необходимо, поскольку слабые устройства работают еще медленнее, чем работали раньше. Активация и деактивация занимает всего несколько секунд, просто нужно знать, как это делать.
Активированная экранная клавиатура не использует ресурсы компьютера, так что мешать может этот инструмент исключительно во время загрузки.
Отключение экранной клавиатуры в Windows 7
Как отключить виртуальную клавиатуру в Windows 7
Нет ничего сложного в обычном закрытии компонента, который мы рассматриваем: «Экранная клавиатура» в Windows 7 — всего лишь очередное приложение, которое можно закрыть нажатием на крестик.
Если из-за сбоя программа зависла, избавиться от неё можно удалением процесса через «Диспетчер задач».
- Вызовите «Диспетчер задач» любым подходящим методом.
Подробнее: Как открыть «Диспетчер задач»
Перейдите к закладке «Процессы» и найдите в нём osk.exe. Кликните по нему правой кнопкой мыши и выберите «Завершить процесс».
Алгоритм полного отключения виртуальной клавиатуры несколько сложнее. Проделать это можно двумя способами: через «Центр специальных возможностей» или путём удаления элемента из автозагрузки.
Способ 1: Специальные возможности Виндовс
Виртуальное устройство ввода данных в Windows 7 рассчитано на людей с ограниченными возможностями, поэтому управление этим компонентом помещено в соответствующий системный элемент. Отключение «On-Screen Keyboard» через него выглядит так:
- Вызовите «Пуск» и кликните по пункту «Панель управления».
Ближе к концу перечня находится «Центр управления специальными возможностями» – откройте его.
Опции отключения элемента расположены в блоке опций «Использование ПК без мыши или клавиатуры» – перейдите к нему щелчком ЛКМ.

Не забудьте сохранить настройки.
Теперь экранная клавиатура больше не будет появляться и беспокоить вас.
Способ 2: Управление автозагрузкой Windows
Если предыдущий способ вам не помог, данный компонент можно убрать, отключив службу, что отвечает за его запуск. Действия следующие:
- Закройте все открытые на этот момент приложения.
- Нажмите сочетание клавиш Win + R. В окошке «Выполнить» напечатайте msconfig и нажмите «OK».
Переместитесь во вкладку «Автозагрузка». Нужный нам элемент называется «osk» – снимите с него выделение, после чего последовательно нажмите «Применить» и «OK».
Такой метод представляет собой наиболее действенный вариант отключения виртуального средства. Если же этот компонент вновь потребуется вам, его можно активировать заново – в этом вам поможет следующее руководство.
Мы рассмотрели существующие способы отключения экранной клавиатуры на Виндовс 7. Как видим, доступ к управлению этим элементом получить очень легко.
Как отключить экранную клавиатуру при запуске в Windows 10?
Майкрософт пытается сделать Windows 10 оптимальным, как для использования на стационарных, так и сенсорных компьютерах. В качестве функции облегчения доступа или для пользователей, которым трудно печатать на стандартной клавиатуре, Windows 10 предоставляет возможность ввода с экрана. Но иногда может возникнуть проблема, когда при переходе на экран входа в систему постоянно включается экранная клавиатура.
Есть несколько причин ее неожиданного отображения. Возможно, пользователь неосознанно включил ее запуск в настройках или она вызывается приложением, которое указано в списке автозагрузки.
Отключение в настройках Центра специальных возможностей
Если ищите способ отключить экранную клавиатуру с экрана блокировки Windows 10, в первую очередь проверьте ее состояние в Центре специальных возможностей.
Совместным нажатием клавиш Win + U откройте Центр специальных возможностей и перейдите на вкладку Экранная клавиатура.
В правой части окна посмотрите ее состояние. Если включена, передвиньте переключатель на опции «Использовать экранную клавиатуру» в положение «Отключено».
Проверка параметров виртуальной клавиатуры
Запуск может быть активирован в самых настройках экранного ввода. Чтобы проверить, выполните следующие шаги.
Нажмите клавиши Win + R для вызова командного интерпретатора, наберите «osk» и кликните на «ОК».
Щелкните на кнопку «Параметры».
В следующем окне щелкните на опцию «Настройка запуска экранной клавиатуры при входе в систему».
Снимите флажок с соответствующей опции, чтобы отключить ее запуск. Примените изменения и нажмите на «ОК».
Отключение с помощью Редактора реестра
Виртуальную клавиатуру также можно отключить в настройках системного реестра.
Откройте диалоговое окно клавишами Win + R, наберите regedit для вызова Редактора реестра.
На панели структуры разделов перейдите к следующей локации:
HKEY_LOCAL_MACHINE — SOFTWARE — Microsoft — Windows — CurrentVersion — Authentication — LogonUI
На правой панели найдите параметр ShowTabletKeyboard и дважды кликните на него. В поле «Значение» установите «0», что приведет к выключению функции.
Если запись отсутствует, ее нужно создать. Кликните правой кнопкой мыши на LogonUI, выберите Создать — Параметр DWORD (32 бита) и присвойте указанное имя.
Отключение службы экранной клавиатуры
Остановка службы приведет к тому, что она не будет доступна для вызова приложения.
Перейдите в системные службы командой services.msc из окна командного интерпретатора (Win + R).
Найдите службу сенсорной клавиатуры и панели рукописного ввода и дважды щелкните на ней, чтобы открыть ее свойства.
В строке типа запуска раскройте выпадающий список и переключите значение с автоматического на «Отключена». После сохраните изменения, и перезагрузите компьютер.
Использование командой строки
Еще есть способ отключить виртуальный ввод с помощью командой строки.
Запустите ее командой cmd из строки системного поиска, предоставив ей права администратора.
В консоли выполните команду:
sc config «TabletInputService» start= disabled
Теперь остановите службу, выполнив следующий шаг:
sc stop «TabletInputService»
Чтобы повторно включить функцию, запустите в консоли:
sc config «TabletInputService» start= autosc start «TabletInputService»
После закройте консоль, и перезагрузите компьютер.
Как при запуске Windows 10 убрать экранную клавиатуру – способы отключения
Операционная система Windows 10 обладает рядом возможностей, которые упрощают взаимодействие с компьютером. Например, когда не работает физическая клавиатура, на помощь пользователю приходит ее экранный аналог. Интерфейс появляется на Рабочем столе, позволяя вводить текст кликами мышки. При этом многие люди не знают, как убрать экранную клавиатуру при запуске компьютера с Windows 10.
В Центре специальных возможностей
Экранная клавиатура представляет собой указывающее устройство. Оно используется в тот момент, когда физическая клава не работает. Если с обычной клавиатурой все в порядке, виртуальный аналог можно отключить. В противном случае большую часть рабочего пространства будет занимать лишний элемент.
Для отключения сделайте следующее:
- Откройте «Панель управления» через поисковую строку.
- Перейдите в раздел «Центр специальных возможностей».
- Кликните по надписи «Использование компьютера без мыши и клавиатуры».
- Снимите галочку с пункта «Использовать экранную клавиатуру».
После нажатия кнопки «Применить» вы больше не увидите всплывающую клаву при запуске компьютера. Если элемент интерфейса остается на прежнем месте – попробуйте альтернативный вариант.
С помощью Редактора реестра
Убрать виртуальный элемент при загрузке компьютера можно через реестр. В данном случае требуется выставить нулевой параметр для файла, отвечающего за запуск клавы:
- Запустите окно «Выполнить», используя комбинацию клавиш «Win + R».
- Введите запрос «regedit».
- Найдите папку «LogonUI».
- Откройте параметр «ShowTabletKeyboard».
- Зарегистрируйте значение «0».
- Подтвердите изменение настроек.
Чаще всего эта операция позволяет раз и навсегда решить проблему появления виртуальной клавиатуры при запуске устройства. Однако не у всех пользователей получается справиться с задачей. Поэтому есть смысл рассмотреть еще несколько вариантов.
Отключение службы экранной клавиатуры
Также для решения проблемы можно отключить службу, которая отвечает за работу виртуальной клавиатуры. Этот вариант прекрасно подойдет в том случае, если ранее рассмотренные методы не помогли.
Отключение происходит следующим образом:
- Откройте окно «Выполнить».
- Введите запрос «services.msc».
- В появившемся списке найдите службу, отвечающую за клаву («Touch Keyboard»).
- Дважды кликните по названию службы, чтобы запустить «Свойства».
- Нажмите кнопку «Отключить».
Чтобы проверить, помог ли этот вариант избавиться от лишнего элемента Рабочего стола, нужно перезагрузить компьютер. При повторном запуске интерфейс должен быть очищен.
Через Командную строку
Этот способ позволяет отключить сенсорную клавиатуру при помощи Командной строки. Данный пункт меню можно открыть несколькими способами:
- через Пуск;
- при помощи поисковой строки;
- запросом «cmd» из окна «Выполнить».
Открыв КС, пользователь должен ввести команду «sc config «TabletInputService» start= disabled», а затем – «sc stop «TabletInputService». Для подтверждения действий необходимо нажать клавишу «Enter». После вступления изменений в силу сенсорная область должна исчезнуть.
Проверка параметров виртуальной клавиатуры
Пожалуй, данный метод можно назвать самым простым. Как известно, для регулировки настроек операционной системы Windows 10 предусмотрен специальный раздел «Параметры». Через него, в том числе, деактивируется виртуальная область набора текста. Чтобы выключить клаву, необходимо:
- Открыть «Параметры» любым удобным способом (меню Пуск или поисковая строка).
- Перейти в раздел «Специальные возможности».
- Кликнуть по заголовку «Клавиатура».
- Передвинуть ползунок в неактивное положение.
Кроме деактивации элемента интерфейса здесь изменяются и другие настройки. Например, включается и выключается функция залипания клавиш. При необходимости можно воспользоваться и этой опцией, хотя она не имеет ничего общего с виртуальной клавой.
Через Диспетчер задач
Каждый процесс, который запущен на компьютере, отображается в Диспетчере задач. Это касается абсолютно всех операций за исключением задачи по активации виртуальной клавиатуры. Однако некоторые программы автоматически запускают клаву при использовании. Поэтому потенциальным решением проблемы является отключение одного или нескольких приложений. Для выполнения операции воспользуйтесь инструкцией:
- Одновременно нажмите клавиши «Ctrl + Shift + Esc».
- В появившемся меню откройте вкладку «Запуск».
- Кликните ПКМ по одной из задач.
- Нажмите кнопку «Отключить».
Деактивировать все программы сразу нельзя. Так что пользователю придется действовать поочередно. Отключая одно приложение за другим, через несколько минут удастся выяснить, какой софт запускает виртуальный элемент интерфейса.
Если ничего не помогло
Существует ряд не очень рациональных, но крайне действенных мер по отключению сенсорной панели на экране. Например, можно вернуться к точке восстановления. То есть запустить компьютер с того места, когда виртуальная клавиатура еще не отображалась. Для этого нужно:
- Открыть меню «Выполнить».
- Ввести запрос «rstrui».
- Нажать кнопку «Далее».
- Выбрать точку восстановления.
- Подтвердить свои действия.
Еще более радикальным методом является полный сброс настроек ПК. К нему следует прибегать в последнюю очередь. Кроме того, перед сбросом понадобится создать резервную копию данных. Это позволит сохранить важные файлы при выполнении операции.