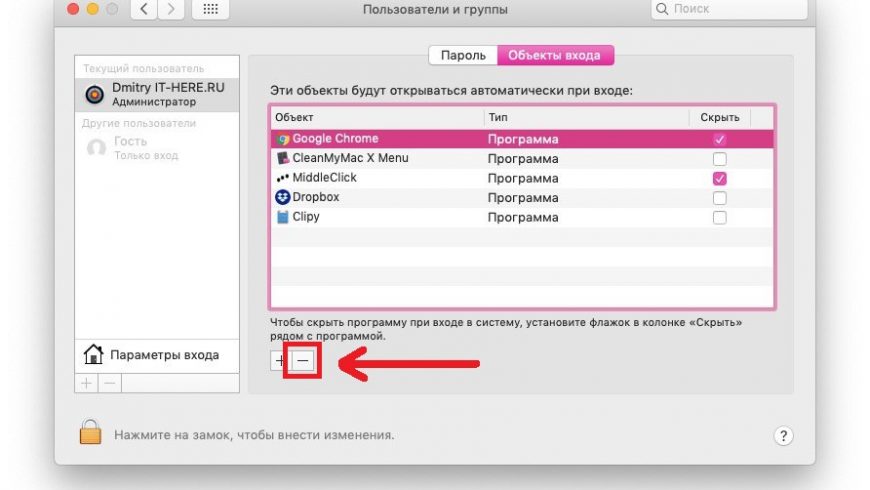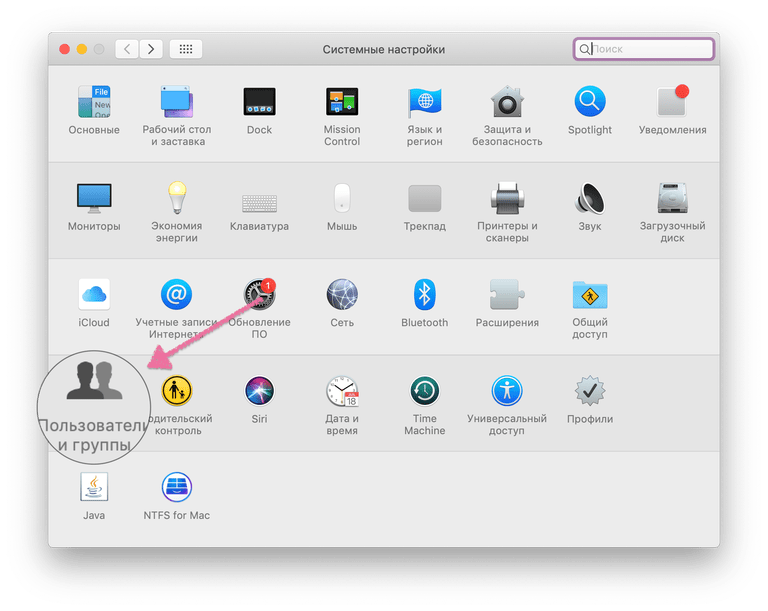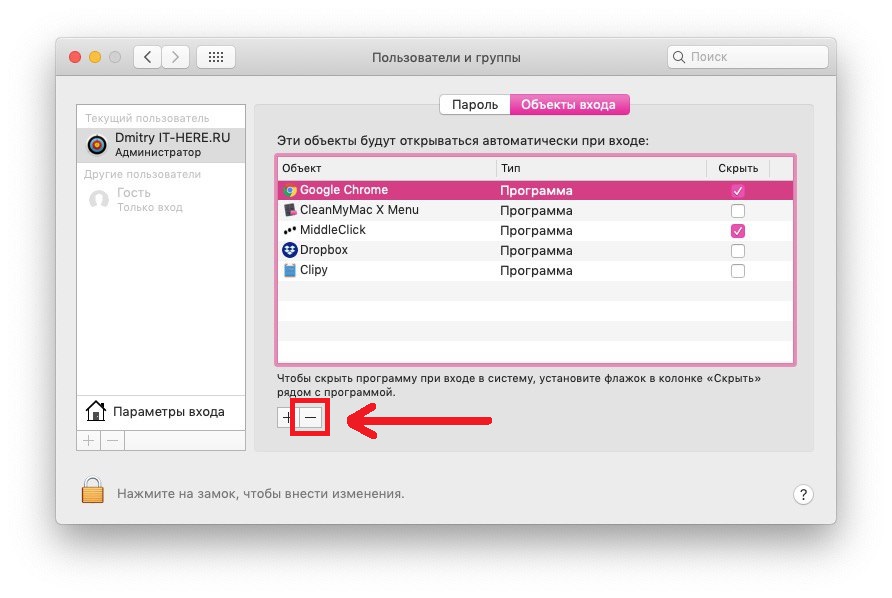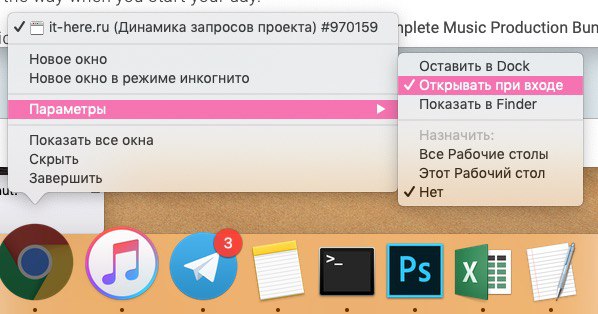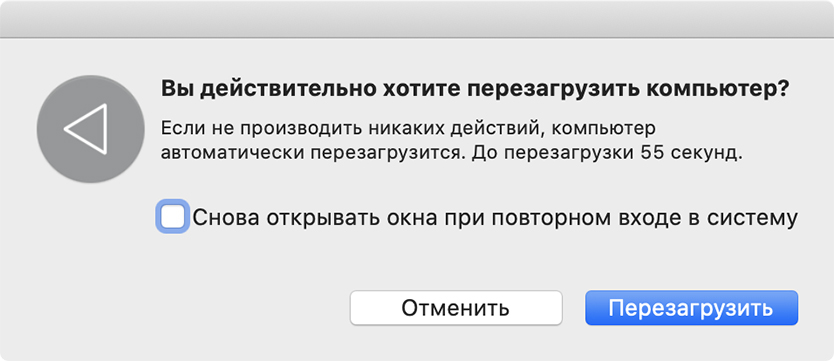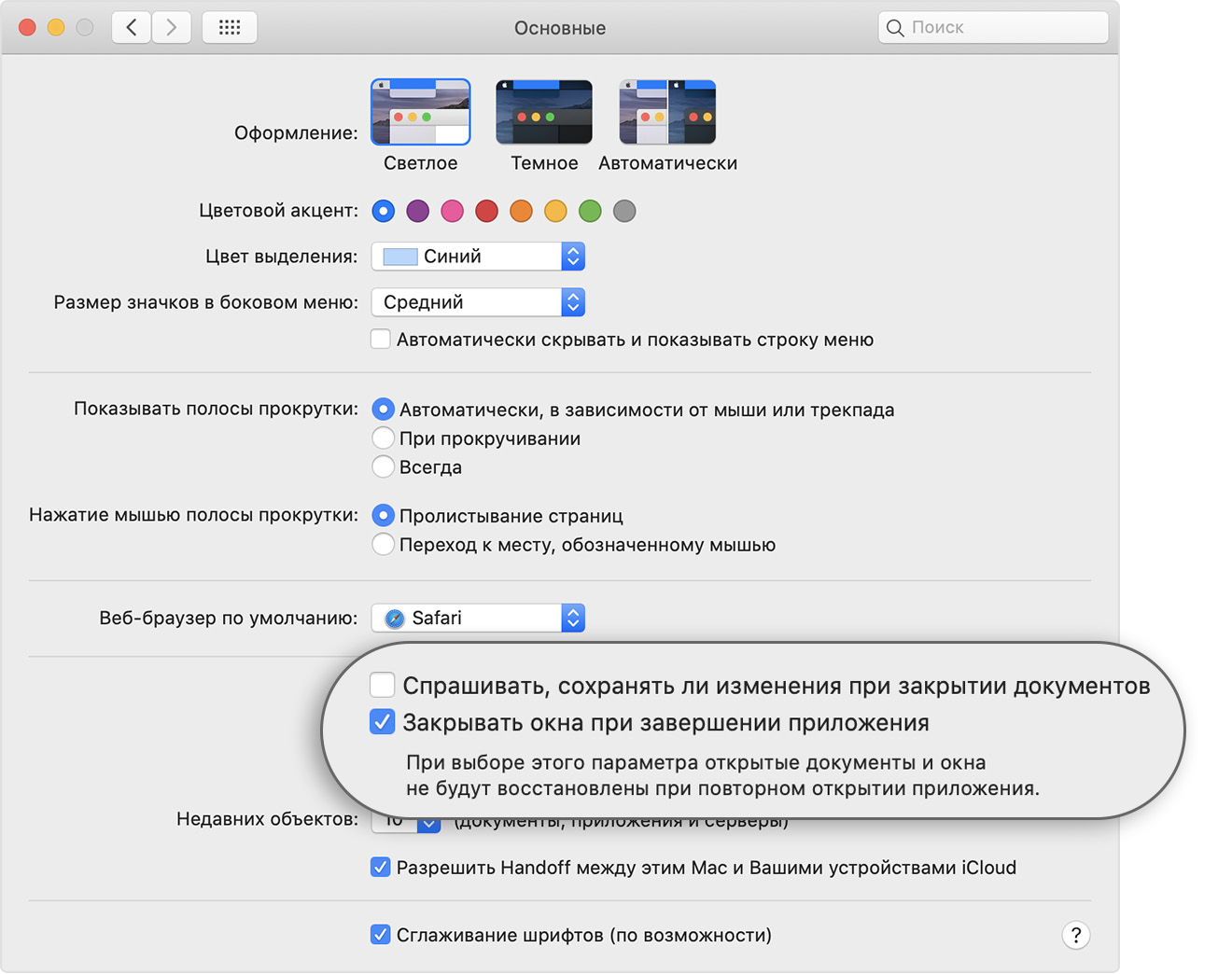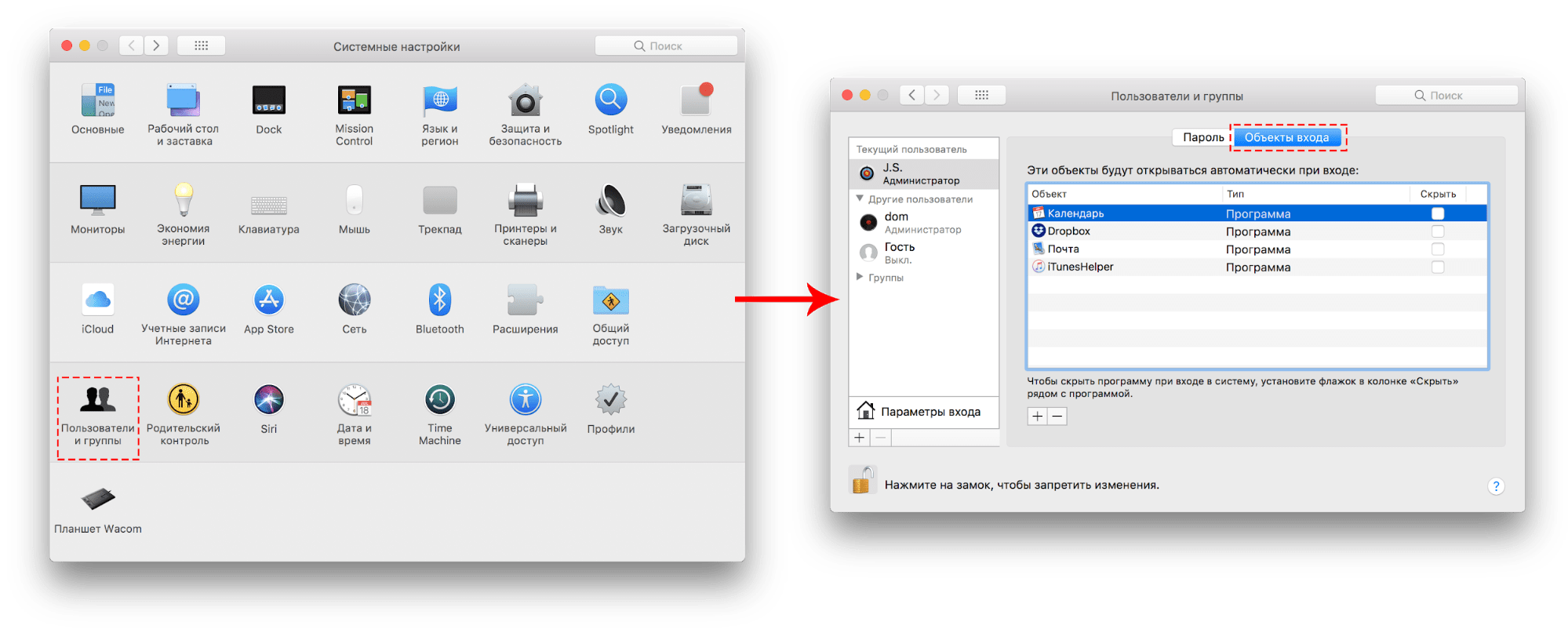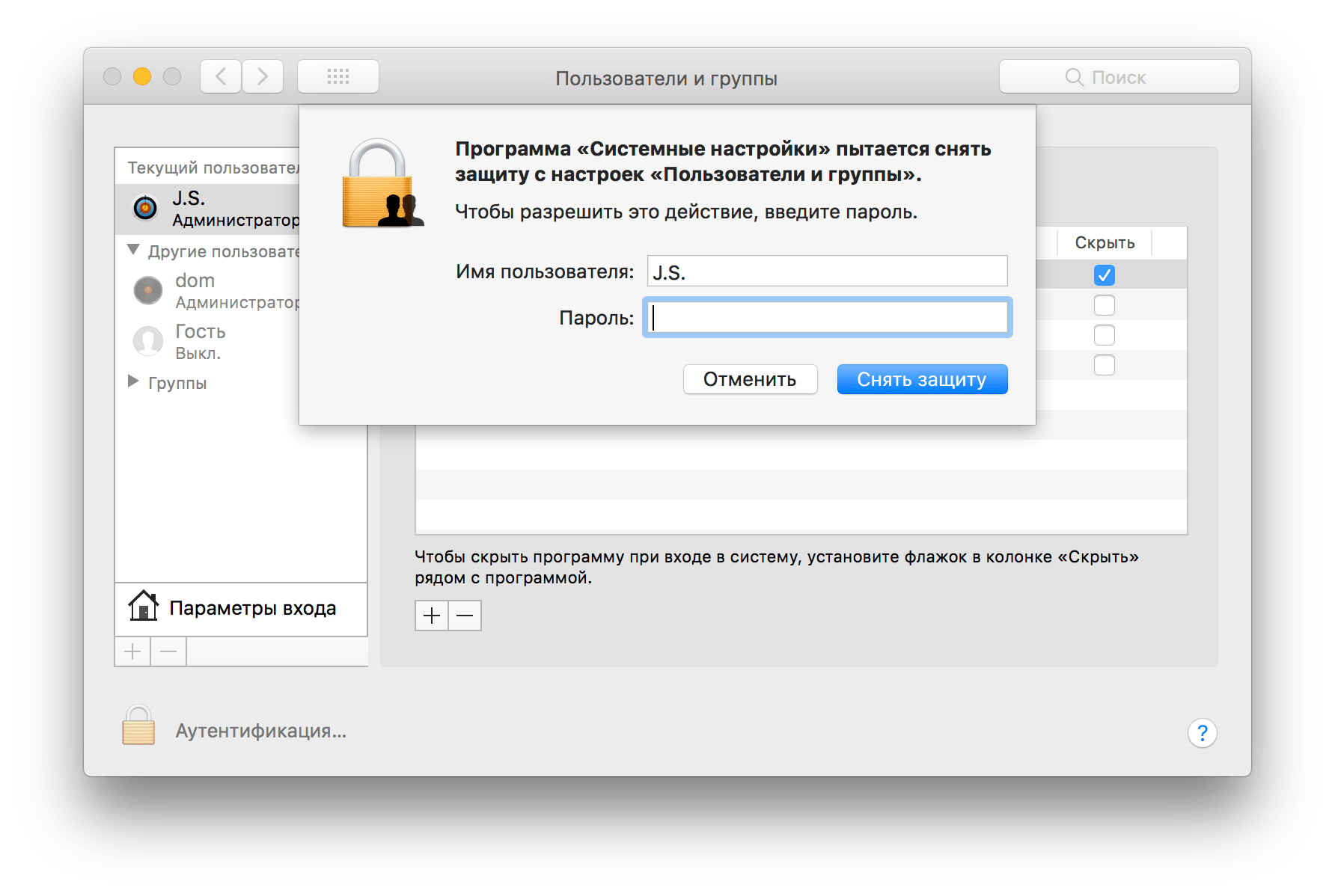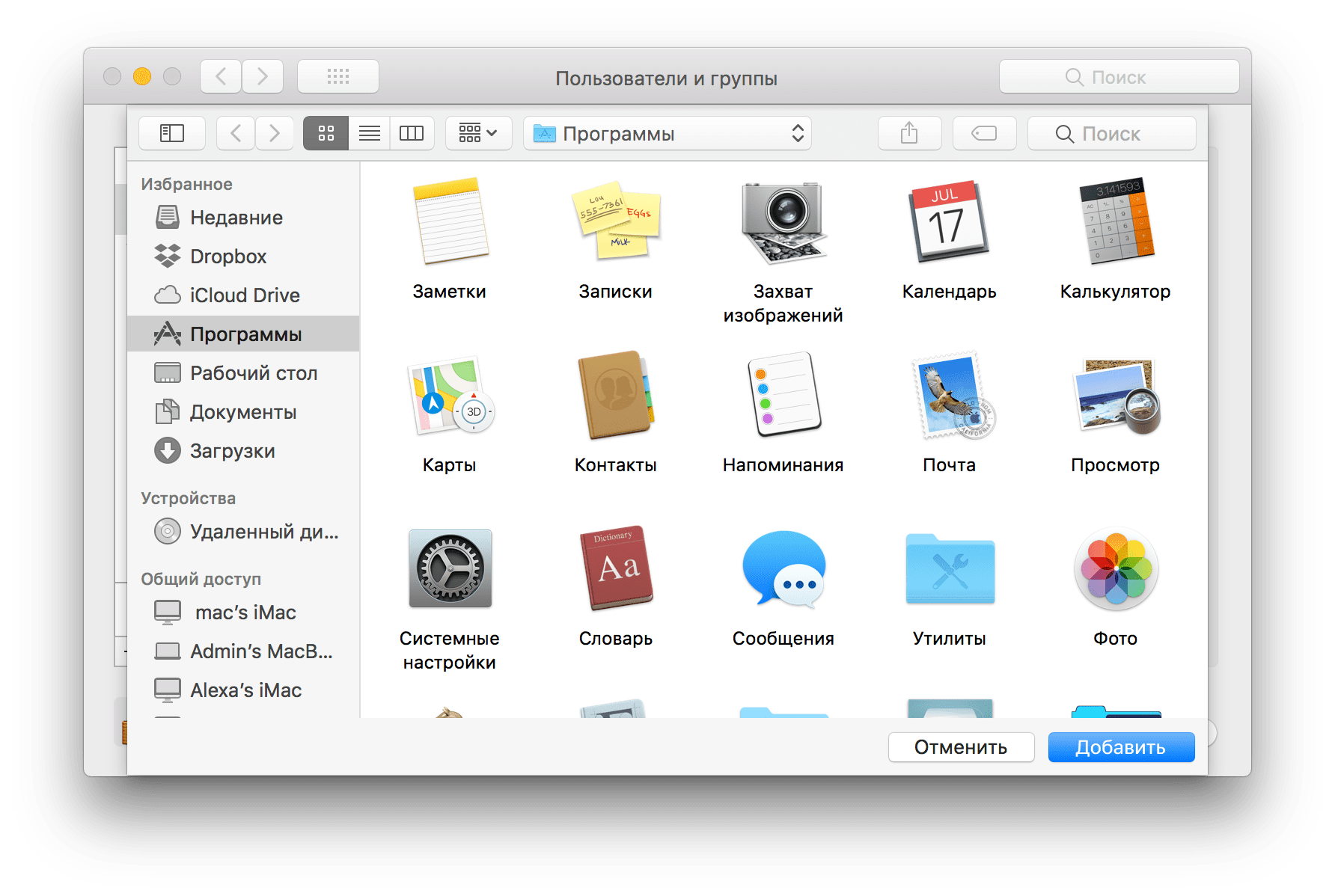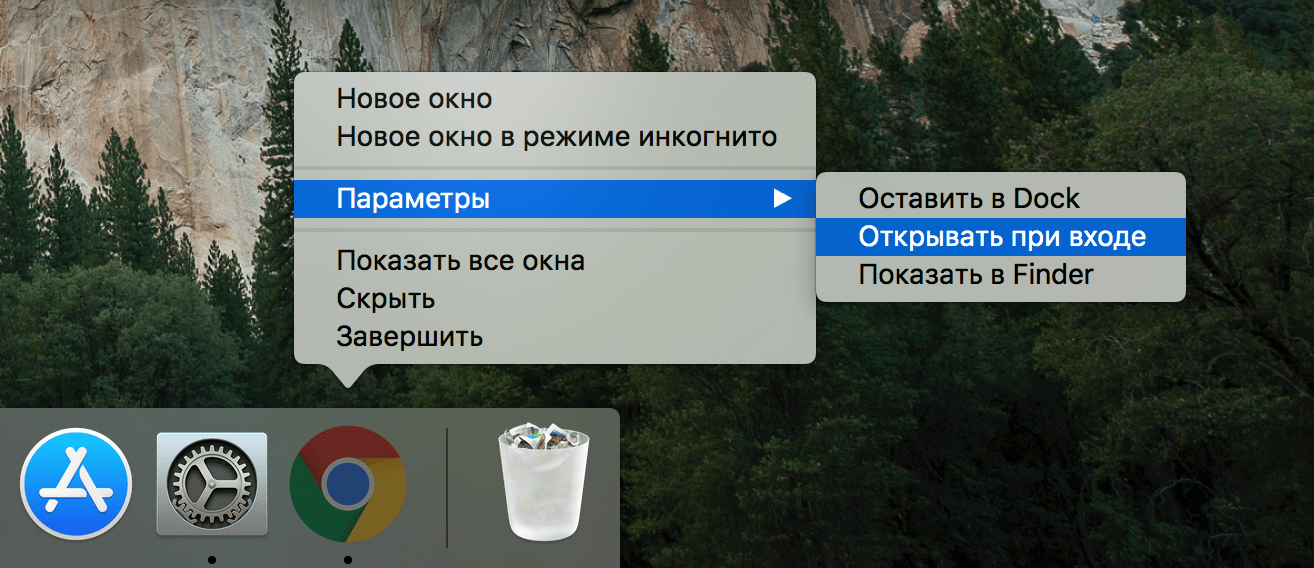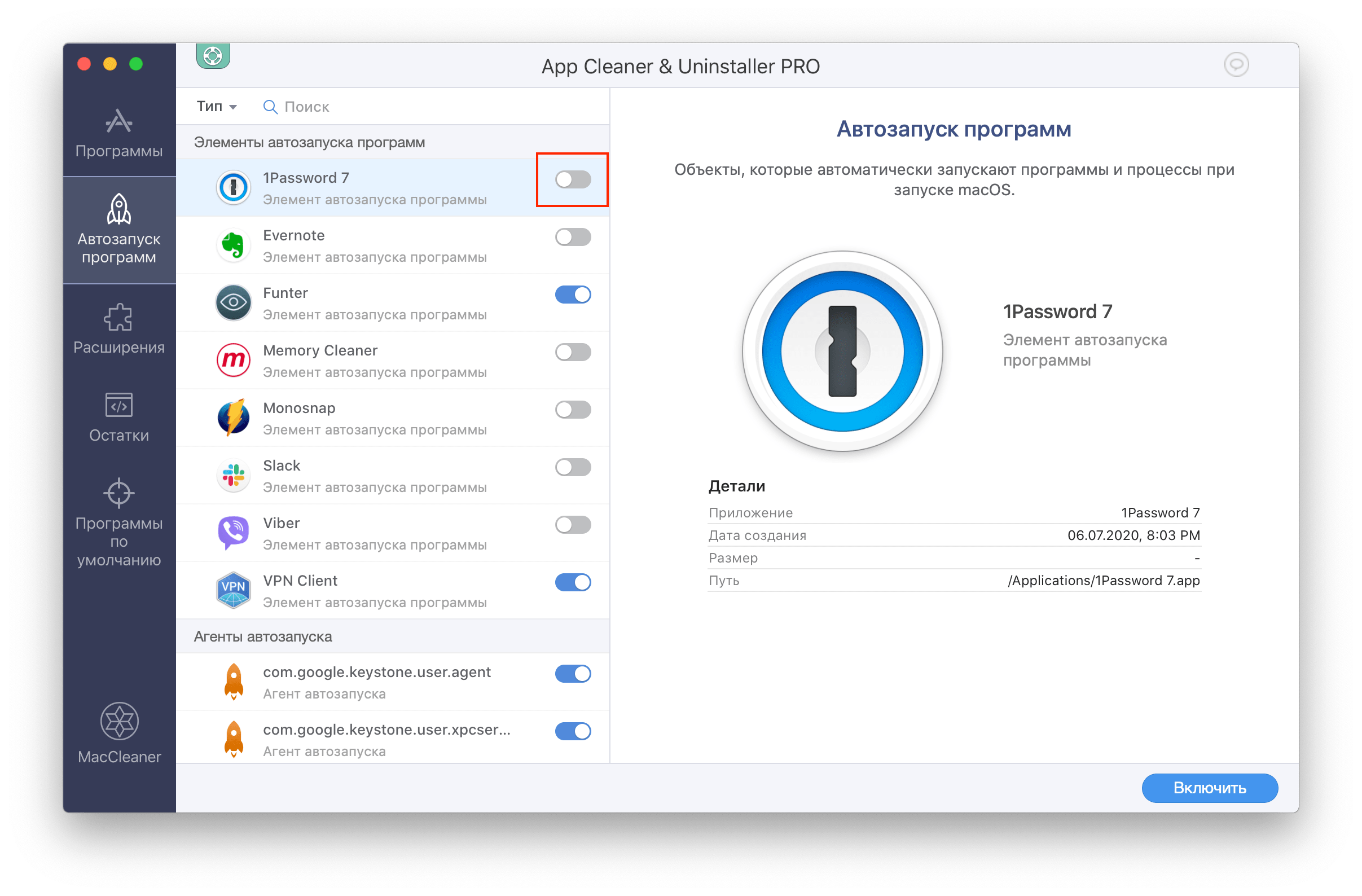- Как отключить автозапуск программ на MacOS
- Как убрать программу из атозапуска на Mac через Системные настройки
- Как убрать программы из автозапуска MacOS через Док
- Автоматическое открытие объектов при входе в систему на Mac
- Добавление или удаление автоматических объектов
- Как временно отменить автоматический запуск объектов при входе в систему
- [OS X] Как убрать программы из автозагрузки
- Лонгриды для вас
- Как предотвратить повторное открытие приложений и окон
- Используйте параметр в диалоговом окне выхода или перезапуска
- Используйте параметры в разделе настроек «Основные»
- Как отключить автозапуск программ на Mac компьютере
- Как убрать автозапуск программ на Mac
- Как добавить программу для автоматического запуска
- Как настроить автозапуск программ на Mac с помощью App Cleaner & Uninstaller
Как отключить автозапуск программ на MacOS
На Mac есть удобная функция автозапуска программ. К примеру, если вы используете свой Mac для работы, то можно настроить автозапуск для программ, которыми вы пользуетесь всегда. Однако иногда бывает нужно отключить автозапуск для некоторых программ.
Ниже мы расскажем, как отключить автозапуск программ на Mac.
Как убрать программу из атозапуска на Mac через Системные настройки
1) На панели меню выберите значок Apple > Системные настройки.
2) Выберите секцию Пользователи и группы.
3) Выберите свой аккаунт слева, если на компьютере их несколько.
4) Справа выберите вкладку Объекты входа.
5) Вы увидите список программ, которые запускаются автоматически. Чтобы удалить программу из автозапуска, выберите её и нажмите знак минус.
Как убрать программы из автозапуска MacOS через Док
Если ненужная для автозапуска программа отображается в Доке, вы можете отключить для неё автозапуск прямо через Док.
1) Нажмите на иконку программы правой кнопкой мыши или зажмите клавишу Control и нажмите на иконку.
2) В меню с опциями выберите Параметры.
3) Если рядом с Открывать при входе стоит галочка, уберите её.
Также читайте:
Автозапуск некоторых программ – это очень удобно, но есть и исключения. теперь вы знаете, как убирать ненужные программы из автозапуска на Mac.
Источник
Автоматическое открытие объектов при входе в систему на Mac
При выполнении входа компьютер Mac может автоматически открывать приложения, документы и папки, а также подключаться к серверу.
Добавление или удаление автоматических объектов
На Mac выберите меню Apple
> «Системные настройки», затем нажмите «Пользователи и группы».
Выберите свою учетную запись пользователя, затем нажмите «Объекты входа» в верхней части окна.
Выполните одно из следующих действий.
Добавить объект входа. Нажмите кнопку «Добавить» 
Удалить объект входа. Выберите имя объекта, для которого требуется запретить автоматическое открытие, затем нажмите кнопку «Удалить» 
Скрыть объект входа. Чтобы окна объекта не отображались после входа в систему, установите флажок «Скрыть» рядом с объектом.
Примечание. Параметр «Скрыть» не применяется к серверам, которые всегда отображаются в окне Finder после входа в систему.
Как временно отменить автоматический запуск объектов при входе в систему
Если Вы видите окно входа в систему, нажмите кнопку «Вход», удерживая клавишу Shift. Отпустите клавишу, когда появится панель Dock.
Если Вы не видите окна входа в систему, перезагрузите компьютер Mac. Когда в окне загрузки компьютера появится индикатор выполнения, нажмите клавишу Shift и удерживайте ее, пока не увидите изображение рабочего стола.
Источник
[OS X] Как убрать программы из автозагрузки
Автозагрузка — привычная функция операционной системы, позволяющая запускать нужные программы непосредственно после её запуска. Однако в некоторых случаях разрастающийся список может не только раздражать пользователя, но и увеличить время загрузки. К счастью, в OS X предусмотрено простое средство контроля.
Для управления функцией автозагрузки понадобится перейти в раздел «Системные настройки», например — выбрав его из Apple-меню (значок яблока в левом верхнем углу экрана). Далее нас интересует пункт «Пользователи и группы».
Новости, статьи и анонсы публикаций
Свободное общение и обсуждение материалов
Лонгриды для вас
Apple выпустила уже вторую бета-версию iOS 14.7, а новых функций в обновлении почти нет. Единственное, на что можно надеяться, — это исправления багов, которых оказалось слишком уж много в iOS 14.6
iOS 15 не выйдет в день презентации iPhone 13. В этом нет сомнений. Разбираемся, когда состоится полноценный релиз, что нового он в себе несёт и почему для старых и новых iPhone в Купертино заготовили, по сути, разные обновления
Нашли робот-пылесос, который может больше, чем многие другие. Им даже можно управлять голосом и у него есть ”глаза”, чтобы ориентироваться в любом помещении. Все проверили и готовы все о нем рассказать.
Источник
Как предотвратить повторное открытие приложений и окон
Когда вы выполняете вход на компьютере Mac или открываете приложения, некоторые приложения и окна могут открываться автоматически. Ниже описаны действия, с помощью которых это можно контролировать.
Используйте параметр в диалоговом окне выхода или перезапуска
Когда вы выходите из компьютера Mac или перезапускаете его, снимите флажок «Снова открывать окна при повторном входе в систему» в окне выхода из системы.
Или выполните запуск в безопасном режиме, а затем перезапустите компьютер как обычно. Это не изменит существующие настройки, но после этого шага компьютер Mac забудет все окна, которые были открыты при последнем выходе из системы или перезапуске.
Если вы уже убрали флажок с этого параметра, а приложение продолжает автоматически открываться, проверьте следующие возможные причины.
- Приложение может быть объектом входа. Вы можете добавить или удалить объекты входа в окне настроек «Пользователи и группы».
- Приложение могло установить собственное программное обеспечение для запуска. Часто это контролируется параметром внутри самого приложения. Проверьте настройки или документацию приложения либосвяжитесь с разработчиком приложения.
Используйте параметры в разделе настроек «Основные»
Чтобы приложения не запоминали открытые ими окна, выберите меню Apple () > «Системные настройки», нажмите «Основные», затем установите флажок «Закрывать окна при завершении программы».
Или нажмите и удерживайте клавишу Shift при открытии приложения. Это не изменит существующие настройки, но после этого шага приложение забудет все окна, которые были открыты при последнем выходе из приложения.
Если эти шаги не увенчались успехом, приложение может иметь свои собственные настройки для повторного открытия окон. Проверьте настройки или документацию приложения либо свяжитесь с разработчиком приложения.
Источник
Как отключить автозапуск программ на Mac компьютере
Каждый раз, когда вы включаете или перезапускаете ваш MacBook или iMac, некоторые программы запускаются автоматически сразу после загрузки операционной системы. Со временем, когда число программ автозапуска увеличится, скорость вашего Mac начнет замедляться.
В этой статье мы расскажем как отключить автозапуск приложений на компьютере Mac и как легко управлять объектами входа.
Как убрать автозапуск программ на Mac
Чтобы настроить какие приложения будут автоматически открываться при запуске вашего Mac, выполните следующие шаги:
- Откройте Системные Настройки → перейдите в раздел Пользователи и Группы → Объекты входа.
Нажмите значок Замочка в левом нижнем углу, чтобы получить возможность изменять программы запуска. Вам понадобится ввести пароль администратора.
Поставьте галочку напротив приложений, если вы хотите чтобы они автоматически запускались или уберите галочку, чтобы отключить автоматический запуск приложения при включении Mac.
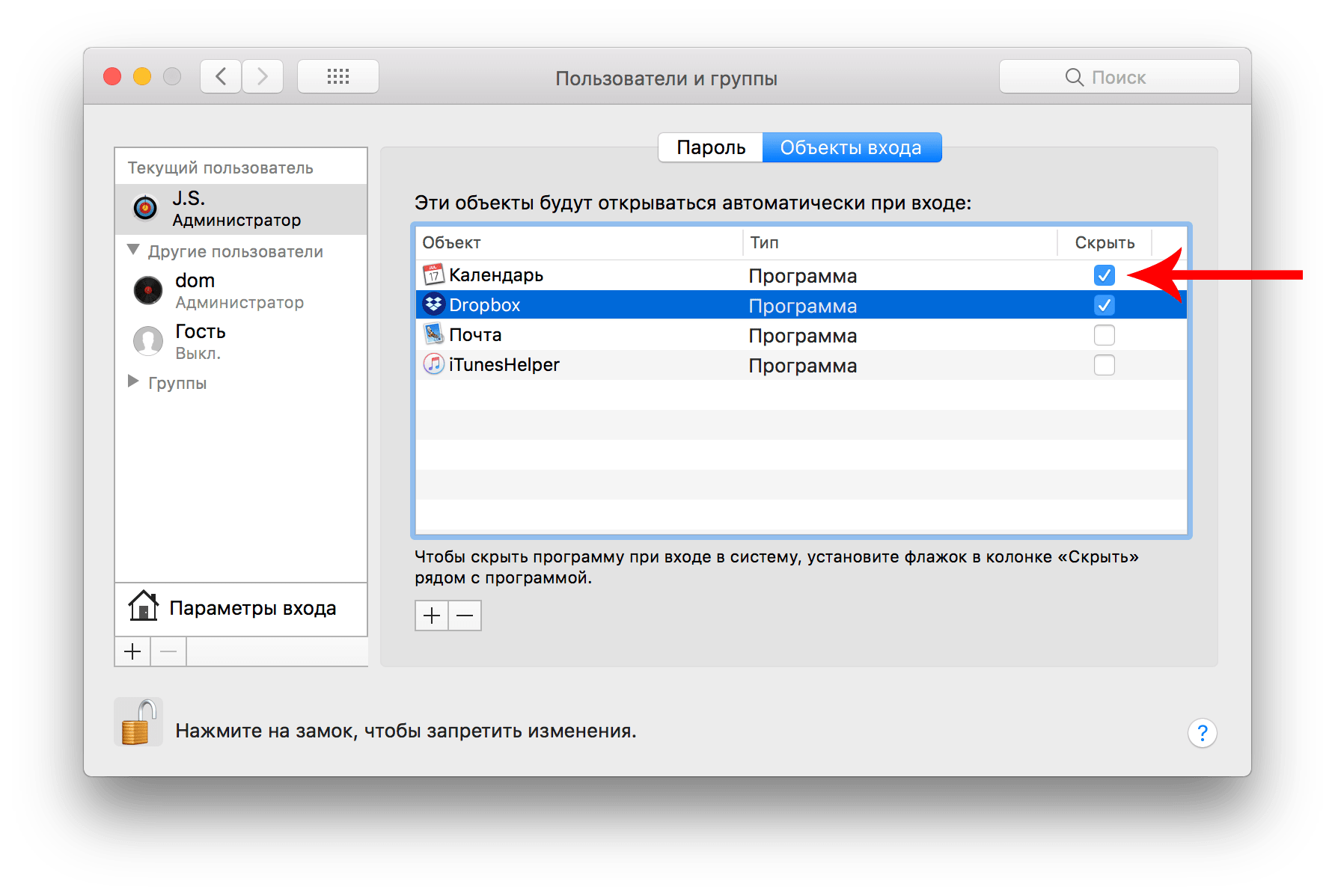
Как добавить программу для автоматического запуска
- Нажмите кнопку «Плюс» под списком приложений.
- Появится окно, где нужно выбрать приложение и нажать кнопку «Добавить».
Есть и другой способ настроить автоматический запуск приложения. Если приложение отображается в док-панели , просто щелкните правой кнопкой мыши на его иконку и во всплывающем окне выберите «Параметры» → «Открывать при входе».
Как настроить автозапуск программ на Mac с помощью App Cleaner & Uninstaller
Если у вас возникли проблемы с элементами автозагрузки, и приложения запускаются автоматически, несмотря на то, что вы их удалили в системных настройках, попробуйте бесплатное программное обеспечение App Cleaner & Uninstaller, которое позволяет управлять расширениями файлов.
- Загрузите приложение из App Store и откройте его.
- Перейдите на вкладку «Startup Programs».
- Здесь вы можете отключить запуск ненужных приложений с помощью специальные кнопки.
С помощью приложения вы можете даже удалить объекты входа. Но, пожалуйста, если вы решили удалить такие файлы, сначала убедитесь, что они вам больше не нужны.
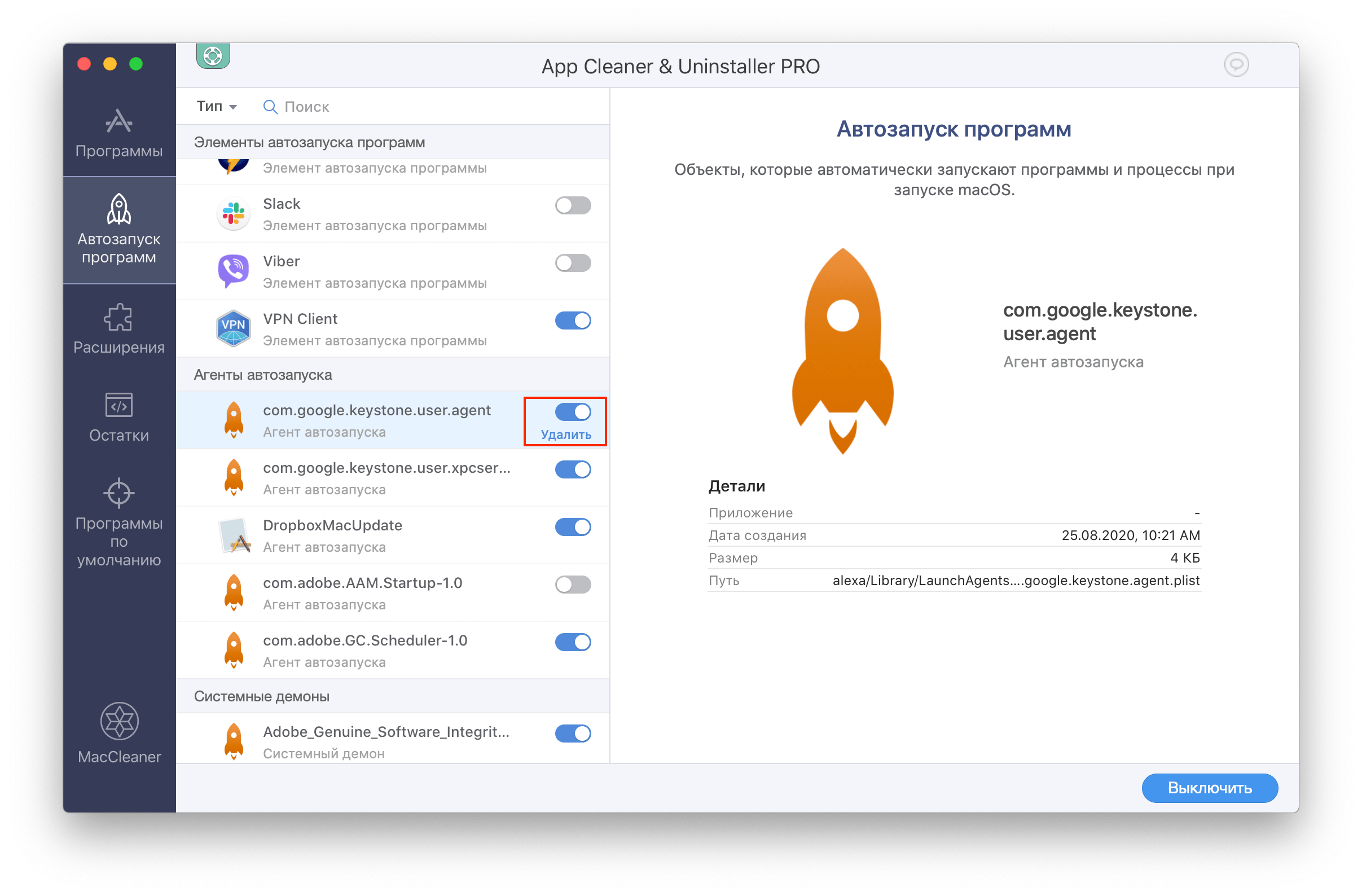
App Cleaner & Uninstaller – это инструмент для удаления служебных файлов, полного удаления приложений и управления расширениями. Можно сказать, что помимо основной своей цели полностью удалять приложения на Mac, App Cleaner & Uninstaller – это простой и удобный менеджер автозагрузки. С помощью приложения легко включить и отключить автозагрузку программ при запуске Mac.
App Cleaner & Uninstaller
Uninstall any Mac application in 2 minutes.
Источник