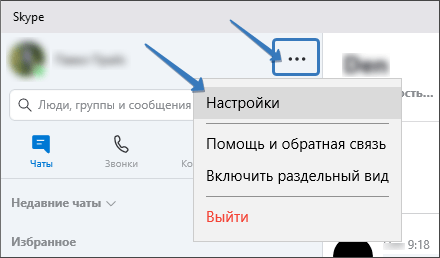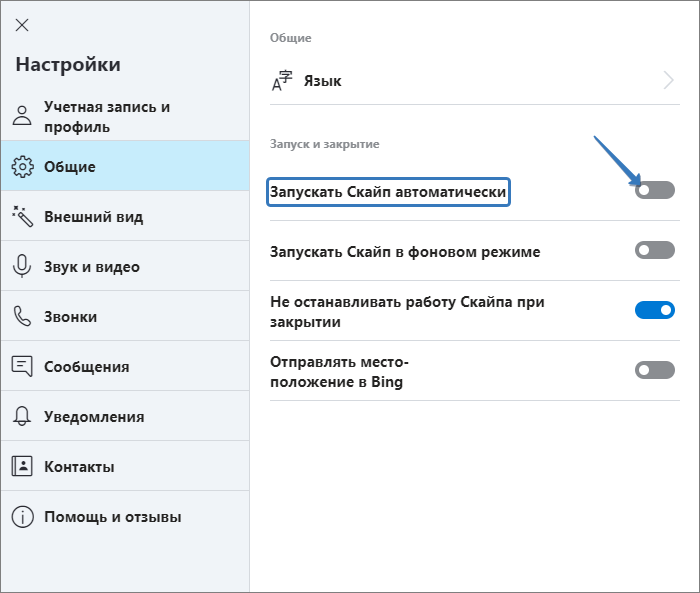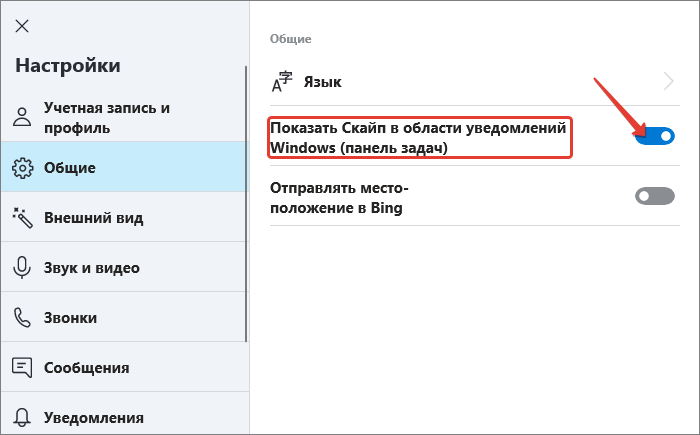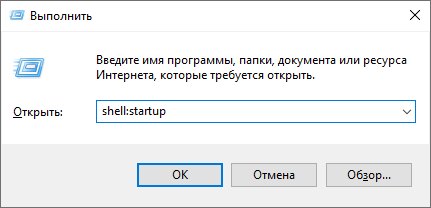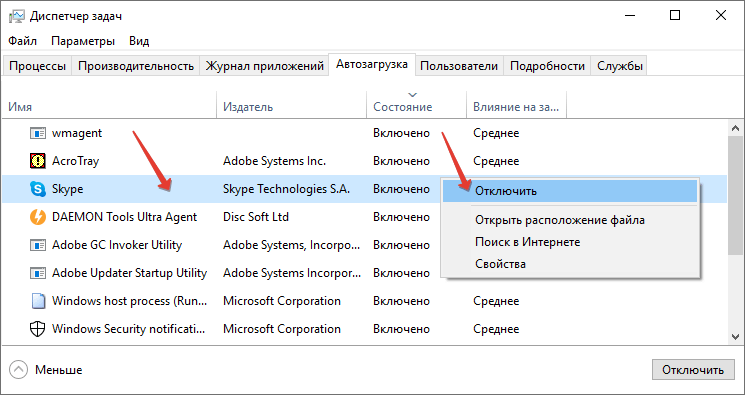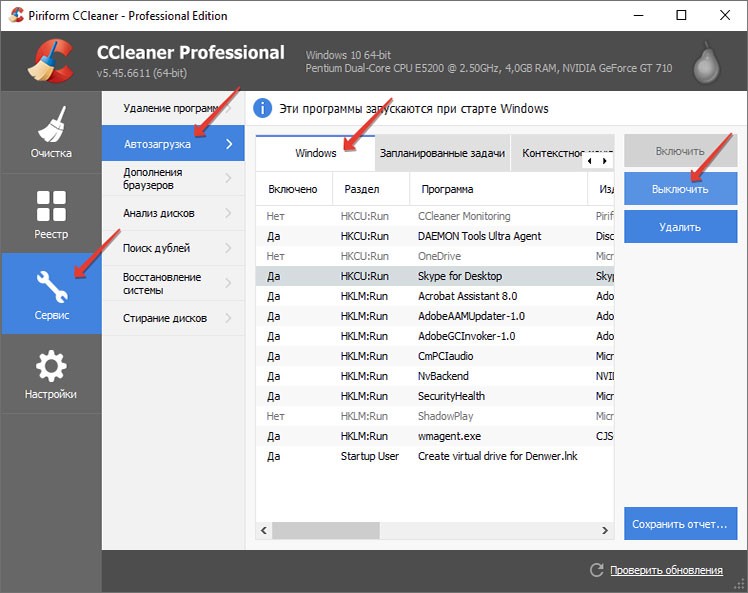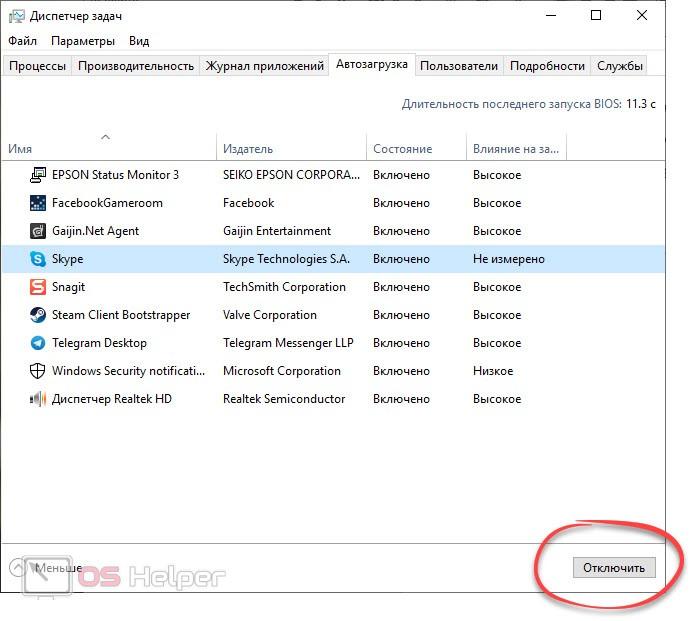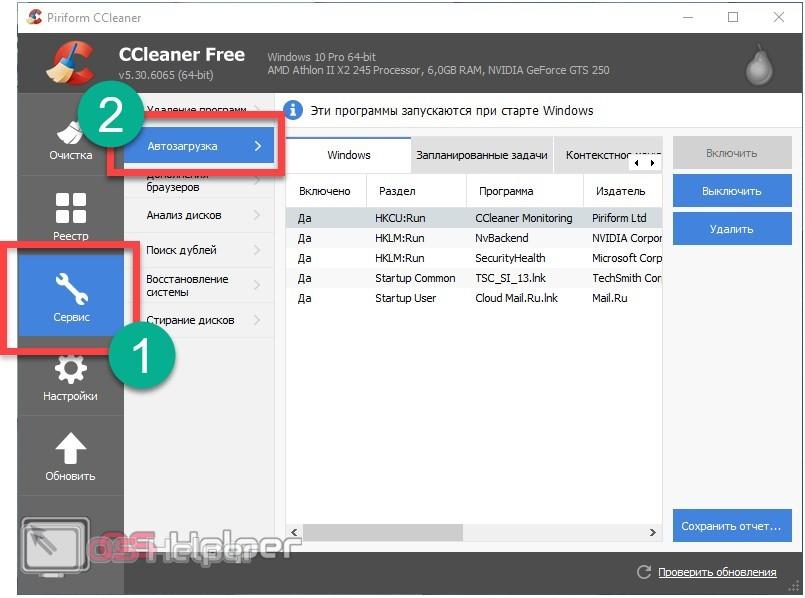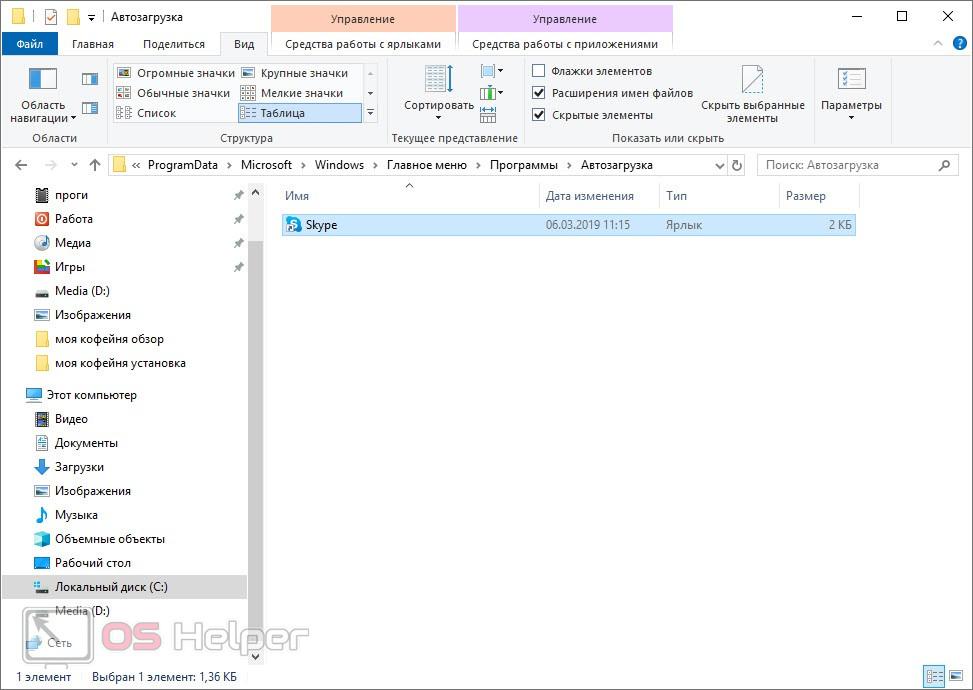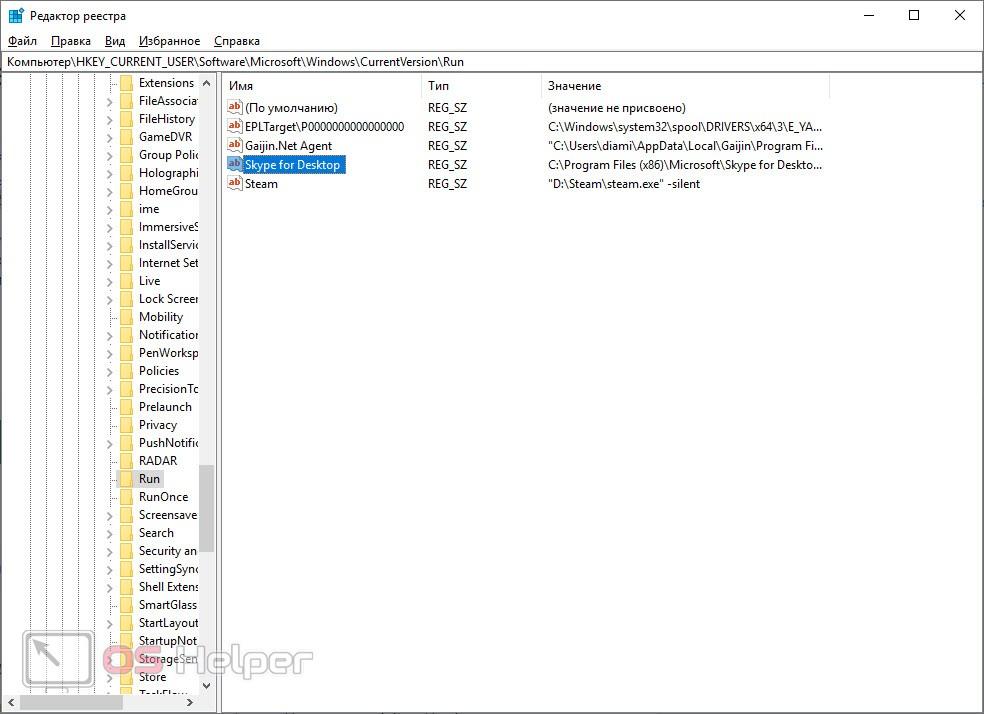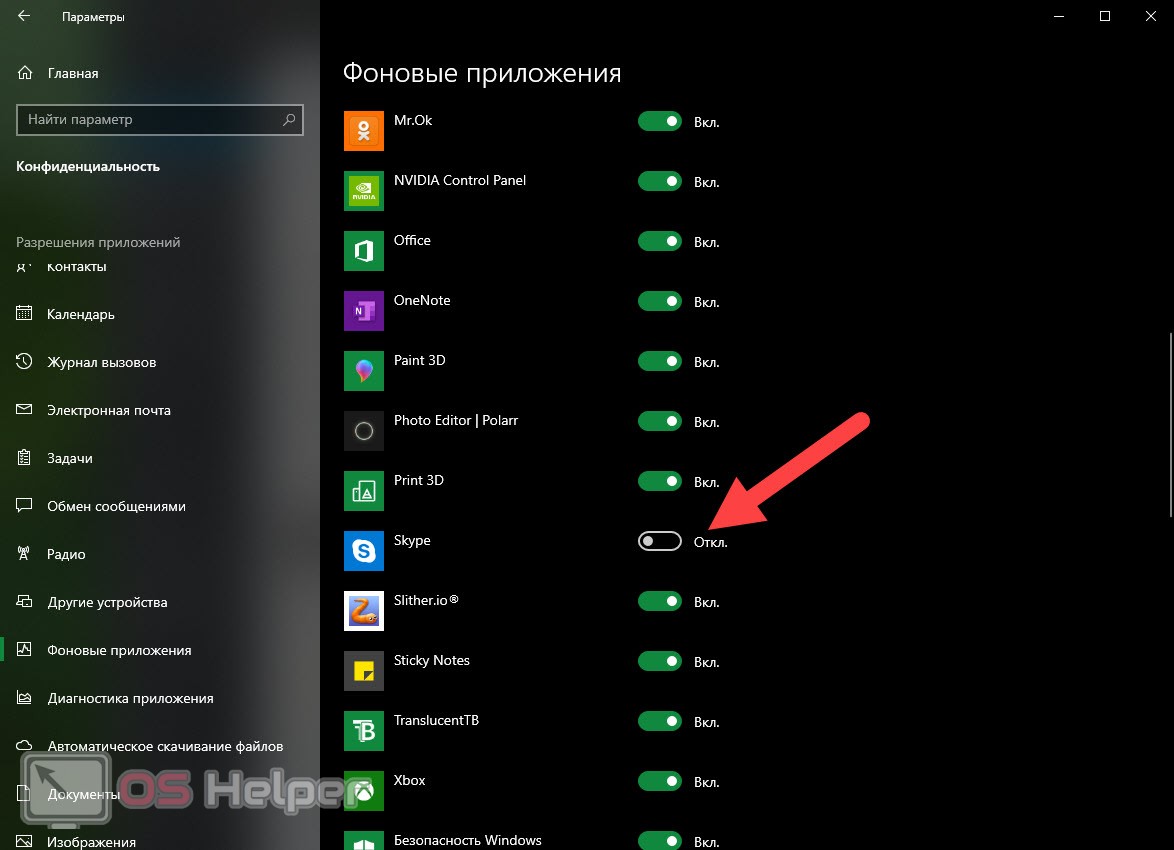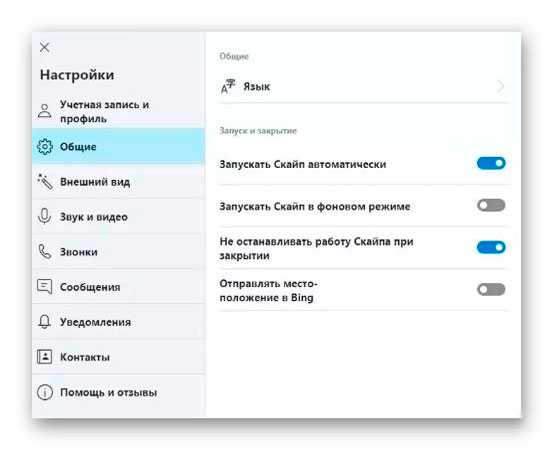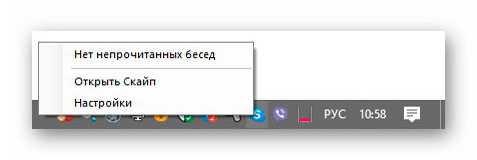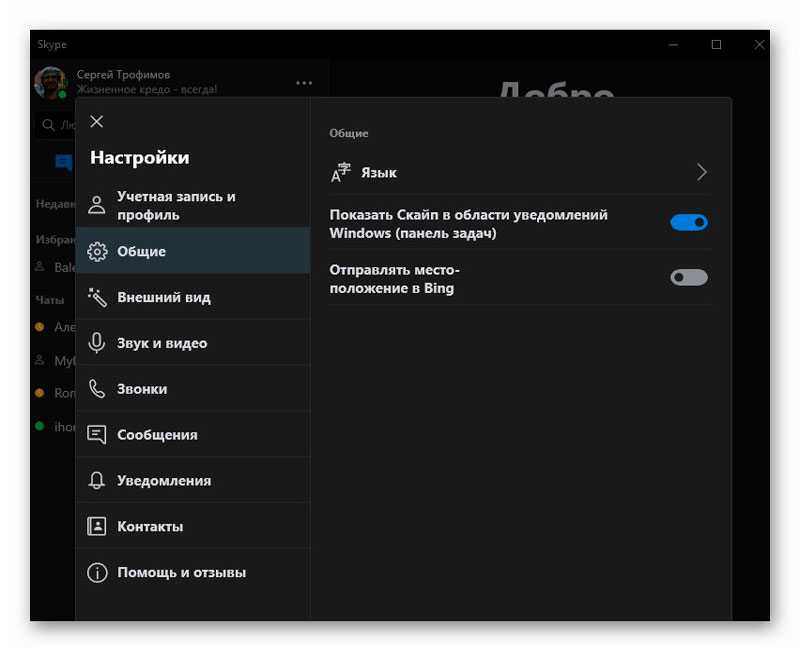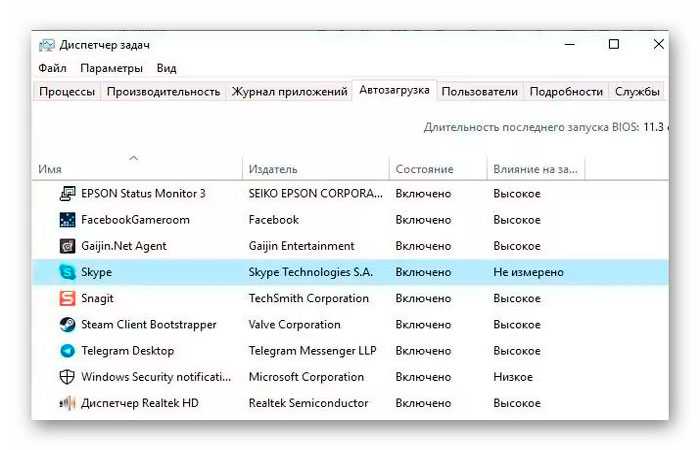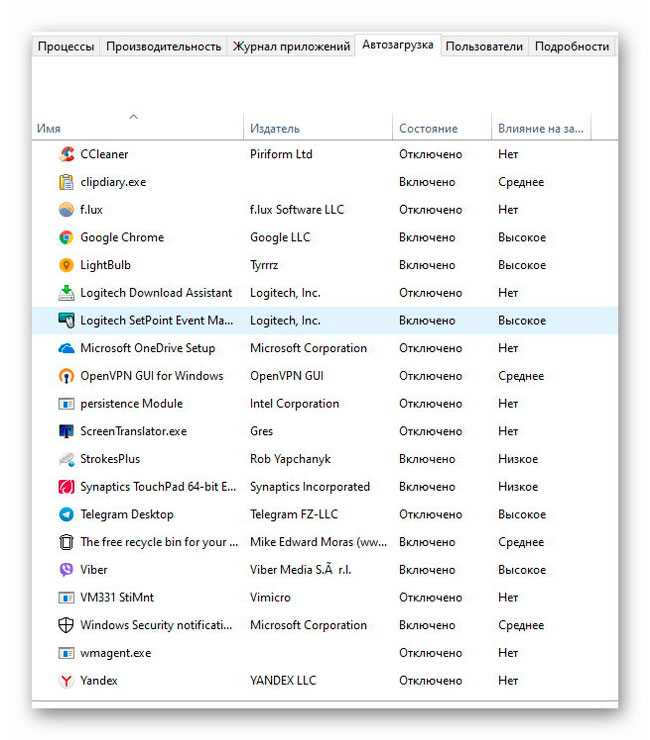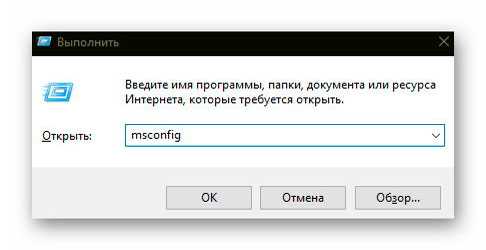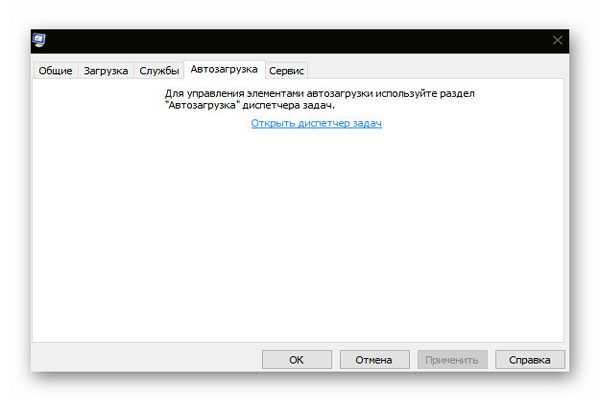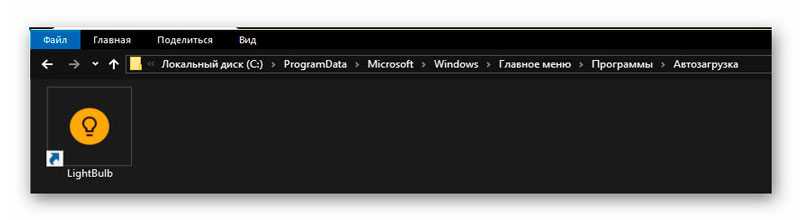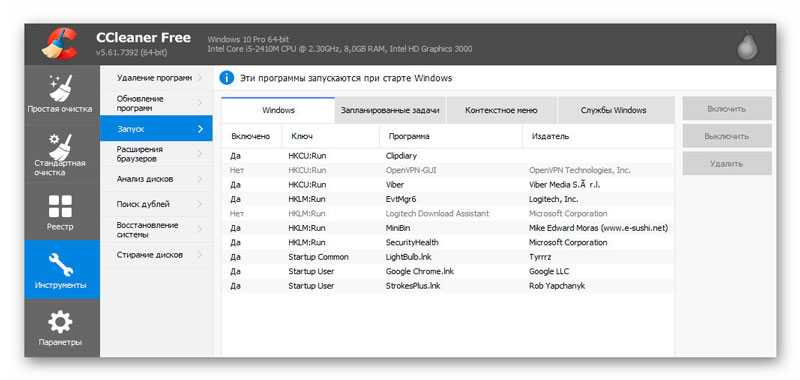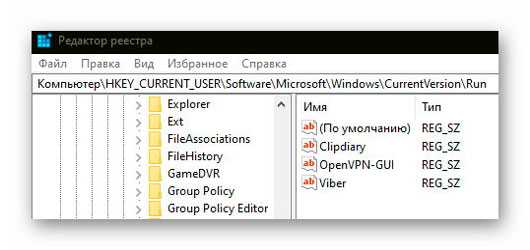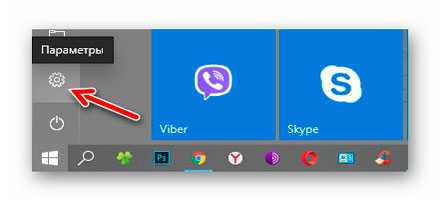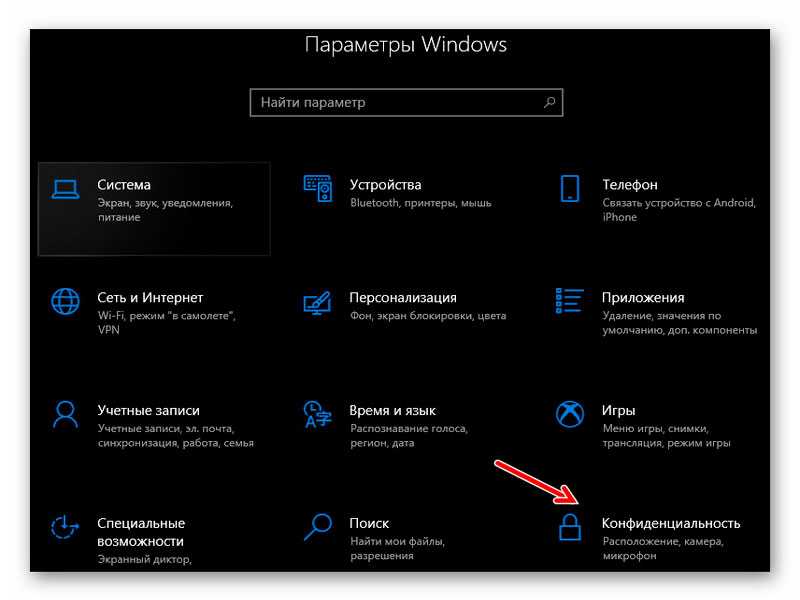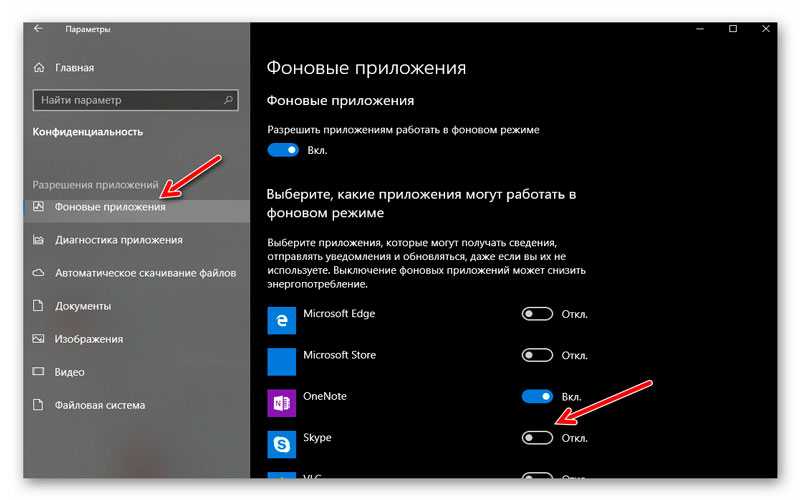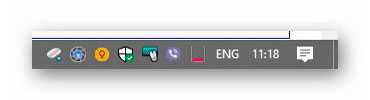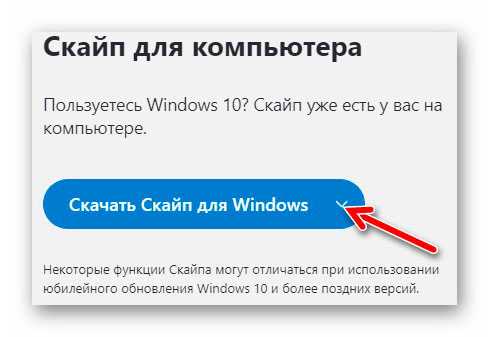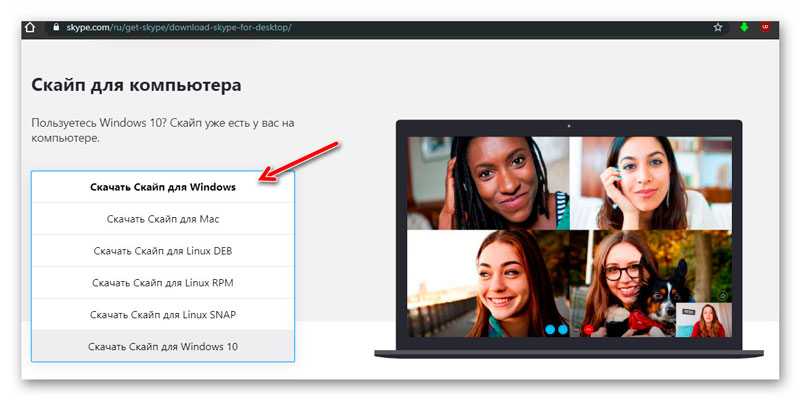- Как отключить автозапуск Скайп?
- Как отключить автоматический запуск приложения Skype на компьютере в Windows 10 (3 способа)
- Как при включении компьютера убрать скайп из автозагрузки windows 10?
- Настройки приложения
- Папка Startup
- Диспетчер задач
- Утилита CCleaner
- Конфигурация системы
- Как отключить автозапуск Skype в Windows 10
- В самом Skype
- Используем диспетчер задач
- Стороннее программное обеспечение
- Папка автозапуска в проводнике
- Системный реестр
- Отключение через параметры
- Видеоинструкия
- В заключение
- Как Убрать Skype Из Автозагрузки Windows 10
- 5 способов отключить автозапуск Skype в Windows 10
- Из настроек Skype
- Через Диспетчер задач
- С помощью msconfig
- Папка автозагрузки в Проводнике поможет?
- Через сторонние программы
- Удалив ключ из системного реестра
- Отключение фонового приложения Skype
- Почему иногда трудно отключить автозагрузку Skype?
- ПОЛЕЗНОЕ ВИДЕО
Как отключить автозапуск Скайп?
Вам интересно, как остановить автоматический запуск Skype в Windows 10? Используете ли вы приложение по умолчанию для Windows 10 или приложение для настольного компьютера Skype, Skype легко отключить при запуске. Если вы хотите сами решить, когда запускать Skype на компьютере или устройстве с Windows 10, прочитайте это руководство, чтобы узнать, как остановить автоматический запуск Skype
ВАЖНО! На ПК с Windows 10 можно установить две версии Skype: приложение Skype, поставляемое с Windows 10, и «классическое» приложение Skype для рабочего стола. По умолчанию оба приложения запускаются автоматически в Windows 10, но процесс их отключения при запуске совершенно различен.
Приложение Skype в Windows 10 поставляется с предустановленной версией, поэтому его наиболее удобно использовать. Однако шаги, необходимые для предотвращения автоматического запуска этого приложения Skype в Windows 10, совсем не очевидны. Сначала откройте приложение «Настройки» и нажмите «Конфиденциальность».
В левой части окна «Конфиденциальность» выполните прокрутку вниз, и в разделе «Права доступа к приложениям» можно найти вкладку «Фоновые приложения», скрытую внизу. Нажмите на него.
Приложения, отображаемые в правой части окна, работают в фоновом режиме, даже если вы их не используете.
Поскольку приложения перечислены в алфавитном порядке, прокрутите страницу вниз и нажмите на переключатель рядом с Skype, чтобы включить его выключения.
Это оно! Теперь вы отключили Skype при запуске, если используете приложение Skype для Windows 10 по умолчанию.
Как отключить автоматический запуск приложения Skype на компьютере в Windows 10 (3 способа)
Классическое приложение Skype для рабочего стола можно скачать здесь. Эта версия Skype имеет некоторые улучшения по сравнению со стандартной версией Windows 10, такие как повышенная конфиденциальность при совместном использовании экрана в Skype и более интуитивно понятные способы запрета автоматического запуска Skype с Windows 10. Для начала войдите в приложение Skype для ПК и нажмите Ctrl. + Запятая (,) на клавиатуре для доступа к настройкам.
Кроме того, вы также можете нажать кнопку «Дополнительно» (…) в верхнем правом углу. Затем нажмите или нажмите на настройки.
Перейдите на вкладку «Общие» с левой стороны, а затем справа нажмите или коснитесь переключателя рядом с «Автоматически запускать Skype», чтобы отключить его.
Если вы не хотите входить в свою учетную запись, чтобы остановить автоматический запуск Skype с Windows 10, вы также можете отключить Skype при запуске из приложения Настройки. Запустите настройки и нажмите на приложения.
Откройте вкладку «Автозагрузка» на вкладках слева, и вы увидите список приложений, которые можно настроить для запуска с Windows 10, который отображается с правой стороны. Найти Skype и включите Off переключатель рядом с ним.
Если вам нравится использовать диспетчер задач , он предлагает третий способ запретить автоматический запуск приложения Skype для настольных компьютеров в Windows 10.
Это оно! Теперь вы можете использовать любой из этих трех способов, чтобы не запускать приложение Skype для рабочего стола автоматически при каждом включении компьютера или устройства с Windows 10.
Как при включении компьютера убрать скайп из автозагрузки windows 10?
Skype запускается заметно дольше, чем другие приложения, которые стартуют вместе с операционной системой. Пользователям, у которых мессенджер используется нерегулярно ввиду наличия конкурентов или его запуск сказывается на быстродействии компьютера, мы предлагаем узнать, как убрать скайп из автозагрузки Windows 10.
Настройки приложения
1. Вызовите пункт главного меню «Инструменты» и кликните «Настройки».
Также окно с конфигурацией приложения открывается и при помощи комбинации клавиш Ctrl+, (запятая).
2. Во вкладке «Общие настройки» переключите чекбокс возле строки «Запускать Скайп автоматически».
Стоит отметить, что Скайп уже предустановлен по умолчанию в Windows 10, встроенная версия приложения не добавляется в автозагрузку, но размещает в трее свой значок.
Чтобы его убрать нужно проделать часть действий описанных выше. После перехода в общие настройки переключите чекбокс возле строки «Показать Скайп в области уведомлений Windows», и значок перестанет отображаться.
Все внесённые изменения в настройках программы сохраняются автоматически.
Папка Startup
Удаление ярлыка из каталога Startup также решает проблему.
1. Зажмите клавиши Win + R для вызова командного интерпретатора Windows.
2. Выполните в нём команду «shell:startup».
3. В каталоге найдите и удалите ярлык мессенджера, хотя в папке он отображается не всегда.
Диспетчер задач
В Windows 8 появилась возможность управлять перечнем автоматически загружаемых вместе в ОС приложений через Диспетчер задач.
1. Откройте Диспетчер задач, например, сочетанием клавиш Ctrl+Shift+Esc.
2. Перейдите во вкладку «Автозагрузка». Если отобразится миниатюрное окошко, сначала кликните «Подробнее».
3. Вызовите контекстное меню записи Skype и выберите «Отключить».
Утилита CCleaner
Исключить Skype из автозагрузки можно воспользовавшись популярной среди пользователей утилитой CCleaner.
1. Откройте программу и перейдите по вкладкам «Сервис → Автозагрузка → Windows».
2. Выберите строку «Skype for Desktop» и нажмите кнопку «Выключить» справа в столбце.
Конфигурация системы
В Виндовс 7 приложение из автозагрузки убирается через встроенный в операционную систему конфигуратор.
1. Вызовите окно «Выполнить» и запустите через него команду «msconfig».
2. Перейдите во вкладку «Автозагрузка».
3. Снимите флажок возле соответствующей записи и сохраните изменения.
После перезагрузки компьютера Скайп не будет запускаться автоматически.
Как отключить автозапуск Skype в Windows 10
Автор: rf-webmaestro · Опубликовано 06.03.2019 · Обновлено 28.05.2019
Всем привет! В нашей сегодняшней статье мы подробно расскажем, как отключить автозапуск «Скайпа» в «Виндовс» 10. И правда, когда мы не пользуемся данным мессенджером, он без толку «висит» в трее и занимает немалое количество оперативной памяти, что особенно ощутимо на слабых машинах.
Пример, рассмотренный ниже, частично подойдет и для других OS, появившихся на свет горазд раньше Windows 10.
В самом Skype
Первый и самый простой вариант удаления Skype из автозапуска – это отключение функции в настройках самого приложения. Делаем такие шаги:
- Откройте программу и перейдите к ее настройкам.
- В разделе «Общие» уберите флажок запуска вместе с Windows.
- Сохраните изменения.
При следующем старте операционной системы, «Скайп» автоматически запускаться уже не должен.
Используем диспетчер задач
Отключить «Скайп» из автозапуска Windows 10 можно и через диспетчера задач. Данный вариант подойдет как раз-таки для случаев, когда в настройках самой программы нет пункта деактивации автозагрузки. В итоге, нам нужно действовать следующим образом:
- Вызываем диспетчер задач, сделав правый клик по панели задач и выбрав нужный пункт из контекстного меню. Также найти программу можно и в поиске Windows 10.
- Переключаемся в верхней части окна на вкладку «Автозагрузка» после чего находим приложение, которое нужно деактивировать. В нашем случае это Skype.
- Выделяем программу и жмем кнопку «Отключить» (отмечена на скриншоте ниже).
В результате при следующем запуске операционной системы наше приложение открыто не будет.
Стороннее программное обеспечение
Более гибко и удобно работать с нашим автозапуском можно при помощи бесплатного стороннего софта. В данном случае это будет не безызвестный CCleaner и о том, как отключить автозапуск «Скайпа» в «Виндовс» 10 мы расскажем ниже:
- Скачиваем приложение и запускаем его.
- Переходим на вкладку «Сервис» и выбираем пункт «Автозагрузка».
- Находим приложение, которое нужно отключить или удалить и выделяем его.
- Жмем кнопку удаления или, соответственно, отключения.
- Закрываем программу.
Папка автозапуска в проводнике
Найти и отключить приложение, которое запускается вместе с нашей «Десяткой» можно соответствующем каталоге. Ниже мы покажем, как это делается:
- Открываем «Проводник» Windows 10 и запускаем в верхней части окна вкладку «Вид». Тут активируем показ скрытых файлов и папок.
- Переходим по пути C:\ProgramData\Microsoft\Windows\Start Menu\Programs\StartUp и удаляем ярлык запуска Skype из данного каталога.
В результате наше приложение будет исключено из автозагрузки и больше не запустится при следующих стартах операционной системы.
Системный реестр
Существует еще один вариант, причем, самый сложный. Однако, если ни один из приведенных выше способов не помог (что странно), вам придется воспользоваться именно им.
Итак, чтобы отключить автозапуск «Скайпа» в «Виндовс» 10, нам нужно сделать следующее:
- При помощи сочетания клавиш Win + R запускаем утилиту «Выполнить» и вводим в нее команду regedit . Жмем «ОК».
- Находим в редакторе реестра путь Компьютер\HKEY_CURRENT_USER\Software\Microsoft\Windows\CurrentVersion\Run и в правой части окна удаляем ярлык запуска Skype.
Будьте осторожными при работе с реестром Windows 10. Неаккуратные действия могут легко навредить системе.
Отключение через параметры
Отключить Skype можно попробовать через параметры Windows. Для этого вам следует запустить меню пуск и в его левой части выбрать кнопку с изображением шестеренки. Затем переходим в раздел конфиденциальности. В левом боковом меню выбираем пункт фоновых приложений. Прокручиваем список немного ниже и отключаем наш Skype.
Видеоинструкия
Для того чтобы знания, полученные из материала, были закреплены максимально качественно, мы рекомендуем вам также просмотреть обучающее видео по теме отключения скайпа.
В заключение
Итак, вопрос, как отключить автозапуск «Скайпа» в «Виндовс» 10 для вас раскрыт полностью и нам остается лишь сказать, что, если после прочитанного вопросы все же остались, задавайте их в комментариях. Мы постоянно следим за ними и быстро даем ответ каждому пользователю, обратившемуся за помощью.
Как Убрать Skype Из Автозагрузки Windows 10
Очень давно не избавлялся от лишних программ в автозагрузке операционной системы, которые пригрелись там по разным причинам, вот и решил очередной раз этим заняться.
О пользе периодической чистки списка программ, которые загружаются вместе с операционкой уже многократно писал на страницах этого сайта, поэтому обойдёмся без повторных нравоучений и сразу в бой — как убрать Skype из автозагрузки Windows 10 .
5 способов отключить автозапуск Skype в Windows 10
Многие пользователи сейчас удивились темой статьи («что тут сложного, зачем целую инструкцию писать…»), но уверяю, что это настоящая большая проблема в некоторых случаях. Каких и как её наверняка «победить» расскажу подробно ниже.
Итак, сначала кратко опишу те методы. которые мне лично не помогли избавиться от Скайпа в автозагрузке 🙂 , но кому-то, наверняка, окажутся полезными.
Из настроек Skype
Это первое место, куда заглянет любой пользователь компьютера для отключения вышеуказанной функции в большинстве программ. Этот же метод выдают первым поисковики в сети Интернет, как естественный, логичный и закономерный. Даже скриншот прилагается там…
«Достаточно передвинуть ползунок в состояние «Отключено» и нет проблемы!» — говорили они. Но мы не ищем лёгких путей…
Такого ползунка в настройках Скайпа у меня просто нет.
Через Диспетчер задач
«Ок, тогда через Диспетчер задач можно убрать Skype из автозагрузки Windows 10» — советовали гуру…
Тыкаю правой кнопкой мыши по панели задач и из появившегося контекстного меню перехожу в Диспетчер задач, в нужную вкладку…
Читайте также на сайте:
Я ослеп? Кто-то нашёл в этом моём списке программ мессенджер Skype?
С помощью msconfig
Печаль крепчала, но вспомнился ещё один способ удаления программ из списка автоматической загрузки — через полезный msconfig.
Жму на клавиатуре сочетание клавиш Win+R и дрожащей рукой ввожу заветный набор символов в появившееся окно «Выполнить» …
Кнопочка «Ок» помогает телепортироваться куда надо и вкладка «Автозагрузка» манит к себе мой курсор…
Да Вы издеваетесь?!
Папка автозагрузки в Проводнике поможет?
Когда рассказывал, как добавить любую программу в автозагрузку Windows — описывал и как найти эту «волшебную» специальную папку. Внедряюсь в неё и обнаруживаю там… лишь одну полезную программу для сохранения зрения при работе за компьютером (LightBulb)…
«Чёрт побери!» (цитата из фильма «Брильянтовая рука»)
Через сторонние программы
Конечно же Вы знали, что большинство оптимизаторов и чистилок Windows умеют управлять её автозагрузкой? Взять хотя бы легендарный CCleaner — у него есть отдельный раздел посвящённый этому важному вопросу…
Кто найдёт Skype в списке программ на скриншоте выше — получит 100$ от меня.
Удалив ключ из системного реестра
Повторяем сочетание клавиш Win+R на любимой клавиатуре и вводим (вставляем, предварительно скопировав отсюда) команду «regedit» (конечно, без кавычек). Переходим по длинному пути (можно скопировать и вставить его в адресную строку целиком и сразу, не забыв нажать «ENTER» после этого):
В правом разделе нужно будет просто удалить строку (параметр) со Скайпом. У меня, как видите, его уже нет — избавился от запуска Skype при старте системы другим (описанным ниже) надёжным, безопасным и проверенным способом («…был ли мальчик-то, может, мальчика-то и не было?» — цитата из романа Максима Горького «Жизнь Клима Самгина»).
Подведём промежуточный итог — как можно отключить автозагрузку Skype в Windows 10:
- Через настройки самого Скайпа
- Через диспетчер задач
- При помощи msconfig
- Удалив ярлык программы из автозагрузочной папки Проводника
- С помощью сторонних программ и утилит
- Из системного реестра
Отключение фонового приложения Skype
Это единственный сработавший метод отключения автозагрузки мессенджера от корпорации Microsoft лично у меня — нужно перейти в Параметры системы…
…прокрутив список в левом разделе окна почти до конца найти пункт «Фоновые приложения» и перейти в него…
В правом разделе останется отключить ползунок напротив программы Skype. Перезапускаем операционную систему Windows 10 и…
Почему иногда трудно отключить автозагрузку Skype?
«Покурив» программные форумы и замучив свой поисковик по умолчанию в браузере всё-таки (кажется) отыскал причину такого упорного сопротивления знаменитой софтины.
Дело в том, как пишут некоторые умные дяди и тёти в сети Интернет, такая странная ситуация возникает исключительно когда мы устанавливаем Скайп из магазина Microsoft, а не с помощью отдельного инсталлятора скачанного с официального сайта производителей (снесите первый и просто установите второй, правильный).
А ещё, ходят легенды, что нужно использовать исключительно загрузчик из-под «Скачать Скайп для Windows» , а не «Скачать Скайп для Windows 10» …
Чудны дела твои, Microsoft!
Конечно, некоторые читатели посоветуют совсем удалить такой недружественный мессенджер и забыть про него, но есть люди, которые интенсивно или иногда пользуются им.
С его помощью я, например, часто связываюсь с коллегами по сайтоведению, специалистами с хостинга, веб-оптимизаторами… вряд ли уговорю их всех перейти на другую программу для общения в сети — привычки трудно менять.
Именно поэтому лишь отключил автоматическую загрузку Скайп, а не удалил его полностью.
До новых полезных компьютерных программ и интересных приложений для Андроид.
ПОЛЕЗНОЕ ВИДЕО
Читайте также на сайте:

Дата публикации (обновления): 08.02.2021
Я только обозреваю программы!
Любые претензии — к их производителям!
Все комментарии проходят модерацию

Уже более 8-ми тысяч читателей подписалось — присоединяйтесь! 😉