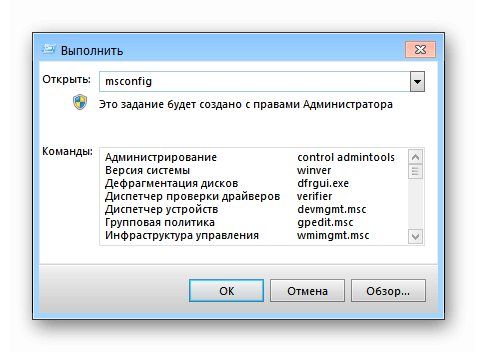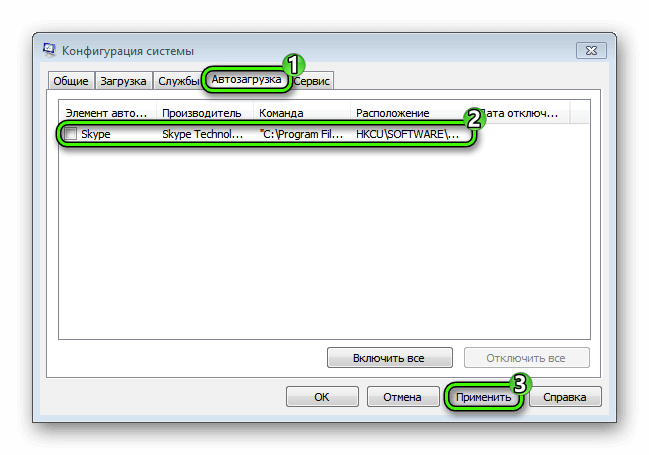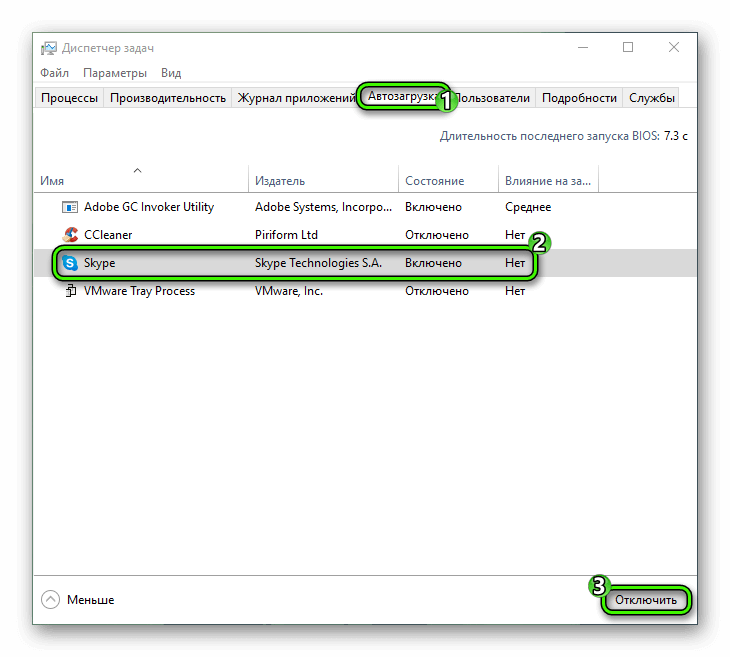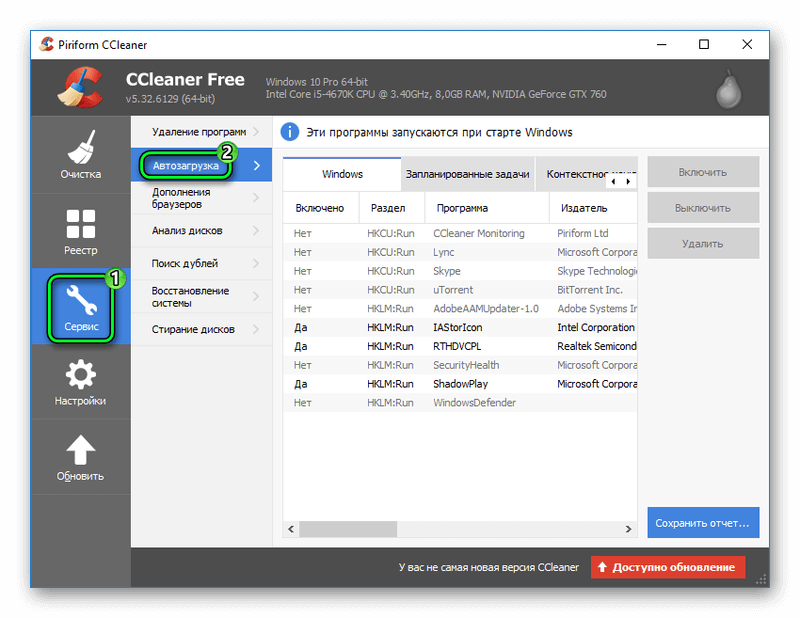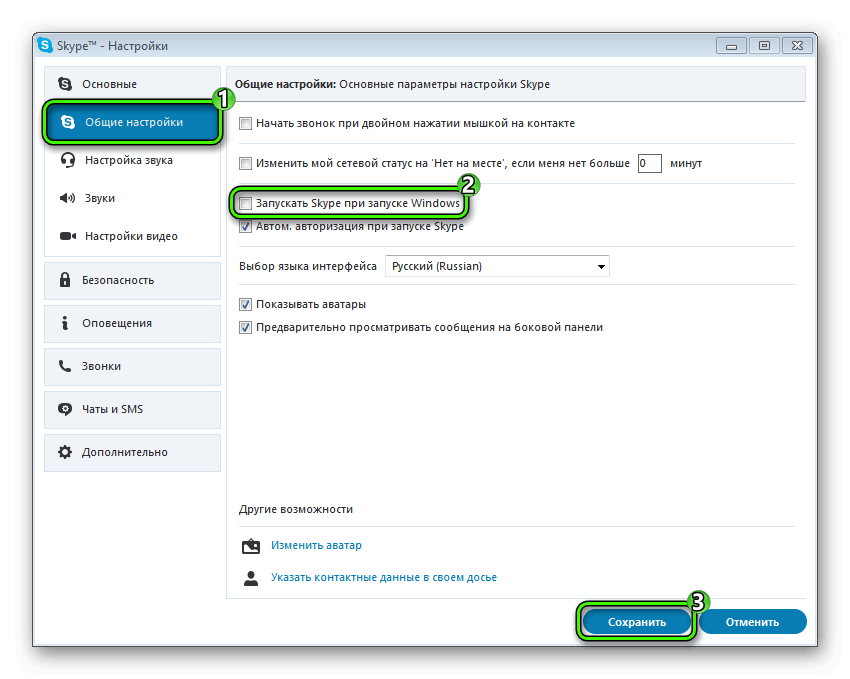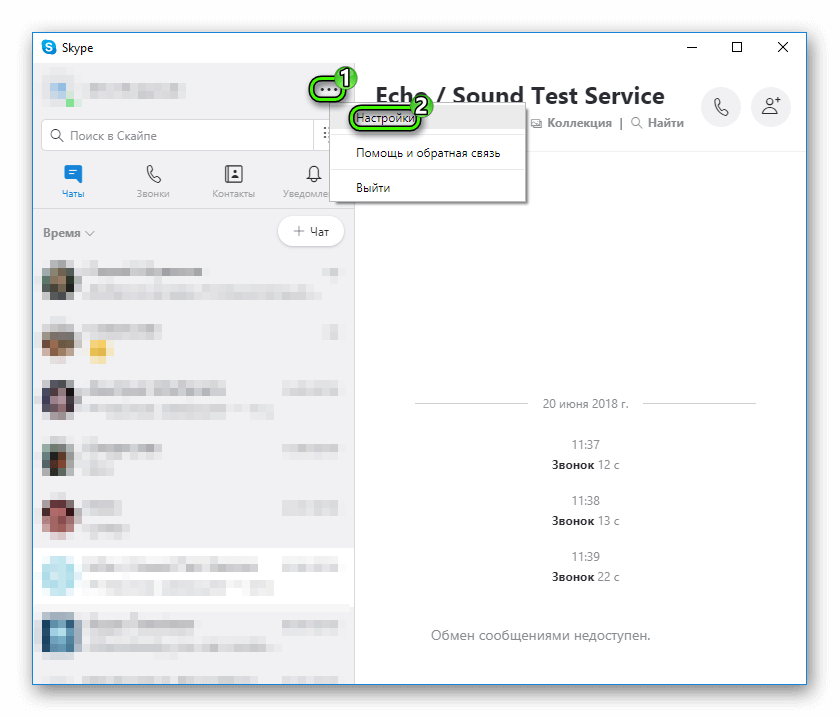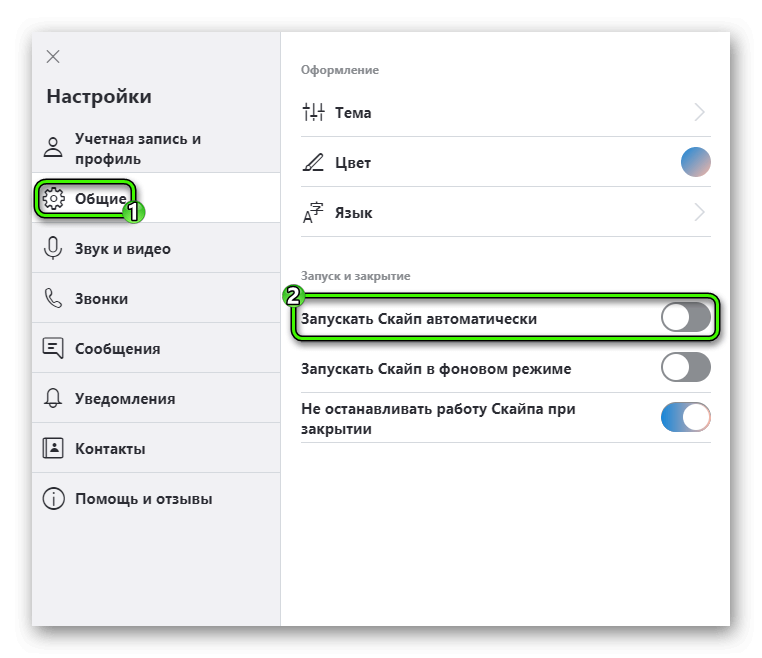- Как отключить автозапуск Скайп?
- Как отключить автоматический запуск приложения Skype на компьютере в Windows 10 (3 способа)
- Автозапуск Skype
- Решаем проблему с автоматическим включением Скайп
- Список автозагрузки
- Специализированные утилиты
- Настройки Skype
- Как убрать автозагрузку Скайпа в Windows 7 и 10
- Убираем Skype из автозапуска Windows 7
- Способ 1-й
- Способ 2-й
- Удаление Skype из автозагрузки в Windows 10
Как отключить автозапуск Скайп?
Вам интересно, как остановить автоматический запуск Skype в Windows 10? Используете ли вы приложение по умолчанию для Windows 10 или приложение для настольного компьютера Skype, Skype легко отключить при запуске. Если вы хотите сами решить, когда запускать Skype на компьютере или устройстве с Windows 10, прочитайте это руководство, чтобы узнать, как остановить автоматический запуск Skype
ВАЖНО! На ПК с Windows 10 можно установить две версии Skype: приложение Skype, поставляемое с Windows 10, и «классическое» приложение Skype для рабочего стола. По умолчанию оба приложения запускаются автоматически в Windows 10, но процесс их отключения при запуске совершенно различен.
Приложение Skype в Windows 10 поставляется с предустановленной версией, поэтому его наиболее удобно использовать. Однако шаги, необходимые для предотвращения автоматического запуска этого приложения Skype в Windows 10, совсем не очевидны. Сначала откройте приложение «Настройки» и нажмите «Конфиденциальность».
В левой части окна «Конфиденциальность» выполните прокрутку вниз, и в разделе «Права доступа к приложениям» можно найти вкладку «Фоновые приложения», скрытую внизу. Нажмите на него.
Приложения, отображаемые в правой части окна, работают в фоновом режиме, даже если вы их не используете.
Поскольку приложения перечислены в алфавитном порядке, прокрутите страницу вниз и нажмите на переключатель рядом с Skype, чтобы включить его выключения.
Это оно! Теперь вы отключили Skype при запуске, если используете приложение Skype для Windows 10 по умолчанию.
Как отключить автоматический запуск приложения Skype на компьютере в Windows 10 (3 способа)
Классическое приложение Skype для рабочего стола можно скачать здесь. Эта версия Skype имеет некоторые улучшения по сравнению со стандартной версией Windows 10, такие как повышенная конфиденциальность при совместном использовании экрана в Skype и более интуитивно понятные способы запрета автоматического запуска Skype с Windows 10. Для начала войдите в приложение Skype для ПК и нажмите Ctrl. + Запятая (,) на клавиатуре для доступа к настройкам.
Кроме того, вы также можете нажать кнопку «Дополнительно» (…) в верхнем правом углу. Затем нажмите или нажмите на настройки.
Перейдите на вкладку «Общие» с левой стороны, а затем справа нажмите или коснитесь переключателя рядом с «Автоматически запускать Skype», чтобы отключить его.
Если вы не хотите входить в свою учетную запись, чтобы остановить автоматический запуск Skype с Windows 10, вы также можете отключить Skype при запуске из приложения Настройки. Запустите настройки и нажмите на приложения.
Откройте вкладку «Автозагрузка» на вкладках слева, и вы увидите список приложений, которые можно настроить для запуска с Windows 10, который отображается с правой стороны. Найти Skype и включите Off переключатель рядом с ним.
Если вам нравится использовать диспетчер задач , он предлагает третий способ запретить автоматический запуск приложения Skype для настольных компьютеров в Windows 10.
Это оно! Теперь вы можете использовать любой из этих трех способов, чтобы не запускать приложение Skype для рабочего стола автоматически при каждом включении компьютера или устройства с Windows 10.
Автозапуск Skype
Автозагрузка приложения при включении компьютера – явный намек на необходимость использования доступного функционала. Часто пользователь неосознанно заходит «проверить кое-что», а как итог – проведенные часы на просторах актуального проекта. Сегодня мы поговорим о том, что такое автозагрузка Скайп, рассмотрим ее характерные особенности и методы борьбы.
Решаем проблему с автоматическим включением Скайп
При запуске ПК начинают работу десятки процессов, нагружающих систему до ее «прихода в себя». Чрезмерное же их количество приводит к потере производительности ОС, «тормозам» на этапе запуска, возникновению ошибок.
Чтобы Скайп не запускался при включении компьютера достаточно использоваться несколько способ противодействия. В процессе повествования будет рассмотрен каждый из них.
Список автозагрузки
Существует уникальный список, содержащий перечень всех активных процессов, имеющих права на запуск при включении системы. Пользователь, по своему желанию, может отменить или разрешить подобные действия, в нашем же случае вопрос выбора не стоит.
Итак, вашему вниманию пошаговая инструкция:
- Запускаем команду msconfig в окне «Выполнить», вызываемом сочетанием горячих клавиш Win + R .
- Открывается небольшое окно (иногда его нужно развернуть) с пятью вкладками, выбираем «Автозагрузка».
- Ищем нужный процесс и убираем галочку, подтверждаем совершенные действия и перезапускаем ПК.
В Windows 10 настройки автозагрузки убраны в диспетчер задач. Чтобы его вызвать, щелкните правой кнопкой мыши по панели задач и выберите соответствующий пункт (так же можно вызвать сочетанием клавиш Ctrl + Shift + Esc ).
Специализированные утилиты
Автоматический запуск программы можно отключить посредством стороннего ПО. Мы будем использовать, для наглядности, утилиту CCleaner, а требуемые шаги представлены ниже:
- Запускаем приложение и переходим на вкладку «Сервис».
- Выбираем пункт «Автозагрузка», находим мессенджер в списке.
- Выделяем его наименование, кликаем на кнопку «Выключить» и снимаем галочку.
Настройки Skype
Последним способом мы рассмотрим взаимодействие с пользовательскими настройками. С их помощью можно не только отменить программную активность, но и поставить Скайп на автозагрузку.
Пошаговая инструкция для старой версии:
- Кликаем на вкладку «Инструменты» в главном окне приложения, там выбираем пункт «Настройки».
- В «Общие настройки» убираем галочку напротив фразы «Запускать при включении Windows».
- Сохраняем внесенные изменения и проверяем работоспособность метода (посредством перезагрузки ПК).
А для нового Skype все еще проще:
- Перейдите на страницу настроек.
- Откройте пункт «Общие».
- Деактивируйте опцию «Запускать Скайп…».
Как убрать автозагрузку Скайпа в Windows 7 и 10
Наверняка всем, когда-либо приходилось сталкиваться с такой проблемой, как автозапуск. Эта функция в Windows придумана для упрощения нашей жизни. Программы, которые попадают в автозапуск, при включении компьютера или ноутбука самостоятельно запускаются и работают. Вам нет необходимости вручную включать их. Зачастую это удобно. Но бывают случаи, когда такая опция нам очень нежелательна. Например, если у вас старенький компьютер, то система, с учетом запуска приложений, будет очень медленно загружаться, и порой включения вашего компьютера приходится ждать около 10 – 15 минут, что не совсем удобно.
Еще такая функция может не подойти тогда, когда за одним компьютером работает двое, а то и трое пользователей. Одному пользователю ваши автозагрузочные программы нужны, а остальным нет, и они не хотят ждать пока все запустится. Эта же проблема касается и нашего любимого мессенджера – Skype. И в этой статье, мы рассмотрим, как убрать автозапуск Скайпа при включении компьютера.
Убираем Skype из автозапуска Windows 7
Так как же все-таки убрать Скайп с автозагрузки на компьютерах или ноутбуках под управлением Windows 7. Действия, которые мы с вами рассмотрим, необходимо будет выполнить как в самой программе Скайп, так и в настройках виндовса. Эти действия помогут убрать скайп из автозапуска. А кроме скайпа, эти методы подойдут вам и для других утилит, например, музыкального плеера или браузера. Итак, существует как минимум два способа удаления скайп из автозагрузки:
Способ 1-й
В первом способе, мы разберемся, как отключить автозапуск Скайпа непосредственно из самой программы. Мы отключим функцию автозапуска средствами и настройками непосредственно самого скайпа. Для этого необходимо:
- Открыть программу и нажать кнопку «Еще».
- В выпадающем меню нажать кнопку «Настройки приложения».
- В открывшемся окне найдите пункт «Запуск и закрытие».
- Найдите кнопку «Запускать Скайп автоматически» и выключите ее.
Способ 2-й
В этом способе, мы отключим автозапуск Скайпа с помощью инструментов Windows. При использовании этого метода, будьте внимательны и выполняйте описанные действия в точности, поскольку неправильные действия смогут причинить вред вашему компьютеру. Этот способ вполне подойдет и для других утилит или приложений.
- Нажмите кнопку «Пуск» на панели задач, в открывшемся окне найдите пункт «Панель управления» и откройте ее.
- В панели управления, найдите пункт «Администрирование» и кликните по нему.
- В открывшемся окне, найдите пункт «Конфигурация системы» и откройте его.
- В окне «Конфигурации системы» найдите вкладку «Автозагрузка» и кликните по ней.
- Теперь перед вами список всех приложений, которые возможно отключать или включать для автозапуска. Чтобы выключить автозапуск программы, просто снимите галочку возле нее.
Удаление Skype из автозагрузки в Windows 10
Теперь мы с вами разберемся в том, как убрать Скайп из автозагрузки, если ваш компьютер под управлением Windows 10. По сути, большой разницы между этими ОС с точки зрения самого процесса отключения нет. Но, благодаря отличию интерфейса Windows 7 и Windows 10, наши шаги немного изменятся. Описывать отключение автозагрузки скайпа непосредственно из программы мы не будем, поскольку этот способ нечем не отличается от Windows 7. А вот алгоритм отключения через стандартные инструменты, мы пройдем более детально. Этот способ можно применить и в Windows 7, при желании.
- На рабочем столе, в режиме ожидания, нажмите сочетание клавиш «Win+R». У вас откроется окно «Выполнить».
- В этом окне введите команду «shell:startup» и клавишу «Enter».
- Откроется папка «Автозагрузки». В этой папке собраны ярлыки всех приложений, для которых включена функция автозагрузки.
- Для удаления программы из автозапуска, просто удалите ярлык из этой папки.
Естественно также можно удалить из автозагрузки и другие программы, точно так, как и скайп. А для добавления скайпа обратно, вам просто нужно создать ярлык заново. То же самое действие, собственно говоря, поможет вам добавить и другие программы в автозапуск.
Мы с вами разобрались в том, как отключить автозапуск такого мессенджера, как Skype. Также, мы разобрались в способах удаления и добавления их в автозапуск средствами операционной системы. Как приятный бонус, мы поняли, что можно применить те же методы и для других, необходимых нам программ. Надеемся, что наши советы и подсказки помогут вам в решении всех нюансов использования и настройки Skype. Еще один очень важный совет – если вы не уверены в правильности своих действий, или не знаете, как удалить, установить или настроить что-либо, обязательно читайте наши статьи. Помните, ваши действия могут как устранить проблему, так и создать новую.