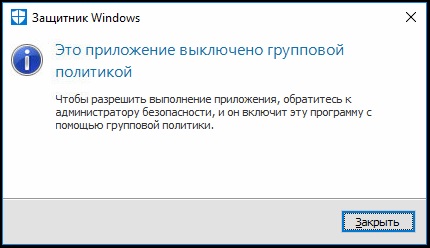- Как отключить Защитник Windows?
- Windows Server 2016 удалить Windows Defender
- Be the first to comment on «Windows Server 2016 удалить Windows Defender»
- Leave a comment Отменить ответ
- Свежие записи
- Ссылки
- Антивирус Windows Defender в Windows Server 2016
- Графический интерфейс Windows Defender
- Удаление антивируса Windows Defender в Windows Server 2016
- Управление Windows Defender с помощью команд PowerShell
- Исключения антивируса Windows Defender
- Обновление антивируса Windows Defender
- How To Disable Windows Defender In Windows Server 2016
- How To Disable Windows Defender In Roles And Features Wizard
- How To Disable Windows Defender Using Powershell
- Как отключить Защитник Windows с помощью GPO
- Как отключить Защитник Windows с помощью системного реестра
Как отключить Защитник Windows?
Как отключить защитника Windows 10
Встроенный в Windows 10 Защитник Windows осуществляет базовую антивирусную защиту компьютера. Если у вас не установлен сторонний антивирус, то Защитник включается автоматически после запуска системы.
Порой случается, что встроенный защитник Windows воспринимает как вредоносные – вполне безобидные программы. Нередко он их блокирует и даже не уведомляет об этом. Защитник Windows в любой момент может оказать пользователю “медвежью услугу”: нужный файл либо не запустится, либо вообще будет удален без предупреждения.
Если встроенный защитник Windows доставляет вам неудобства – его лучше отключить. Причем отключать нужно полностью – чтобы он снова не запустился после следующего включения компьютера.
Отключить встроенный защитник Windows можно с помощью редактора групповой политики:
В Windows 10 щелкаем правой клавишей мыши по кнопке “Пуск” – выбираем пункт “Выполнить” (либо нажимаем на клавиатуре сочетание клавиш Win+R).
В открывшемся окошке вводим команду gpedit.msc и жмем “ОК”:
Переходим в раздел Конфигурация компьютера – Административные шаблоны – Компоненты Windows – Endpoint Protection.
Иногда этот раздел может называться Windows Defender или Защитник Windows.
В открывшемся окне справа найдите пункт “Выключить Endpoint Protection” и откройте его двойным щелчком:
После этого поставьте маркер в пункте “Включено” и нажмите “ОК”:
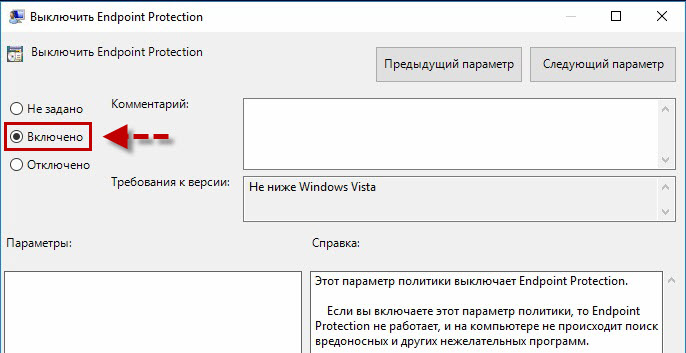
Чтобы это проверить, вы можете зайти в Параметры Windows – раздел “Обновление и безопасность” – пункт “Защитник Windows” и нажать здесь кнопку “Включить Защитник Windows”. Вы увидите сообщение “Это приложение выключено групповой политикой”:
Windows Server 2016 удалить Windows Defender
В Windows Server 2016 по умолчанию установлен Windows Defener, который периодически начинает свою работу и создает ощутимую нагрузку на CPU. Для полного корректного удаления достаточно открыть консоль powershell и выполнить команду:
Be the first to comment on «Windows Server 2016 удалить Windows Defender»
Leave a comment Отменить ответ
Свежие записи
Ссылки
Квалифицированные юридические услуги — прописка в Москве, постоянная регистрация, купить от собственника, все официально.
Компьютерный сервис в ОмскеРемонт и обслуживание компьютеров и ноутбуков, системное администрирование. Продажа компьютерного оборудования, покупка и продажа БУ ноутбуков. www.inari55.ru
- 1C on OS Linux (4)
- Active Directory (4)
- Android (1)
- Asterisk (2)
- btrfs (1)
- cacti (4)
- CentOS (5)
- CISCO (2)
- DNS (2)
- FreeBSD (14)
- FreeRADIUS (1)
- HP E5406 zl Switch (1)
- Manage Engine NetFlow Analyzer (2)
- MSSQL (2)
- NAS Synology (1)
- nginx (1)
- openfire (1)
- php (3)
- Postfix (2)
- PowerShell (1)
- prestashop (10)
- proxmox (3)
- samba (1)
- squid (2)
- TAPE (1)
- ubuntu (9)
- UniFi (1)
- UNiX Like (13)
- vmware ESXi (4)
- vyatta (2)
- Windows (31)
- Windows Core (8)
- Windows Server (1)
- wordpress (4)
- xcache (1)
- Без рубрики (2)
- Веб сервер Apache (6)
- Разное (1)
Copyright 2021 | MH Newsdesk lite (achLab mod) by MH Themes
Антивирус Windows Defender в Windows Server 2016
В Windows Server 2016 имеется встроенный функционал антивирусной защиты, представляющей собой «родной» антивирус Microsoft — Windows Defender, который установлен и включен по-умолчанию. В этой статье мы рассмотрим особенности антивируса Windows Defender в Windows Server 2016.
Графический интерфейс Windows Defender
По умолчанию в серверной редакции устанавливаются только движок антивируса Windows Defender (Защитник Windows). Чтобы установить графический интерфейс Defender, нужно с помощью консоли Server Manager установить серверный компонент GUI for Windows Defender (находится в разделе Windows Defender Features).
Включить графический интерфейс антивируса можно с помощью PowerShell
Install-WindowsFeature -Name Windows-Defender-GUI
Удаление антивируса Windows Defender в Windows Server 2016
В Windows 10 при установке любого стороннего антвируса (Kaspersky, McAfee, Symantec, и пр.) встроенный антивирус Windows Defender отключается, однако в Windows Server 2016 этого не происходит. Отключать компонент встроенного антивируса нужно вручную (в подавляющем большинстве случаев не рекомендуется использовать одновременно несколько разных антивирусов на одном компьютере/сервере).
Удалить компонент Windows Defender в Windows Server 2016 можно из графической консоли Server Manager или такой командой:
Uninstall-WindowsFeature -Name Windows-Defender
Управление Windows Defender с помощью команд PowerShell
Рассмотрим типовые команды PowerShell, которые можно использовать для управления антивирусом Windows Defender.
Проверить, запущена ли служба Защитник Windows можно с помощью команды PowerShell Get-Service:
Как вы видите, служба запушена (статус – Running)
Текущие настройки и статус Defender можно вывести с помощью командлета:
Вывод комадлета содержит версию и дату обновления антивирусных баз, включенные компоненты, время последнего сканирования и т.д.
Отключить защиту в реальном времен Windows Defender можно с помощью команды:
Set-MpPreference -DisableRealtimeMonitoring $true
После выполнения данной команды, антивирус не будет сканировать на лету все обрабатываемые системой файлы.
Set-MpPreference -DisableRealtimeMonitoring $false
Более полный список команд Powershell, которые можно использовать для управления антивирусом есть в статье Управление Windows Defender с помощью PowerShell.
Исключения антивируса Windows Defender
В антивирусе можно задать список исключений – это имена, расширения файлов, каталоге, которые нужно исключить из автоматической проверки антивирусом Windows Defender. Особенность Защитника Windows в Server 2016 – автоматически генерируемый список исключений антивируса, который применяется в зависимости от установленных ролей сервера. Согласитесь, логично, например при установке роли Hyper-V исключить из проверки антивирусом файлы виртуальных и дифференциальных дисков, vhds дисков (*.vhd, *.vhdx, *.avhd ), снапшоты и другие файлы виртуальных машин.
Чтобы вручную добавить определенные каталоги в список исключения антивируса, выполните команду:
Set-MpPreference -ExclusionPath «C:\Test», «C:\VM», «C:\Nano»
Чтобы исключить антивирусную проверку определенных процессов, выполните команду:
Set-MpPreference -ExclusionProcess «vmms.exe», «Vmwp.exe»
Обновление антивируса Windows Defender
Антивирус Windows Defender может автоматически обновляться из Интернета с серверов Windows Update. В том случае, если в сети установлен внутренний сервер WSUS, антивирус может получать обновления с него. Главное, убедится, что установка обновлений была одобрена на стороне WSUS сервера (в консоли WSUS обновления антивирусных баз Windows Defender, называются Definition Updates), а клиенты нацелены на нужный сервер WSUS с помощью GPO.
В некоторых случаях, после получения «кривого» обновления, Защитник Windows может работать некорректно. В этом случае рекомендуется сбросить текущие базы и перекачать их заново:
«%PROGRAMFILES%\Windows Defender\MPCMDRUN.exe» -RemoveDefinitions -All
«%PROGRAMFILES%\Windows Defender\MPCMDRUN.exe» –SignatureUpdate
Некоторые причины, из-за которых служба Windows Defender отказывается запускаться в Windows 10 рассмотрены в статье Служба работы с угрозами остановлена.
How To Disable Windows Defender In Windows Server 2016
Microsoft has been including its Windows Defender antivirus software in Windows 10, and now they’re also automatically including it and enabling it in Windows Server 2016. While this is welcomed by some organizations that may not have another antivirus solution, running multiple antivirus applications has been known to cause issues for a long time and has not been recommended by IT personnel for many years. In Windows 10, Windows Defender has an API that allows other antivirus programs to disable it to prevent issues. Unfortunately, Microsoft decided to remove that API option in Windows Server 2016, so even if you install another antivirus product, Windows Defender will still be enabled.
How To Disable Windows Defender In Roles And Features Wizard
The first place you can try to disable and remove Windows Defender is in the Roles and Features Wizard within Server Manager. Some people report that the option to remove Windows Defender is greyed out, which leaves Powershell.
- Open Server Manager
- Click Manage >Remove Roles And Features
- Click Next on the Before You Begin screen
- Click Next on the Server Selection screen
- Click Next on the Remove Server Roles screen
- On the Remove Features screen, uncheck Windows Defender Features if you’re able to and click Remove
How To Disable Windows Defender Using Powershell
If you’re unable to remove Windows Defender using the steps above, then you should be able to use Powershell to uninstall Windows Defender.
You can run sc query Windefend in a Command Prompt to see if Windows Defender is in the Running State.
- Open an administrative Powershell window
- Type Uninstall-WindowsFeature -Name Windows-Defender
- After pressing enter, you’ll need to restart the server to uninstall Windows Defender
If you decide to use Windows Defender later, you can run Install-WindowsFeature -Name Windows-Defender in Powershell and restart the server to reinstall Windows Defender.
Как отключить Защитник Windows с помощью GPO
Редактор групповых политик является компонентом Windows 10 Pro и Enterprise (Корпоративная). Для отключения Защитника Windows нужно выполнить следующие шаги:
Нажмите иконку Поиск (или клавишу Windows) и введите gpedit.msc, затем нажмите клавиша ввода Enter. При необходимости подтвердите запрос службы контроля учетных записей для запуска редактора групповых политик.
Вы найдете нужный параметр по следующему пути Политика
“Локальный компьютер” > Конфигурация компьютера > Административные шаблоны > Компоненты Windows > Антивирусная программа “Защитник Windows”.
В правой части окна выберите политику Выключить антивирусную программу “Защитник Windows” .
В открывшемся окне установите состояние политики на Включено и примените изменение, затем нажмите ОК.
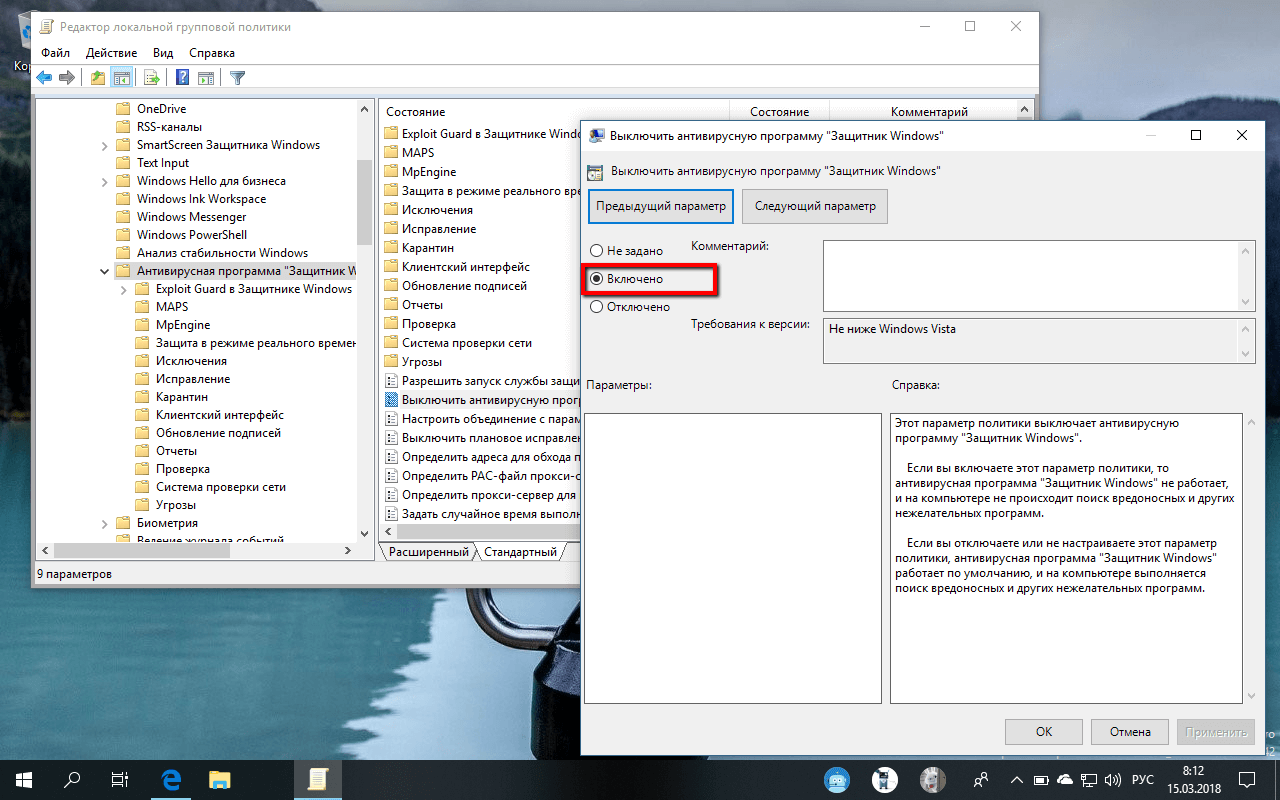
Затем перейдите по следующему пути Политика
“Локальный компьютер” > Конфигурация компьютера > Административные шаблоны > Компоненты Windows > Антивирусная программа “Защитник Windows” > Защита в режиме реального времени.
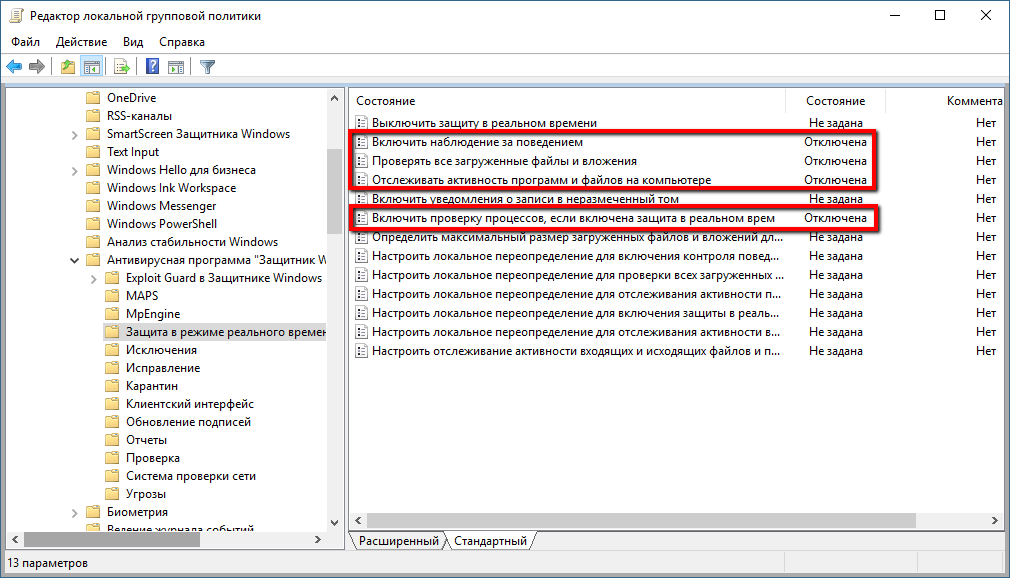
В правой части окна выберите политику Включить наблюдение за поведением.
В открывшемся окне установите состояние политики на «Отключено» и примените изменение, затем нажмите ОК.
Находясь в разделе “Защита в режиме реального времени” выберите политику Отслеживать активность программ и файлов на компьютере.
В открывшемся окне установите состояние политики на «Отключено» и примените изменение, затем нажмите ОК.
Находясь в разделе “Защита в режиме реального времени” выберите политику Включить проверку процессов, если включена защита реального времени.
В открывшемся окне установите состояние политики на «Отключено» и примените изменение, затем нажмите ОК.
Находясь в разделе Защита в режиме реального времени” выберите политику Проверять все загруженные файлы и вложения.
В открывшемся окне установите состояние политики на «Отключено» и примените изменение, затем нажмите ОК.
Перезагрузите компьютер
После завершения данных шагов и перезагрузки ПК Защитник Windows больше не будет сканировать и обнаруживать вредоносные программы.
В любое время вы можете снова включить антивирусную программу “Защитник Windows” — для этого выполните предыдущие шаги указав значение “Не задано”.
Как отключить Защитник Windows с помощью системного реестра
Редактор групповых политик недоступен в Windows 10 Домашняя, но вы можете сделать то же самое с помощью редактора реестра.
Примечание: Некорректное изменение реестра может привести к серьезным проблемам. Рекомендуется создать резервную копию реестра Windows перед тем, как выполнить данные шаги. В меню редактора реестра выберите Файл > Экспорт для сохранения резервной копии.
Нажмите иконку Поиск (или клавишу Windows) и regedit, затем нажмите клавиша ввода Enter. При необходимости подтвердите запрос службы контроля учетных записей для запуска редактора групповых политик. Перейдите по следующему пути
HKEY_LOCAL_MACHINE\SOFTWARE\Policies\Microsoft\Windows Defender
Щелкните правой кнопкой мыши по папке “Windows Defender”, выберите Создать > Параметр DWORD (32 бита).
Назовите параметр DisableAntiSpyware и нажмите Enter.
Щелкните дважды по созданному ключу и установите значение от 1, затем нажмите ОК.
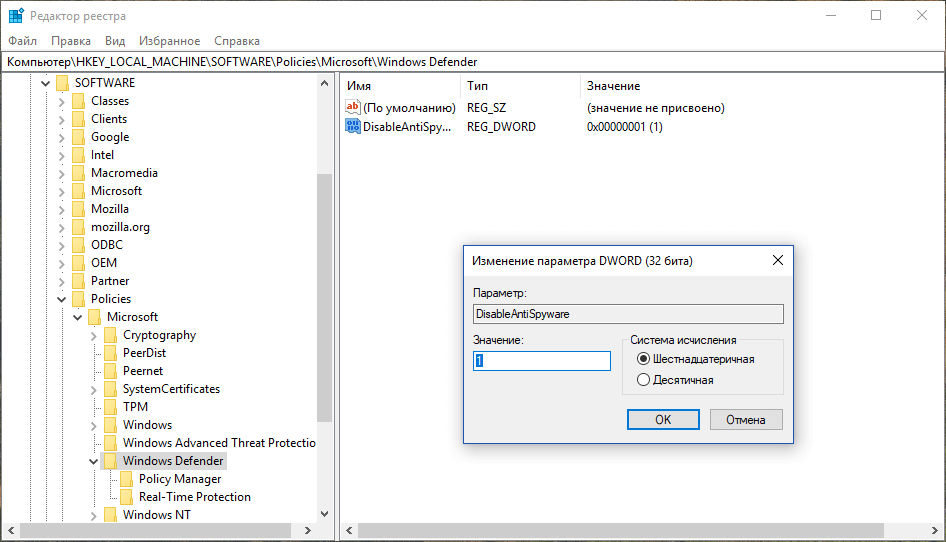
Щелкните правой кнопкой мыши по папке “Windows Defender”, выберите Создать > Раздел.
Назовите раздел Real-Time Protection и нажмите Enter.
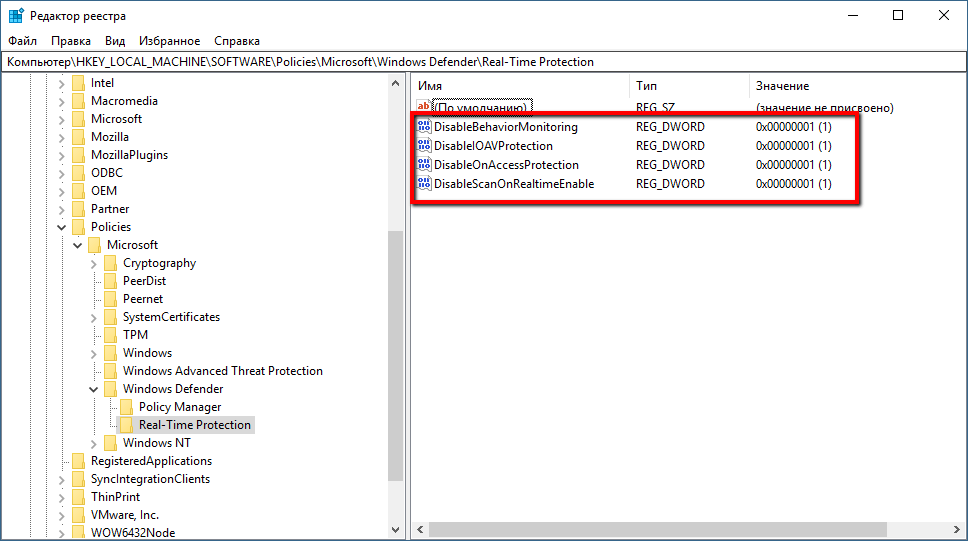
Щелкните правой кнопкой мыши по папке “Real-Time Protection”, выберите Создать > Параметр DWORD (32 бита) и создайте следующие параметры:
Назовите параметр DisableBehaviorMonitoring и нажмите Enter. Щелкните дважды по созданному ключу и установите значение 1, затем нажмите ОК.
Назовите параметр DisableOnAccessProtection и установите значение 1, затем нажмите ОК.
Назовите параметр DisableScanOnRealtimeEnable и нажмите Enter. Щелкните дважды по созданному ключу и установите значение 1, затем нажмите ОК.
Назовите параметр DisableIOAVProtection и нажмите Enter. Щелкните дважды по созданному ключу и установите значение 1, затем нажмите ОК.
После завершения данных шагов и перезагрузки ПК Защитник Windows больше не будет сканировать и обнаруживать вредоносные программы.
В любое время вы можете снова включить антивирусную программу “Защитник Windows”. Для этого нужно удалить ключ DisableAntiSpyware. Затем нужно удалить раздел “Real-Time Protection” и все его содержимое, после чего потребуется перезагрузка компьютера.