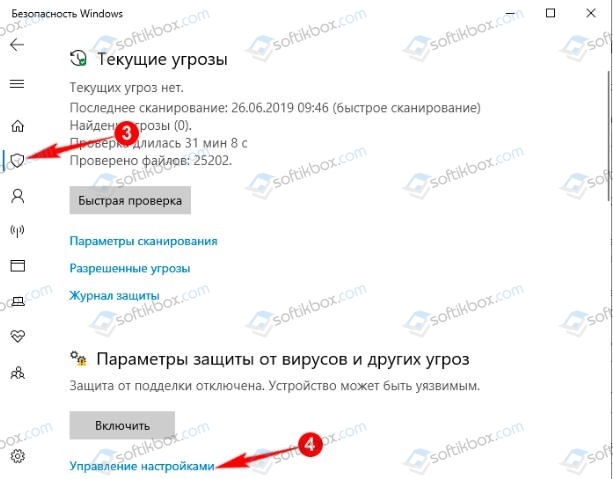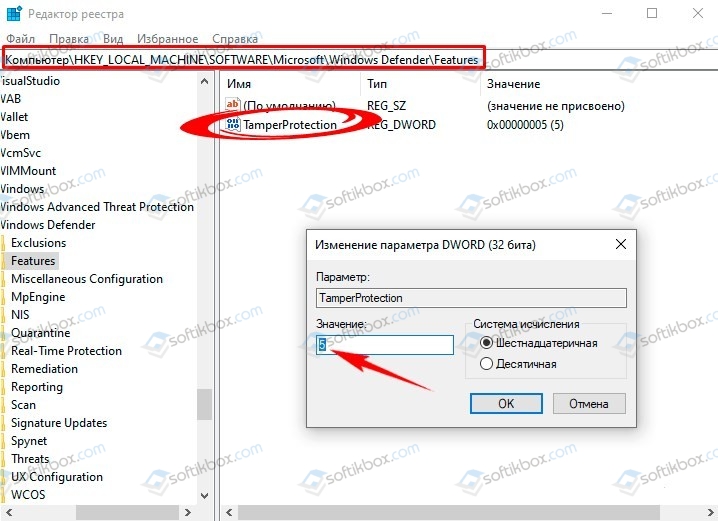- Как включить или отключить функцию «Защита от подделки» Защитника Windows в Windows 10
- Как включить или отключить функцию «Защита от подделки» (Tamper Protection)
- Предотвращение изменений параметров безопасности с помощью функции защиты от подделки
- Защитник Windows получил «Защиту от подделки» в Windows 10 19H1
- Как включить (или отключить) защиту от подделки
- Заключение
- Включение и отключения функции Защиты от подделки в Windows 10
- Что такое Защита от подделки в Windows 10?
- Как в Windows 10 включить Защиту от подделки?
- Как отключить Безопасность Windows 10 (встроенный антиврус)
- Через параметры
- Через редактор групповой политики
- Через редактор реестра
- Убрать иконку защитника windows из трея
- Как отключить Безопасность Windows
Как включить или отключить функцию «Защита от подделки» Защитника Windows в Windows 10
В этой статье показаны действия, с помощью которых можно включить или отключить функцию «Защита от подделки» которая защищает от несанкционированного доступа к ключевым компонентам антивирусной безопасности Защитника Windows в Windows 10.
Функция Защита от подделки стала доступна в приложении «Безопасность Windows» с выходом сборки 18305 операционной системы Windows 10.
Защита от подделки или защита от несанкционированного доступа (Tamper Protection) — это функция Защитника Windows, доступная в приложении «Безопасность Windows», которая обеспечивает дополнительную защиту от изменения ключевых функций безопасности, а также применяет механизмы для ограничения изменений выполняющихся вне приложения Безопасность Windows.
Как включить или отключить функцию «Защита от подделки» (Tamper Protection)
Чтобы включить или отключить защиту от подделки, откройте приложение «Безопасность Windows» и выберите компонент Защита от вирусов и угроз
В разделе Параметры защиты от вирусов и других угроз нажмите на ссылку Управление настройками .
Затем включите или отключите функцию «Защита от подделки» установив переключатель Защита от подделки в соответствующее положение.
Предотвращение изменений параметров безопасности с помощью функции защиты от подделки
Защита от несанкционированного доступа в системе безопасности Windows помогает защитить важные параметры антивирусной программы защитника Майкрософт, включая защиту в реальном времени и облачную защиту. Если защита от подделки включена и вы администратор на вашем компьютере, вы по-прежнему можете эти параметры в приложении «Безопасность Windows». Однако другие приложения не могут изменить эти параметры.
Защита от подделки не влияет на то, как работают антивирусные приложения сторонних производителей или на то, как они регистрируются в системе безопасности Windows.
Защита от подделки по умолчанию включена. При отключении защиты от подделки отобразится желтое предупреждение в приложении «Безопасность Windows» в разделе Защита от вирусов и угроз.
Изменение параметра защиты от подделки
В поле поиска на панели задач введите Безопасность Windows и выберите Безопасность Windows из списка результатов.
На панели «Безопасность Windows» выберите раздел Защита от вирусов и угроз, а затем в разделе Параметры защиты от вирусов и угроз выберите Управление параметрами.
Установите переключатель Защита от подделки в положение Вкл. или Выкл.
Примечание: Если параметр Защита от несанкционированного изменения включен, вы не сможете отключить антивирусную службу защитника Майкрософт с помощью ключа групповой политики DisableAntiSpyware .
Защитник Windows получил «Защиту от подделки» в Windows 10 19H1
Microsoft выпустила новую предварительную версию будущего обновления функций 2019 года – Windows 10 Insider Preview Build 18305. Данная сборка стала последней в этом году 19H1 и получила большое количество интересных новых функций и изменений.
Ранее мы уже рассказывали про Песочницу Windows – изолированную среду для запуска подозрительных приложений. Она будет поставляться с изданиями Pro и Enterprise и будет доступна для использования без установки образов виртуальной машины или дополнительного программного обеспечения.
Еще одна новая функция, связанная с безопасностью – защита от подделки или защита от несанкционированного доступа (Tamper Protection).
В описании функции кратко объясняется ее предназначение:
Предотвращает попытки несанкционированного вмешательства в важные функции безопасности.
Дополнительной информации по данной функциональности немного. Microsoft раскрыла некоторые детали в блоге Windows Experience:
Защита от подделки – новая функция Защитника Windows, доступная в приложении Безопасность Windows. При ее включении активируются дополнительные меры защиты против изменения ключевых функций безопасности, в том числе применяются механизмы ограничения изменений, выполняющихся не из приложения Безопасность Windows.
Защита от подделки блокирует определенные изменения функций безопасности, чтобы избежать их неправильного использования. Известно, что вредоносные программы могут изменять настройки безопасности, но защита от несанкционированного доступа заблокирует подозрительные попытки изменения важных параметров защиты.
Как включить (или отключить) защиту от подделки
- Используйте сочетание Windows + I , чтобы открыть приложение Параметры.
- Перейдите в Безопасность Windows > Защита от вирусов и угроз > Параметры защиты от вирусов и угроз > Управление настройками.
- Переведите переключатель Защита от подделки в активное (или неактивное) положение.
В инсайдерской сборке данная функция включена по умолчанию. Скорее всего, в стабильном релизе она также будет активной изначально.
Отключить функцию стоит, когда вы используете сторонние приложения для управления настройками Защитника Windows. В этом случае защита от подделки может нарушить функциональность подобных программ после обновления системы до Windows 10 1903.
Заключение
Скудная информация о новой функции не позволяет в полной мере судить, насколько эффективной она будет. Реальные ее возможности можно будет выяснить на практике.
На данный момент при тестировании с использованием стороннего приложения Configure Defender, защита от подделки не предотвратила изменения настроек безопасности.
Какой антивирус вы используете в Windows? Оснащен ли он защитой от несанкционированного доступа?
Включение и отключения функции Защиты от подделки в Windows 10
Компания Майкрософт, дабы усилить защиту своей новой операционной системы Windows 10, внедрила в неё новую функцию – Защиту от подделки. Она позволяет предотвратить несанкционированный доступ к системным функциям безопасности. Некоторые сборки Windows l0 имеют по умолчанию активированную эту опцию. Однако на некоторых сборках можно увидеть сообщение, что Защита от подделки была отключена в Windows 10 и теперь устройство может быть уязвимым. Нужна ли эта опция вообще и как её включить?
Что такое Защита от подделки в Windows 10?
Функция Защиты от подделки – это штатное средство защиты от несанкционированного доступа к Windows. В результате активации этой опции, мошенники не могут получить доступ к системным файлам, файлам Облака, изменить их, а также отключить антивирус или классический Защитник Windows. В случае, если же мошенники пытаются получить доступ к каким-либо файлам и изменяют их, то утилита указывает на не подлинность файлов. Юзер может удалить вирус, запустив сканирование системы.
Как в Windows 10 включить Защиту от подделки?
Для того, чтобы включить данную опцию, нужно открыть «Параметры», «Обновление и безопасность». В меню слева нужно нажать на кнопку «Безопасность Windows». Нажимаем на кнопку «Открыть службу безопасности Windows».
Откроется новое окно. В меню слева нажимаем на значок «Защита от вирусов и угроз» (вид – защитный щит). Внизу, в разделе «Параметры защиты от вирусов и других угроз» нажимаем на ссылку «Управление настройками».
Прокручиваем ползунок и находим опцию «Защита от подделки». Перетаскиваем ползунок в положение «Включено» или «Отключено».
Если по какой-то причине включить этим способом данную опцию не удалось, то можно отредактировать параметр реестра. Для этого выполняем следующие действия:
- Жмем «Win+R» и вводим «regedit».
- Переходим по ветке \HKEY_LOCAL_MACHINE\SOFTWARE\Microsoft\Windows Defender\Features. В правой части окна находим параметр «TamperProtection» и задаем ему значением «5».
- После редактирования реестра нужно перезагрузить систему, чтобы изменения вступили в силу.
Важно отметить, что если вы используете антивирус стороннего производителя, а не классический от Microsoft, то в нем есть встроенная опция по защите от несанкционированного вторжения. Поэтому, если вы не будете использовать классический брандмауэр, то включать данную опцию не стоит.
Как отключить Безопасность Windows 10 (встроенный антиврус)
Защитник Windows, в последних версиях Windows 10 он называется «Безопасность Windows» — это встроенное антивирусное приложение от Microsoft. Когда вы устанавливаете сторонний антивирусный продукт, то защитник Windows автоматически отключается, и когда удаляете сторонний антивирус, то безопасность Windows автоматически активируется.
В последнее время Защитник Windows в Windows 10 показывает отличные результаты по независимым тестам. Не спорю, в Windows XP, 7, 8.1 он был совсем дырявый и толку от него было мало, но сейчас он быстро набрал темпы и продолжает набирать. Если вы следите за различными тестами, то наверняка заметите, что защитник Windows 10 входит в топ 5 антивирусных программ. Для любителей и фанатов сторонних антивирусов, разберем, как полностью отключить защитник windows 10, центр безопасности, также уберем иконку защитника windows 10 из трея. Эти способы подойдут для версий 1809, 1709, 1909, 2004.
Через параметры
Самый простой способ отключить встроенный антивирус от microsoft — это просто отключить его в настройках безопасности windows. Откройте «Безопасность Windows» и перейдите «Защита от вирусов и угроз» (Иконка в виде щита). Далее в графе «Параметры защиты от вирусов и других угроз» нажмите на «Управление настройками» и Выключите все ползунки:
- Защита в реальном времени
- Облачная защита
- Автоматическая отправка образцов
- Защита от подделки
- Контролируемый доступ к папкам, если его включали
Через редактор групповой политики
Важно: В редакции Windows 10 HOME, нет редактора групповых политик.
Шаг 1. Первым делом нужно отключить функцию «Защита от подделки», которая при включенном состоянии не позволит вносить изменения через групповую политику. Откройте встроенный антивирус windows 10 и отключите защиту от подделки.
Шаг 2. Нажмите сочетание кнопок Win+R и ведите gpedit.msc, чтобы открыть редактор групповых политик. В политиках перейдите:
- Конфигурация компьютера > административные шаблоны > Компоненты Windows > Антивирусная программа Защитника Windows.
- Справа нажмите два раза на «Выключить антивирусную программу Защитник Windows«.
- В новом окне выберите «Включено«, нажмите применить и ok.
- Не закрывайте редактор, это не все, следуем шагу 3.
Шаг 3. Теперь отключим дополнительные параметры сканирования и работы безопасности windows. Разверните графу «Антивирусная программа Защитника Windows» > «Защита в режиме реального времени» и справа отключите:
- Включить наблюдение за поведением.
- Проверять все загруженные файлы и вложения.
- Отслеживать активность программ и файлов на компьютере.
- Включить проверку процессов, если включена защита реального времени.
Через редактор реестра
Microsoft убрала возможность полного отключения антивируса через реестр. Компания утверждает, когда пользователь устанавливает сторонний антивирус, то безопасность windows автоматически отключается и не работает. В частности убран из реестра параметр DisableAntiSpyware, который не будет работать даже при создании ключей. Не рекомендую проделывать данный способ, так как последствия неизвестны после последних обновлений. Вы можете просто ознакомиться с данным способом, он в точности такой же как и в групповой политики, только через реестр. Также, если у вас редакция HOME, то можно:
Шаг 1. Жмем Win+R, пишем regedit для входа в системный реестр и переходим по пути:
- HKEY_LOCAL_MACHINE\SOFTWARE\Policies\Microsoft\Windows Defender
- Перейдите к папке Windows Defender.
- Нажмите справа на пустом поле правой кнопкой мыши и выберите Создать >Параметр DWORD (32 бита).
- Создайте новое значение с именем DisableAntiSpyware и значением 1.
Чтобы включить защиту обратно, задайте обратно значение 0, удалите ключ, затем раздел (папку).
Шаг 2. Теперь создайте новую подпапку Real-Time Protection в папке Windows defender для этого:
- Нажмите правой кнопкой мыши на папке Windows defender >Создать >Раздел.
- Назовите новый раздел (папку) Real-Time Protection.
Шаг 3. В новом созданном разделе Real-Time Protection нужно будет создать четыре новых ключа со значением 1. Нажмите справа на пустом поле «Создать» > «Параметр DWORD (32 бита)» и:
-
- DisableBehaviorMonitoring
- DisableOnAccessProtection
- DisableScanOnRealtimeEnable
- DisableIOAVProtection
Перезагрузите компьютер и защитник windows 10 будет отключен полностью.
Убрать иконку защитника windows из трея
Если у кого иконка не пропала, то запустите диспетчер задач, нажатием кнопок Ctrl+Alt+Delete и перейдите во вкладку «Автозагрузка», найдите «Windows Security notification icon» и отключите его, нажав правую кнопку мыши по нему.
Как отключить Безопасность Windows
Также, вы можете отключить сам центр управление параметрами антивируса «Безопасность Windows».
Нажмите Windows + R и введите regedit, чтобы вызвать редактор реестра. Перейдите по следующему пути:
- HKEY_LOCAL_MACHINE\SYSTEM\CurrentControlSet\Services\SecurityHealthService
- Ищем с права значение с именем Start, жмем по нему два раза и в поле вводим цифру 4.
Чтобы вернуть обратно «Центр безопасности» введите значение 3.