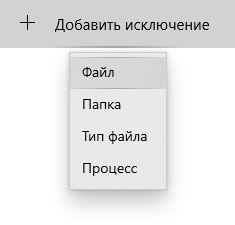- Как убрать замок с папки или файла
- Способ 1: через Свойства
- Другой способ убрать замок через «Свойства»
- Способ 2: через командную строку
- Если не получилось
- Убрать замок на папках и файлах в Windows 10
- Как убрать замок с папок и файлов в Windows 10
- Как включить или отключить контролируемый доступ к папкам в Windows 10
- Как включить или отключить контролируемый доступ к папкам в приложении «Безопасность Windows»
- Как включить или отключить контролируемый доступ к папкам в Windows PowerShell
- Как отключить Защитник Windows 10 или добавить исключения в него
- Содержание
- Как отключить Защитник Windows в новых версиях системы, начиная со сборки 2004
- Как отключить Защитник Windows через интерфейс
- Как отключить Защитник Windows навсегда через редактор групповой политики
- Как отключить Защитник Windows навсегда через реестр
- Как отключить Центр безопасности Защитника Windows
- Как добавить исключения в Защитника Windows: файл, папку, тип файла или процесс
- Недостатки отключения Защитника Windows
Как убрать замок с папки или файла
В этом уроке я покажу, как убрать замок с папки в Windows 7 и 10. Предложенные способы также помогут убрать ошибку «У вас нет разрешений на доступ к этой папке».
Способ 1: через Свойства
В Windows 7 и 10 на некоторых папках можно увидеть маленький замок. Это значит, что к ним ограничен доступ. Чтобы снять замок, нужно поменять права.
А бывает, замка нет, но при попытке что-то сделать (открыть, переименовать, удалить), появляется окошко с ошибкой «У вас нет разрешений на доступ к этой папке».
1. Щелкните правой кнопкой мыши по папке и выберите пункт Свойства. В открывшемся окне перейдите на вкладку Безопасность.
2. Нажмите последовательно на кнопки: Изменить → Добавить → Дополнительно → Поиск.
3. Зажмите клавишу Ctrl и выберите мышкой следующие пункты: Прошедшие проверку, Администраторы и система. Нажмите OK и в следующем окне тоже OK.
4. В верхней части окошка у пользователей «Прошедшие проверку», «Администраторы», «система» поставьте галочку «Полный доступ», нажмите OK и еще раз OK.
Всё! Теперь папка доступна.
Другой способ убрать замок через «Свойства»
Щелкните по папке правой кнопкой мыши и выберите пункт «Свойства». В открывшемся окне перейдите на вкладку «Безопасность».
Нажмите кнопку «Дополнительно» и перейдите на вкладку «Владелец». Если в строке «Текущий владелец» указан ваш пользователь, то ничего менять не нужно – закройте это окно. А если указано что-то другое, нажмите кнопку «Изменить» и в появившемся окне выберите своего пользователя.
Вы сможете платить за свет на 30-50% меньше в зависимости от того, какими именно электроприборами Вы пользуетесь.
Чтобы поменять владельца не только у конкретной папки, но и у всех файлов, которые в ней находится, поставьте птичку на «Заменить владельца подконтейнеров и объектов».
Если вашего пользователя в списке нет, нажмите «Другие пользователи и группы» → Дополнительно → Поиск. В нижнем поле щелкните по своему пользователю → ОК → ОК.
Теперь разрешите полный доступ:
- Во вкладке «Безопасность» нажмите «Изменить».
- В разрешениях для пользователей поставьте «Полный доступ».
Способ 2: через командную строку
Предыдущий способ хорош в том случае, если папка (файл) одна или их несколько. Но вот когда таких объектов много, менять права вручную долго и неудобно. Проще это сделать через командную строку.
1. Запускаем консоль. Для этого в Пуске в строке поиска печатаем cmd.
В Windows 10 для поиска нажимаем на иконку лупы на панели задач ( 
2. Печатаем команду takeown /F «путь» /R и нажимаем клавишу Enter.
Путь – это расположение на компьютере. Например, если заблокированные объекты находится в Локальном диске D, в папке Работа, то путь будет следующий: D:Работа
3. Затем печатаем команду icacls «путь» /RESET /T /C и нажимаем клавишу Enter.
Если все получилось, то папки/файлы станут доступны. Теперь можно закрыть командную строку.
Если не получилось
Если замки появились на обычных файлах и папках (не на системных), то, скорее всего, это произошло из-за вируса. В первую очередь нужно проверить компьютер надежной антивирусной программой со свежими обновлениями. Например, Антивирусом Касперского.
Также попробуйте следующие варианты:
- Свойства → Безопасность → Дополнительно → Владелец → Назначить себя (см. выше). Там же, во вкладке «Аудит», добавить себя, указать «Полный доступ», и во вкладке «Разрешения» добавить себя с полными правами.
- Свойства → Безопасность → Дополнительно → Разрешения → Изменить разрешения → убираем птичку с «Добавить разрешения, наследуемые от родительских объектов» (в окне предупреждения нажимаем «Добавить») → ставим птичку в «Заменить все разрешения дочернего объекта на разрешения, наследуемые от этого объекта».
На заметку. Иногда после снятия замка объект не получается удалить. В этом случае попробуйте его стереть программой Unlocker или Advanced Uninstaller.
Убрать замок на папках и файлах в Windows 10
Некоторые пользователи задаются вопросом, что за замок находится на файле или папке, и как его убрать? Замок обозначает, что данный файл или папка зашифрованы при помощи EFS. Вы могли нечаянно зашифровать, и забыть об этом, или же, кто-то другой специально зашифровал данные. Encrypting File System (EFS) шифрует данные опираясь на учетную запись пользователя. Давайте разберем, как убрать замок с папок и файлов в Windows 10.
Как убрать замок с папок и файлов в Windows 10
Нажмите правой кнопкой мыши по папке или файлу и выберите «Свойства«. Перейдите во вкладку «Общие» и ниже нажмите на кнопку «Другие. «. В новом окне снимите галочку с пункта «Шифровать содержимое для защиты данных«, после чего нажмите OK и применить.
Если у вас на рабочем столе все папки и файлы под замком, то нужно отключить EFS для папки рабочего стола. Для этого нажмите сочетание кнопок Win+R и введите %userprofile%. Нажмите правой кнопкой мыши по папке «Рабочий стол» и выберите «Свойства«. Во кладке «Общие» нажмите снизу на «Другие..», после чего в новом окне уберите галочку «Шифровать содержимое для защиты данных«.
Как включить или отключить контролируемый доступ к папкам в Windows 10
В данной статье показаны действия, с помощью которых можно включить или отключить контролируемый доступ к папкам в операционной системе Windows 10.
Контролируемый доступ к папкам помогает защитить файлы, папки и области памяти на устройстве от несанкционированных изменений вредоносными приложениями.
Функция контролируемый доступ к папкам является частью приложения «Безопасность Windows».
Контролируемый доступ к папкам проверяет приложения, которые могут вносить изменения в файлы в защищенных папках. Иногда приложение, которое безопасно использовать, будет определено как вредное. Это происходит потому, что Microsoft хочет сохранить в безопасности ваши файлы и папки с данными и иногда может ошибаться и это может помешать тому, как вы обычно используете свой компьютер. Но при необходимости можно добавить приложение в список безопасных или разрешенных приложений, или же полностью отключить контролируемый доступ к папкам чтобы предотвратить их блокировку.
Чтобы включить или отключить доступ к контролируемым папкам, необходимо войти в систему с правами администратора
Как включить или отключить контролируемый доступ к папкам в приложении «Безопасность Windows»
Чтобы включить или отключить контролируемый доступ к папкам, откройте приложение «Безопасность Windows» и выберите Защита от вирусов и угроз
Затем в разделе «Защита от программ-шантажистов» нажмите на ссылку Управление защитой от программ-шантажистов
Установите переключатель Контролируемый доступ к папкам в соответствующее положение: Откл. или Вкл.
Как включить или отключить контролируемый доступ к папкам в Windows PowerShell
Чтобы отключить контролируемый доступ к папкам, откройте консоль Windows PowerShell от имени администратора и выполните следующую команду:
Set-MpPreference -EnableControlledFolderAccess Disabled
Чтобы включить контролируемый доступ к папкам, откройте консоль Windows PowerShell от имени администратора и выполните следующую команду:
Set-MpPreference -EnableControlledFolderAccess Enabled
Как отключить Защитник Windows 10 или добавить исключения в него
Довольно часто Защитник Windows может мешать комфортной работе пользователя за компьютером — некоторые файлы и папки могут вызывать у встроенного в Windows 10 антивируса недоверие. Обычно такого рода контент моментально удаляется, но, конечно, данный антивирус, как и любой другой, можно деактивировать. К счастью, есть сразу три способа, каждый из которых весьма прост и не требует от пользователя особых познаний, навыков или опыта работы в этом направлении.
Содержание
Как отключить Защитник Windows в новых версиях системы, начиная со сборки 2004
В новых версиях Windows 10 разработчики усилили безопасность Защитника Windows, из-за чего стандартные способы его отключения, которые работали раньше, теперь бесполезны — встроенный антивирус со временем сам включается. Впрочем, энтузиасты уже нашли способ отключить его навсегда.
- скачайте файл по ссылке (либо с GitHub, но в этом случае вам придётся вручную экспортировать файл windefend-disable.bat);
- кликните по нему правой клавишей мыши;
- выберите пункт «Запустить от имени администратора»;
- дождитесь окончания процедуры (пара секунд), нажмите любую клавишу на клавиатуре;
- снова запустите файл от имени администратора и дождитесь его завершения, после чего нажмите любую клавишу.
Как отключить Защитник Windows через интерфейс
Наиболее простым способом выключения Защитника Windows 10 является отключение защиты в режиме реального времени через интерфейс антивируса.
- откройте список скрываемых значков в правом нижнем углу экрана;
Теперь Защитник Windows 10 отключён. Но, стоит отметить, что периодически операционная система Windows 10 всё же может в автоматическом режиме запускать некоторые компоненты антивирусной защиты, плюс после обновления системы Защитник может быть полностью включён. Этот вариант стоит использовать в том случае, если последующие способы кажутся вам слишком сложными.
Как отключить Защитник Windows навсегда через редактор групповой политики
В версиях операционной системы Windows 10 Pro и Enterprise имеется функция редактора групповой политики, благодаря которой можно выполнять массу полезных действий. Кроме того, благодаря данному редактору можно отключить Защитник Windows, выполнив несколько весьма простых шагов.
- на клавиатуре нажмите комбинацию клавиш Windows + R, после чего введите в поле gpedit.msc и нажмите Enter;
После перезагрузки антивирусная программа Windows Defender полностью прекратит свою работу. Чтобы запустить её обратно, нужно выполнить те же шаги, только вместо «Отключено» поставить «Не задано».
Как отключить Защитник Windows навсегда через реестр
К сожалению, редактора групповых политик в редакции Windows 10 Домашняя нет, так что воспользоваться вышеописанным методом в данном случае не выйдет. С другой стороны, эту же процедуру можно провести при помощи редактора реестра, который доступен во всех редакциях операционной системы.
- на клавиатуре нажмите комбинацию клавиш Windows + R, после чего введите в поле regedit и нажмите Enter;
После перезагрузки компьютера Защитник Windows больше не будет скранировать систему, обнаруживая вредоносные файлы и программы. Чтобы включить Защитник Windows, пользователю нужно вновь запустить редактор реестра, перейти по указанному выше адресу, после чего удалить «DisableAntiSpyware» и раздел «Real-Time Protection»
Как отключить Центр безопасности Защитника Windows
Стоит отметить, что даже если пользователь воспользовался одним из представленных способов отключения антивируса Защитник Windows, иконка данного компонента всё равно будет отображаться в панели задач. При желании, если данная иконка пользователю мешает, её тоже можно убрать.
- откройте Диспетчер задач (ПКМ по меню Пуск или Ctrl+Alt+Del);
- перейдите во вкладку «Автозагрузка»;
- нажмите левой кнопкой мыши на Windows Security notification icon и в правом нижнем углу нажмите на опцию «Отключить».
Как добавить исключения в Защитника Windows: файл, папку, тип файла или процесс
К сожалению, как бы хорошо не работал Защитник Windows, но изредка он всё же даёт сбои — может удалять файлы, восприняв их вредоносными, или даже целые папки. Естественно, разработчики предусмотрели это, добавив функцию исключений, которая позволяет защитить определённый контент от удаления в том случае, если его программа посчитала опасной для вашего компьютера. Вот только «спрятали» функцию достаточно глубоко, чтобы найти её самостоятельно было крайне сложно. Но, конечно же, эта проблема тоже решаема.
- откройте список скрываемых значков в правом нижнем углу экрана;
Недостатки отключения Защитника Windows
Разработчики из компании Microsoft достаточно неплохо потрудились над Windows 10, так что Защитник Windows работает отлично — он действительно защищает от различных вредоносных файлов, не даёт фишинговым программам получать данные пользователя, оберегая систему от различных пакостей. Так что если у вас нет острой необходимости отключать Защитник, то лучше этого не делать — встроенный антивирус вполне пригоден для того, чтобы заменить более известные аналоги от сторонних разработчиков. И, конечно, делая любые манипуляции с реестром, лучше иметь про запас бэкап операционной системы до внесения изменений.