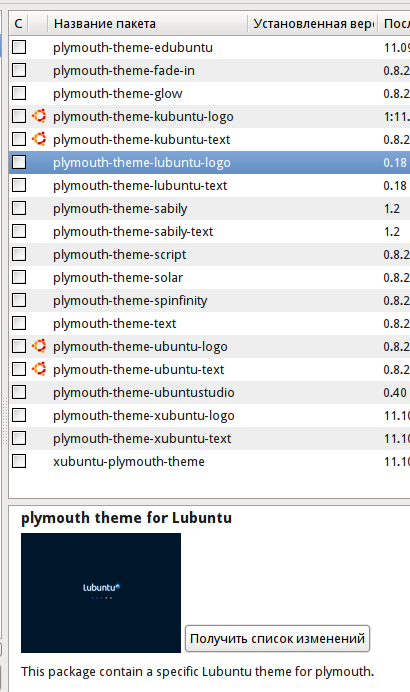- Настройки экранной заставки в Linux Mint
- Что такое экранная заставка?
- Экранная заставка в Linux Mint
- Как открыть настройки экранной заставки в Linux Mint 18.3?
- Как сменить экранную заставку в Linux Mint?
- Как изменить время ожидания перед запуском заставки?
- Как отключить блокировку компьютера после запуска заставки в Linux Mint?
- Как навсегда отключить экранную заставку Linux для всей системы?
- Настройка Grub: отображение процесса загрузки Linux, отключаем Splash Screen
- Отображаем процесс загрузки (опция quiet)
- Отключаем Splash Screen (опция splash)
- Zenway
- #1 28-10-2011 23:25:13
- Удаление загрузочной анимации — как выключить Splash в Ubuntu
- #2 28-10-2011 23:59:48
- Re: Удаление загрузочной анимации — как выключить Splash в Ubuntu
- #3 29-10-2011 12:01:34
- Re: Удаление загрузочной анимации — как выключить Splash в Ubuntu
- #4 30-10-2011 18:39:50
- Re: Удаление загрузочной анимации — как выключить Splash в Ubuntu
- #5 30-10-2011 22:27:05
- Re: Удаление загрузочной анимации — как выключить Splash в Ubuntu
- #6 30-10-2011 22:54:20
- Re: Удаление загрузочной анимации — как выключить Splash в Ubuntu
- #7 30-10-2011 23:17:34
- Re: Удаление загрузочной анимации — как выключить Splash в Ubuntu
- #8 30-10-2011 23:37:21
- Re: Удаление загрузочной анимации — как выключить Splash в Ubuntu
- #9 30-10-2011 23:53:32
- Re: Удаление загрузочной анимации — как выключить Splash в Ubuntu
- #10 11-07-2015 21:16:50
- Re: Удаление загрузочной анимации — как выключить Splash в Ubuntu
- #11 06-08-2015 21:46:59
- Re: Удаление загрузочной анимации — как выключить Splash в Ubuntu
- #12 06-08-2015 23:55:38
- Re: Удаление загрузочной анимации — как выключить Splash в Ubuntu
- #13 14-08-2015 20:16:31
- Re: Удаление загрузочной анимации — как выключить Splash в Ubuntu
- #14 14-08-2015 23:27:24
- Re: Удаление загрузочной анимации — как выключить Splash в Ubuntu
- #15 20-10-2015 23:34:53
- Re: Удаление загрузочной анимации — как выключить Splash в Ubuntu
- #16 05-11-2019 21:27:24
- Re: Удаление загрузочной анимации — как выключить Splash в Ubuntu
- #17 06-11-2019 09:14:01
- Re: Удаление загрузочной анимации — как выключить Splash в Ubuntu
Настройки экранной заставки в Linux Mint
Привет, сегодня в статье мы рассмотрим основные параметры экранной заставки в операционной системе Linux Mint, а именно я покажу, как сменить экранную заставку, как полностью ее отключить, как изменить время ожидания перед запуском заставки, а также как отключить блокировку компьютера после запуска заставки.
Для начала давайте разберемся, что же такое «Экранная заставка»?
Что такое экранная заставка?
Экранная заставка (Screensaver) – это программа, которая запускается через определенное время бездействия компьютера и выводит на всем экране монитора статическую или анимированную картинку, тем самым заменяя изображение на экране, а также заставка позволяет отображать время или другую информацию, в случае необходимости можно вообще ничего не выводить, например, отображать только черный экран. У программ такого типа существуют и другие названия, например: хранитель экрана, скринсейвер или screensaver, но все это является одним и тем же, иными словами, назначение таких программ одинаковое.
Экранные заставки могут быть использованы и в целях безопасности, например, можно задать параметр, при котором компьютер будет блокироваться при включении заставки, для разблокировки компьютера потребуется ввести пароль пользователя. Это полезно в тех случаях, когда за компьютером работает несколько пользователей или к компьютеру могут получить физический доступ посторонние люди, т.е. например Вы отошли от компьютера на неопределенное время и забыли его заблокировать или выйти из системы, экранная заставка, после того как запустится, может заблокировать компьютер за Вас.
На заметку! Если Вы обычный пользователь домашнего компьютера и хотите познакомиться с Linux поближе, рекомендую почитать мою книгу – « Linux для обычных пользователей », в ней я подробно рассказываю про основы операционной системы Linux
Экранная заставка в Linux Mint
Сразу скажу, что рассматривать настройки экранной заставки мы будем на примере версии Linux Mint 18.3 Cinnamon.
По умолчанию в Linux Mint экранная заставка настроена следующим образом: в качестве экранной заставки используется стандартный экран блокировки, на данном экране отображается время на черном фоне, запускается заставка через 15 минут бездействия компьютера, после запуска заставки компьютер блокируется немедленно. Выглядит заставка следующим образом.
После того как Вы пошевелите мышкой или щелкните по клавишам клавиатуры, у Вас отобразится окно ввода пароля, для того чтобы разблокировать компьютер.
Как открыть настройки экранной заставки в Linux Mint 18.3?
Все настройки экранной заставки в Linux Mint расположены в параметрах системы, они так и называются «Экранная заставка». Для того чтобы запустить параметры системы нажмите «Меню->Параметры системы».
Затем в разделе «Параметры» найдите пункт «Экранная заставка».
Также можно запустить параметры экранной заставки и другим способом, например, сразу в меню найти данный пункт. Он находится также в параметрах.
В итоге у Вас отобразятся настройки экранной заставки Linux Mint.
Как сменить экранную заставку в Linux Mint?
Для того чтобы сменить экранную заставку просто в настройках на первой вкладке выбирайте подходящую заставку из представленного перечня.
Как изменить время ожидания перед запуском заставки?
Для того чтобы изменить время ожидания перед запуском, в настройках экранной заставки на вкладке «Настройки», измените параметр задержки на нужное Вам значение. В случае если Вы выберите значение «Никогда», то экранная заставка запускаться не будет, т.е. будет отключена.
Как отключить блокировку компьютера после запуска заставки в Linux Mint?
Если Вы хотите, чтобы компьютер не блокировался после запуска заставки, то в настройках экранной заставки на вкладке «Настройки», в разделе «Настройки блокировки», выключите соответствующий параметр.
На вкладке «Настроить» есть еще несколько полезных параметров, например, Вы можете отобразить на стандартном экране блокировки рядом с часами свое собственное сообщение или сделать так, чтобы часы вообще не отображались.
Источник
Как навсегда отключить экранную заставку Linux для всей системы?
У меня есть сервер Ubuntu, который загружается в текстовом режиме. К нему редко прикрепляют экран или клавиатуру, но когда я прикрепляю экран, мне, как правило, тоже приходится подключать клавиатуру, потому что экранная заставка в режиме проклятой консоли будет включена, и мне нужно будет нажать клавишу, чтобы посмотреть, что продолжается.
Я знаю, что команда setterm может отключить это, но это вещь для каждой сессии. Как я могу сделать так, чтобы аппарат никогда не закрывал экран в текстовом режиме, даже когда он впервые загружается и сидит в приглашении для входа?
В Ubuntu 12.10 и более ранних версиях пакет console-tools позволяет управлять параметрами консоли.
Чтобы отключить гашение экрана и PowerDown, набор BLANK_TIME и POWERDOWN_TIME к 0 в /etc/console-tools/config . Если вы предпочитаете не изменять файл конфигурации, того же эффекта можно достичь, создав новый файл, /etc/console-tools/config.d содержащий следующее:
Имя файла в config.d должно состоять исключительно из прописных и строчных букв, цифр, подчеркиваний и дефисов.
Или вы используете / etc / kbd / config для настройки (зависит от вашей системы, что установлено)
Параметр управляется через командную строку ядра, используя setterm, просто изменяя настройки времени выполнения. Чтобы отключить его в масштабе всей системы, вы можете изменить командную строку загрузки ядра, добавив ее с «consoleblank = 0» в конфигурации загрузки (grub / lilo).
Если что-то во время загрузки установлено, это переопределит значение.
Если вы добавите setterm команду в /etc/rc.local нее, она вступит в силу для всех виртуальных консолей, независимо от того, вошел ли пользователь в них. Например:
Если вы используете более новую версию Ubuntu, которая использует upstart, вы можете использовать:
Небольшое объяснение того, что здесь происходит:
Более новые версии Ubuntu используют upstart для запуска системы. С помощью upstart консоли Linux настраиваются с файлами конфигурации, которые хранятся в / etc / init. Команда выше начинается с перебора каждого из этих файлов конфигурации:
Имя конфигурационного файла tty в $ file используется для создания имени устройства tty:
Создается команда upstart «post-start», которая запускает «setterm», чтобы отключить блокировку экрана и энергосбережение после запуска tty:
И, наконец, эта команда добавляется в файл конфигурации upstart:
Источник
Настройка Grub: отображение процесса загрузки Linux, отключаем Splash Screen

Что это даст? Например, позволит увидеть сообщения ядра о процессе загрузки Linux, также вы сможете увидеть, возникают-ли какие-нибудь неполадки в процессе загрузки. Если же вообще отключить Splash Screen, то может немного увеличится скорость загрузки.
Отображаем процесс загрузки (опция quiet)
Для начала создадим копию конфигурационного файла menu.lst , для этого выполните команду:
Откройте файл menu.lst для редактирования, для этого выполните:
Найдите в нем строки вида:
Как вы можете видеть, в параметрах загрузки ядра (строка kernel ) указаны опции quiet и splash .
Если вы удалите опцию quiet , тогда при загрузке Linux вы сможете увидеть информационные сообщения о процессе загрузки, обычно они выводятся со статусами OK , если все идет хорошо или Fail , если что-то не так.
Отключаем Splash Screen (опция splash)
Если вы хотите вообще отключить Splash Screen, тогда нужно убрать опцию splash из опций загрузки ядра. В итоге, строка kernel будет выглядить примерно так:
Источник
Zenway
Linux — это интересно!
#1 28-10-2011 23:25:13
Удаление загрузочной анимации — как выключить Splash в Ubuntu
Доброго всем времени суток!
Проблема у меня вот в чем. Поставил недавно Xubuntu на старенький ноутбук. Всё работает хорошо, но вот при включении и выключении начинается такая дикая какофония цветов на кривой картинке. Подскажите пожалуйста, как мне корректно убрать графическую заставку при загрузке и оставить только текстовую. А то я даже не знаю что и как спросить в поисковике, что бы найти на этот вопрос ответ.
#2 28-10-2011 23:59:48
Re: Удаление загрузочной анимации — как выключить Splash в Ubuntu
Если вы выполните у себя команду:
то получите что-то вроде:
Так вот эту самую splash и надо убрать :о)
Итак, правим примерно след. образом:
Убираем лишнее и:
Попробуйтею Проверять лень :о)
PS Тему переназвал, чтобы было понятнее. Ну, найти проще.
PSS браузер у вас странный о_0
#3 29-10-2011 12:01:34
Re: Удаление загрузочной анимации — как выключить Splash в Ubuntu
Вроде бы им управлять можно этим: Plymouth Manager / Plymouth Manager MINI / Zorin Splash Manager
Так же, можно открыть Synaptic и в нём удалить все plymouth-theme или поставить plymouth-theme-text, где то 10-15Кб такая тема весит, будет текст при загрузке, или просто чёрный экран.
#4 30-10-2011 18:39:50
Re: Удаление загрузочной анимации — как выключить Splash в Ubuntu
vovans правильно написал, так проще.
тоже так выключаю
Долой DE! Даёшь WM!
#5 30-10-2011 22:27:05
Re: Удаление загрузочной анимации — как выключить Splash в Ubuntu
vovans правильно написал, так проще.
Да оно и понятно. Я Ubuntu давненько уже не видел! Да и раньше смотрел на неё одним глазом и со спины! 

Выключение usplash в Ubuntu делается легко, простой правкой меню GRUB:
Там в строке kernel удалить слова «splash» и «quiet».
И перезагрузится чтобы увидеть изменения.
Но только что глянул, проверить, а в 11.10 и не нашлось: /boot/grub/menu.lst 
Вот и думай. Хотя мануал для U9.10, в Арче кстати этот способ работает.
#6 30-10-2011 22:54:20
Re: Удаление загрузочной анимации — как выключить Splash в Ubuntu
Это способ для первого grub. Для второго всё совсем не так. Твои изменения будут храниться до первого обновления ядра.
Так можно и в Ubuntu править. Только файл там зовётся grub.cfg или как-то так. Сейчас в Арче, не могу уточнить. И в самом начале конфига бооольшое предупреждение, что этот файл править бессмысленно )) и сказано, какой именно файл нужно править для достижения желаемого эффекта.
#7 30-10-2011 23:17:34
Re: Удаление загрузочной анимации — как выключить Splash в Ubuntu
Сейчас в Арче, не могу уточнить
#8 30-10-2011 23:37:21
Re: Удаление загрузочной анимации — как выключить Splash в Ubuntu
Чукча не читатель, чукча писатель? )))) Я же писал, что для первого Grub’а это прокатывало. Для второго — нет.
Какой Grub в Арче?
Точно, первый! )) Вот и ответ на сей вопрос.
В Ubuntu второй по умолчанию.
Поставишь вместо него первый, будет «как в Арче».
#9 30-10-2011 23:53:32
Re: Удаление загрузочной анимации — как выключить Splash в Ubuntu
Поставишь вместо него первый, будет «как в Арче»
А зачем? Да я понял тебя. Но Архипке архипкено, а мулатке мулаткино. Тем более есть Grub Customizer и Burg-manager, можно и не вдаваться в подробности и кастрамировать мулатку в пару кликов.
#10 11-07-2015 21:16:50
Re: Удаление загрузочной анимации — как выключить Splash в Ubuntu
Выключение usplash в Ubuntu делается легко, простой правкой меню GRUB:
Там в строке kernel удалить слова «splash» и «quiet».
И перезагрузится чтобы увидеть изменения.
Так и для MAGEIA 5
#11 06-08-2015 21:46:59
Re: Удаление загрузочной анимации — как выключить Splash в Ubuntu
Ну не путайте опять людей! Нет в Ubuntu файла /boot/grub/menu.lst!
#12 06-08-2015 23:55:38
Re: Удаление загрузочной анимации — как выключить Splash в Ubuntu
Это сейчас, теме то почти четыре года, тогда он был! 
В Lubuntu 14.04.2 недавно делал так:
sudo leafpad /etc/default/grub
И в завершеннии:
#13 14-08-2015 20:16:31
Re: Удаление загрузочной анимации — как выключить Splash в Ubuntu
Мне стало интересно, что делают параметры «quiet» и «ipv6.disable=1»?
#14 14-08-2015 23:27:24
Re: Удаление загрузочной анимации — как выключить Splash в Ubuntu
Про «quiet» можно почитать ТУТ, а про «ipv6.disable=1» тут или тут.
#15 20-10-2015 23:34:53
Re: Удаление загрузочной анимации — как выключить Splash в Ubuntu
я в убунту/хубунту тру два пакета: plymouth-theme-ubuntu-logo и plymouth-theme-ubuntu-text и обновляю груб: sudo update-grub2 и ос грузиться без картинки и быстрее чуток.
#16 05-11-2019 21:27:24
Re: Удаление загрузочной анимации — как выключить Splash в Ubuntu
Доброго всем времени суток!
Проблема у меня вот в чем. Поставил недавно Xubuntu на старенький ноутбук. Всё работает хорошо, но вот при включении и выключении начинается такая дикая какофония цветов на кривой картинке. Подскажите пожалуйста, как мне корректно убрать графическую заставку при загрузке и оставить только текстовую. А то я даже не знаю что и как спросить в поисковике, что бы найти на этот вопрос ответ.
Через GrubCustomizer? заходим в расширенные настройки, снимаем галочку с quit splach.
#17 06-11-2019 09:14:01
Re: Удаление загрузочной анимации — как выключить Splash в Ubuntu
@Jonn, за показ картинок отвечает параметр «splash»
для изменения поведения загрузчика вручную правится файл
чтобы зменения вступили в силу, следует выполнить команду:
хотя в убунтах может быть до сих пор
Xubuntu, кстати, не для старых компов, вот эти (lubuntu, #!++, archbang) позиционируются как для старых, выигрыш будет, но небольшой.
Для старых есть SliTaz, прост в установке и использовании, но в репах мало софта, а который есть, — либо старый, либо с урезанными незначительными функциями.
Но жить можно, собственно, с него и пишу, и работу работаю в данный момент.
Отредактировано BigOrange (06-11-2019 09:14:47)
Источник