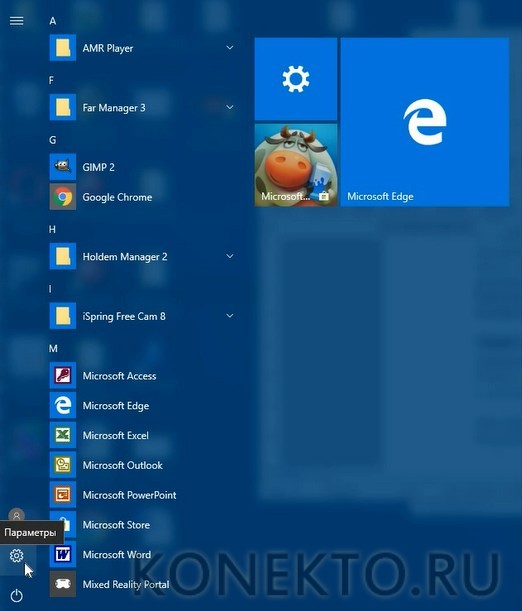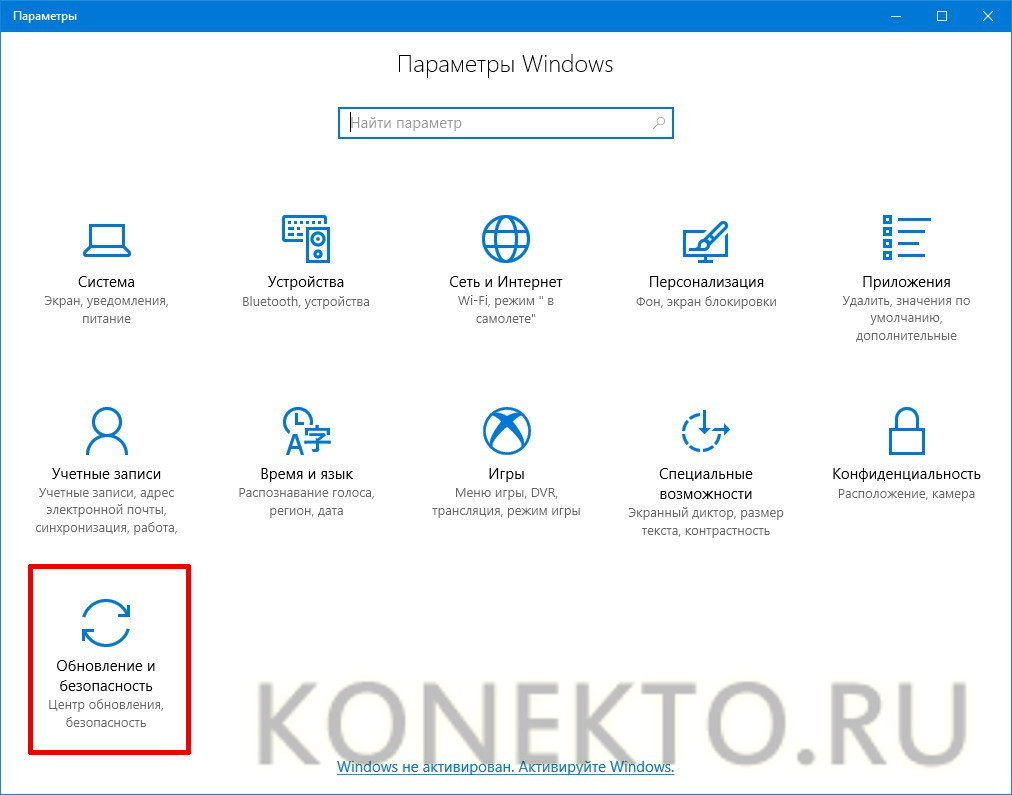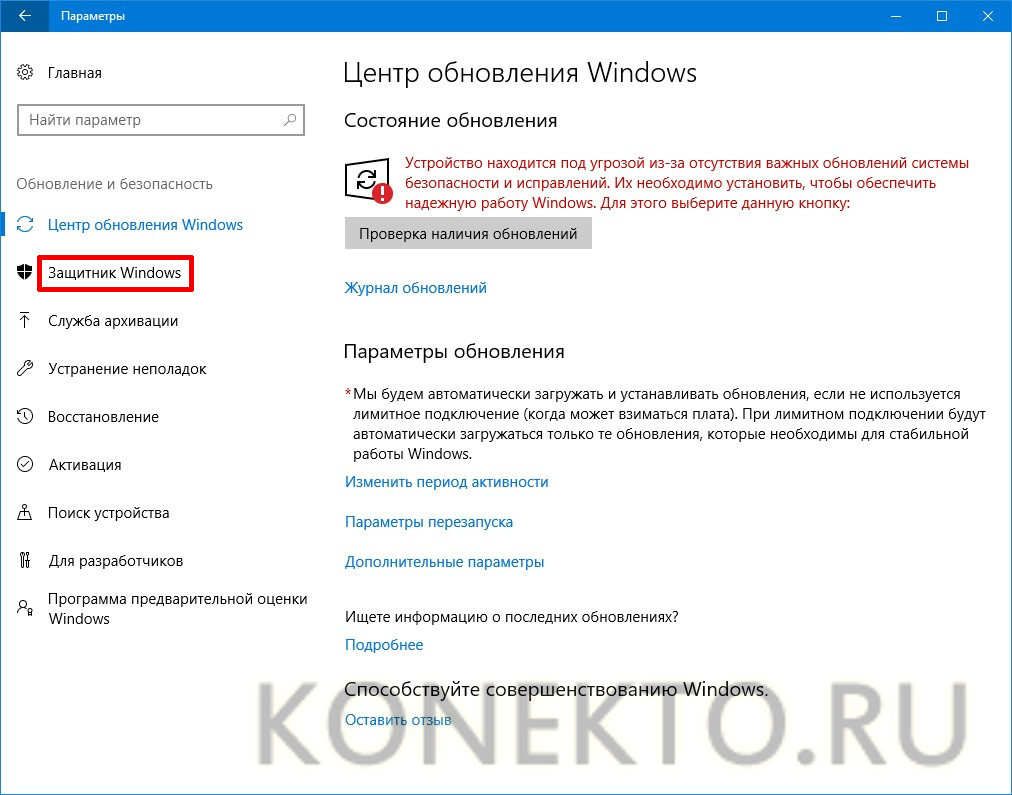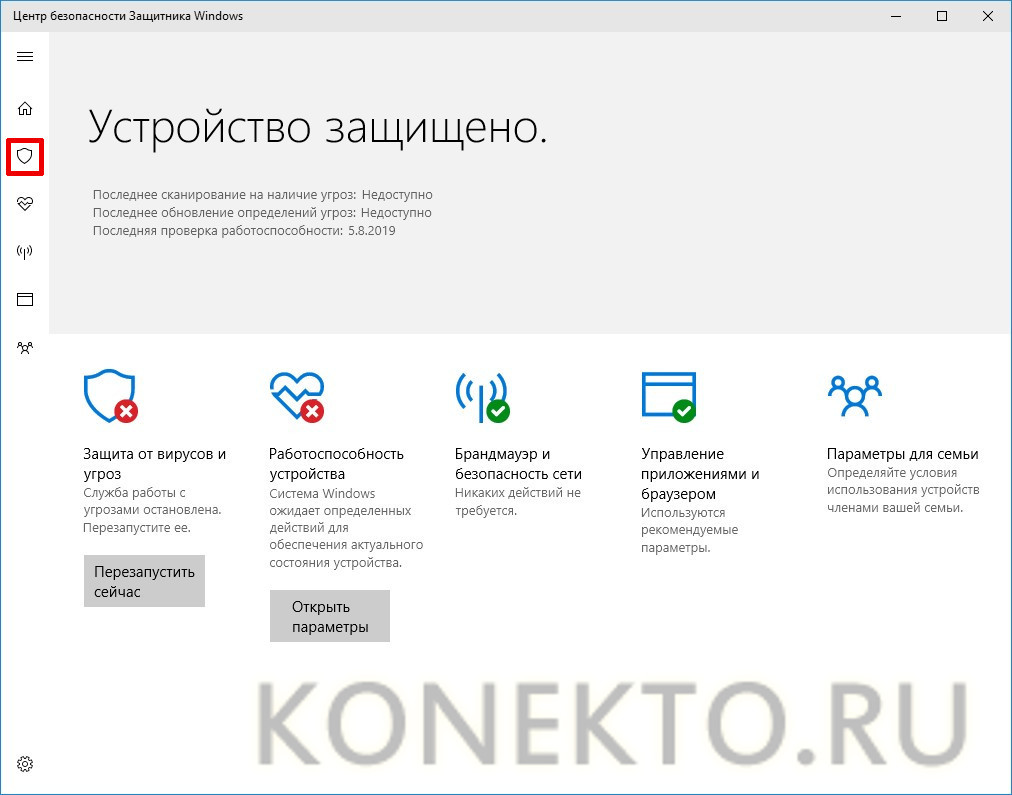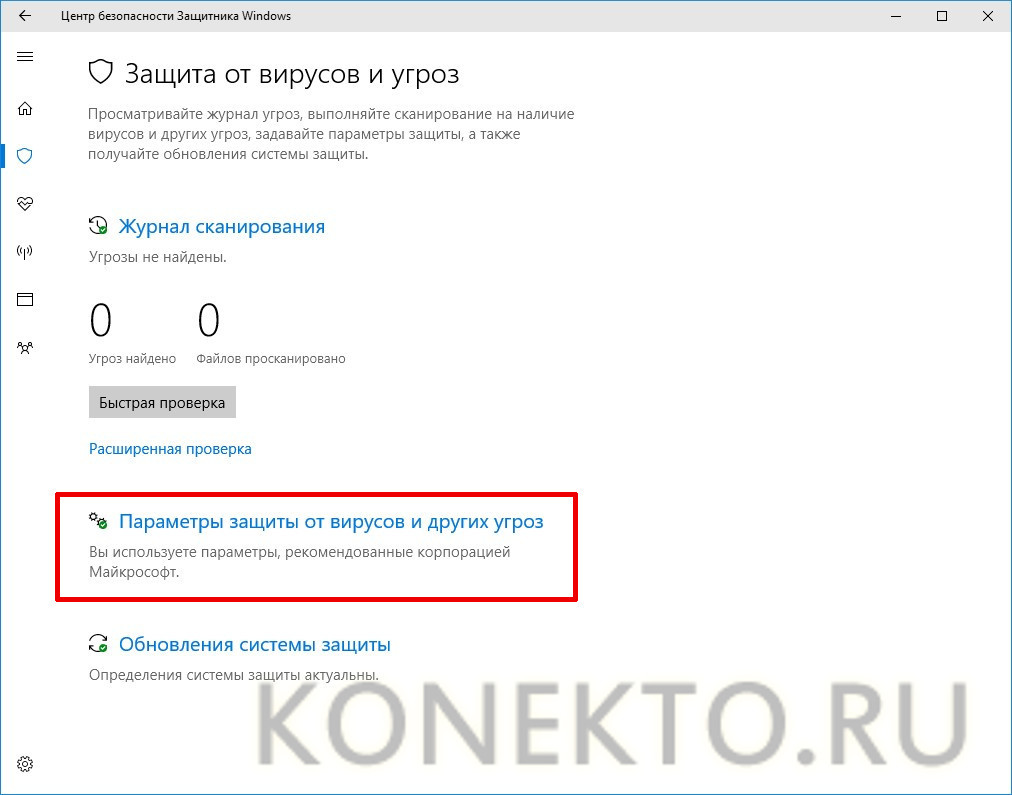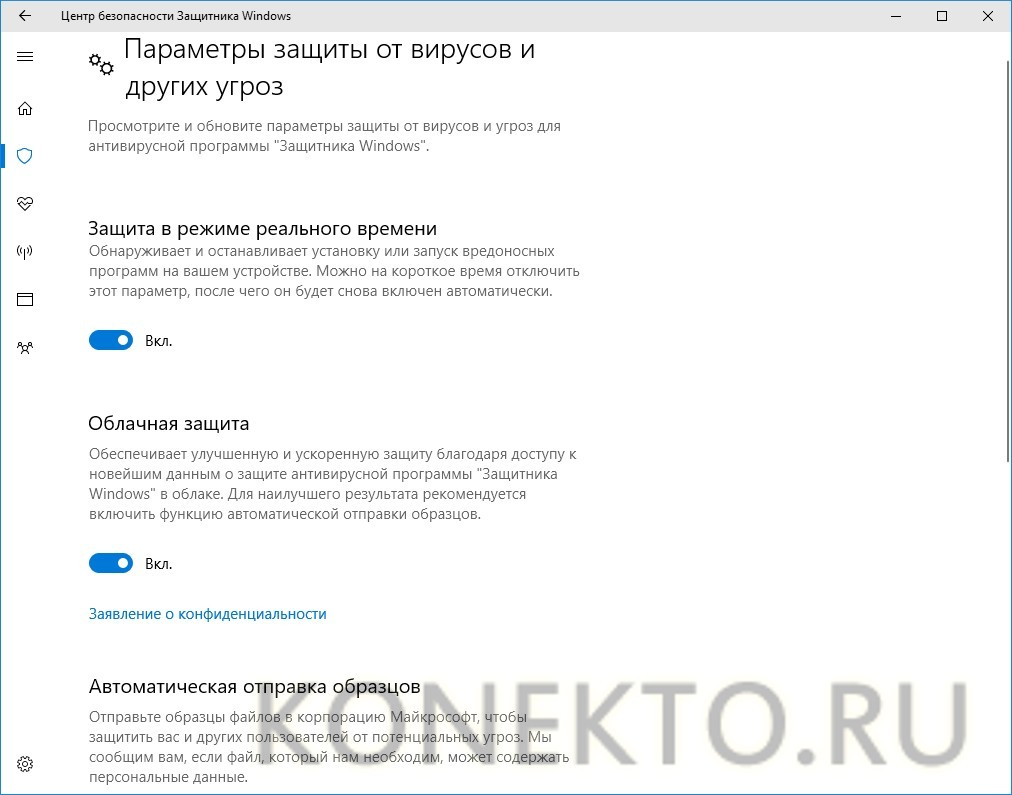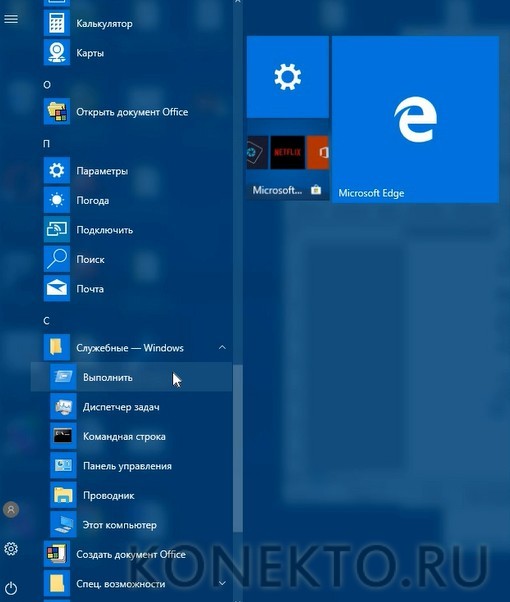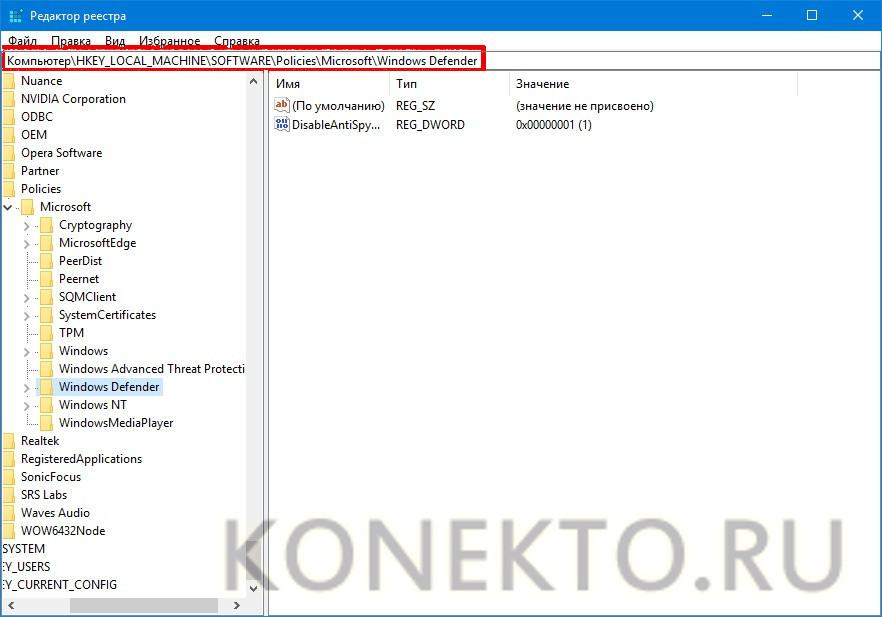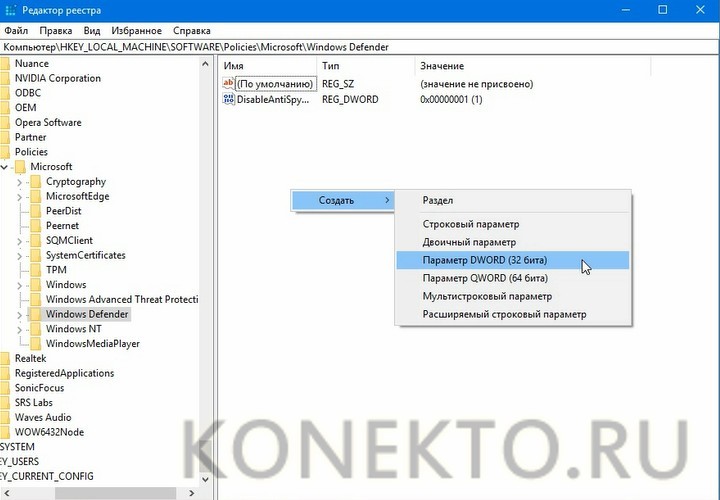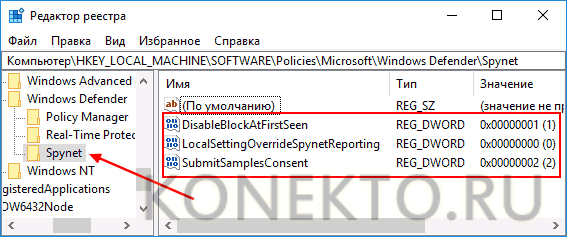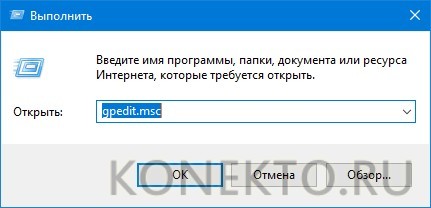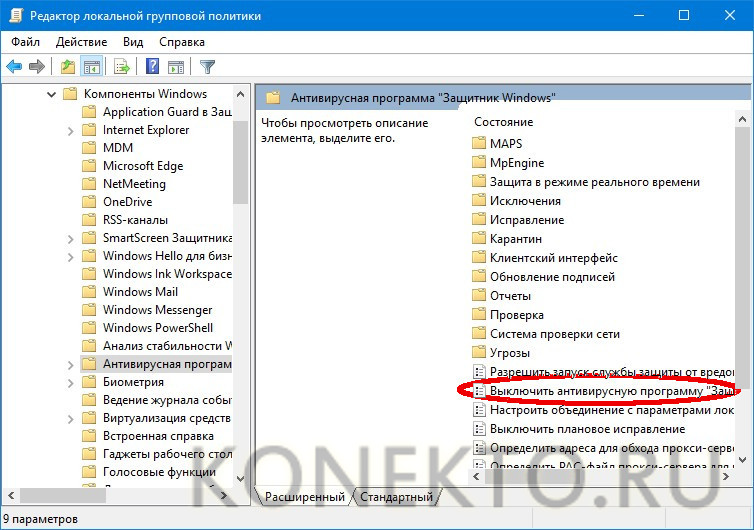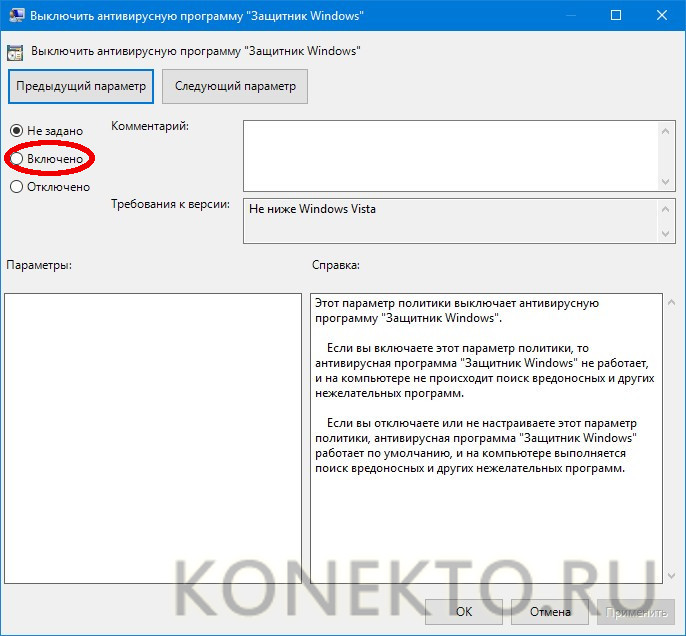- Как отключить защитник Windows 10 — пошаговая инструкция
- Как отключить защитник Windows 10 на время
- Отключение защитника через реестр
- Отключение защитника с помощью сторонних программ
- NoDefender
- O&O ShutUp10
- Как очистить историю угроз в Защитнике Windows 10
- Очистить журнал защиты в Защитнике Windows 10
- 1. Измените историю защиты
- 2. Удалить сразу всю историю
- Как удалить «Защитник» Windows 10?
- Через стандартные настройки системы
- Через редактор реестра
- При помощи редактора локальной групповой политики
- Подводим итоги
- Как принудительно очистить журнал Windows Defender и избавиться от предупреждающих значков на иконке Защитника
- Изменение срока хранения Журнала Защитника
- Принудительная очистка Журнала Защитника
Как отключить защитник Windows 10 — пошаговая инструкция
Стандартный защитник Windows может вызывать множество проблем: конфликты со сторонними антивирусами, чрезмерное потребление ресурсов, зависания во время проверки файлов, скачиваемых из интернета и многое другое. Поскольку при деактивации данного ПО у многих возникают проблемы, в этой статье речь пойдёт о том, как отключить защитник Windows 10 навсегда быстро и просто.
Как отключить защитник Windows 10 на время
В Win10 есть встроенная возможность в один клик отключить базовое защитное ПО, однако через какое-то время или при следующем запуске системы оно автоматически включится снова. Если вам нужно простое, быстрое и безопасное отключение защитника, то данный способ подойдёт. Если же требуется его отключить насовсем, то смотрите несколькими пунктами ниже.
Зажимаем Win + I.
В поисковой строке панели управления вводим «Защита от вирусов и угроз» и переходим в центр безопасности Защитника, где находятся все его настройки.
Кликаем по «Параметры защиты от вирусов и других угроз».
Отключаем ползунок «Защита в режиме реального времени» и остальные пункты настроек.
Если сами функции Windows Defender вам никак не мешают, а дискомфорт доставляют постоянно всплывающие уведомления, то защитник можно не выключать, ограничившись лишь настройкой уведомлений.Делается это в той же вкладке «Параметры защиты от вирусов и других угроз», в самом низу которой нужно выбрать «Изменение параметров уведомлений» и отключить пункт «Получить последние действия и результаты сканирования»
Отключение защитника через реестр
Отключение защитника в системном реестре — самый надёжный, но и самый рискованный путь. С одной стороны, если вы всё сделаете правильно, то гарантированно отключите надоедливое ПО, однако ошибочные действия в структуре реестра могут привести к серьёзным проблемам с Windows. Дабы минимизировать риск перед проведением манипуляций с реестром рекомендуем делать все строго по инструкции и создать точку восстановления системы. Это позволит откатить изменения в случае неудачи.
Как полностью отключить защитник Windows 10:
Зажимаем Win + R и вводим regedit
Переходим по пути HKEY_LOCAL_MACHINE\SOFTWARE\Policies\Microsoft\Windows Defender.
Выбрав папку Windows Defender кликаем ПКМ по пустому пространству справа > Создать > Параметр DWORD 32 бита. Именно 32 бита, даже если у вас 64 битная система. Называем параметр DisableAntiSpyware и даблкликнув по нему устанавливаем значение 1.
Далее необходимо создать два таких же параметра (DWORD32), но со значением 0 и названиями ServiceKeepAlive и AllowFastServiceStartup.
Cлева в папке Windows Defender выбираем раздел Real-Time Protection (если таковой отсутствует, создайте его) и аналогичным образом добавляем два параметра DisableIOAVProtection и DisableRealtimeMonitoring со значением 1.
- Затем создаем новый раздел в папке Windows Defender. Название раздела — Spynet.
- Внутри новой папки Spynet нужно создать такие же, как и ранее (DWORD32), параметры со следующими названиями и значениями (в скобках): LocalSettingOverrideSpynetReporting (0), DisableBlockAtFirstSeen (1), SubmitSamplesConsent (2).
На этом все, при закрытии редактора реестра защитник Windows будет отключен. Дополнительно можно удалить его значок с панели уведомлений, для этого вызовите диспетчер задач, перейдите во вкладку Автозагрузка и кликнув ПКМ по строке Windows Defender notification icon нажмите отключить.
Отключение защитника с помощью сторонних программ
Использование сторонних программ для отключения Защитника Windows или брандмауэра опасно, поскольку может привести к краже ваших персональных данных если вы используете непроверенный софт. Однако есть хорошие приложения отлично справляющиеся с данной задачей.
NoDefender
NoDefender — одна из наиболее простых программ для отключения Защитника, которая даже не требует установки. Несмотря на тот факт, что ее интерфейс на английском языке, вряд ли кому-то будет трудно понять, о чём говорится в пунктах меню.
На первом этапе необходимо отключить Защитник в настройках панели управления (как рассказано в начале статьи), кликнув Open Windows Defender Setting вы попадете в нужную вкладку с настройками.
Отключив нужные ползунки возвращаемся в утилиту, нажимаем Next и кликаем по Disable Windows Defender. Подтверждаем выбор и радуемся полностью отключенному Защитнику. При необходимости можно обратно включить ПО через NoDefender.
O&O ShutUp10
Программа с говорящим названием, которое можно перевести как «Заткнись, десятка», позволяет в один клик убрать ненужные, раздражающие или нагружающие систему элементы системы, в том числе и Defender. Функционал данного приложения крайне обширен, потому предварительно разберитесь с его возможностями.
Один из главных плюсов программы, выделяющих её на общем фоне — это автоматическое создание точек восстановления, благодаря чему можно быстро откатить изменение, если оно нанесло вред системе
Несмотря на излишнюю навязчивость некоторых служб Windows 10, их отключение — не такой уж и трудный процесс. Сделать это можно вручную либо же скачав подходящее приложение. Однако сразу же после отключения защитника рекомендуем установить антивирусную программу на свое усмотрение, так как оставлять систему без защиты вообще — не лучшее решение.
Как очистить историю угроз в Защитнике Windows 10
Встроенный антивирус «Защитник Windows» в Windows 10 ведет журнал защиты о найденных угрозах. История в журнале защиты будет отображаться даже, если вы удалите угрозу или поместите её на карантин. Иногда это приводит к сбою и значок безопасности windows на панели задач будет отображаться с желтым восклицательным знаком, и чтобы избавиться от желтого восклицательного знака, нужно очистить историю защиты.
Очистить журнал защиты в Защитнике Windows 10
Антивирус хранит историю обнаруженных угроз в течение тридцати дней. Если ваша история показывает угрозы, которые старше тридцати дней, вы можете изменить срок хранения или просто удалить всё.
1. Измените историю защиты
Запустите PowerShell от имени администратора и введите команду ниже:
- Set-MpPreference -ScanPurgeItemsAfterDelay 5
- Где 5 на конце это количество дней хранения истории в журнале защиты.
2. Удалить сразу всю историю
Если вам нужно удалить сразу всю историю, и вы не хотите ждать определенного периода, то перейдите по пути:
- C:\ProgramData\Microsoft\Windows Defender\Scans\History
- Удалите папку Service.
Папка Service будет автоматически создана при обнаружении новой угрозы.
Как удалить «Защитник» Windows 10?
В Windows 10 по умолчанию имеется встроенный антивирус для борьбы с вредоносными программами, называемый «Защитником». Не всем пользователям он по душе, поэтому многие хотят удалить его навсегда. Сделать это не получится, но отключить систему защиты все же возможно, причем несколькими способами. Во многих случаях Defender Windows 10 автоматически прекращает работу после установки стороннего антивируса.
Через стандартные настройки системы
Самый простой вариант отключения «Защитника» заключается в использовании настроек Windows 10. При этом способе встроенный антивирус лишь на время прекратит работу, но в дальнейшем система все равно запустит его.
Для отключения Defender Windows 10 через настройки нужно придерживаться следующей последовательности действий:
- Первое – зайти в меню «Пуск», после чего выбрать значок «Параметры», который находится слева.
- Появится окно с названием «Параметры Windows». В нем есть раздел «Обновление и безопасность», нужно кликнуть по нему.
- Далее в списке, расположенном в левой части окна, необходимо выбрать пункт «Защитник Windows».
- После этого требуется войти в Центр безопасности «Защитника» Windows и кликнуть по иконке щита с левой стороны.
- В нижней части окна есть ссылка «Параметры защиты от вирусов и других угроз» — по ней и следует нажать.
- Первые два ползунка требуется перевести в отключенное состояние.
Внимание: если не открывается «Пуск» Windows 10, то для входа в настройки параметров можно использовать клавиши «Win + X», но лучше выявить настоящие причины, почему нет доступа к стандартному меню.
Через редактор реестра
Для полного отключения встроенного антивируса потребуется внести изменения в реестр Windows 10. Тут нужно действовать очень осторожно, так как любые неточности могут негативно сказаться на функционировании системы в целом.
Чтобы отключить «Защитник» путем редактирования реестра, необходимо придерживаться следующих инструкций:
- В списке меню «Пуск» нужно найти раздел «Служебные – Windows» и выбрать программу «Выполнить».
- Появится небольшое окно с текстовым полем, куда необходимо ввести команду regedit.
- В редакторе реестра требуется перейти по адресу: HKEY_LOCAL_MACHINE\ SOFTWARE\ Policies\ Microsoft\ Windows Defender.
- В правой части редактора необходимо кликнуть правой кнопкой мыши, чтобы создать 3 параметра DWORD (32 бита).
- Их нужно назвать соответствующим образом: первый – DisableAntiSpyware, второй – AllowFastServiceStartup, третий – ServiceKeepAlive.
- Теперь созданным параметрам следует, кликнув по ним дважды, присвоить значения: первому – 1, второму – 0, третьему – 0.
- В разделе Windows Defender создайте подраздел Real-Time Protection, в нем впишите параметры DisableIOAVProtection и DisableRealtimeMonitoring. Дважды кликните по каждому из них и задайте значение 1.
- В разделе Windows Defender создайте подраздел Spynet, в нем впишите параметры с именами DisableBlockAtFirstSeen (значение 1), LocalSettingOverrideSpynetReporting (значение 0) и SubmitSamplesConsent (значение 2).
Важно: непосредственно через реестр можно снять пароль на Виндовс 10. Это некоторым упрощает работу. Также с помощью редактора удастся отключить обновление Windows 10.
При помощи редактора локальной групповой политики
Есть еще один вариант отключения «Защитника», который предполагает использование редактора локальной групповой политики. В меню «Пуск», как и в предыдущем случае, запускается окно «Выполнить».
После этого нужно придерживаться инструкции:
- В текстовое поле появившегося окна необходимо ввести gpedit.msc, чтобы начать пользоваться необходимым редактором.
- Далее следует переместиться в каталог «Антивирусная программа Защитник Windows». Чтобы сделать это, сначала требуется войти в папку «Конфигурация компьютера», затем перейти в раздел «Административные шаблоны», после чего в каталоге «Компоненты Windows» найти нужный пункт.
- Затем нужно кликнуть по пункту «Выключить антивирусную программу Защитник Windows», чтобы появилось окно с настройками. В нем поставить галочку напротив надписи «Включено».
Дополнительно: всегда можно настроить яркость на ноутбуке, чтобы отображаемая картинка выглядела оптимальным образом. Для этого используются специальные клавиши или производятся настройки в операционной системе.
Подводим итоги
Чтобы отключить «Защитник», можно воспользоваться любым из перечисленных способов. Это поможет устанавливать программы без каких-либо ограничений, а также существенно ускорит работу Windows 10. Однако в большинстве случаев делать подобное не рекомендуется.
Как принудительно очистить журнал Windows Defender и избавиться от предупреждающих значков на иконке Защитника
Подобно другим антивирусам, встроенный Защитник Windows ведет историю обнаруженных угроз, просмотреть которую можно в журнале защиты. Эти записи будут отображаться в журнале, даже если опасный файл обезврежен и помещен в карантин, что может вызвать своеобразный побочный эффект, проявляющийся наличием красного или желтого значка на иконке Защитника в системном лотке. в Windows 10 2004 разработчики вроде бы должны были решить эту проблему.
Но, судя по отзывам пользователей, сталкиваться с ней приходится и в последней стабильной версии системы.
Чтобы избавиться от этих предупреждающих о несуществующей уже угрозе значков, нужно очистить журнал Windows Defender. В сборках до релиза 1903 сделать это можно было через интерфейс управления безопасностью Windows, в более поздних сборках системы кнопка очистки журнала отсутствует. Данные журнала удаляются автоматически по истечении 30-и дней, но вы можете сократить этот период или просто удалить их принудительно.
Изменение срока хранения Журнала Защитника
Для изменения срока хранения записей в журнале Защитника Windows 10 мы предлагаем использовать консоль PowerShell .
Запустив ее от имени администратора, выполните в ней команду Get-MpPreference и найдите в полученном списке параметр ScanPurgeItemsAfterDelay.
В Windows 10 2004 его значение равняется 15, то есть данные журнала хранятся 15 дней. Чтобы сократить этот срок, скажем, до двух дней, выполните в PowerShell такую команду:
Set-MpPreference -ScanPurgeItemsAfterDelay 2
Принудительная очистка Журнала Защитника
Если вы хотите очистить журнал прямо сейчас, выполните следующие действия.
Перейдите в Проводнике в папку C:\ProgramData\Microsoft\Windows Defender\Scans , а затем зайдите в расположенную в ней папку History , подтвердив вход с правами администратора.
В свою очередь, в ней найдите папку Service и удалите ее.
Вместе с ней будет удалена и история действий Windows Defender.
Должен исчезнуть и значок предупреждения на иконке Защитника. Однако, если у вас не настроены базовые функции безопасности, желтый значок предупреждения будет отображаться независимо от того, имеются в журнале записи или нет.