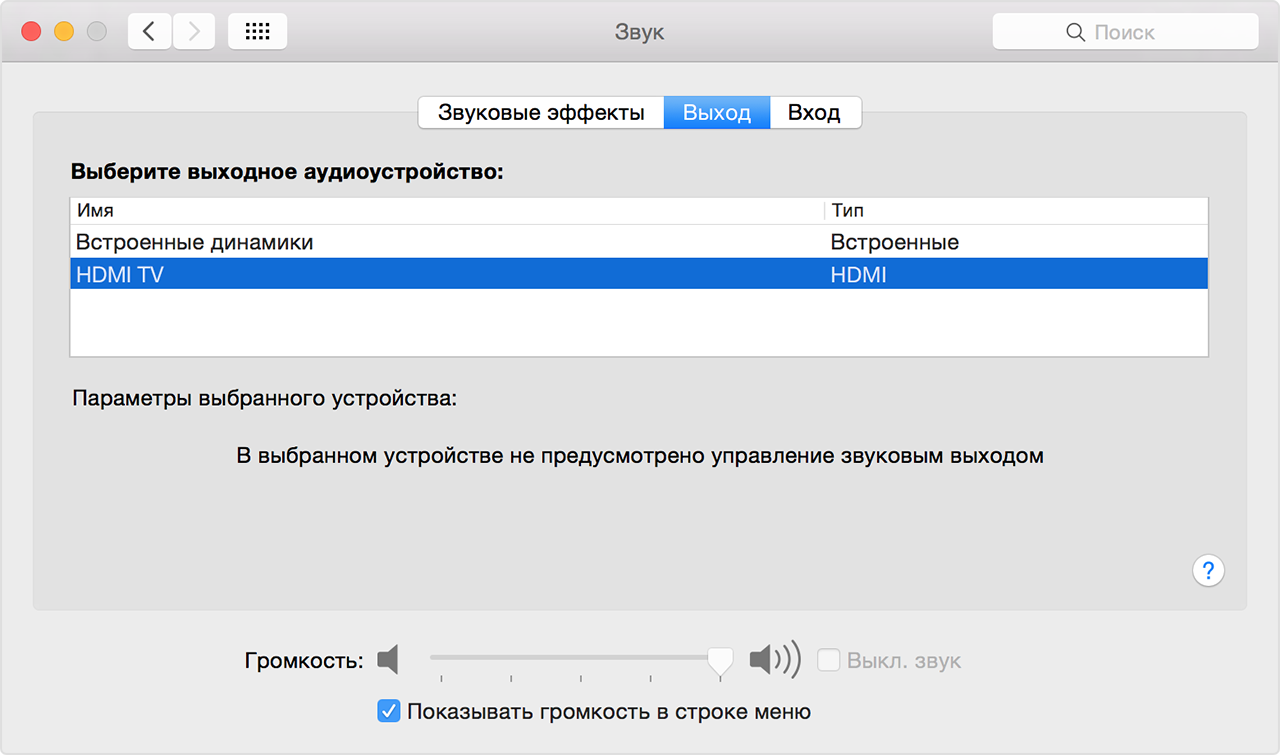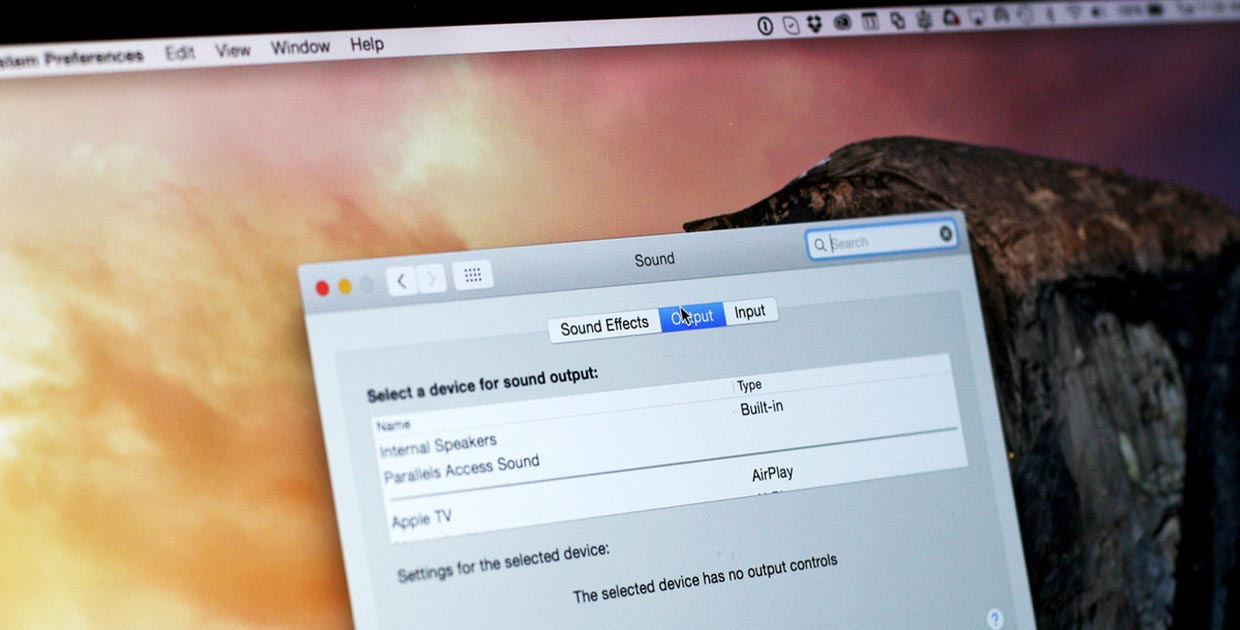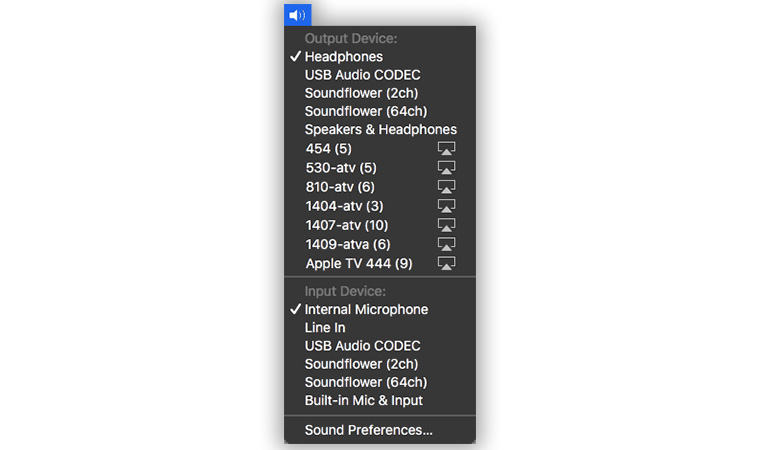- Подключение к компьютеру Mac через HDMI
- Действия после подключения
- Дополнительная информация
- Изменение настроек вывода звука на Mac
- Как переключать источник звука на Mac одной кнопкой
- Зачем это нужно
- Что понадобится
- Как все это настроить
- Что можно улучшить
- Любителям приложения BetterTouchTool
- Как подключить Mac к обычному телевизору
- Лонгриды для вас
Подключение к компьютеру Mac через HDMI
Подключать к компьютерам Mac телевизоры высокой четкости, дисплеи или другие устройства HDMI можно с помощью кабеля либо адаптера HDMI.
Устройства HDMI можно подключать к компьютерам Mac, оснащенным любым из следующих портов. Сведения об определении типа порта на компьютере Mac см. в этой статье.
- Порт HDMI: подключать устройства HDMI можно напрямую с помощью кабеля HDMI.
- Порт USB-C или Thunderbolt 3 (USB-C): подключать устройства HDMI можно с помощью адаптера, например многопортового цифрового AV-адаптера Apple USB-C.
- Порт Mini DisplayPort: подключать устройства HDMI можно с помощью адаптера или кабеля Mini DisplayPort/HDMI стороннего производителя.
Компьютеры Mac, оснащенные портом HDMI, поддерживают стандарт HDMI 1.4b и следующие возможности.
- Передача через HDMI видео с разрешением не менее 1080p. Некоторые модели Mac поддерживают передачу с более высоким разрешением при подключении дисплеев 4K, 5K и телевизоров сверхвысокой четкости Ultra HD.
- Передача 8-канального 24-разрядного звука с частотой дискретизации 192 кГц в режиме Dolby Surround 5.1 и в традиционном стереоформате.
- Воспроизведение файлов из iTunes и QuickTime Player (версия 10) с шифрованием HDCP. Safari в ОС macOS Sierra или более поздней версии также поддерживает воспроизведение с шифрованием HDCP, если веб-страница была создана с использованием HTML5, а содержимое — с применением технологии FairPlay Streaming, при этом передача выполняется из Media Source Extensions или HTTP Live Streaming.
При использовании адаптера изучите его технические характеристики, чтобы узнать поддерживаемые разрешения и другие данные.
Действия после подключения
Если компьютер Mac не распознает подключенный телевизор высокой четкости, дисплей или другое подключенное устройство HDMI, выполните следующие действия.
- Выключите устройство HDMI, оставив включенным компьютер Mac.
- Отсоедините кабель HDMI от компьютера Mac, затем снова подсоедините его.
- Включите устройство HDMI.
Если изображение на телевизоре высокой четкости или дисплее выходит за пределы экрана, откройте раздел настроек «Мониторы» и отрегулируйте размер изображения с помощью ползунка «Сжатая развертка». Раздел настроек «Мониторы» можно открыть одним из следующих способов.
- Перейдите в меню Apple () > «Системные настройки» и выберите «Мониторы».
- Нажмите сочетание клавиш Shift + Command + A, чтобы открыть папку «Программы». Затем дважды щелкните элемент «Системные настройки» и выберите вариант «Мониторы».
- Если на клавиатуре есть элементы управления яркостью, нажмите сочетание клавиш Option + «увеличение яркости» или Option + «уменьшение яркости».
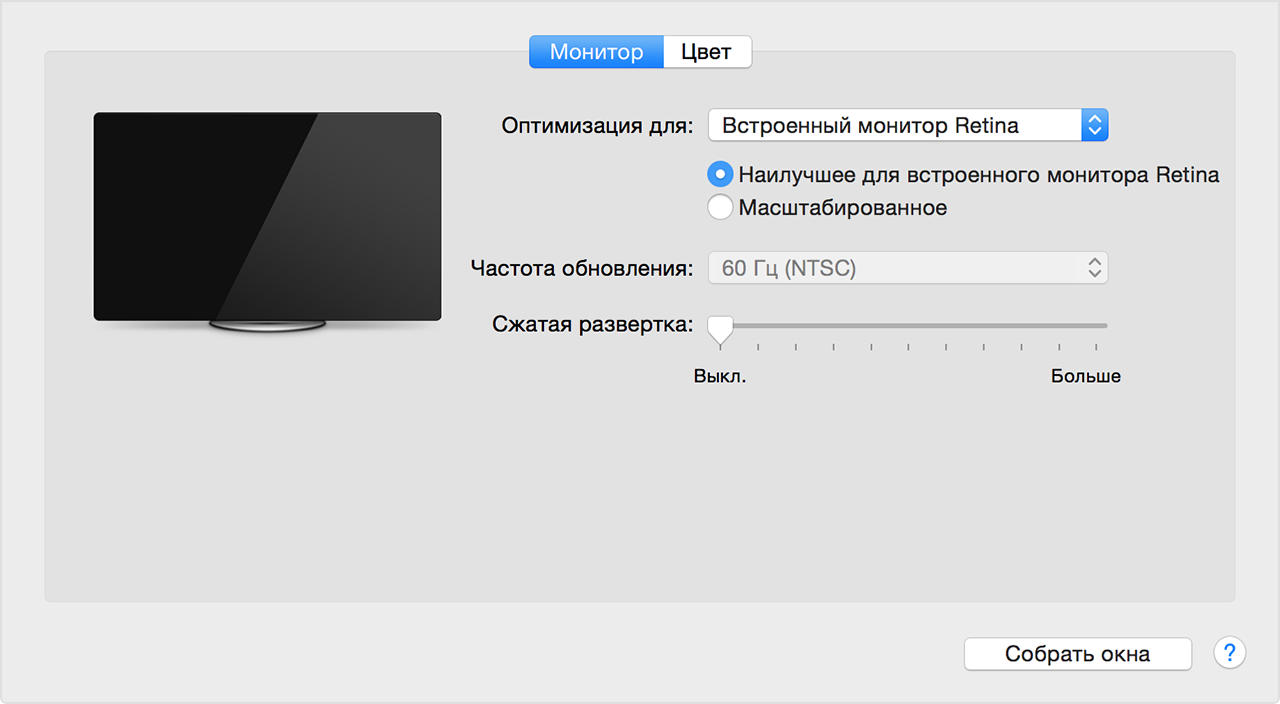
Если на устройство HDMI не передается звук с компьютера Mac, выполните следующие действия.
- Перейдите в меню Apple > «Системные настройки» и выберите «Звук». Убедитесь, что на панели «Выход» выбрано устройство HDMI.
- Если устройство подключено через адаптер Mini DisplayPort, убедитесь, что компьютер Mac поддерживает передачу звука через Mini DisplayPort.
- При подключении устройства к Mac mini отключите от порта аудиовыхода все аудиоустройства.
Если при воспроизведении видео или во время, когда оно поставлено на паузу, компьютер Mac перейдет в режим сна, может появиться сообщение об ошибке HDCP. Закройте программу, в которой воспроизводится видео, и снова откройте ее. Если проблема сохранится, перейдите в меню Apple > «Системные настройки», выберите «Экономия энергии» и отрегулируйте настройки таким образом, чтобы дисплей не выключался.
Дополнительная информация
- Если ваш компьютер Mac оснащен портом HDMI, подключить дисплей DVI можно с помощью адаптера Apple HDMI/DVI.
- Компьютеры Mac не поддерживают функцию управления устройствами HDMI под названием CEC (Consumer Electronics Control).
Информация о продуктах, произведенных не компанией Apple, или о независимых веб-сайтах, неподконтрольных и не тестируемых компанией Apple, не носит рекомендательного или одобрительного характера. Компания Apple не несет никакой ответственности за выбор, функциональность и использование веб-сайтов или продукции сторонних производителей. Компания Apple также не несет ответственности за точность или достоверность данных, размещенных на веб-сайтах сторонних производителей. Обратитесь к поставщику за дополнительной информацией.
Источник
Изменение настроек вывода звука на Mac
Звук можно воспроизводить через встроенные динамики компьютера (если они есть) или через динамики, наушники или другое оборудование, подключенное к компьютеру Mac или доступное по беспроводной сети AirPlay.
На Mac выберите меню Apple
> «Системные настройки», нажмите «Звук», затем нажмите «Выход».
Выберите требуемое устройство в списке устройств вывода звука.
В списке перечислены все устройства вывода звука, доступные для компьютера Mac, включая встроенные динамики, устройства, подключенные к звуковому разъему компьютера ( 
Для любого устройства, подключенного к звуковому разъему компьютера, выберите «Наушники».
Выполните одно из следующих действий для настройки звукового выхода.
Регулировка баланса. Перетяните бегунок «Баланс».
Регулировка громкости. Перетяните бегунок «Громкость».
Прекращение вывода звука. Установите флажок «Выкл. звук».
Отображение регулятора громкости в строке меню. Установите флажок «Показывать громкость в строке меню», чтобы можно было в любое время увеличивать и уменьшать громкость.
Для установки другого уровня громкости сигналов предупреждения нажмите «Звуковые эффекты».
В зависимости от компьютера Mac и используемых устройств можно регулировать другие параметры громкости с помощью приложения «Настройка Audio-MIDI».
В приложении, имеющем регулятор громкости (например, Музыка или iMovie), уровень громкости может быть таким же или меньшим, чем выходная мощность компьютера. Они не могут превышать значения, установленные в настройках панели «Звук».
Источник
Как переключать источник звука на Mac одной кнопкой
Разработчики MacOS сделали процесс переключения источников звука простым и удобным. В строке меню есть соответствующая пиктограмма, нужно лишь нажать на неё и указать нужный пункт.
К сожалению, переключать звук на любом компьютере Mac при помощи всего одной кнопки или сочетания клавиш изначально невозможно.
Есть способ сделать этот процесс максимально удобным.
Зачем это нужно
Согласен, что переключение источников звука нужно не всем и не всегда. Однако, многие пользователи Mac в течение дня часто переключаются между наушниками и динамиками, иногда выводят звук на внешний монитор или телевизор по HDMI, включают передачу звука на Apple TV либо колонки с поддержкой AirPlay.
А еще есть bluetooth-гарнитуры, которые можно использовать в паре с компьютером, быстро переключаясь на наушники для разговора по Skype или FaceTime.
Я пользуюсь этим ежедневно, несколько десятков раз приходится переключаться с гарнитуры на внешние колонки, иногда переключаю звук на bluetooth-гарнитуру или вывожу на Apple TV.
Что понадобится
- набор утилит для командной строки;
- специальный скрипт в среде AppleScript;
- настроенная служба в приложении Automator;
- 15 минут свободного времени.
Как все это настроить
Пусть вас не пугает перечень выше, практически все из перечисленного уже есть на каждом Mac, лезть в дебри настроек или ковыряться в командной строке не потребуется.
1. Для начала нужно загрузить набор дополнительных утилит. Нам потребуется приложение для командной строки switchaudio-OSX, которое позволяет управлять источниками ввода и вывода звука. Утилита является бесплатной и распространяется на GitHub.
Проще всего загрузить её в составе пакета Homebrew. Это целый набор утилит, которые пригодятся для работы и дальнейшей настройки macOS. Подробнее о нем можно почитать на сайте проекта.
Для загрузки пакета открываем приложение Терминал и вставляем следующий код:
Видим, что скрипт загрузит несколько пакетов, подтверждаем клавишей Return (Enter), вводим пароль пользователя macOS и ждем окончания процесса.
2. Теперь нужно установить загруженную утилиту switchaudio-osx. Для этого в Терминале пишем такую команду:
Ждем окончания установки.
3. Запускаем утилиту командой:
Видим возможные ключи для работы с утилитой. Нас интересует запуск утилиты с ключом «-a» для отображения всех устройств ввода и вывода звука. Пишем в терминале:
Запоминаем название нужных устройств вывода звука.
4. Теперь запускам приложение Automator. Создаем новую службу, из боковой панели добавляем Утилиты – Запустить Apple Script.
5. Вверху выбираем пункты «нет входных данных» и «в любой программе». Ниже вставляем следующий код:
Вместо “Built-in Output” и “HDMI» впишите пару своих устройств вывода, между которыми нужно переключаться (мы смотрели их в предыдущем пункте).
Для проверки здесь же запускаем службу нажатием на пиктограмму со стрелкой. Если названия источников ввели верно, произойдет переключение между ними.
При желании можно добавить в код еще одно или несколько условий, так получится вкруговую переключаться между несколькими источниками.
7. В Automator выбираем из меню Файл – Сохранить, вводим имя службы и запоминаем его. Теперь наша служба добавлена в систему. Осталось только задать сочетание клавиш для её запуска.
8. Переходим в Настройки – Клавиатура – Сочетание клавиш. Слева выбираем Службы и ищем сохранённую только что службу.
Задаем удобное сочетание клавиш и пользуемся. Не забывайте, что наша служба универсальная и работает в любом приложении вне зависимости от контекста. Чтобы переключение срабатывало всегда, нужно выбрать сочетание клавиш, которое не используется в других программах.
Вот и все! Можно тестировать. Теперь во время игры, просмотра видео, работы в любом приложении можно мгновенно переключиться между источниками вывода звука.
Что можно улучшить
В указанном процессе плохо лишь одно, если любой из источников вывода, который указан в скрипте будет отключен, его работа прервётся.
Например, одним из источников указали Apple TV, беспроводную колонку или bluetooth-гарнитуру. Пока устройство подключено, все работает, но когда оно выключено или вне зоны досягаемости Mac, скрипт будет выдавать ошибку.
Можно упростить наш процесс, но сделать его более работоспособным. Для этого в Automator можно использовать лишь следующий код:
Запуск команды с ключом «-n» позволяет просто переключаться на следующее доступное устройство вывода звука. Теперь мы будем по кругу переключаться между устройствами, если одно из них не будет подключено в момент использования службы, никакой ошибки скрипта не будет.
Осталось лишь сделать процесс переключения более наглядным. Для этого добавляем еще одну команду:
Она позволяет системе идентифицировать текущее устройство.
В Automator добавляем еще два действия: «Установить значение переменной» и «Показать уведомление». В первом блоке присваиваем любое имя для переменной, а во втором – выводим этот параметр в сообщении.
Сохраняем скрипт и проверяем работу службы.
Теперь при переключении между источниками вывода звука будем получать уведомление с текущим выбранным устройством. Просто и наглядно.
Любителям приложения BetterTouchTool
Те, кто использует программу BetterTouchTool, могут добавить соответствующий скрипт прямо в приложение. Для этого:
1. Запускаем настройки BetterTouchTool.
2. Переключаемся в раздел Keyboard. Можно привязать переключение, например, на пульт Apple Remote, для этого выбираем соответствующий раздел.
3. Создаем новое событие, добавляем любую кнопку и выбираем триггер «Run Apple Script».
4. Вставляем код нашего скрипта (первый вариант с переключением между конкретными источниками или второй с циклическим переключением).
Такой способ удобнее тем, что можно привязать переключение не на сочетание клавиш, а на одну любую кнопку. При использовании полноразмерной клавиатуры с цифровым блоком незадействованных клавиш для этого хватает.
Кроме того, BetterTouchTool будет запускать скрипт даже если клавиша используется другой программой или системной службой. В этом случае в приложении будет осуществляться свое действие, а BetterTouchTool запустит нужный нам триггер.
Вот так можно получить удобное средство для переключения между источниками вывода звука.
Источник
Как подключить Mac к обычному телевизору
Подключить MacBook к монитору Thunderbolt Display от Apple очень легко — достаточно только обзавестись соответствующим кабелем. Но как быть, если вы решили подружить между собой свой Mac и обычный телевизор? Можно, конечно же, воспользоваться специальной приставкой Apple TV, однако другие способы подключения имеют определенные преимущества.
Речь идет, как вы уже, наверное, догадались, про кабель HDMI. Это и, правда, лучший инструмент для вывода изображения с дисплея MacBook, iMac или даже Mac mini на экран телевизора. Разумеется, AirPlay также позволяет осуществлять данную операцию посредством Apple TV, но HDMI все же является безоговорочным лидером. Он не только дешевле, но и способен обеспечить высокое качество передаваемого изображения, тогда как AirPlay полностью зависит от вашего интернет-соединения.
Многие компьютеры Apple оснащены портом HDMI, поэтому процедура подключения устройства ничуть не сложнее, чем через Thunderbolt. Но те же MacBook Air или ноутбуки прошлых лет не могут похвастаться его наличием, так что мы рассмотрим несколько альтернативных способов.
Итак, нам понадобятся:
- Компьютер Mac с портом Mini-Display, Mini-DVI или Thunderbolt
- Адаптер с Mini-DisplayPort/Thunderbolt на HDMI с поддержкой аудио
- Кабель HDMI
- Телевизор с портом HDMI
- Парочка тысяч рублей на покупку данного оборудования (в России) или 500 рублей (через eBay или Amazon)
Полагаю, как выглядит кабель HDMI знают почти все, а вот что представляет собой переходник с Thunderbolt на HDMI:
Предположим, с покупкой оборудования мы успешно справились, теперь переходим непосредственно к подключению компьютера к телевизору. Здесь существует определенная последовательность действий, которую крайне не рекомендуется нарушать.
- Подключаем к Mac адаптер с Thunderbolt на HDMI
- Затем присоединяем к нему кабель HDMI, а другой стороной подключаем к телевизору
- Включаем компьютер
- Включаем телевизор и в качестве интерфейса передачи изображения выбираем HDMI (обычно с помощью кнопки на пульте)
Ваш Mac немедленно «подружится» с телевизором, и после всех вышеперечисленных операций это будет выглядеть примерно так:
По умолчанию Mac обнаруживает телевизор в качестве внешнего дисплея, поэтому изображение транслируется на оба экрана. Но если вы, например, смотрите фильмы или играете в игры, второй экран (на компьютере) вам просто не нужен. Для этого необходимо зайти в системные настройки, выбрать вкладку «Мониторы» и отключить зеркальное отображение видео.
Чтобы настроить выход звука через HDMI, нужно выбрать раздел «Звук» в системных настройках и перейти на вкладку «Выход».
В OS X предусмотрены «горячие» клавиши для увеличения масштаба экрана. Этот список очень пригодится при просмотре фильмов, а изучить его можно в разделе «Универсальный доступ» системных настроек.
Обязательно обзаведитесь хорошим проигрывателем видео, особенно для просмотра фильмов в формате Blu-ray. Далеко не каждое приложение способно справиться с файлом, размер которого превышает 50 гигабайт. Я бы рекомендовал XBMC и Plex, хотя MPlayerX пока не вызывал у меня серьезных нареканий.
Новости, статьи и анонсы публикаций
Свободное общение и обсуждение материалов
Лонгриды для вас
Если вы вдруг уехали за границу в отпуск, по делам или остались там жить, вам наверняка хоть изредка интересно посмотреть российское телевидение. Проблема в том, что у многих сервисов есть региональные ограничения, но мы подобрали те, которые доступны из любой страны.
Apple хотела сделать небольшой ТВ-медиаплеер наподобие Chromecast, который бы вставлялся напрямую в телевизор и стоил 50-100 долларов. Компания работала над ним несколько лет, но потом неожиданно взяла и закрыла проект
Если новая Apple TV будет такой, это просто бомба. Представьте себе HomePod, но в форме продолговатого саундбара, с возможностями Apple TV и камерой!
Источник