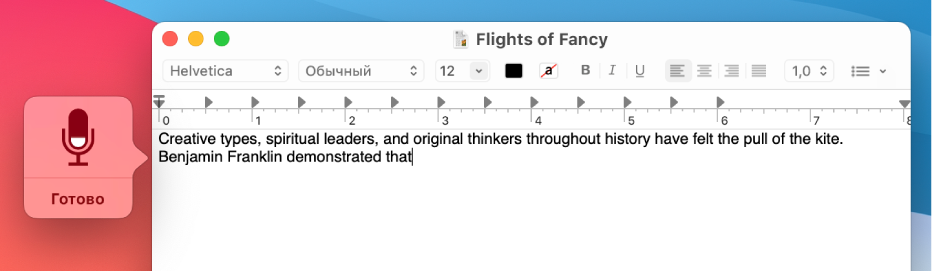- Изменение сигналов предупреждения на Mac
- Панель «Клавиатура» в разделе «Устройства» настроек Универсального доступа на Mac
- Использование Ассистивной клавиатуры на Mac
- Включение и выключение ассистивной клавиатуры
- Использование Ассистивной клавиатуры
- Показ дополнительных объектов на ассистивной клавиатуре
- Изменение размеров ассистивной клавиатуры
- Изменение параметров ассистивной клавиатуры
- Диктовка сообщений и документов на Mac
- Включение клавиатурной диктовки
- Как диктовать текст
- Настройка сочетания клавиш для диктовки
- Смена микрофона, используемого для клавиатурной диктовки
- Выключение клавиатурной диктовки
Изменение сигналов предупреждения на Mac
При попытке выполнения недопустимого действия, или при необходимости ввода каких-либо данных или дополнительной информации на экране Mac отображается сообщение с предупреждением и раздается звуковой сигнал. Можно изменить звук предупреждения и настроить его громкость.
На Mac выберите меню Apple
> «Системные настройки», нажмите «Звук», затем нажмите «Звуковые эффекты».
Чтобы выбрать сигнал предупреждения, нажмите его в списке.
При выборе сигнала он воспроизводится, так что Вы можете узнать, как он звучит.
Выполните одно из следующих действий для настройки сигнала предупреждения.
Изменение устройства вывода предупреждений. Обычно звуковые эффекты воспроизводятся через встроенные динамики компьютера, но при наличии другого устройства вывода звука можно выбрать его во всплывающем меню «Воспр. звуковых эффектов».
Настройка громкости предупреждений. Перетяните бегунок «Громкость сигнала». Громкость сигнала предупреждения зависит от общего уровня громкости компьютера, поэтому при уменьшении громкости компьютера сигналы предупреждения также звучат тише.
Включение воспроизведения звука при запуске Mac. Чтобы при перезагрузке Mac воспроизводился звуковой сигнал запуска, установите флажок «Воспроизводить звук при запуске».
Включение или выключение звуковых эффектов интерфейса. Компьютер Mac воспроизводит звуковые эффекты при выполнении определенных действий, таких как перетягивание объекта в Корзину. Для выключения звуковых эффектов снимите флажок «Звуковые эффекты интерфейса».
Включение или выключение звукового эффекта при изменении громкости. На некоторых клавиатурах при нажатии одной из клавиш регулировки громкости звучит сигнал предупреждения, позволяющий оценить новый уровень громкости. Чтобы не воспроизводить этот сигнал, снимите флажок «Подавать звуковой сигнал при изменении громкости». Чтобы временно изменить настройку на противоположную, удерживайте клавишу Shift при нажатии клавиши громкости. (Не на всех клавиатурах есть клавиши регулировки громкости.)
Совет. Можно также включить вспышку экрана при звуке предупреждения. Выберите меню Apple
> «Системные настройки», нажмите «Универсальный доступ», затем нажмите «Звук» и выберите «Вспышка экрана при звуке предупреждения».
Источник
Панель «Клавиатура» в разделе «Устройства» настроек Универсального доступа на Mac
Используйте панель «Устройства» в разделе «Клавиатура» в настройках Универсального доступа на Mac, чтобы включить и настроить функции «Залипание клавиш» и «Медленные клавиши».
Чтобы изменить эти настройки, выберите меню Apple
> «Системные настройки», нажмите «Универсальный доступ», нажмите «Клавиатура», затем нажмите «Устройства».
Включить залипание клавиш
Можно нажимать сочетания клавиш по очереди, а не одновременно. Например, можно использовать сочетание клавиш Option-Command-F5, нажав эти клавиши последовательно.
Чтобы настроить функцию «Залипание клавиш», нажмите «Параметры».
Переключение залипания клавиш при пятикратном нажатии Shift. Использование клавиатуры для включения или выключения функции «Залипание клавиш».
Воспроизводить звук при нажатии клавиши модификации. При нажатии клавиши модификации компьютер Mac подает звуковой сигнал.
Показывать нажатые клавиши на экране. Отображение в выбранной области экрана символов для нажимаемых клавиш модификации.
Включить медленные клавиши
Настройте продолжительность задержки между нажатием клавиши и ее срабатыванием.
Чтобы настроить функцию «Медленные клавиш», нажмите «Параметры».
Звуки при нажатии клавиш. При нажатии любой клавиши компьютер будет издавать сигнал. Вы будете слышать звуковой сигнал при нажатии клавиши и другой звуковой сигнал при принятии клавиши системой.
Задержка до активации клавиш. Задает задержку между нажатием клавиши и ее срабатыванием.
Чтобы быстро включить или выключить функцию «Залипание клавиш» или «Медленные клавиши» при помощи панели команд Универсального доступа, нажмите Option-Command-F5 (или, если на Вашем Mac или клавиатуре Magic Keyboard есть Touch ID, быстро нажмите Touch ID три раза).
Чтобы выбрать параметры, доступные в панели, выберите меню Apple > «Системные настройки», нажмите «Универсальный доступ», затем нажмите «Сочетание клавиш».
Источник
Использование Ассистивной клавиатуры на Mac
Экранная Ассистивная клавиатура дает возможность пользоваться Mac без физической клавиатуры. Она поддерживает расширенные функции ввода текста (например, варианты для ввода) и навигации, которые можно настроить для удобной работы с приложениями.
При использовании Ассистивной клавиатуры можно также включить функцию Автонажатия, чтобы выполнять действия мышью, используя технологию отслеживания движения головы или глаз.
Совет. Ассистивная клавиатура используется в приложении «Клавиатура» в macOS, где можно вводить текст на других языка при смене источника ввода. См. раздел Работа с приложением «Клавиатура».
Включение и выключение ассистивной клавиатуры
Включение. На Mac выберите меню Apple
> «Системные настройки» > «Универсальный доступ», нажмите «Клавиатура», нажмите «Ассистивная клавиатура», затем выберите «Включить ассистивную клавиатуру».
Также можно включить Ассистивную клавиатуру, нажав меню ввода в строке меню, а затем выбрав «Показать панель «Клавиатура»». (Меню ввода обозначается в строке меню значком «Показать Эмодзи и символы» 
Выключение. В левом верхнем углу Ассистивной клавиатуры на Mac нажмите кнопку «Закрыть» 
Использование Ассистивной клавиатуры
Во время использования Ассистивной клавиатуры на Mac можно сделать следующее.
Настройка параметров системы. Нажимайте кнопки управления системой, чтобы настроить яркость экрана, громкость звука, параметры воспроизведения видео и музыки, а также получить доступ к различным функциям, например Mission Control.
Использование вариантов для ввода. При вводе текста отображаются предлагаемые варианты слов. Нажмите один из вариантов, чтобы вставить его в текст.
Если при вводе текста нажать клавишу F5, на экране будут отображаться предлагаемые варианты слов (в зависимости от модели Mac может потребоваться также нажать клавишу Fn).
Ввод альтернативных символов. Нажмите Option или Option-Shift, затем одну из клавиш. Если доступен альтернативный символ, например à, он будет вставлен в текст. Нажмите и удерживайте клавишу, чтобы показать другие альтернативные символы.
Если Вы часто вводите символы с диакритическими знаками, возможно, быстрее будет использовать неактивные клавиши (клавиша модификации, которую нажимают в сочетании с другой клавишей, чтобы ввести букву с диакритическим знаком). Нажмите клавишу Option для подсветки неактивных клавиш, нажмите неактивную клавишу, затем букву.
Подробнее о неактивных клавишах см. в разделе Ввод символов с диакритикой.
Упрощение ввода. В правом верхнем углу клавиатуры нажмите кнопку «Параметры панели» 
Использование автонажатия. В правом верхнем углу клавиатуры нажмите кнопку «Параметры панели» 
Показ дополнительных объектов на ассистивной клавиатуре
Во время использования Ассистивной клавиатуры на Mac можно сделать следующее.
Отображение и скрытие панелей инструментов. В правом верхнем углу клавиатуры нажмите кнопку «Параметры панели» 
Чтобы изменить местоположение панелей инструментов на клавиатуре с помощью Редактора панелей, выберите «Настроить макет панели инструментов».
Отображение индивидуальных панелей. Нажмите кнопку «Вручную» 

Отображение или скрытие экранной панели Touch Bar. Если на Mac есть панель Touch Bar, нажмите кнопку Touch Bar 
Изменение размеров ассистивной клавиатуры
Во время использования Ассистивной клавиатуры на Mac можно сделать следующее.
Увеличение или уменьшение клавиатуры. Перетяните угол клавиатуры.
Чтобы изменить размеры без сохранения пропорций, нажмите кнопку «Параметры панели» 
Восстановление размеров клавиатуры по умолчанию. Нажмите кнопку «Параметры панели» 
Изменение параметров ассистивной клавиатуры
Во время использования Ассистивной клавиатуры на Mac можно сделать следующее, чтобы изменить ее настройки.
В правом верхнем углу ассистивной клавиатуры нажмите кнопку «Параметры панели» 
Используя Редактор панелей на Mac, можно настроить ассистивную клавиатуру для работы в любимых приложениях.
Если Ассистивная клавиатура затемняется или скрывается при отсутствии активности, можно снова отобразить ее, наведя указатель на затемненную клавиатуру, а если она скрыта — переместив указатель.
Источник
Диктовка сообщений и документов на Mac
Функция клавиатурной диктовки дает возможность диктовать вместо его ввода. Эту функцию можно включить в панели «Диктовка» в разделе Системных настроек «Клавиатура». Ваши слова будут отправляться на серверы Apple для обработки Ваших запросов. В окне речевого ответа можно настроить громкость речи и пользоваться основными элементами управления диктовкой. См. статью службы поддержки Apple Спросите Siri, Диктовка и конфиденциальность.
Чтобы диктовать текст и управлять Mac посредством голоса, не используя клавиатуру и трекпад, используйте функцию «Управление голосом». Управление Mac и приложениями при помощи голосовых команд.
Примечание. Когда Управление голосом включено, клавиатурная диктовка недоступна.
Включение клавиатурной диктовки
На Mac выберите меню Apple
> «Системные настройки», нажмите «Клавиатура», затем нажмите «Диктовка».
Нажмите «Вкл.». Если появится приглашение, нажмите «Включить диктовку».
Если появится вопрос, хотите ли Вы улучшить Siri и Диктовку, выполните одно из следующих действий.
Вы хотите делиться аудиозаписями. Нажмите «Делиться аудиозаписями», чтобы разрешить компании Apple сохранять аудиозаписи того, как Вы взаимодействуете с Siri и используете Диктовку на Вашем компьютере Mac. Apple может прослушивать образцы сохраненных аудиозаписей.
Вы не хотите делиться аудиозаписями. Нажмите «Не сейчас».
Если позднее Вы передумаете и захотите поделиться или перестать делиться аудиозаписями, установите или снимите флажок «Улучшить Siri и Диктовку» в разделе «Аналитика и улучшения» в настройках конфиденциальности. См. раздел Изменение настроек конфиденциальности.
Примечание. Можно в любой момент удалить аудиозаписи (которые связаны со случайным идентификатором и которым не больше шести месяцев) — см. раздел Удаление истории Siri и Диктовки.
Чтобы продиктовать текст на другом языке, нажмите всплывающее меню «Язык», затем выберите нужный язык и диалект.
Добавление языка, которого нет в списке. Выберите «Настроить» или «Добавить язык», затем выберите или добавьте требуемые языки.
Удаление языка. Нажмите всплывающее меню «Язык», выберите «Настроить», затем снимите флажок с языка, который не хотите использовать.
Как диктовать текст
В приложении на Mac установите точку вставки в то место, где должен появиться диктуемый текст.
Нажмите клавишу 
Примечание. Нажмите и отпустите клавишу 

Если в окне речевого ответа отображается значок микрофона 
Примечание. Рекомендуется делать паузы в диктовке каждые 40 секунд.
Чтобы вставить знак пунктуации или добавить простые элементы форматирования в текст, выполните одно из следующих действий.
Произнесите название знака пунктуации, например «восклицательный знак».
Произнесите «новая строка» (эквивалентно однократному нажатию клавиши Return) или «новый абзац» (эквивалентно двойному нажатию клавиши Return). После того как Вы произнесете «новая строка», продиктованный текст появится после завершения диктовки.
Список команд, которые можно использовать при диктовке, см. в разделе Команды для диктовки текста.
Если Вы настроили клавиатурную диктовку для нескольких языков и хотите переходить с одного языка на другой во время диктовки, нажмите значок языка в окне речевого ответа диктовки, затем выберите нужный язык.
О настройке клавиатурной диктовки для нескольких языков см. в разделе «Включение клавиатурной диктовки» выше.
По завершении нажмите сочетание клавиш для диктовки, клавишу Return или кнопку «Готово» в окне речевого ответа.
Текст, который не удалось точно распознать, подчеркивается синей линией. Если текст распознан неверно, нажмите его и выберите другой вариант. Либо введите или продиктуйте правильный текст.
Настройка сочетания клавиш для диктовки
Можно выбрать определенное сочетание клавиш для диктовки или создать свое собственное.
Совет. Если в ряду функциональных клавиш есть клавиша 
На Mac выберите меню Apple
> «Системные настройки», нажмите «Клавиатура», затем нажмите «Диктовка».
Нажмите всплывающее меню «Сочетание клавиш», затем выберите сочетание клавиш, которое должно запускать диктовку.
Для создания комбинации клавиш, которая отсутствует в списке, выберите «Настроить» и нажмите клавиши, которые должны использоваться. Например, можно нажать Option-Z.
Примечание. После того как Вы выбрали сочетание клавиш диктовки, в панели «Клавиатура» в разделе Системных настроек «Клавиатура» может автоматически измениться параметр «Нажатие клавиши Fn» или «Нажмите 
Чтобы открыть настройки клавиатуры, выберите пункт меню «Apple»
> «Системные настройки», нажмите «Клавиатура», затем снова нажмите «Клавиатура».
Чтобы получить дополнительную информацию о параметрах клавиатуры, нажмите кнопку «Справка» 
Смена микрофона, используемого для клавиатурной диктовки
Устройство захвата звука, используемое компьютером Mac, отображается во всплывающем меню под значком микрофона 
На Mac выберите меню Apple
> «Системные настройки», нажмите «Клавиатура», затем нажмите «Диктовка».
Нажмите всплывающее меню под значком микрофона, затем выберите микрофон для клавиатурной диктовки.
Если выбран вариант «Автоматически», Mac распознает звук устройства, которое Вы с наибольшей вероятностью будете использовать для клавиатурной диктовки.
Выключение клавиатурной диктовки
На Mac выберите меню Apple
> «Системные настройки», нажмите «Клавиатура», затем нажмите «Диктовка».
Источник