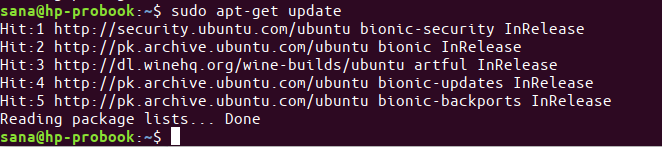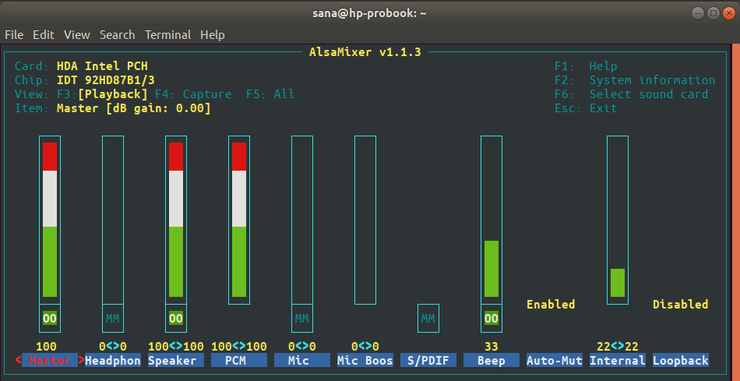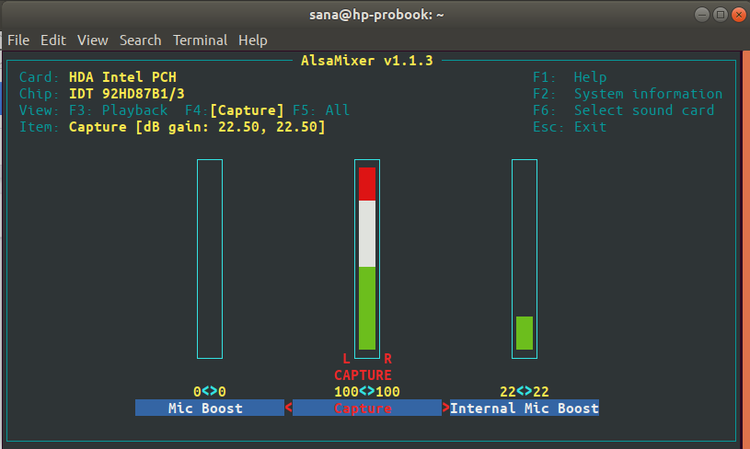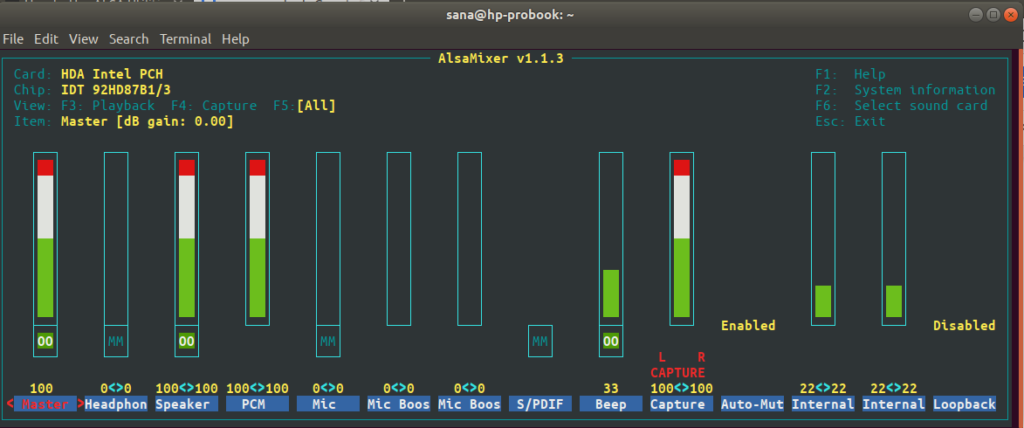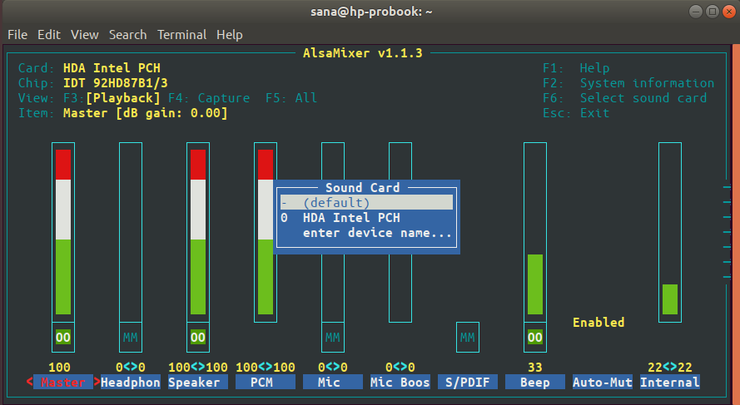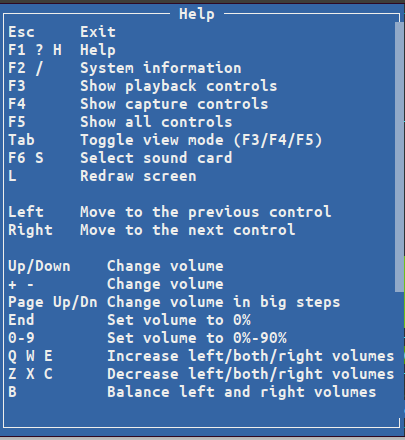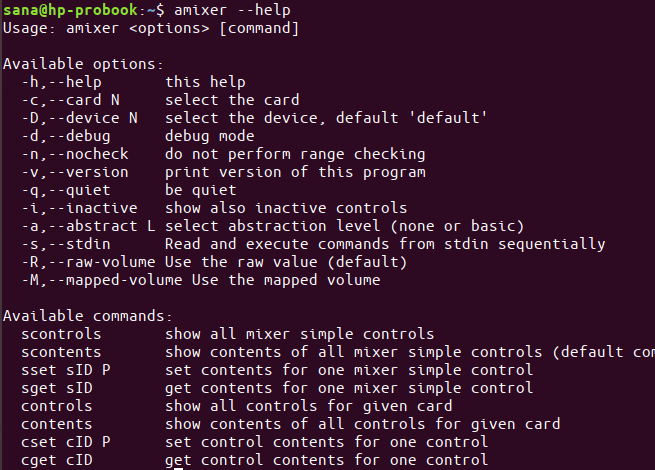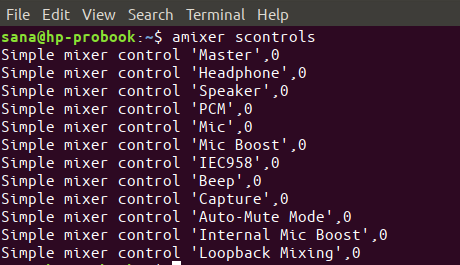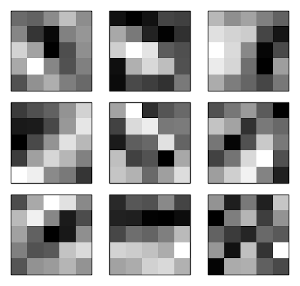- Управление уровнем звука из командной строки Ubuntu
- Установка ALSA
- Использование Alsamixer — графического интерфейса для Alsa
- Представления Alsamixer
- Представление Capture
- Представление All
- Представление Playback
- Выбор звуковой карты
- Управление свойствами звука
- Использование Amixer для управления звуком с помощью команд
- Как отключить звуковой сигнал в терминале в Linux? [закрыто]
- зистемные звуки, как заменить или выключить бип ?
- Типа такого
- Как отключить звуки PC Speaker в Linux? 3 0
Управление уровнем звука из командной строки Ubuntu
Оригинал: Control Audio volume through the Ubuntu Command Line
Автор: Karim Buzdar
Дата публикации: 10 июля 2019 года
Перевод: А. Кривошей
Дата перевода: февраль 2020 г.
Человек, разбирающийся в терминале, найдет способ выполнить любое действие, находясь в командной строке. В основном мы делаем системные настройки в графическом интерфейсе Ubuntu, но есть определенные ситуации, когда вы можете сделать это из командной строки. ALSA или Advanced Linux Sound Architecture обеспечивает поддержку аудио для большинства дистрибутивов Linux.
В этой статье мы объясним, как вы можете установить пакет утилит ALSA, если он еще не установлен в вашей Ubuntu. Мы также объясним, как вы можете управлять звуковыми свойствами ваших звуковых карт с помощью:
Alsamixer — графический интерфейс для ALSA
Amixer — командный интерфейс для ALSA
Мы запускали команды и процедуры, упомянутые в этой статье, в системе Ubuntu 18.04 LTS.
Установка ALSA
Пакет Alsa-utils содержит утилиты Alsamixer и Amixer. Этот пакет доступен в официальных репозиториях Ubuntu и может быть легко установлен в командной строке с помощью команды apt-get.
Откройте терминал либо через системный поиск приложений, либо с помощью сочетания клавиш Ctrl+Alt+T.
Следующим шагом является обновление индекса репозиториев вашей системы с помощью следующей команды:
Это поможет вам установить последнии доступные версии программ из интернета. Обратите внимание, что только авторизованный пользователь может добавлять, удалять и настраивать программное обеспечение в Ubuntu.
Теперь вы готовы установить Alsa-utils; вы можете сделать это, выполнив следующую команду от имени sudo:
Система может попросить вас ввести пароль для sudo, а также запросить выбор Y/n для продолжения установки. Введите Y, а затем нажмите Enter; программное обеспечение будет установлено в вашей системе. Однако процесс может занять некоторое время в зависимости от скорости вашего интернета.
Использование Alsamixer — графического интерфейса для Alsa
Alsamixer предлагает графическое представление звуковых карт, установленных в вашей системе, и позволяет вам легко просматривать и управлять свойствами этих карт. Alsamixer создан на базе Ncurses, так что вы можете оставаться в терминале, работая с громкостью звуковой карты.
Вы можете запустить этот графический интерфейс, выполнив следующую команду в вашем терминале:
Alsamixer отобразит свойства вашей звуковой карты по умолчанию следующим образом:
Если вы не можете увидеть все свойства, как показано на снимке экрана выше, либо разверните окно терминала или используйте клавиши со стрелками влево и вправо, чтобы просмотреть свойства, которые не видны.
Представления Alsamixer
Когда вы открываете интерфейс Alsamixer, вы видите его в представлении Payback. Это означает, что из этого представления вы можете управлять только параметрами, связанными с воспроизведением звука. Два других вида, на которые вы можете переключиться:
Представление Capture
Чтобы просмотреть свойства, относящиеся только к захвату звука, вы можете переключиться в режим Capture, нажав F4, когда открыт Alsamixer. Вот так выглядит представление Capture:
Представление All
Чтобы просмотреть свойства, связанные как с захватом, так и с воспроизведением звука, вы можете переключиться в режим «All», нажав клавишу F5, когда открыт Alsamixer. Вот так выглядит All:
Представление Playback
Чтобы вернуться в режим Playback, нажмите кнопку F3.
Выбор звуковой карты
Утилита Alsamixer отображает свойства карты, которая выбрана «по умолчанию». Для просмотра/редактирования свойств другой звуковой карты, установленной в вашей системе, вы можете нажать F6.
Меню звуковой карты, как показано выше, появляется при нажатии клавиши F6. Вы можете перемещаться вверх и вниз по меню и затем нажать Enter, чтобы выбрать другую карту. Вы также можете вручную ввести имя карты, если оно не отображается в списке, выбрав пункт меню «enter device name».
Вы можете выйти из этого меню, нажав Esc.
Управление свойствами звука
Самая важная часть использования Alsamixer — это возможность увеличивать и уменьшать громкость определенного устройства.
Вы можете перемещаться влево и вправо, чтобы выбрать устройство, громкость которого вы хотите увеличить, уменьшить или отключить.
Когда вы выбрали устройство, используйте клавиши вверх и вниз, чтобы увеличить или уменьшить громкость соответственно.
Чтобы отключить устройство/элемент управления, нажмите клавишу m, когда выбрано это свойство.
Для получения информации обо всем, что вы можете сделать с помощью Alsamixer, нажмите элемент управления F1. Это отобразит справку следующим образом:
Вы можете использовать клавишу Esc, чтобы выйти из этого окна справки.
Использование Amixer для управления звуком с помощью команд
Amixer — это командный подход к управлению свойствами ваших звуковых карт. Он предоставляет набор команд, которые можно использовать для увеличения, уменьшения и даже отключения звука указанного устройства.
Введите следующую команду, чтобы увидеть все, что вы можете сделать с Amixer:
Ваша команда amixer выглядит в целом так:
Во всех ваших командах amixer вам нужно указывать три вещи:
1. Звуковая карта (номер карты), свойством которой вы хотите управлять.
2. Устройство/элемент управления, громкостью которого вы хотите управлять.
3. Значение громкости в процентах или децибелах, которое вы хотите установить, увеличить или уменьшить. Вы также можете указать, хотите ли вы отключить звук для звуковой карты.
Команда scontrols позволяет просматривать список элементов управления, которыми вы можете управлять:
1. Следующая команда установит громкость на главном элементе управления/устройстве первой звуковой карты на 100%.
2. Следующая команда установит громкость на элементе управления/устройстве Speaker второй звуковой карты на 30%.
3. Следующая команда установит громкость на элементе управления/устройстве Speaker второй звуковой карты на 3 дБ.
4. Следующая команда увеличит громкость на элементе управления/устройстве Speaker второй звуковой карты на 2 дБ.
5. Используйте следующие команды, чтобы отключить или включить звук устройства.
Источник
Как отключить звуковой сигнал в терминале в Linux? [закрыто]
Хотите улучшить этот вопрос? Обновите вопрос, чтобы он соответствовал теме отказа сервера.
Закрыто 4 года назад .
Недавно я начал использовать новый настольный ПК с установленной Ubuntu Linux. Однако терминал издает раздражающий звуковой сигнал. то есть, если я в начале строки и нажимаю клавишу Backspace, прозвучит звуковой сигнал, сообщающий, что нет символов для удаления. Если я пытаюсь завершить табуляцию, а завершений для нее нет, то это будет звуковой сигнал.
Как мне это отключить?
Поскольку компьютерный динамик раздражает в целом (по крайней мере, я так думаю), я просто иду
и добавьте его в /etc/modprobe.d/blacklist.conf следующим образом:
Нет больше звуковых сигналов. Когда-либо.
Не работает для звонков через / dev / snd / *, очевидно
Легче всего исправить: поставить
Однако это будет работать только для приложений, использующих библиотеку readline (включая Bash). Другие приложения могут решить подать звуковой сигнал.
Если вы хотите отключить все звуковые сигналы, вам придется сделать это в терминале. Как это сделать, зависит от вашего терминала. В xterm этом варианте -vb (также работает во многих других терминалах, например, в rxvt). Большинство графических терминалов имеют опцию конфигурации для этого.
Также см. Мини-Howto « Видимый колокол» для всех грязных деталей.
- Открыть терминал Gnome
- Нажмите Настройки> Настройки> Silence Terminal Bell
Вы хотите добавить это в свой профиль Bash.
В дополнение к setterm уже предложенным решениям по настройке параметров GNOME и GNOME имеются следующие:
Если работает X, откройте xterm и введите xset b off .
Чтобы отключить системный звонок в Bash при запуске, отредактируйте
/.inputrc или /etc/inputrc и добавьте строку, set bell-style none или, set bell-style visual если вы хотите, мигание экрана.
Источник
зистемные звуки, как заменить или выключить бип ?
Доброго времени суток. Можно ли как-то заменить системные звук или отключить его вовсе.Использую ArchLinux, i3.
Мешает этот звук в терминале URxvt.
Попробуйте так:
xset -b
Проще спикер с мамки вынуть.
Нифига не проще.
Если PCстационарник, то даже выключать не нужно.
Куда же ещё проще.
Заблокируйте загрузку модуля pcspkr, ну а что бы не перезагружать систему сейчас можете его выгрузить:
Типа такого
root@epsilon:/home/moonstone# cat /etc/modprobe.d/speaker.conf
blacklist pcspkr
blacklist snd_pcsp
sudo echo «blacklist pcspkr» >> /etc/modprobe.d/blacklist.conf
sudo rmmod pcspkr
так не надо делать
комп сдохнет — можно провести диагностика по бипам
помогает руководство пользователя IBM PC 😉
бипы в начале загрузки никак не отменишь, хоть за блеклиструй все модули
Они про ампутацию бипалки.
Так и не надо, говорю же 🙂
sudo echo «blacklist pcspkr» >> /etc/modprobe.d/blacklist.conf
Это ты молодец конечно, вот только не запишется так.
снимает бип в консоли, но после перезагрузки он возникает вновь
Я в autostart своего openbox’а сделал, что у вас за окружение? Тоже в автозапуск запилите. 😉
А я добавил setopt No_Beep в .zshrc
Я не знаком с ним, не знаю где там автозапуск, если он есть.
тыщу лет не видел kmix в кде3, как же там было убого.
Тема оформления или то что Phonon нет? Это всего лишь дублирование возможностей alsamixer.
декорации конченые, виджеты конченные. все на столько было конченое, что я сидел на втором гноме тогда 🙁
su -c ‘echo «blacklist pcspkr» >> /etc/modprobe.d/blacklist.conf’
lsmod |grep pcspkr Если нет то включить можно так modprobe pcspkr Выключить rmmod pcspkr
echo blacklist pcspkr >> /etc/modprobe.d/blacklist.conf
если заблокировать загрузку pcspkr он выключит все системные звуки, а мне нужно выключить только в консоли
а если выключить это не повредит, эти системные звуки вообще нужны?
он выключит все системные звуки
Про какие системные звуки вы говорите ?
В DE, Gnome, KDE или что у вас там, все системные звуки выводятся через звуковую карту.
может я их не правильно воспринимаю, но по моему это системные звуки
когда в консоли нажимаешь backspace в путой строке компьютер пищит, причем играющая музыка прирывается
xset -b помогает, но после перезагрузки настройка слетает
Делайте что хотите.
xset -b помогает, но после перезагрузки настройка слетает
Конечно будет «слетать», этой командой вы лишь временно изменяете настройки в пределах текущей сессии, можете добавить вызов этой команды в
у некоторых он впaян в MB, конечно расковырять все можно.
Источник
Как отключить звуки PC Speaker в Linux? 3 0
Рецепт был опубликован 31 января 2010 года в 21:12, а менялся 10 февраля 2020 года в 03:30.
Надоедливый писк PC Speaker’а зачастую досаждает многим пользователям GNU/Linux-систем — особенно в тех нередких случаях, когда авторы дистрибутивов оставили звуки (бипы) включенными по умолчанию. Как же отключить PC Speaker?
За его работу отвечает модуль Linux-ядра pcspkr. Для того, чтобы он перестал функционировать, достаточно выгрузить его из системы:
Если вы хотите, чтобы этот модуль больше никогда автоматически не загружался при старте системы, нужно занести его в «черный список» модулей Linux-ядра, который учитывается при загрузке Linux. Обычно нужный файл можно найти по адресу /etc/modprobe.d/blacklist, но, например, в случае современных релизов Ubuntu Linux (9.10 «Karmic Koala») он называется немного по-другому: /etc/modprobe.d/blacklist.conf. Кроме того, зачастую файл blacklist может быть разбит на несколько, по типам устройств (все они располагаются в том же /etc/modprobe.d, но с именами, например, вида blacklist-*.conf) — тогда стоит довериться банальной логике и подобрать наиболее подходящий вариант. Итак, для отключения PC Speaker при загрузке Linux-системы (и бипов во время работы в ней) необходимо добавить в blacklist следующую запись:
Чтобы вновь его активировать в запущенной системе, достаточно выполнить:
А чтобы вновь восстановить его подключение при загрузке системы — закомментировать или удалить добавленную вами ранее строку в blacklist.
Источник