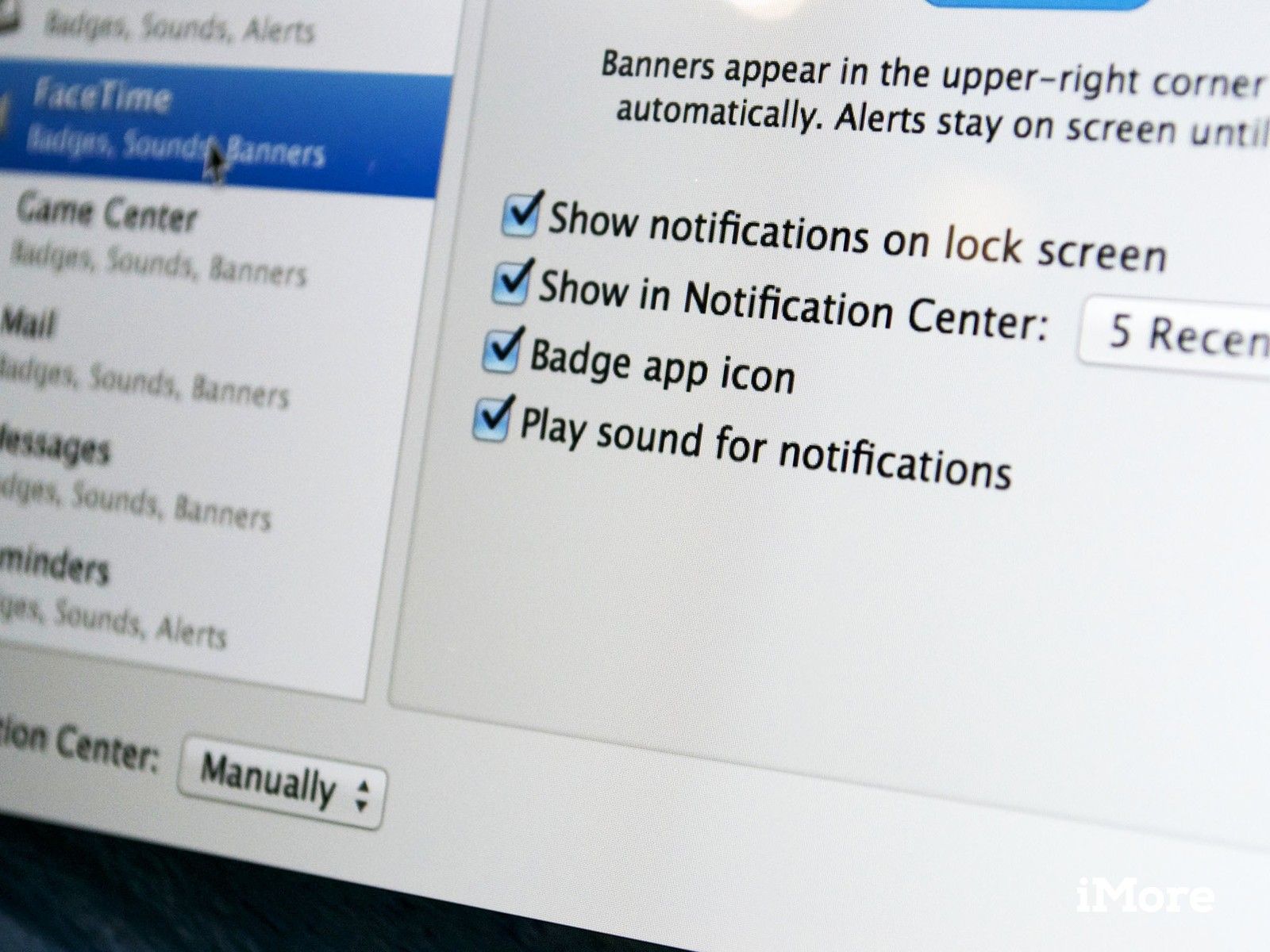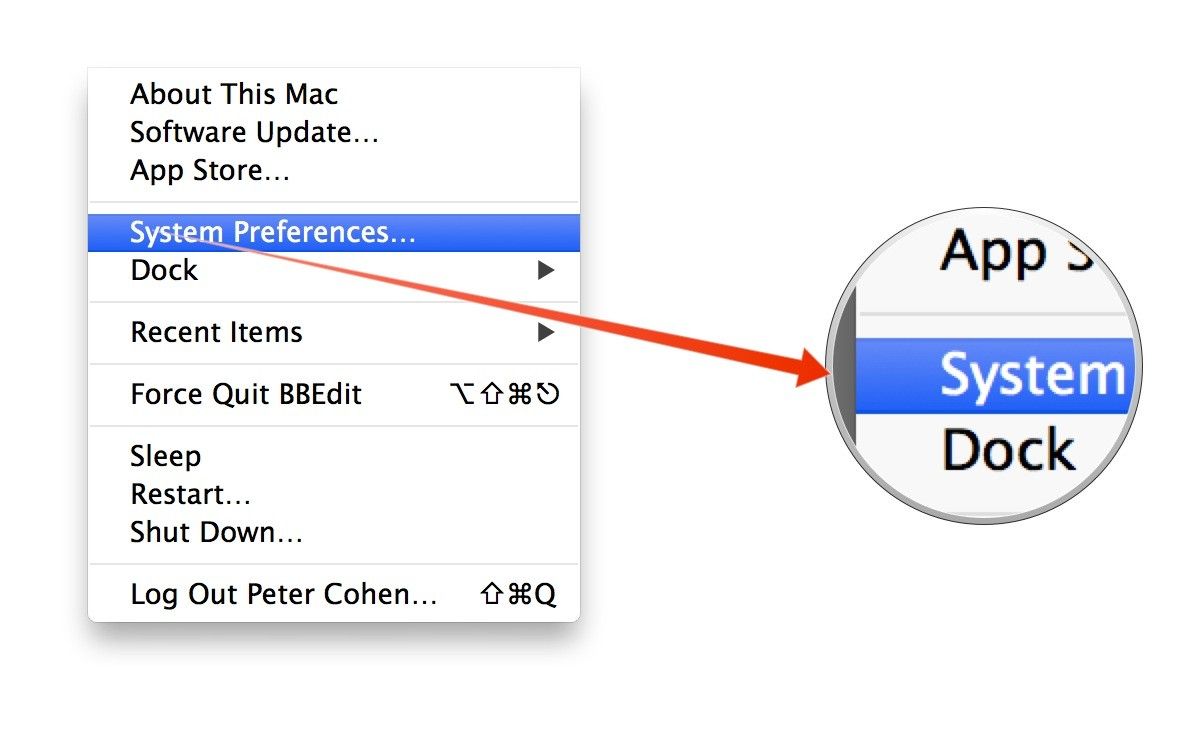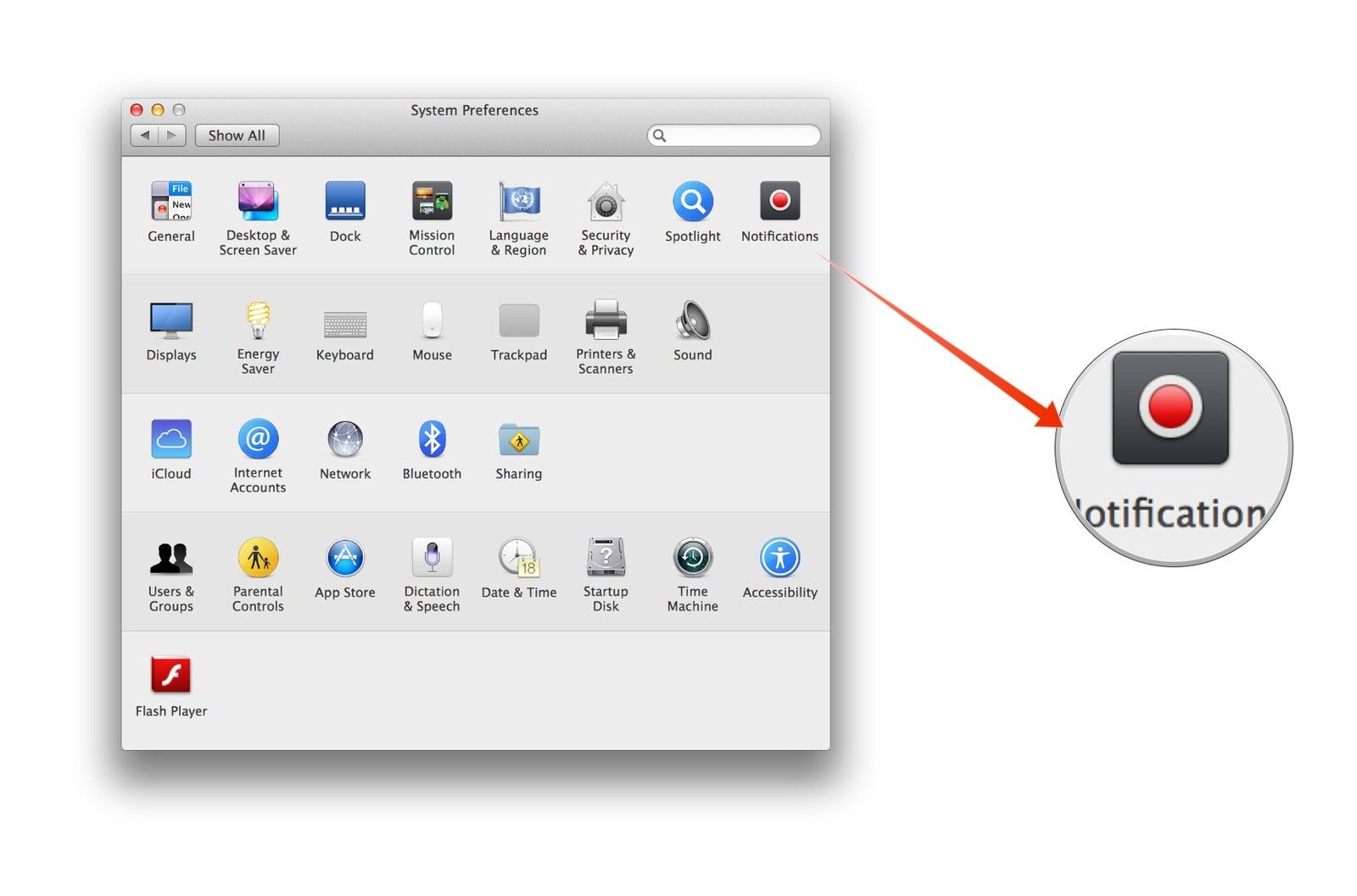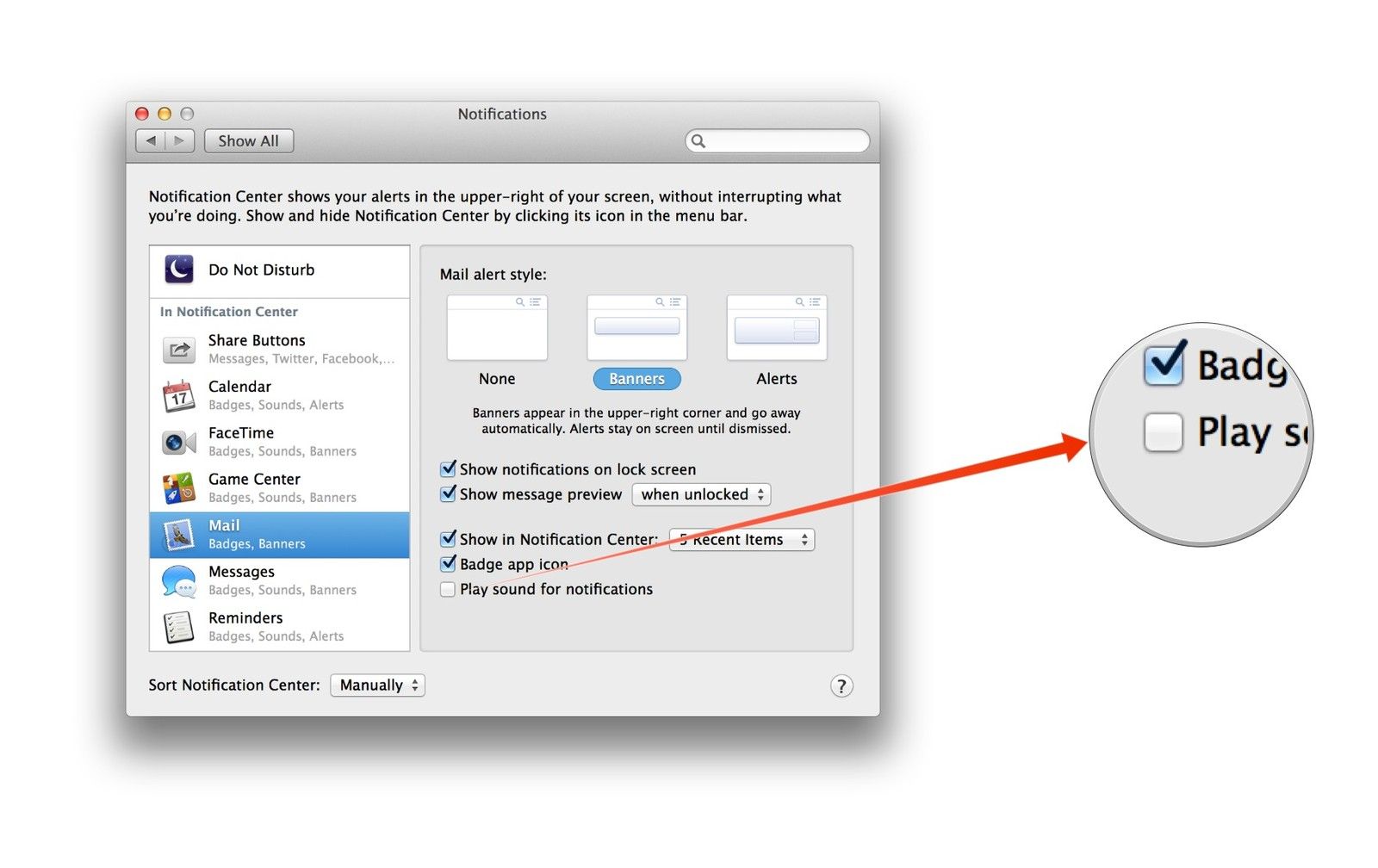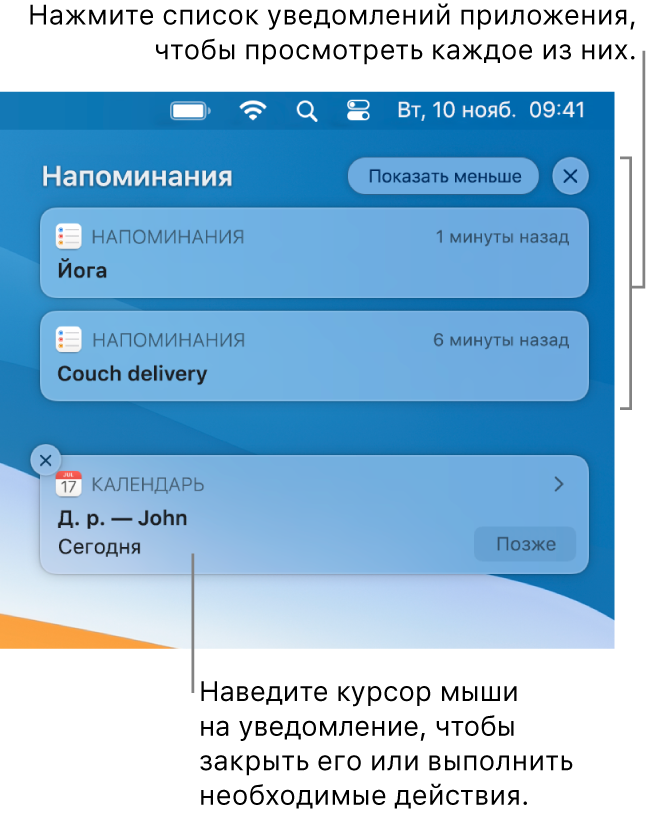- Изменение настроек вывода звука на Mac
- Sound Control — продвинутый регулятор громкости 🔊
- Влад Гороховский
- Влад Гороховский
- Как работает Sound Control
- Приоритеты источников звука
- Индивидуальная громкость для приложений
- Эквалайзер для приложений
- Впечатления
- Как включить и отключить звуки уведомлений на вашем Mac |
- Чтобы отключить звуки уведомлений на вашем Mac
- Получение уведомлений, их приостановка и отключение на Mac
- Просмотр уведомлений
- Приостановка уведомлений
- Отключение уведомлений
Изменение настроек вывода звука на Mac
Звук можно воспроизводить через встроенные динамики компьютера (если они есть) или через динамики, наушники или другое оборудование, подключенное к компьютеру Mac или доступное по беспроводной сети AirPlay.
На Mac выберите меню Apple
> «Системные настройки», нажмите «Звук», затем нажмите «Выход».
Выберите требуемое устройство в списке устройств вывода звука.
В списке перечислены все устройства вывода звука, доступные для компьютера Mac, включая встроенные динамики, устройства, подключенные к звуковому разъему компьютера ( 
Для любого устройства, подключенного к звуковому разъему компьютера, выберите «Наушники».
Выполните одно из следующих действий для настройки звукового выхода.
Регулировка баланса. Перетяните бегунок «Баланс».
Регулировка громкости. Перетяните бегунок «Громкость».
Прекращение вывода звука. Установите флажок «Выкл. звук».
Отображение регулятора громкости в строке меню. Установите флажок «Показывать громкость в строке меню», чтобы можно было в любое время увеличивать и уменьшать громкость.
Для установки другого уровня громкости сигналов предупреждения нажмите «Звуковые эффекты».
В зависимости от компьютера Mac и используемых устройств можно регулировать другие параметры громкости с помощью приложения «Настройка Audio-MIDI».
В приложении, имеющем регулятор громкости (например, Музыка или iMovie), уровень громкости может быть таким же или меньшим, чем выходная мощность компьютера. Они не могут превышать значения, установленные в настройках панели «Звук».
Источник
Sound Control — продвинутый регулятор громкости 🔊
Sound Control — программа для управления звуком в macOS. Она поможет навести порядок, когда к компьютеру подключено много источников звука: проводные наушники, AirPods, Bluetooth-колонки или мониторы со встроенной акустикой.
Влад Гороховский
Редактор. Пишу про софт и гаджеты, которые мне интересны. Делаю клавиатурный тренажер KeyKey для Mac.
Влад Гороховский
Если вы используете только встроенные динамики и микрофон, то вам могут приглянуться другие фишки Sound Control: возможность регулировки звука каждого приложения и эквалайзер.
Как работает Sound Control
Утилита подменяет собой иконку регулятора громкости в менюбаре. На выбор есть три различные иконки, я же выбрал «динамик», как в macOS.
Чтобы стандартная иконка с регулятором громкости не мешала, я спрятал ее в настройках системы:
▸ Системные настройки ▸ Звуки ▸ Показывать громкость

Приоритеты источников звука
Вообще, macOS сама неплохо переключает источники звука. Если музыка идет через колонки, а вы подключили наушники — звук пойдет из наушников. Отключили — из колонок.
Но как только источников звука становится больше двух — начинается полный хаос. macOS не позволяет выставлять приоритеты устройствам, поэтому нужный источник приходится выбирать вручную из меню регулировки громкости. Если их много — то найти нужный становится проблемой.
Когда я подключаю к Mac внешний микрофон, Amazon Echo, Airpods и два монитора, то количество источников увеличивается до 13! А мне нужно лишь три: проводные наушники, Airpods и Echo.

В Sound Control можно добавить ненужные источники в список Ignored, после чего они пропадут из меню выбора и не будут «фонить».

Оставшимся источникам звука можно задать приоритеты во вкладке Priority Devices. Чем выше устройство в списке, тем выше у него приоритет.
Опишу на своем примере. Большую часть времени я пользуюсь проводными наушниками. Но как только я говорю: «Computer, connect», Echo Dot подключается по блутус и звук идет уже через Echo. Если же я надеваю AirPods, то звук идет на них. Работает система в любой последовательности.

Индивидуальная громкость для приложений
macOS управляет громкостью глобально. Индивидуальные регуляторы есть только в тех приложениях, которые это поддерживают. Например, в плеерах iTunes и QuickTime.
Sound Control добавляет возможность контролировать громкость абсолютно во всех приложениях. Например, уведомления Spark и Telegram я сделал в три раза тише остальных звуков. А звук Tweetbot вообще поставил в ноль.
Теперь уведомления от мессенджеров не пугают, если в наушниках громко играет музыка.

Для управления громкостью активного приложения я задал шорткат на основе суперкнопки CapsLock .
Теперь клавиши F11 и F12 регулируют общую громкость, а в сочетании с CapsLock — громкость активного приложения.

Эквалайзер для приложений
Кроме громкости Sound Control может задавать приложениям индивидуальные настройки эквалайзера. Мне эта фишка пригодилась в браузере Chrome, через который я смотрю Netflix.
Для эквалайзера Chrome я выбрал пресет «Vocal booster». Пресет выводит на передний план голос (средние частоты) и отодвигает на задний план все остальное. Благодаря этому голоса героев не сливаются в кашу и лучше выделяются среди остальных звуков.
Эквалайзер я использую не всегда, а лишь для тех сериалов, где у актеров специфический акцент английского, который я понимаю хуже.


Впечатления
Безусловно, программа нишевая. Далеко не всем нужно постоянно переключаться между разными колонками и микрофонами. Но для меня это настоящая находка.
Sound Control решил две проблемы:
- Переключение между Echo и наушниками работает автоматически, больше не надо лазить в настройки и вручную выбрать, «куда» играть;
- Теперь я уверен, что мой микрофон Rode Podcaster всегда выбран в качестве основного. Раньше при перезагрузке Mac или отсоединении провода микрофон сбивался на «стандартный».
Регулировка громкости в приложениях и эквалайзер — пока приятные бонусы. Все же нужно больше времени, чтобы понять для себя их ценность. Как только это произойдет, я обновлю обзор.
Источник
Как включить и отключить звуки уведомлений на вашем Mac |
Иногда лучше, чтобы ваш Mac был замечен и не услышан. Приложения и службы часто издают звук, связанный с их уведомлением, но знаете ли вы, что звук можно отключить? Вот как.
Прежде всего, вы всегда можете отключить звук на вашем Mac все вместе — и иногда это хорошая идея. Но в других случаях вам может потребоваться прослушивать звук из некоторых приложений (например, iTunes), но вы можете выборочно отключать шумы уведомлений от других.
Подобные звуки довольно легко адаптировать, хотя это может быть трудным процессом. Вот как начать.
Чтобы отключить звуки уведомлений на вашем Mac
- Нажми на меню.
- Выбрать Системные настройки….
- Нажмите на Уведомления.
- Нажмите на название приложения, поведение которого вы хотите изменить.
- Uncheck Воспроизвести звук для уведомлений.
Это сделает это. Теперь вы продолжите получать оповещения из приложения, но вы будете свободны от любых раздражающих шумов уведомлений, связанных с ним.
Я сказал, что это тяжелый процесс. Это потому, что Центр уведомлений в OS X не предоставляет глобальную настройку для отключения звуковых уведомлений от всех приложений. Вам нужно будет нажать на каждое отдельное приложение в этом списке в настройках системы Уведомления и снять флажок Воспроизвести звук для уведомлений предпочтение заткнуть их всех. Но это дает вам прекрасный контроль над тем, что может и не может шуметь при использовании Mac.
Это не отключит весь звук из этих приложений — если они активны, а звук является частью того, что они делают, они будут продолжать шуметь. Но если вы обнаружите, что постоянный «дин» входящей почты отвлекает, например, это простой способ отключить это, не отвлекаясь от слухового восприятия остальной части вашего Mac.
Источник
Получение уведомлений, их приостановка и отключение на Mac
Многие приложения на Mac используют уведомления, чтобы сообщать Вам о событиях, обновлениях или изменениях. Уведомления появляются в правом верхнем углу рабочего стола на короткое время или остаются там, пока Вы их не закроете.
Просмотр уведомлений
На Mac наведите указатель на уведомление, затем выполните одно из следующих действий.
Раскрытие или сворачивание стопки уведомлений. Если включена группировка уведомлений определенного приложения, несколько уведомлений объединяются в стопку. Чтобы развернуть стопку и просмотреть все уведомления, нажмите в любом месте верхнего уведомления. Чтобы свернуть стопку, нажмите «Показать меньше».
Выполнение действия. Нажмите нужное действие. Например, нажмите «Позже» в уведомлении приложения «Календарь» или нажмите «Ответить» в уведомлении приложения «Почта».
Если рядом с действием есть стрелка 
Просмотр дополнительных сведений. Нажмите уведомление, чтобы открыть объект в приложении. Если справа от имени приложения показана стрелка 
Изменение настроек уведомлений приложения. Если справа от имени приложения показана стрелка 

Доставлять без звука. Когда Вы получаете уведомления, они не отображаются в правом верхнем углу экрана или на экране блокировки (они отображаются только в Центре уведомлений), а звук не воспроизводится.
Доставлять со звуком. Когда Вы получаете уведомления, они отображаются в правом верхнем углу экрана и на экране блокировки (а также в Центре уведомлений) и воспроизводится звук.
Выключить. Вы не получаете никаких уведомлений. Чтобы снова включить уведомления для определенного приложения, выберите меню Apple
> «Системные настройки», нажмите «Уведомления», выберите приложение слева, затем нажмите «Допуск уведомлений» справа (синий цвет означает, что уведомления включены).
Настройки уведомлений. Отображение настроек уведомлений приложения в панели «Уведомления».
Очистка одного уведомления или всех уведомлений в стопке. Нажмите кнопку «Очистить» или «Очистить все» 
Приостановка уведомлений
На Mac выберите меню Apple
> «Системные настройки», затем нажмите «Уведомления».
В настройках уведомлений выберите «Не беспокоить» слева, затем задайте значения параметров.
Когда включена функция «Не беспокоить», в строке меню отображается значок «Не беспокоить» 
Чтобы быстро включить режим «Не беспокоить», можно использовать Пункт управления, нажать клавишу Option и, удерживая ее, нажать дату и время в строке меню или нажать клавишу 
Отключение уведомлений
На Mac выберите меню Apple
> «Системные настройки», затем нажмите «Уведомления».
В настройках уведомлений выберите приложение слева, затем снимите флажок «Допуск уведомлений» для этого приложения.
Все остальные варианты уведомлений для этого приложения недоступны. Вы не будете получать уведомления для этого приложения, пока снова не установите флажок для их допуска.
Источник