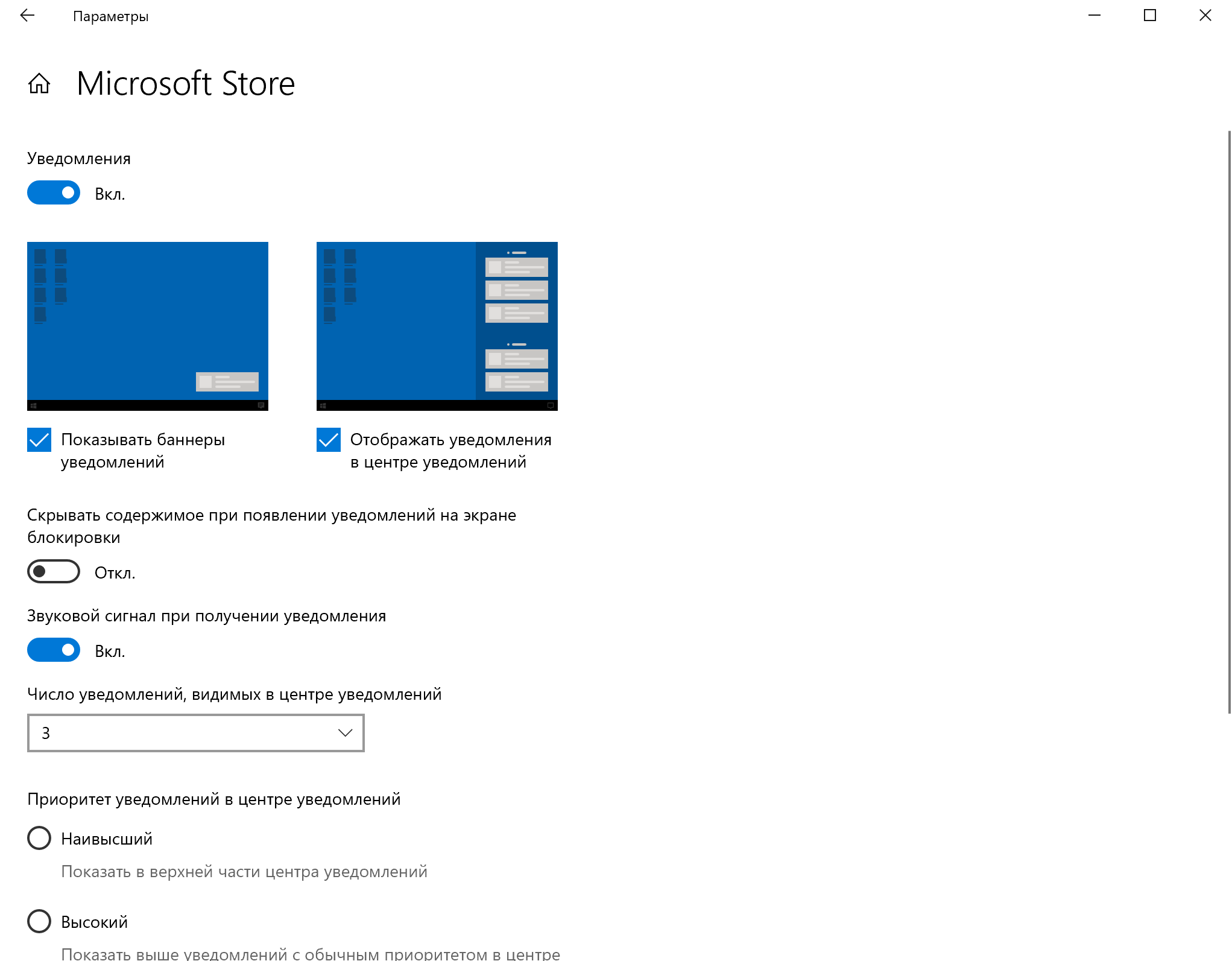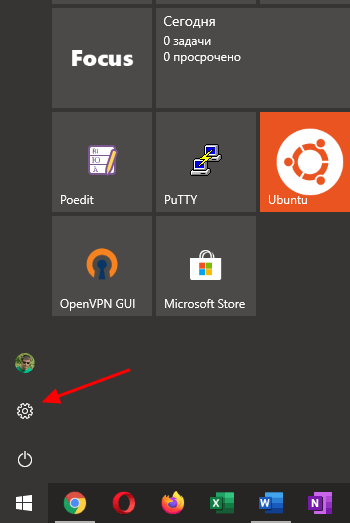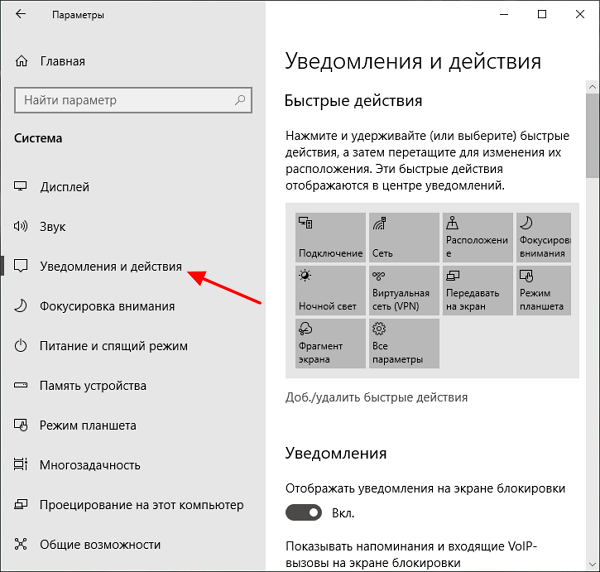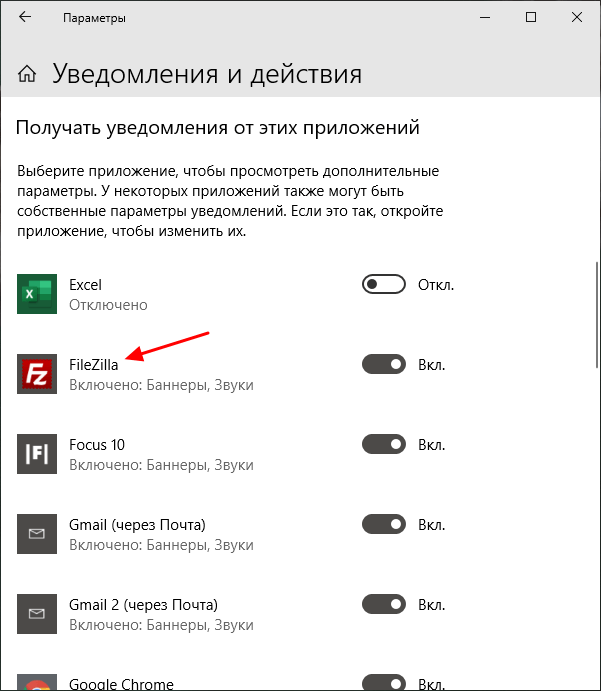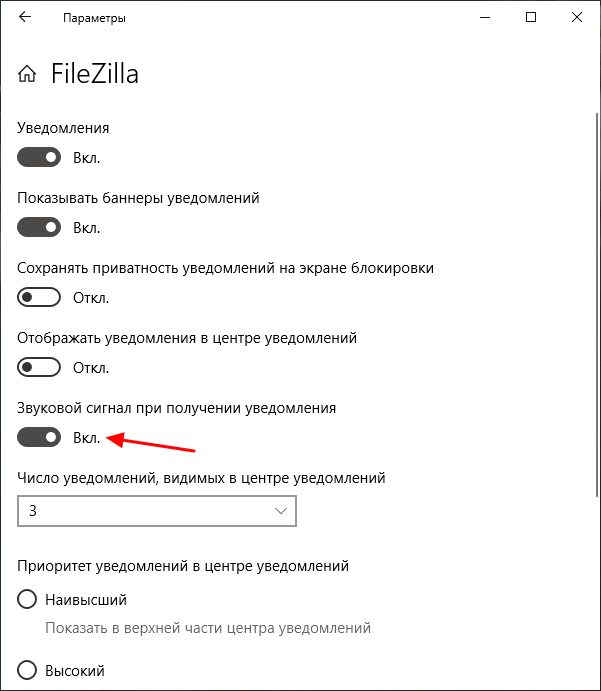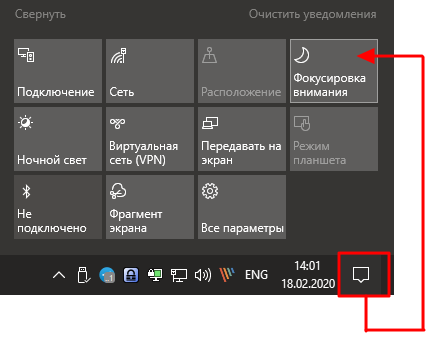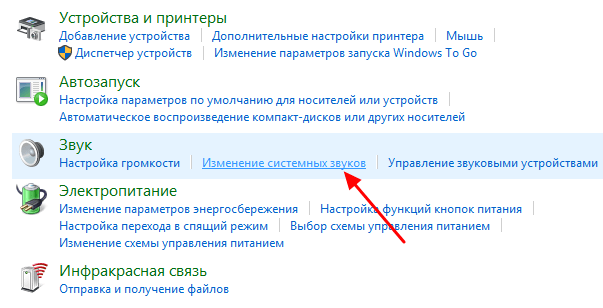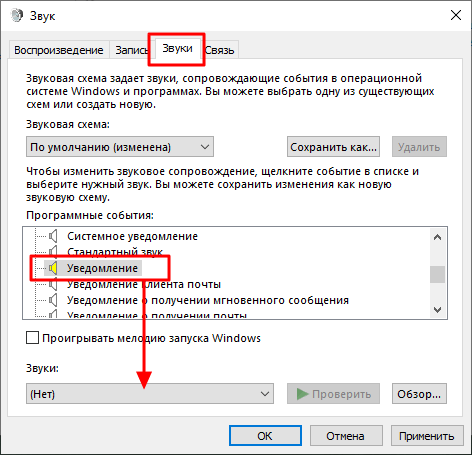- Отключение системных звуков в Windows 10
- Вариант 1: Отключение базовых звуков
- Вариант 2: Отключение звука уведомлений
- Вариант 3: Отключение звука входа в Windows
- Решение возможных проблем
- Способ 1: Обновление звуковых драйверов
- Способ 2: Проверка компьютера на вирусы
- Способ 3: Проверка целостности системных файлов
- Как отключить звуки уведомлений в Windows 10
- Отключаем звук уведомлений на компьютере с Windows 10
- Surface Pro
- Как отключить звуковые уведомления для всех приложений на Windows 10
- Как отключить звуковые уведомления на Windows 10 для конкретного приложения
- Добавить комментарий Отменить ответ
- Как отключить звуки уведомлений в Windows 10
- Отключение через меню Параметры Windows 10
- Отключение через Панель управления Windows 10
Отключение системных звуков в Windows 10
Вариант 1: Отключение базовых звуков
К базовым звукам можно отнести те, которые воспроизводятся при подключении устройства, появлении ошибок на экране или переходе по папкам. Управление всеми ними осуществляется через меню «Персонализация», что мы и разберем далее.
- Откройте меню «Пуск» и перейдите оттуда в «Параметры», кликнув по значку в виде шестеренки, расположенному на левой панели.
Среди плиток отыщите раздел «Персонализация».
Среди основных настроек темы отыщите «Звуки» и щелкните по значку.
Если значок динамика отображается возле какого-либо наименования в списке, значит, оно имеет свой звук. Щелкните по нему, чтобы выбрать и изменить. Чтобы отключить мелодию запуска Windows, отметьте галочкой соответствующий пункт под таблицей.
Поднимитесь в самый верх списка и выберите там «Нет».
Кликните «Применить» для сохранения изменений.
В случае, когда нужно отключить все звуки сразу, в выпадающем меню «Звуковая схема» активируйте параметр «Без звука», после чего не забудьте сохранить изменения.
Вариант 2: Отключение звука уведомлений
В Windows 10 есть отдельный раздел, в котором настраиваются уведомления. Благодаря ему вы можете отключить их звуковое сопровождение, сняв галочку всего с одного пункта.
- В том же меню «Параметры» выберите первый раздел «Система».
Через левую панель переместитесь в «Уведомления и действия».
Снимите галочку с пункта «Разрешить воспроизведение звуков уведомлениями».
Вариант 3: Отключение звука входа в Windows
Последний метод отключения системных звуков связан с приветственным окном во время входа в Windows. Выше мы уже говорили о том, как отключить воспроизведение этого музыкального сопровождения, но в некоторых сборках это не работает, поэтому оптимальным вариантом станет обращение к специальному ПО.
- Для отключения системного звука будем использовать программу Winaero Tweaker, которая как раз и заточена под изменение различных настроек в операционной системе путем редактирования значений реестра. Кликните по ссылке выше, загрузите и установите приложение на свой компьютер.
После запуска воспользуйтесь строкой поиска, вписав туда «sound», выберите единственный появившийся пункт «Startup Sound».
Снимите галочку с параметра «Enable Startup Sound».
Остается только отправить компьютер на перезагрузку, а при следующем входе в операционную систему приветственный звук уже не будет проигрываться.
Решение возможных проблем
У некоторых пользователей при попытке отключить звук на экране появляются ошибки, не применяются изменения или даже не отображаются требуемые меню. В таких ситуациях следует прибегнуть к разным вариантам исправления этой проблемы, о чем и пойдет речь далее.
Способ 1: Обновление звуковых драйверов
Если ранее вы не устанавливали самостоятельно драйвер звука, сама Windows 10 могла инсталлировать его устаревшую или неправильную версию. Рекомендуется обновить программное обеспечение для звуковой карты самостоятельно, о чем более детально читайте в отдельных инструкциях на нашем сайте по ссылкам ниже.
Способ 2: Проверка компьютера на вирусы
Иногда наличие вредоносных файлов на компьютере тоже может помешать управлению настройками, поскольку вирусы блокируют процессы и службы. Если при попытке открыть меню настроек вы получаете непонятную ошибку или загрузка вообще не происходит, имеет смысл проверить ПК на наличие вирусов, о чем в развернутом виде читайте далее.
Способ 3: Проверка целостности системных файлов
Последний способ решения проблемы с отключением звуков в Windows 10 связан с проверкой целостности системных файлов, ведь различные сбои или отсутствие компонентов тоже могут вызывать неполадки разного уровня. Для начала рекомендуется запустить утилиту SFC, которая занимается проверкой отдельных компонентов ОС, а если эта операция завершится с ошибкой, придется применять DISM, вернувшись по завершении снова к SFC. Всю информацию по этому поводу ищите в тематическом материале далее.
Как отключить звуки уведомлений в Windows 10
В любой системе, в которой есть возможность получать уведомления, они зачастую сопровождаются звуковым сигналом. Кому-то это удобно, кому-то хватает только всплывающих окошек, но, в любом случае, бывает, когда звук уведомлений лучше и удобнее отключить.
Тут на выбор есть две возможности, первая — включение режима «Не беспокоить» в центре уведомлений. Конечно, звук уведомлений исчезнет — как и сами уведомления, так что это не то, что нам нужно. Второй способ — это отключить звуки уведомлений от нужных программ. Для этого нужно открыть Параметры > Система > Уведомления и действия, после чего нажать на значок нужной программы и отключить для нее звук:
Способ хорош, если нужно «заткнуть» программы. А что делать, если звуки издает системная служба? Для этого есть простое решение — взять и отключить мелодию уведомления. Для этого нужно открыть Панель управления > Оборудование и звук > Изменение системных звуков. В открывшемся окне нужно найти пункт «Уведомление» и отключить для него звук (второй вариант — выбрать там же звуковую схему «Без звука»):
Для того, чтобы вернуть все как было, нужно выбрать звуковую схему по умолчанию.
Отключаем звук уведомлений на компьютере с Windows 10
В операционных системах Windows отображение уведомлений реализовано по-разному. И если в Windows 7 сообщения появляются в нижнем правом углу и сопровождаются легким секундным звуком, а иногда и того нет, то в Windows 10 уведомления могут испугать, разбудить и просто раздражать. Их звук настолько громкий, что иногда он просто мешает нормально работать. А в Windows 10, как вы знаете, уведомления появляются очень часто. И если вы боитесь приспустить что-то важное, то уведомления необязательно выключать, достаточно деактивировать их звук.
Уведомления относятся к системным звукам. Поэтому их можно отключить через Панель управления. Для этого достаточно выполнить следующие действия:
- Жмём правой кнопкой мыши на значке «Пуск» и выбираем «Панель управления».
- Откроется новое окно. Выставляем режим просмотра «Крупные» или «Мелкие значки». Ищем в списке раздел «Звук».
- Открываем этот раздел. Появится новое окно. Переходим во вкладку «Звуки» и в пункте «Программные события» находим «Уведомления». Выставляем для этого параметра отсутствие звуков.
- После сохранения извинений уведомления будут появляться без звука.
ВАЖНО! Отключены будут системные уведомления. Сообщения от программ будут по-прежнему возникать. Их отключение нужно задать в настройках самого софта.
С помощью данного способа можно убрать уведомления для отдельных программ рабочего стола и приложений из Магазина Windows. Для этого стоит выполнить следующее:
- Жмём «Пуск», «Параметры». Выбираем раздел «Система».
- В меню слева выбираем пункт «Уведомления и действия».
- Прокручиваем ползунок вниз к списку программ, для которых разрешены уведомления. Обращаем внимание на светлые буквы под каждым софтом. Если нажать на них, то откроется окно настроек, в которых можно выключить звуковые уведомления.
Если же вы хотите, чтобы звуки не воспроизводились для большинства приложений и служб, стоит отключить звучание для «Центра безопасности и обслуживания».
О том, как отключить звуки в уведомлениях от Windows 10 смотрите в видео:
Surface Pro
Система уведомлений — важный элемент Windows 10, благодаря ей вы не пропустите ничего важного и всегда будете в курсе каких-либо технических проблем ОС. Тем не менее, постоянные звоночки от каждого электронного письма, обновления или подключения нового устройства могут отвлекать.
Конечно, всегда можно настроить каждое приложение в отдельности, однако теперь можно избежать огромного количества повторяющихся шагов. В новой ноябрьской версии Windows 10 вы сможете выключить все звуковые сигналы разом, при этом не отключая уведомления полностью и не копаясь в настройках каждой отдельной программы.
В этой статье мы расскажем, как быстро отключить звуковые уведомления.
Как отключить звуковые уведомления для всех приложений на Windows 10
Чтобы отключить звук у всех уведомлений в ноябрьской версии Windows 10, проделайте следующее:
- Откройте Настройки.
- Выберите Система.
- Выберите Уведомления и действия.
Совет: в ноябрьской версии и далее вы можете быстро открыть настройки уведомлений через Центр уведомлений. - В разделе Уведомления уберите галочку возле строки Позволить уведомлениям проигрывать звук
После выполнения этих шагов уведомления все еще будут выскакивать в правом нижнем углу, но уже без отвлекающего звукового сопровождения.
Как отключить звуковые уведомления на Windows 10 для конкретного приложения
Если вам мешает лишь несколько отдельных приложений, можно отключить звук только для них.
Чтобы отключить звуковые сигналы для конкретного приложения, проделайте следующее:
- Откройте Настройки.
- Выберите Система.
- Выберите Уведомления и действия.
- Выберите нужное приложение.
Совет: начиная с ноябрьской версии вы можете выбрать способ сортировки списка программ для более удобного поиска нужной.
- Переключите движок возле строки Звуковой сигнал при получении уведомления.
После выполнения этих шагов уведомления от выбранных приложений будут приходить без звука.
Помимо отключения звука для уведомлений в ноябрьской версии 1909 также возможно попасть в раздел настроек уведомлений конкретного приложения с помощью кнопки Настроек (шестеренка) непосредственно в уведомлении.
Добавить комментарий Отменить ответ
Для отправки комментария вам необходимо авторизоваться.
Как отключить звуки уведомлений в Windows 10
Уведомления в Windows 10 организованы достаточно хорошо и обычно не отвлекают от работы. Но, некоторые программы могут создавать слишком много сообщений, каждое из которых сопровождается звуковым сигналом. Например, подобная проблема характерна для менеджеров закачек, FTP-клиентов и веб-браузеров.
В этой инструкции мы рассмотрим сразу несколько способов, как отключить звуки уведомлений в операционной системе Windows 10.
Отключение через меню Параметры Windows 10
Если ваша Windows 10 обновлена до последней версии, то для отключения звуков уведомлений вы можете воспользоваться настройками, которые доступны в меню « Параметры ».
Открыть меню « Параметры » можно разными способами, например, можно открыть меню « Пуск » и нажать на кнопку с шестеренкой, либо кликнуть правой кнопкой мышки по кнопке « Пуск » и выбрать « Параметры », либо нажав комбинацию клавиш Win-i .
Так или иначе, перед вами появится меню « Параметры ». Здесь нужно открыть раздел « Система – Уведомления и действия ».
Пролистайте список настроек вниз. Здесь должна присутствовать опцию « Получать уведомления от приложений и других отправителей ». С ее помощью можно полностью отключить все уведомления в Windows 10.
Если же вы хотите получать уведомления, но отключить звук, то такая возможность также есть. Но, в этом случае звук нужно отключать для каждого приложения по отдельности. Для этого пролистайте страницу еще немного ниже, к списку приложений.
Выбрав одно из приложений, вы откроете страницу с его настройками. Здесь можно включить или отключить уведомления, баннеры, а также звуковые сигналы одля данного приложения
В качестве альтернативны, для временного отключения звуков и самих уведомлений, в Windows 10 можно использовать режим фокусировки внимания. Для этого нужно открыть « Центр уведомлений » и нажать на кнопку « Фокусировка внимания ». Пока данный режим включен, Windows 10 не будет беспокоить вас лишними сообщениями.
Обратите внимание, некоторые программы могут создавать собственные уведомления, которые не связаны с Windows 10. В этом случае для отключения звука необходимо обращаться к настройкам конкретной программы.
Отключение через Панель управления Windows 10
Также вы можете отключить звуки уведомлений в Windows 10 через « Панель управления ». Для этого кликните правой кнопкой мышки по иконке звука на панели задач и в открывшемся меню выберите пункт « Звуки ».
Либо вы можете нажать комбинацию клавиш Win-i и выполнить команду « control » (чтобы открыть «Панель управления). После чего перейти в раздел « Оборудование и звук – Изменение системных звуков ».
Так или иначе, перед вами должно появиться окно « Звук », открытое на вкладке « Звуки ». Здесь доступен список программных событий, которые сопровождаются звуковыми сигналами. Для того чтобы отключить звуки уведомлений найдите соответствующее событие и в выпадающем списке звуков выберите вариант « Нет ».
После внесения изменений не забудьте сохранить настройки при помощи кнопки « Применить » или « ОК ».


















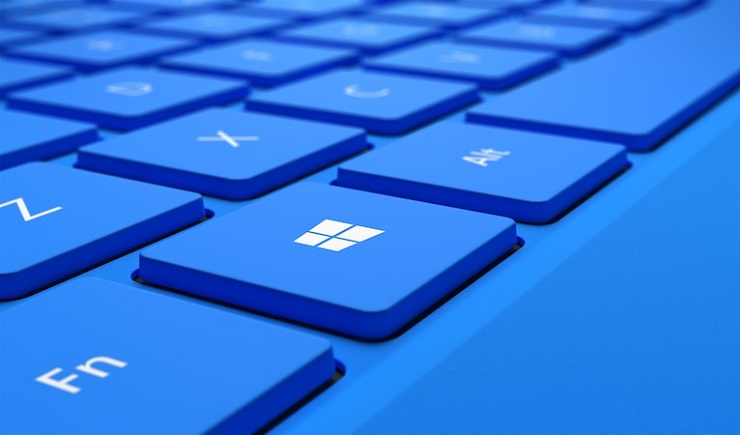

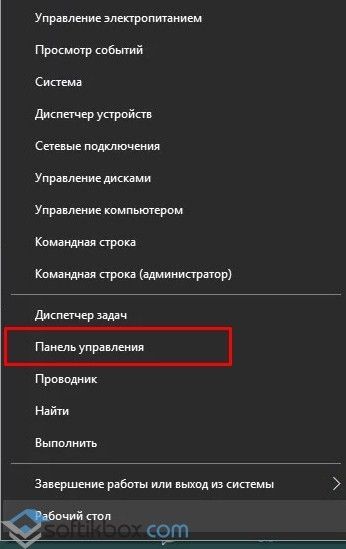
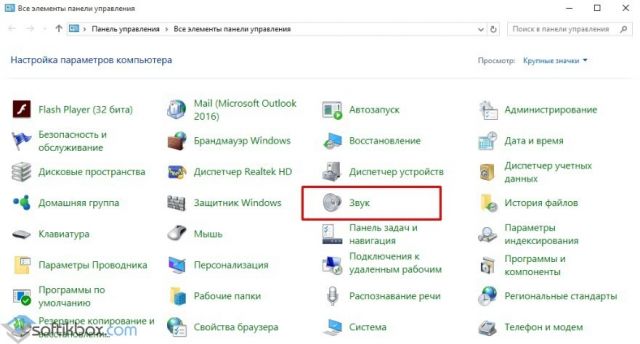
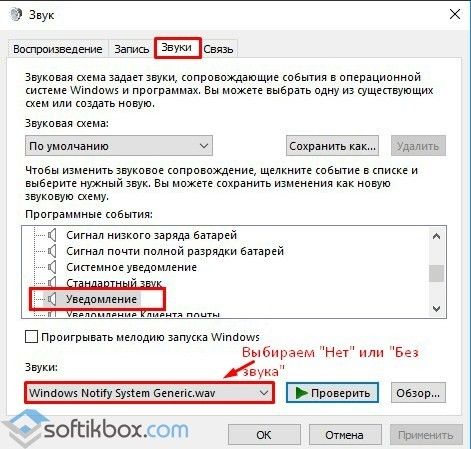
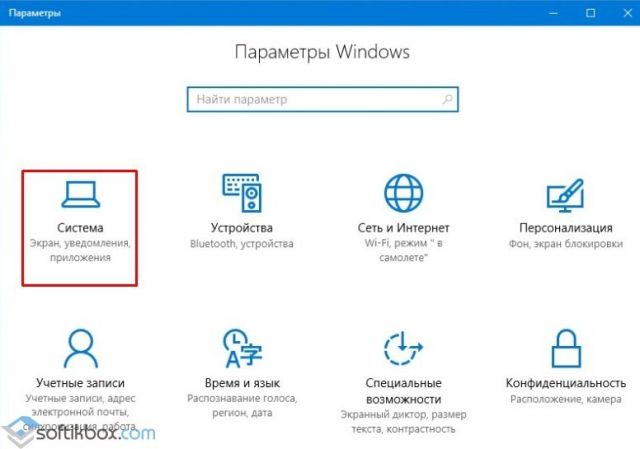
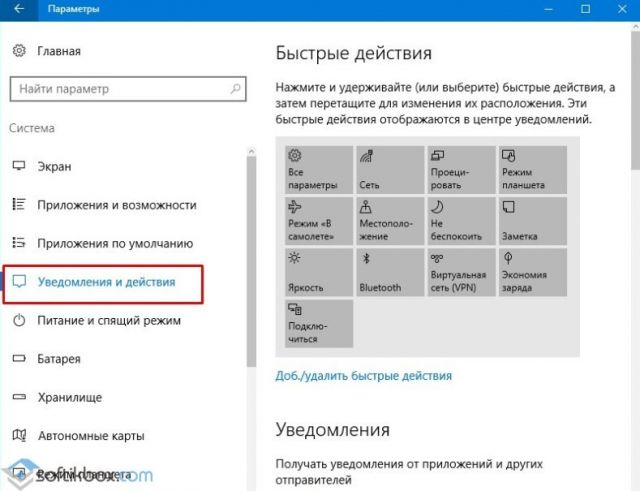
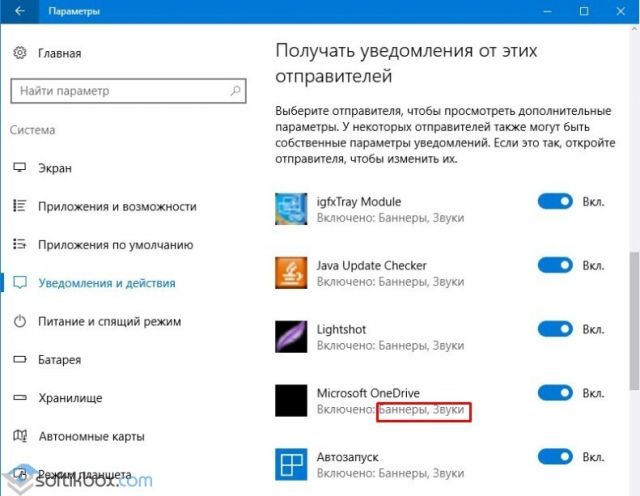
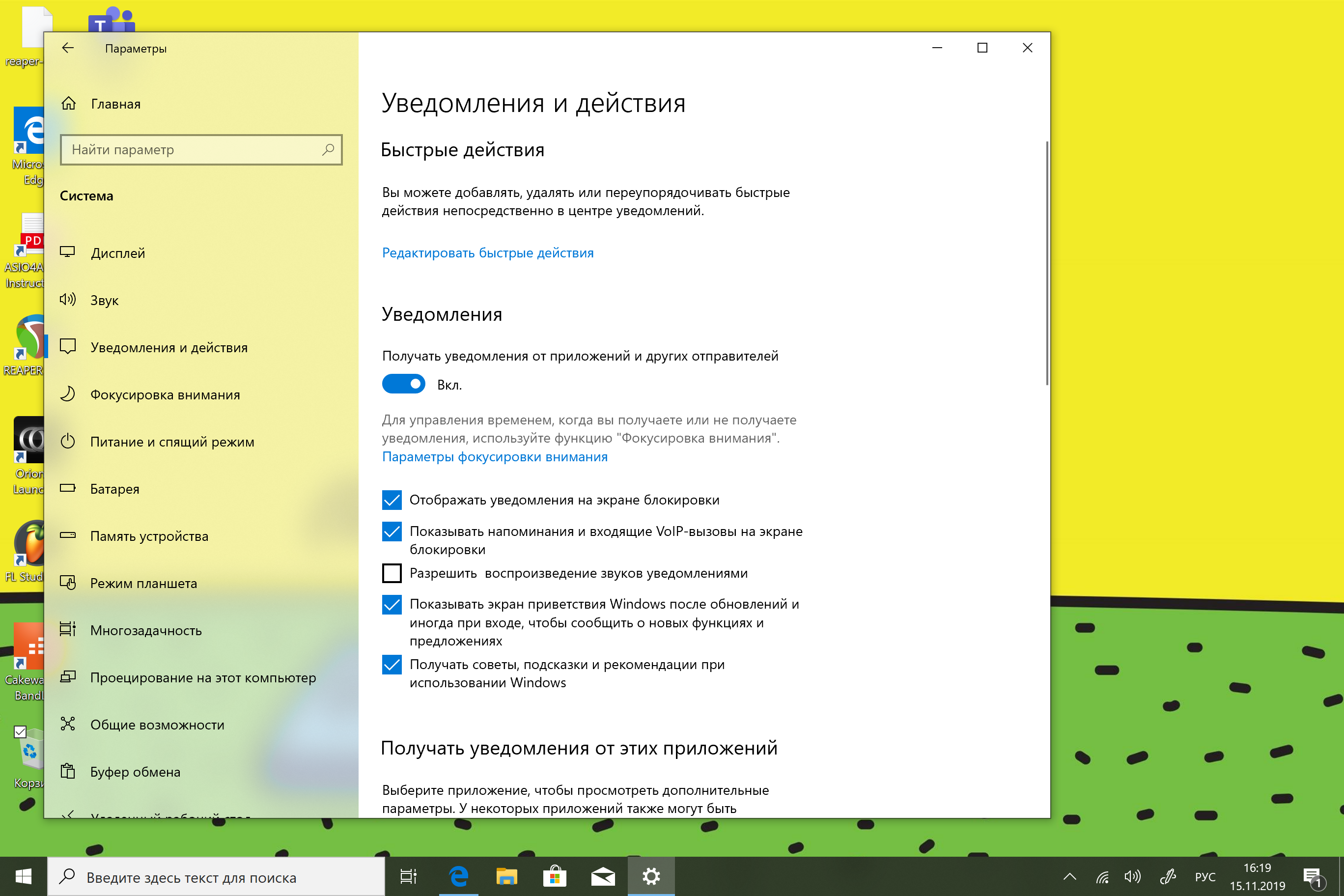
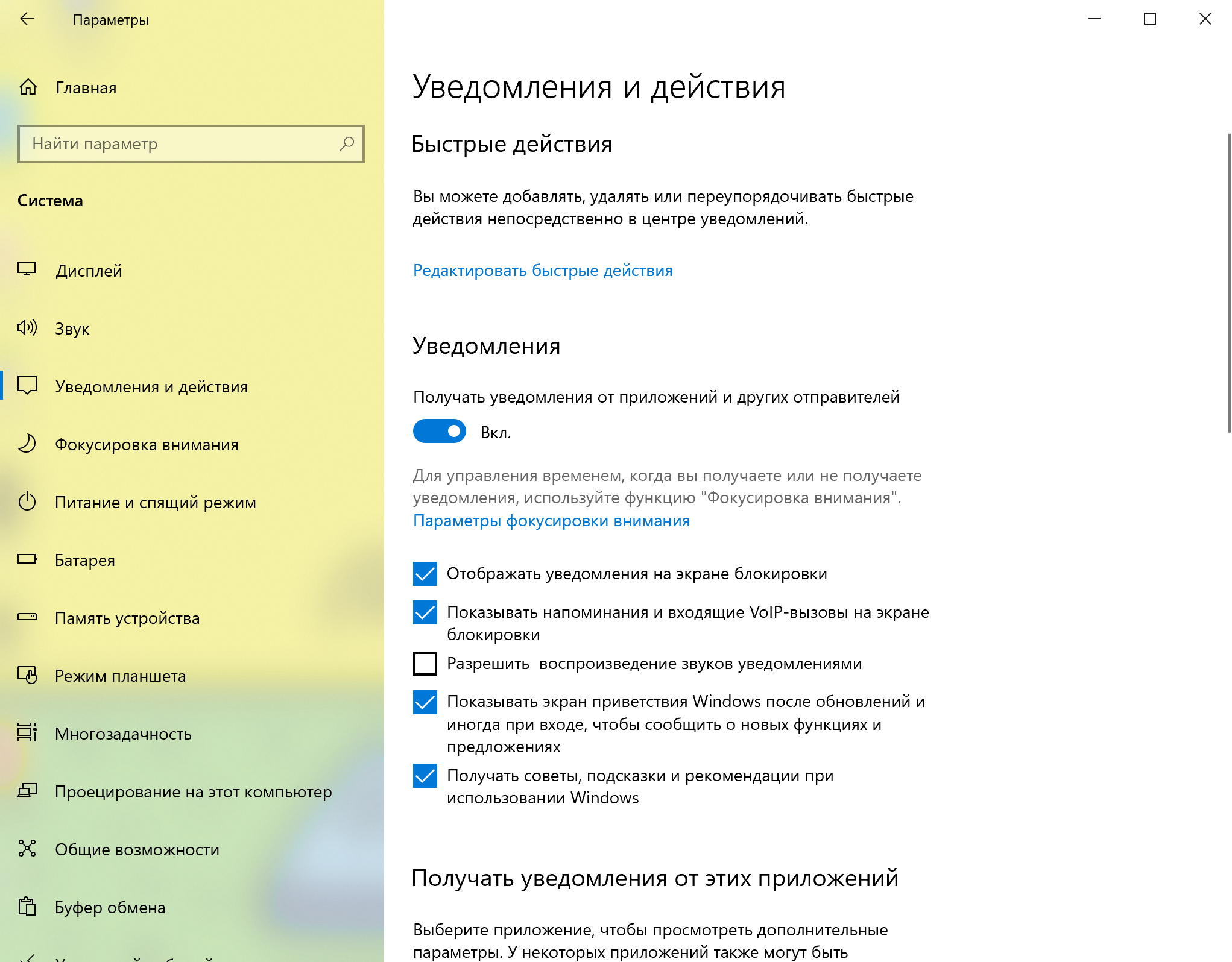
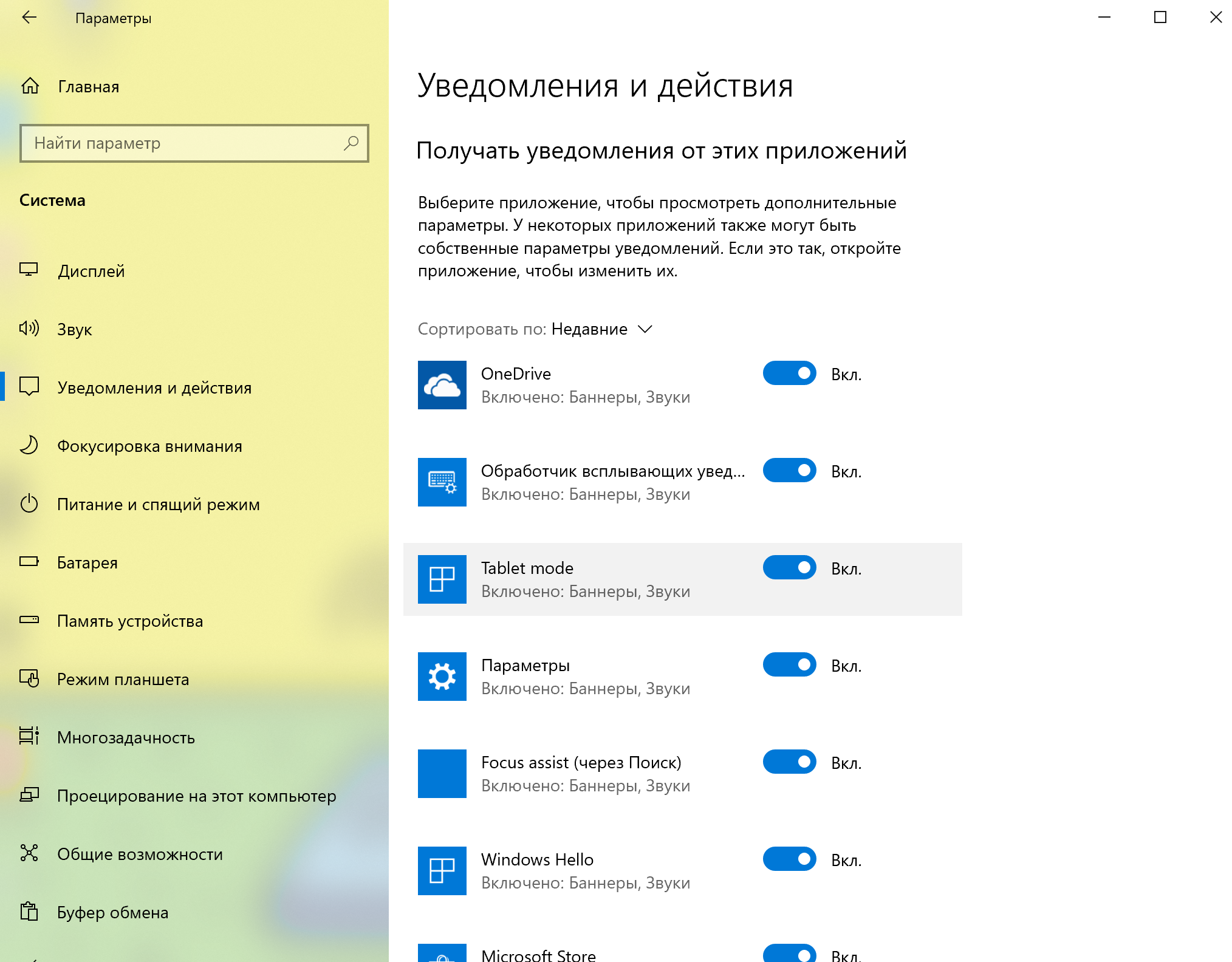 Совет: начиная с ноябрьской версии вы можете выбрать способ сортировки списка программ для более удобного поиска нужной.
Совет: начиная с ноябрьской версии вы можете выбрать способ сортировки списка программ для более удобного поиска нужной.