- Быстрый доступ к вашим любимым папкам в Windows 10
- Закрепление папки на панели быстрого доступа
- Как убрать закрепленную папку из панели быстрого доступа?
- Как в Windows 10 быстро сбросить закрепленные папки в панели быстрого доступа
- Как просматривать, прикреплять и откреплять элементы в разделе быстрого доступа файлового менеджера в Windows 10 — Производительность — 2021
- Table of Contents:
- Какие новые функции появились благодаря быстрому доступу в проводнике
- Как закрепить папки, библиотеки и диски на панели быстрого доступа
- Как открепить папки, библиотеки и диски из быстрого доступа к File Explorer
- Заключение
- Панель задач. Фишки. | Функции и настройки Панели задач. (Апрель 2021).
- Отключаем в Проводнике быстрый доступ к часто используемым файлам в Windows 10
- Проводник Windows: отключить быстрый доступ в Windows 10
- Полностью удалить быстрый доступ через реестр
- Настройка или отключение панели быстрого доступа в Windows 10
- Быстрый доступ – что это такое
- Как отключить быстрый доступ по умолчанию
- Как редактировать панель быстрого доступа
Быстрый доступ к вашим любимым папкам в Windows 10
Скажите, сколько раз у вас возникало желание оптимизировать свою работу за компьютером?
Регулярно возникает? И это правильно!
Сегодня я покажу небольшой трюк, как организовать быстрый доступ к вашим часто используемым папкам в Windows 10. Неважно, где находятся папки, мы их соберем в одном месте, в одну кучку. Забудьте о длительных переходах из одной папки в другую в Проводнике, это не наш метод. Переходите к изучению статьи и сразу применяйте его на практике.
Закрепление папки на панели быстрого доступа
Способ 1. Через контекстное меню
Перейдите в Проводнике туда, где лежит папка, которую вы часто навещаете. В саму папку при этом заходить не надо. Нажмите на папке правой кнопкой мыши и выберите Закрепить на панели быстрого доступа.
После этого папка (в моем случае это Games) появится слева в меню, как показано на скриншоте. Справа от имени будет серый значок булавки. Это значит, что папка закреплена и никуда не сдвинется.
Способ 2. Перетаскивание с помощью мышки
Исходное положение — такое же, как и в первом методе. Но теперь мы нажимаем левой кнопкой мыши на любимую папку и продолжая удерживать левую кнопку, перетаскиваем на панель задач, как показано на картинке. Эта операция называется Drag’n’Drop.
Как только добрались до панели задач и увидели прозрачный квадрат с надписью Закрепить в Проводник — отпускайте левую кнопку мыши. Готово!
Теперь вы можете иметь доступ к своим любимым папкам из любого места проводника в левом меню.
Кроме того, если нет ни одного открытого окна проводника, то можно быстро получить доступ к любимой папке через правую кнопку мыши на значке Проводника в Панели задач:
Как убрать закрепленную папку из панели быстрого доступа?
Конечно же, статья будет неполной, если не показать, как убрать папку из панели быстрого доступа. Ну разлюбили вы её, что ж поделаешь:)
Если вы находитесь в Проводнике, то нажмите на папку правой кнопкой мыши и выберите Удалить из панели быстрого доступа.
Если открытых окон Проводника нет, то нажмите правой кнопкой на его значке в панели задач, наведите мышкой на уже «нелюбимую» папку и справа от имени выскочит специальный значок. Наведите туда мышку, увидите надпись Открепить от этого списка и нажмите левой кнопкой мыши по этому значку (см. скриншот).
Таким методом закрепляются папки, но не отдельные файлы. Добавляйте на Панель быстрого доступа свои папки, с которыми часто работаете и будет вам счастье)
Получилось у вас закрепить папки или появились какие-то вопросы?
Как в Windows 10 быстро сбросить закрепленные папки в панели быстрого доступа
В панели навигации Проводника Windows 10 имеется специальный каталог «Быстрый доступ», автоматически сохраняющий ссылки на все файлы и папки, которые вы недавно открывали, а также те объекты, которые вы добавили в него вручную. Нечего и говорить, что со временем этот список может разрастись до неприличных размеров. Их удаление в Windows 10 не представляет особых проблем: достаточно кликнуть правой кнопкой мши по любому из элементов списка и выбрать «Удалить из панели быстрого доступа».
Также вы можете перейти в саму папку «Быстрый доступ» и удалить из нее ненужные элементы. Но есть еще один способ, позволяющий сбросить папку быстрого доступа к исходному состоянию, то есть удалить из нее все элементы, которые когда-либо были закреплены в ней пользователем.
Вот как это можно сделать.
Перейдите в Проводнике по адресу %AppData%\Microsoft\Windows\Recent\AutomaticDestinations , найдите в списке файл с именем f01b4d95cf55d32a.automaticDestinations-ms и удалите его.
Как только вы это сделаете, все закрепленные вручную элементы в панели быстрого доступа исчезнут, включая те, которые физически были удалены ранее. Останутся только те папки, которые являются частью панели «Быстрый доступ» п умолчанию. К ним относятся «Рабочий стол» , «Загрузки» , «Изображения» и «Документы» .
Как просматривать, прикреплять и откреплять элементы в разделе быстрого доступа файлового менеджера в Windows 10 — Производительность — 2021
Table of Contents:
Вы наверняка использовали либо Проводник файлов из Windows 8.1, либо Проводник Windows из Windows 7, так что вы знаете, что оба этих файловых менеджера предлагали раздел « Избранное», в котором можно было разместить любую папку, библиотеку или диск, к которым вы хотели иметь быстрый доступ. В Windows 10 раздел « Избранное » был обновлен и теперь носит простое имя «Быстрый доступ». В то время как вы все еще можете прикреплять или откреплять элементы к нему, быстрый доступ также получил несколько других функций. В сегодняшней статье мы подробнее рассмотрим, что такое раздел быстрого доступа , поэтому начнем:
Какие новые функции появились благодаря быстрому доступу в проводнике
Как мы кратко упомянули, быстрый доступ предлагает те же параметры, что и в разделе « Избранное » в проводнике Windows 8.1 или проводнике Windows 7. Это означает, что вы все еще можете прикреплять или откреплять папки, библиотеки или диски к этому разделу, чтобы они были быстро доступны для вас. Однако в разделе « Быстрый доступ » из проводника Windows 10 также есть новые возможности:
Быстрый доступ позволяет отслеживать и отображать списки часто используемых папок и недавно использованных файлов.
Эти списки могут оказаться полезными с точки зрения производительности, поскольку все файлы, которые вы недавно использовали, или папки, к которым вы часто обращаетесь, легко доступны с самого начала. По умолчанию первое, что вы видите при открытии Проводника, — это раздел Быстрый доступ .
Как закрепить папки, библиотеки и диски на панели быстрого доступа
Чтобы прикрепить папку, библиотеку или даже диск к разделу « Быстрый доступ » из проводника , сначала необходимо перейти к этому элементу.
Найдя папку, библиотеку или диск, который вы хотите закрепить в Быстром доступе , выберите его и щелкните правой кнопкой мыши или коснитесь и удерживайте до отображения контекстного меню. Затем нажмите или коснитесь параметра « Прикрепить к быстрому доступу» .
В одно мгновение выбранный элемент будет прикреплен к разделу быстрого доступа из проводника .
Существует также несколько более быстрый способ закрепления папок, библиотек или дисков для быстрого доступа . После того, как вы нашли объект, который хотите закрепить, просто перетащите его на панель быстрого доступа . Тем не менее, будьте осторожны, чтобы не уронить элемент точно на панели быстрого доступа, а не на элементах, прикрепленных к нему. Если вы этого не сделаете, вы можете только получить ярлык для вашего элемента, помещенного в одну из других закрепленных папок, библиотек или дисков.
Существует также третий способ закрепления элементов в быстром доступе . Перейдите к папке, библиотеке или диску, который вы хотите закрепить, и откройте его. Щелкните правой кнопкой мыши или коснитесь и удерживайте кнопку « Быстрый доступ», пока не появится контекстное меню, а затем щелкните или коснитесь закрепить текущую папку для быстрого доступа .
Небольшая изюминка, которую мы нашли здесь, заключается в том, что не имеет значения, хотите ли вы закрепить папку, библиотеку или диск: Windows 10 всегда предоставит вам один и тот же параметр « Зафиксировать текущую папку для быстрого доступа» , даже если вы хотите прикрепить библиотеку или диск.
Как открепить папки, библиотеки и диски из быстрого доступа к File Explorer
Чтобы открепить элемент, откройте « Быстрый доступ», а затем запустите контекстное меню элемента, который вы хотите открепить, щелкнув по нему правой кнопкой мыши или нажав и удерживая его. Затем нажмите или нажмите на Открепить от быстрого доступа .
Обратите внимание, что вы также можете выполнить это действие прямо из панели « Быстрые действия» , выполнив те же действия: откройте контекстное меню элемента и выберите « Открепить» из «Быстрого доступа» .
Заключение
Функция быстрого доступа из проводника Windows 10 — это шаг вперед, когда дело доходит до старых версий Windows 7 или 8.1. Сохраняются те же полезные функции, но в них добавляются новые. Как вы увидите, быстрый доступ может не быть впечатляющим в любом случае, но он окажется очень полезной функцией. Если у вас есть какие-либо вопросы, не стесняйтесь использовать форму комментариев ниже.
Панель задач. Фишки. | Функции и настройки Панели задач. (Апрель 2021).
Отключаем в Проводнике быстрый доступ к часто используемым файлам в Windows 10
В Проводнике Windows 10 по умолчанию включена функция отображения наиболее часто используемых данных. В некоторых случаях, когда ПК используется в семье, это использовать нежелательно. CHIP расскажет, как деактивировать эту опцию или настроить ее по своим портебностям.
Проводник Windows: отключить быстрый доступ в Windows 10
Новый быстрый доступ в Windows 10 состоит из трех частей: наиболее часто используемых папок, вручную закрепленных документов и последних файлов. Если вы хотите сохранить свои закрепленные папки, то можете скрыть только две новые категории:

Полностью удалить быстрый доступ через реестр
Если вы также хотите удалить свои закрепленные папки, вам нужно глубже войти в систему:
Во-первых, настройте Проводник так, чтобы он запускался с папки «Мой компьютер», а на с «Быстрого доступа». В противном случае позже появится сообщение об ошибке. Теперь нажмите комбинацию клавиш [Win + R] и введите команду «regedit».
Подтвердите запрос управления учетной записью пользователя с помощью «Да». В редакторе реестра перейдите к пути «HKEY_CLASSES_ROOT\CLSID\<679f85cb-0220-4080-b29b-5540cc05aab6>\ShellFolder». Если ключ ShellFolder не существует, щелкните правой кнопкой мыши на предыдущей папке и выберите «Создать»> «Ключ». В качестве имени введите «ShellFolder».


Затем запустите диспетчер задач с комбинацией клавиш [Ctrl] + [Shift] + [Esc].
Здесь вы найдете пункт «Проводник Windows». Нажмите «Перезагрузить» в нижнем правом углу. Быстрый доступ исчез.
Читайте также:
Фото: компании-производители
Настройка или отключение панели быстрого доступа в Windows 10
Многие пользователи Windows 10, вероятно, хотя бы раз задавались вопросами, что такое Панель быстрого доступа, как ее настроить или удалить из нее ненужные элементы. Что же, давайте разбираться.
Содержание: “Панель быстрого доступа Windows 10”
Быстрый доступ – что это такое
Панель быстрого доступа – инструмент, появившийся в “десятке” и заменивший собой раздел “Избранное”, который присутствовал в более ранних версиях операционной системы (Windows 7 – 8.1).
Это некий список, состоящий и наиболее часто используемых файлов и папок, который автоматически формируется системой.
Одни пользователи “десятки” находят этот инструмент достаточно полезным, так как он дает возможность быстро получить доступ к необходимой информации. При этом другие не разделяют такого положительного отношения и приоритет отдают ручному управлению файлами и папками.
Как отключить быстрый доступ по умолчанию
Первоначальные версии “десятки” не имели такой возможности, как отключение панели быстрого доступа. И если, все же, возникала острая необходимость это сделать, приходилось редактировать реестр системы. Но с выходом сборки 9926 долгожданная для многих опция появилась.
Итак, чтобы выключить быстрый доступ по умолчанию, нужно сделать следующее:
- Открываем Проводник нажатием клавиш Win+E. Также можно воспользоваться контекстным меню Пуск, которое вызывается клавишами Win+X.
Или можно нажать на значок Проводника на Панели задач.
- Переходим во вкладку “Вид”, затем нажимаем на маленькую стрелку вниз под кнопкой “Параметры” и выбираем “Изменить параметры папок и поиска”.
Как редактировать панель быстрого доступа
В случае, если вы хотите настроить панель быстрого доступа под себя, вы можете вручную удалять из нее лишние элементы. Для этого достаточно кликнуть правой кнопкой мыши по нужному объекту и выбрать пункт “Удалить из панели быстрого доступа”.
Чтобы добавить объект в быстрый доступ, снова воспользуемся контекстным меню. Для этого нужно щелкнуть правой правой кнопкой мыши и выбрать из перечня “Закрепить на панели быстрого доступа”.
Также, находясь во вкладке “Главная”, для закрепления объекта можно нажать на одноименную кнопку со значком канцелярской кнопки.
Примечание: При работе с панелью быстрого доступа обратите внимание на то, что в ней отображаются не реальные объекты, а ссылки на них, поэтому удаление из панели не приведет к их фактическому удалению. И если вы хотите отправить объекты в Корзину, вам нужно сделать это из их реального местоположения.
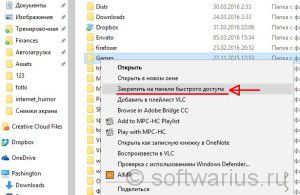
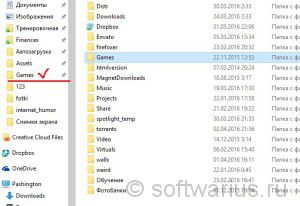
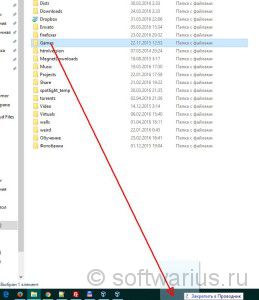
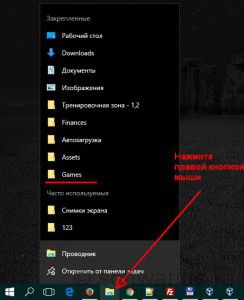
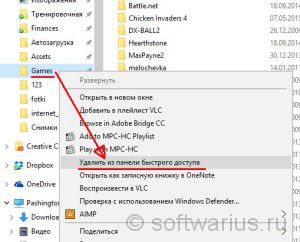
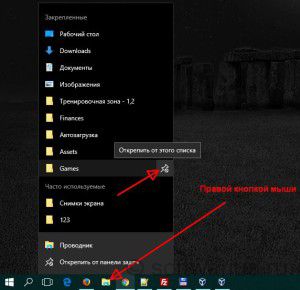












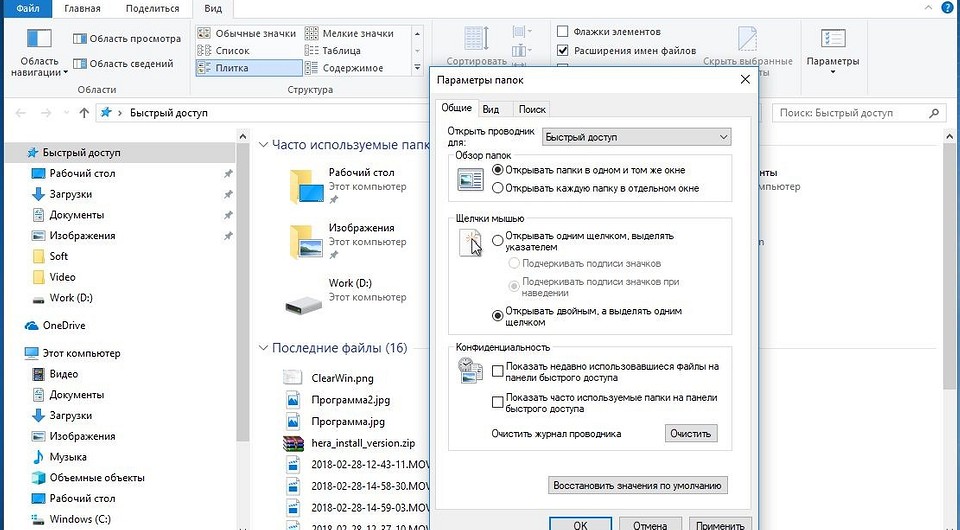
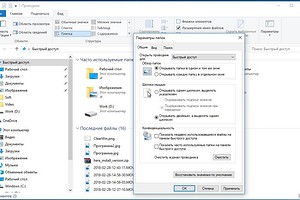

 Или можно нажать на значок Проводника на Панели задач.
Или можно нажать на значок Проводника на Панели задач.







