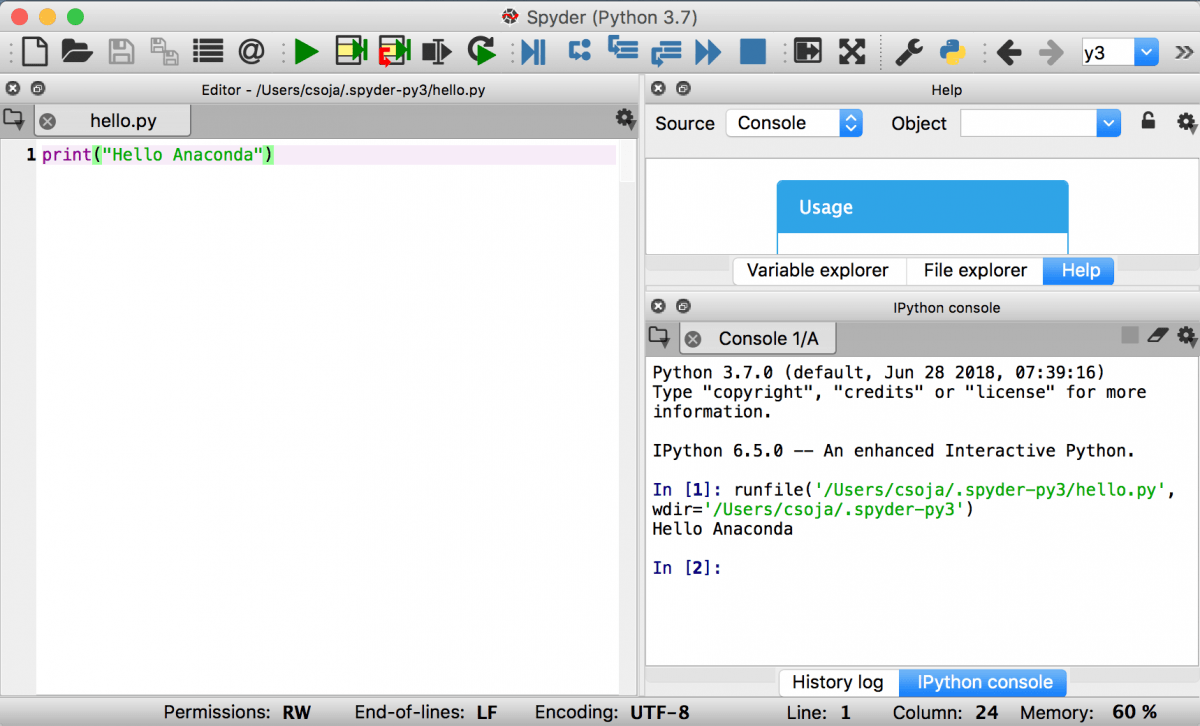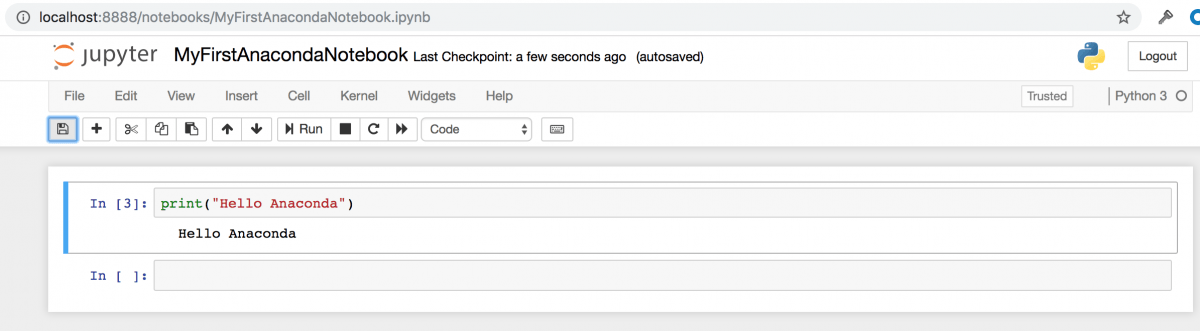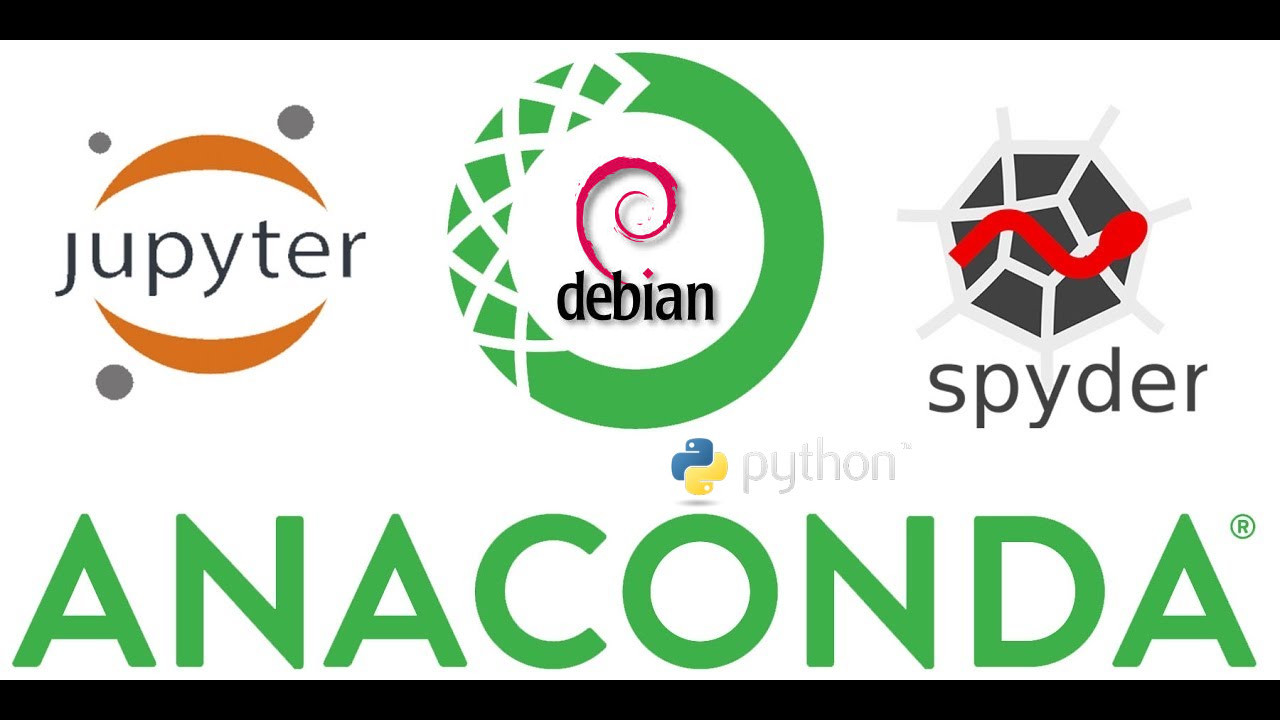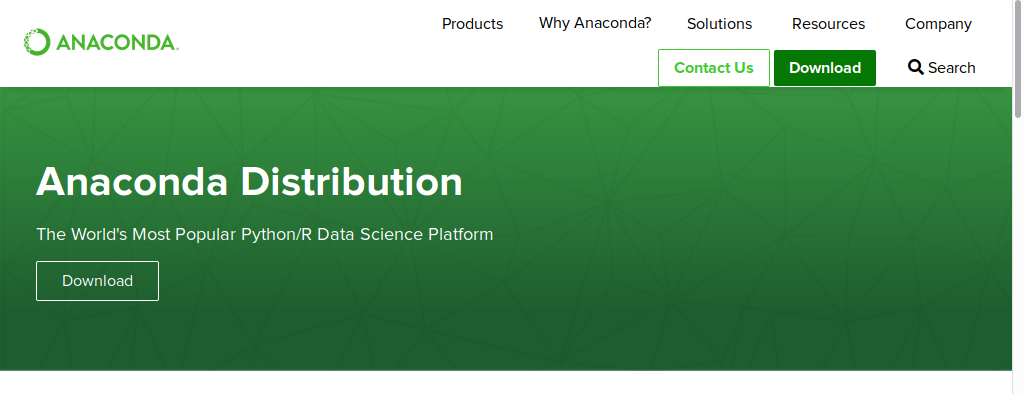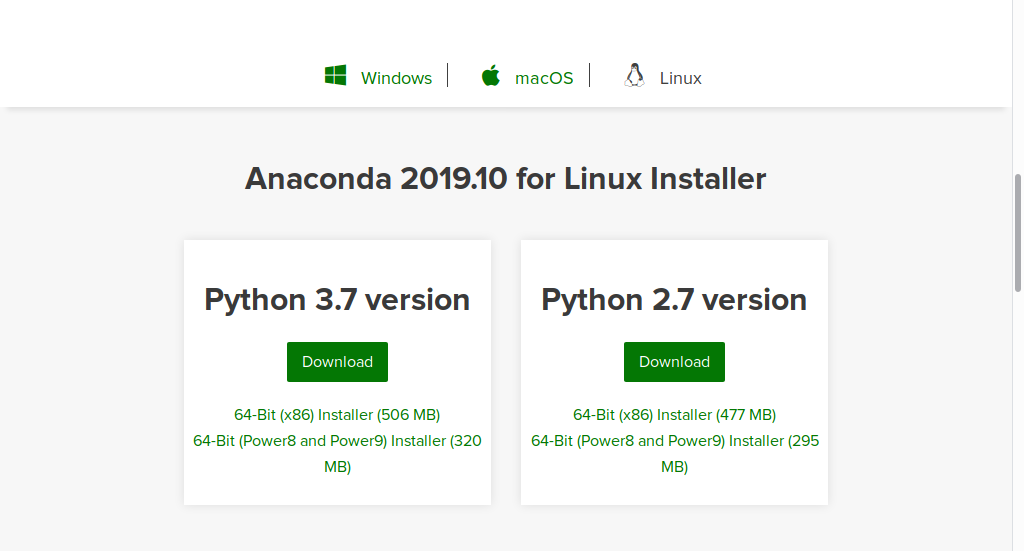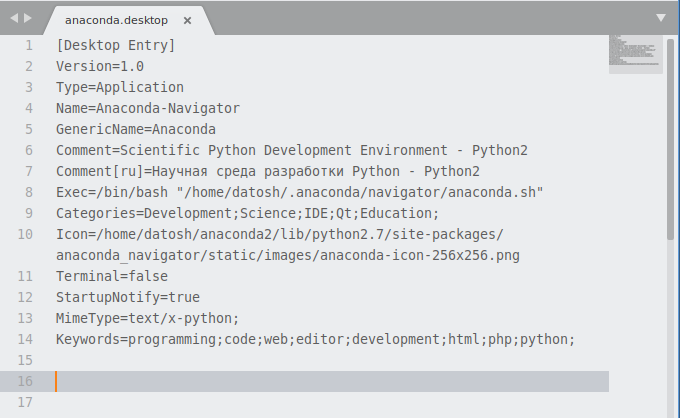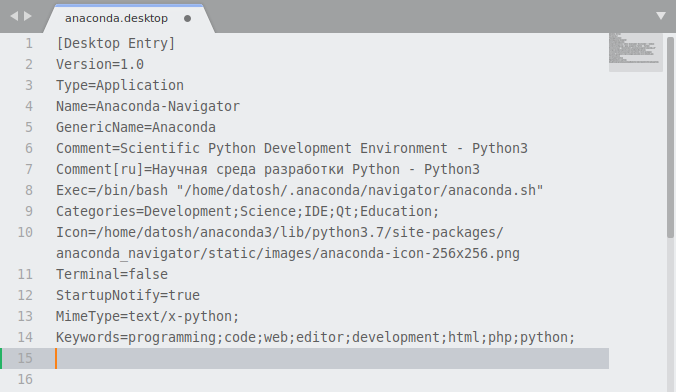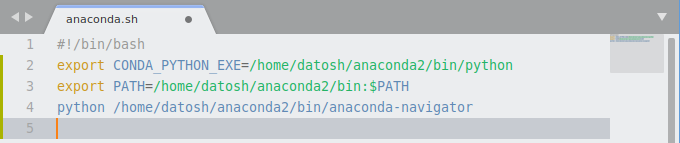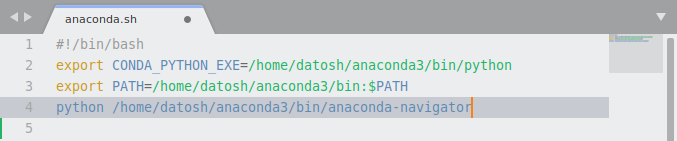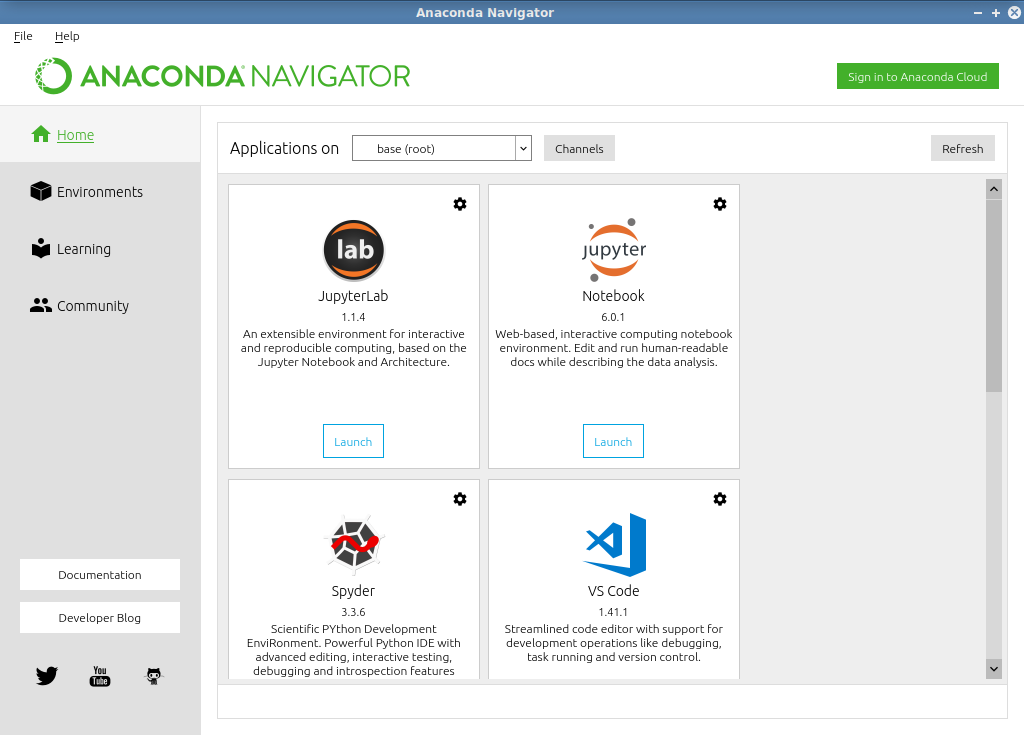- Установка Anaconda в ОС Linux
- Требования
- Установка
- Начало работы с Anaconda
- Первая программа на Python: Hello, Anaconda!
- Откройте Navigator
- Запустите Python в Spyder IDE
- Закройте Spyder
- Запустите Python в Jupyter Notebook
- Закройте Jupyter Notebook
- Закройте Navigator
- Напишите программу на Python с помощью Anaconda Prompt или терминала
- Откройте Anaconda Prompt
- Запустите Python
- Напишите программу на Python
- Выйдите из Python
- Установка Anaconda в Ubuntu
- Установка Anacoda в Ubuntu
- 1. Скачивание и установка программы
- 2. Обновление Anaconda
- 3. Окружения Conda
- 4. Установка пакетов Conda
- Удаление Anaconda
- Выводы
- ГОВОРИ!
- Вільне слово: тебе почують
- Недавні записи
- Реклама
- Установка «Anaconda» и настройка запуска «Anaconda-Navigator» в Debian GNU/Linux 10
- Андрій Овчаров
- Latest posts by Андрій Овчаров (see all)
- Установка «Anaconda»
- Настройка запуска «Anaconda-Navigator» в Debian
- Создание ярлыка для запуска «Anaconda-Navigator» для Anaconda 2
- Создание ярлыка для запуска «Anaconda-Navigator» для Anaconda 3
- Для Anaconda2:
- Для Anaconda3:
Установка Anaconda в ОС Linux
Требования
Для использования GUI-пакетов в Linux сперва нужно установить следующие расширения для Qt:
| Debian | apt-get install libgl1-mesa-glx libegl1-mesa libxrandr2libxrandr2 libxss1 libxcursor1 libxcomposite1 libasound2 libxi6libxtst6 |
| RedHat | yum install libXcomposite libXcursor libXi libXtst libXrandralsa-lib mesa-libEGL libXdamage mesa-libGL libXScrnSaver |
| ArchLinux | pacman -Sy libxau libxi libxss libxtst libxcursor libxcompositelibxdamage libxfixes libxrandr libxrender mesa-libgl alsa-liblibglvnd |
| OpenSuse/SLES | zypper install libXcomposite1 libXi6 libXext6 libXau6 libX11-6libXrandr2 libXrender1 libXss1 libXtst6 libXdamage1 libXcursor1libxcb1 libasound2 libX11-xcb1 Mesa-libGL1 Mesa-libEGL1 |
| Gentoo | emerge x11-libs/libXau x11-libs/libxcb x11-libs/libX11 x11-libs/libXext x11-libs/libXfixes x11-libs/libXrender x11-libs/libXix11-libs/libXcomposite x11-libs/libXrandr x11-libs/libXcursor x11-libs/libXdamage x11-libs/libXScrnSaver x11-libs/libXtst media-libs/alsa-lib media-libs/mesa |
Установка
- Загрузите установщик Anaconda для Linux.
- РЕКОМЕНДУЕТСЯ: проверить целостность данных с SHA-256.
Откройте терминал и запустите следующий код:
Введите следующее для установки Anaconda для Python 3.7:
ИЛИ введите следующее для Python 2.7:
Применяйте команду bash вне зависимости от того, используете ли вы командную оболочку Bash или нет.
Если скачали файл не в папку «Загрузки» (Downloads), замените
/Downloads/ на путь к файлу в вашей системе.
Рекомендуется выбрать стандартный путь установки. Не выбирайте путь как /usr для установки Anaconda/Miniconda.
Если выбрать «нет» (no), тогда conda не изменит скрипты оболочки. Для запуска уже после установки, в первую очередь выполните sourse
, а затем — conda init .
/.bashrc .
Чтобы настроить, должна ли активироваться базовая среда для каждой сессии работы с терминалом, запустите conda config —set auto_activate_base False of True . Чтобы запускать conda в любом месте без активации базовой среды по умолчанию, используйте conda config —set auto_activate_base False . Это сработает только в том случае, если предварительно запускалась conda init .
conda init доступна в версиях conda 4.6.12 и старше.
Если установить несколько версий Anaconda, система будет обращаться к самой актуальной, если путь по умолчанию не был изменен.
Источник
Начало работы с Anaconda
Дистрибутив Anaconda включает conda и Anaconda Navigator, а также Python и сотни пакетов, используемых в научных вычислениях. При установке Anaconda все эти элементы также устанавливаются.
Conda работает в командной строке так же, как Anaconda Prompt в Windows и терминал в macOS и Linux.
Navigator — это настольная программа с пользовательским интерфейсом, с помощью которой можно запускать приложения и легко управлять пакетами conda, средами и каналами, не прибегая к командам командной строки.
Можете попробовать conda и Navigator, чтобы решить, что лучше подходит именно вам для управления пакетами и средами. Между ними даже можно переключаться — результат работы из одной программы будет виден во второй.
Выполните простые упражнения в Navigator и командной строке, чтобы решить, что подходит больше.
Первая программа на Python: Hello, Anaconda!
Используйте Anaconda Navigator для запуска приложения. Затем создайте и запустите простую программу на Python с помощью Spyder и Jupyter Notebook.
Откройте Navigator
Windows
Откройте приложение Anaconda Navigator в меню Пуск.
macOS
Откройте Launchpad и кликните по иконке Anaconda Navigator.
Linux
Откройте окно терминала и введите anaconda-navigator .
Запустите Python в Spyder IDE
Главный экран Navigator показывает приложения, которые можно запустить.
- На «домашней» вкладке Navigator в панели приложений с правой стороны пролистайте до плитки Spyder и нажмите «Установить» (install) для установки компонента.
Если Spyder уже установлен, переходите к следующему пункту.
- Запустите Spyder.
- В новом файле слева удалите текст-заполнитель и введите print(«Hello Anaconda») .
- В меню выберите «Файл — Сохранить как» (File — Save As) и назовите новую программу hello.py .
- Запустите новую программу, нажав на зеленый треугольник Пуск.
- Вывод программы отобразится в консоли в правом нижнем углу.
Закройте Spyder
В меню выберите «Spyder — Закрыть Spyder» (на macOS: «Python — Закрыть Spyder»).
Запустите Python в Jupyter Notebook
- На домашнем экране Navigator в панели приложений с правой стороны пролистайте до плитки Jupyter Notebook и нажмите «Установить» (Install) для установки компонента.
Если Jupyter Notebook уже установлен, переходите к следующему пункту.
- Запустите Jupyter NotebookЭто запустит новое окно браузера (или новую вкладку) с панелью инструментов Notebook.
- Вверху справа есть выпадающее меню, подписанное «Новое» (New). Создайте новый блокнот (notebook) с версией Python, которая установлена на компьютере.
- Переименуйте блокнот. Кликните на текущее название и отредактируйте его или найдите пункт переименовать в разделе «Файл» (File) в верхнем меню. Название может быть любым, но для примера используйте MyFirstAnacondaNotebook
- На первой строке введите print(«Hello Anaconda»)
- Сохраните блокнот, нажав на «Сохранить» или найдите соответствующую кнопку «Файл — Сохранить» (File — Save) в меню.
- Запустите программу кнопкой «Пуск» или через меню «Ячейка — Запустить все» (Cell — Run All) в меню
Закройте Jupyter Notebook
- В меню программы выберите «Файл — Закрыть и Остановить» (File — Close and Halt)
- Нажмите на кнопку выхода в правом верхнем углу в панели инструментов Notebook и закройте окно или вкладку
Закройте Navigator
В меню выберите Anaconda Navigator — Закрыть Anaconda-Navigator
Напишите программу на Python с помощью Anaconda Prompt или терминала
Откройте Anaconda Prompt
Windows
В меню Пуск найдите и откройте Anaconda Prompt
macOS
Откройте Launchpad и кликните на окно терминала
Linux
Откройте окно терминала
Запустите Python
В Anaconda Prompt (терминале — в Linux или macOS) введите python и нажмите Enter.
>>> в начале строки значит, что Python запущен.
Напишите программу на Python
Введите print(«Hello Anaconda!») и нажмите Enter.
После нажатия программа запустится. На экран выведется «Hello Anaconda!». Вы официально начали программировать на Python!
Выйдите из Python
На Windows используйте сочетание CTRL-Z и нажмите Enter. На macOS или Linux введите exit() и нажмите Enter.
По желанию: запустите Spyder или Jupyter Notebook из командной строки.
- В Anaconda Prompt (терминале — на Linux или macOS) введите spyder и нажмите Enter. Spyder должен запуститься так же, как это было при использовании Anaconda Navigator.
- Закройте Spyder тем же способом, что и в прошлом упражнении.
- В Anaconda Prompt (терминале — на Linux или macOS) введите jupyter-notebook и нажмите Enter.
Jupyter Notebook должен запуститься так же, как это было при использовании Anaconda Navigator. Закройте его по тому же принципу.
Источник
Установка Anaconda в Ubuntu
Anaconda — это очень популярный дистрибутив Python, который содержит удобный пакетный менеджер Conda, несколько предустановленных версий Python (2.7, 3.4 и 3.7), а также среду разработки IDLE Spider и множество библиотек, которые очень просто установить. Ещё здесь есть библиотеки для обработки Big Data, прогнозной аналитики и научных вычислений. Также можно всем управлять через графическую утилиту Anaconda Navigator.
В этой статье мы рассмотрим, как скачать и установить Anaconda Python Ubuntu 18.04 с официального сайта программы, а также как подготовить эту платформу к работе.
Установка Anacoda в Ubuntu
1. Скачивание и установка программы
Сначала нужно скачать установщик платформы с официального сайта. На момент написания статьи самая свежая версия программы — 2019.03. Нажмите кнопку Download, а затем выберите операционную систему Linux:
Вы можете скачать программу прямо в браузере или скопировать ссылку для загрузки через wget. Например, для текущей версии команда будет выглядеть так:
Поскольку это достаточно большой файл, после завершения загрузки желательно проверить его по контрольной суме. Найти контрольную сумму загруженного файла можно командой:
Затем её нужно сравнить с сумой, указанной на этой странице для вашей версии программы. Если полученные значения совпадают, значит всё правильно.
Далее запустите полученный скрипт:
На первом шаге установки нажмите Enter, затем наберите yes, чтобы принять лицензионное соглашение:
Далее нужно выбрать папку, куда будет установлена программа:
Затем пойдёт установка Anaconda 3 Ubuntu. Процесс установки займёт некоторое время.
В конце установки программа предложит изменить
/.bashrc таким образом, чтобы Сonda запускалась автоматически при запуске терминала. Если вы не сделали это во время установки, то это можно выполнить потом командой:
conda init bash
Затем выполните следующую команду, чтобы система перечитала настройки:
Теперь вы можете проверить, всё ли работает, выполнив такую команду:
На этом установка Anaconda Ubuntu завершена.
2. Обновление Anaconda
Обновление Anaconda тоже достаточно просто выполнить. Сначала нужно обновить инструмент conda. Для этого выполните:
conda update conda
На вопросы программы отвечайте y. Когда обновление завершится, можно обновить саму Anaconda 3:
conda update anaconda
Аналогично предыдущему пункту, нажмите y, чтобы продолжить обновление.
3. Окружения Conda
Как я уже сказал, Сonda — это пакетный менеджер, а также это менеджер окружений. Вы можете создать несколько окружений с разными версиями Python, а также с разными установленными в них библиотеками. Посмотреть список доступных окружений можно командой:
conda info —envs
Для активации окружения используется команда activate. Например, сделаем активным окружение base:
conda activate base
Также вы можете создать новое окружение с другой версией Python. Например, сделаем окружение с Python 3.5:
conda create —name ptn35env python=3.5
Программа создаст окружение и сообщит, какие пакеты ей надо установить, соглашаемся на установку:
Затем активируем нужное окружение:
conda activate ptn35env
Чтобы деактивировать текущее окружение, используйте команду deactivate:
Чтобы удалить окружение ptn35env, нужно использовать не команду uninstall, а remove:
conda remove —name ptn35env -all
4. Установка пакетов Conda
Посмотреть список установленных пакетов можно командой list:
Чтобы найти нужный пакет, используйте search, например, ищем пакетный менеджер Python — pip:
comda search pip
А для установки пакета используйте install. Например, установим tensorflow:
conda install tensorflow
Удалить пакет можно командой remove:
conda remove tensorflow
Удаление Anaconda
Чтобы удалить Anaconda из своей системы, достаточно выполнить следующие команды:
/.bashrc и удалите оттуда строки, добавленные Anaconda, обычно, находятся между тегами conda initialize:
Затем удалите скрытые папки с дополнительными файлами и конфигурацией платформы:
Выводы
Теперь установка Anaconda в Ubuntu завершена. Вы можете начать пользоваться пакетным менеджером Conda, использовать виртуальные окружения в Python и легко устанавливать пакеты. Мы разобрали только основы использования conda, чтобы изучить программу лучше, читайте официальную документацию.
Источник
ГОВОРИ!
Вільне слово: тебе почують
Недавні записи
Реклама
Установка «Anaconda» и настройка запуска «Anaconda-Navigator» в Debian GNU/Linux 10
Андрій Овчаров
Latest posts by Андрій Овчаров (see all)
- Розпізнати секту вчасно, щоб не стати сектантом — 28.04.2021
- Носіння маски під час відвідування закладів харчування і перукарень: правові питання — 04.07.2020
- Установка и настройка пользовательской сборки Systemback (GNU/Linux) — 10.03.2020
- Facebook. Небезпека, що ховається за ширмою — 11.02.2020
- Listing по установке и настройке программ для Debian GNU/Linux 10 XFCE (64-bit) — 23.01.2020
Как правильно установить «Anaconda» и как подключить «Anaconda-Navigator» к Debian 10.
Знакомясь с языком программирования Python, вы наверняка встречали в учебниках или видеокурсах название «Anaconda» .
Anaconda — дистрибутив языков программирования Python и R, включающий набор популярных свободных библиотек, объединённых проблематиками науки о данных и машинного обучения. Основная цель — поставка единым согласованным комплектом наиболее востребованных соответствующим кругом пользователей тематических модулей (таких как NumPy, SciPy, Astropy и других) с разрешением возникающих зависимостей и конфликтов, которые неизбежны при одиночной установке. По состоянию на 2019 год, Anaconda содержит более 1,5 тыс. модулей. Благодаря этому, дистрибутив сейчас становится более популярным.
Основная особенность дистрибутива — оригинальный менеджер разрешения зависимостей conda с графическим интерфейсом «Anaconda Navigator», что позволяет отказаться от стандартных менеджеров пакетов (таких, как pip для Python). Дистрибутив скачивается единожды, и вся последующая конфигурация, в том числе установка дополнительных модулей, может проводится в офлайне. Кроме того, обеспечивается возможность ведения нескольких изолированных сред с раздельным разрешением версионных зависимостей в каждой.
Поддерживаются платформы Linux (x86-64), Windows (i686, x86-64) и macOS. Распространяется по лицензии BSD.
Благодаря поддержке нескольких платформ, она становится удобной в использовании, ведь теперь со своими проектами на Python можно работать независимо от платформы.
Так как я отношусь к пользователям, у которых на компьютере одновременно установлены и OS Windows 10 и OS Debian GNU/Linux 10, мне очень захотелось установить «Anaconda» и «Anaconda-Navigator» на обе системы. По началу я установил её на Windows 10, но вот недавно я попытался установить и настроить её на Debian 10. И тут возникли небольшие проблемы – у меня не оказалось ярлыка запуска «Anaconda-Navigator» в Меню приложений Debian.
В этой публикации я расскажу, как правильно установить «Anaconda» и как подключить «Anaconda Navigator» к Debian 10. Я надеюсь что мои рекомендации помогут вам избежать подобных проблем.
Установка «Anaconda»
Для того чтобы установить дистрибутив «Anaconda» в Debian GNU/Linux 10, необходимо перейти на веб-сайт разработчика и скачать установочный пакет.
Для этого, на сайте разработчика переходим во вкладку «Download»:
После этого, ниже на странице из перечня предложенных операционных систем выбираем «Linux». Если вы заходите на этот веб-сайт с дистрибутива Linux, то эта вкладка будет выбрана автоматически.
Далее выбираем ту версию Python, с которой мы желаем работать. Нажатием кнопки «Download» загружаем установочный пакет «Anaconda». Я бы рекомендовал скачать и установить обе версии.
Загрузка пакета может занять некоторое время, которое зависит от скорости вашего подключения к Интернету.
После успешной загрузки установочный пакет или пакеты имеют следующий вид:
Как видим из наименования установочного пакета дистрибутива «Anaconda», в конце которого имеется расширение .sh, этот пакет является скриптом bash. А значит, для его установки нам потребуется терминал Linux.
Откроем терминал в директории, где находится загруженный файл с этим пакетом и вводим команду для его установки.
Если вы скачали пакет с Anaconda2, то в терминал вводим команду:
sh ./Anaconda2-2019.10-Linux-x86_64.sh
Если же, вы скачали пакет с Anaconda3, то в терминал вводим следующую команду:
sh ./Anaconda3-2019.10-Linux-x86_64.sh
Далее нажимаем клавишу Enter и подтверждаем принятие лицензионного соглашения, прописав «yes» в терминале.
Также программа установки спросит вас о выборе директории для установки дистрибутива «Anaconda». Оставьте ту, которую предложит установщик. По умолчанию это домашняя директория, поэтому просто впишете «yes».
Установка «Anaconda» может занять некоторое время. Но несмотря на это, дистрибутив будет успешно установлен в Linux. Но не во всех случаях ярлык запуска «Anaconda-Navigator» можно найти в Меню приложений Linux.
О том, как настроить запуск «Anaconda-Navigator» в Debian, мы поговорим в следующем разделе этой публикации.
Настройка запуска «Anaconda-Navigator» в Debian
Очень часто, работая с любым дистрибутивом Linux, в том числе и с Debian, приходится создавать вручную ярлыки запуска портативных приложений или даже скриптов. Если вы хоть раз устанавливали портативные приложения, то, наверное, у вас возникало желание создать ярлык программы и поместить его в Меню приложений дистрибутива. Так вот, как раз ваш навык по созданию подобных ярлыков здесь и пригодится, поскольку мы будем создавать ярлык для запуска «Anaconda-Navigator».
Можно, конечно, запустить навигатор и через терминал, воспользовавшись командой: anaconda-navigator , но лично мне захотелось, чтобы ярлык «Anaconda-Navigator» был в разделе «Разработка» Меню приложений XFCE Debian, ведь так мне удобнее.
Вначале мы напишем ярлык для запуска «Anaconda-Navigator», потом – скрипт bash для запуска этого ярлыка.
Для успешного создания ярлыка запуска «Anaconda-Navigator» и скрипта старайтесь точно выполнять указания пошагово.
Создание ярлыка для запуска «Anaconda-Navigator» для Anaconda 2
- Откройте любой текстовый редактор. Редактор не имеет значение.
- Впишите в него следующий текст:
Comment=Scientific Python Development Environment – Python2
Comment[ru]=Научная среда разработки Python – Python2
Важное замечание: в строках под № 8 и 11 слово «datosh» обязательно необходимо заменить на ваше имя пользователя.
После этого сохраните файл под именем anaconda.desktop .
Создание ярлыка для запуска «Anaconda-Navigator» для Anaconda 3
- Откройте любой текстовый редактор. Редактор не имеет значение.
- Впишите в него следующий текст:
Comment=Scientific Python Development Environment – Python3
Comment[ru]=Научная среда разработки Python – Python3
Важное замечание!
- В строках под № 8 и 11 слово «datosh» обязательно необходимо заменить на ваше имя пользователя.
- В строке под № 10 вместо слова «python3.7», укажите действительную версиюPython.
Для этого перейдите в свою домашнюю директорию и откройте папку: anaconda3/lib/ . Там поищите папку «python» с номером версии python, что и будет его версией, используемой «Anaconda».
После этого сохраните этот файл под именем anaconda.desktop .
Если же вы установили обе версии: Anaconda2 и Anaconda3, то нет необходимости создавать отдельные ярлыки. Достаточно создать один ярлык для одной версии, а затем в «Anaconda-Navigator» можно выбрать иную версию.
Отложим пока в сторону наш ярлык и снова перейдём в текстовый редактор для написания скрипта bash.
Давайте снова создадим пустой документ и впишем в него следующее содержимое:
Для Anaconda2:
- Во всех строках скрипта слово «datosh» обязательно необходимо заменить на ваше имя пользователя.
После этого сохраните файл под именем anaconda.sh
Для Anaconda3:
Важное замечание: во всех строках скрипта слово «datosh», обязательно необходимо заменить на ваше имя пользователя.
После этого сохраните файл под именем anaconda.sh
Аналогично как с ярлыками, если вы установили обе версии Anaconda, то создавать скрипты для каждой версии отдельно нет необходимости. Достаточно создать для одной – для той, для которой вы создали ярлык.
Теперь, чтобы собранные нами ярлык со скриптом заработали правильно, нам необходимо скопировать их в соответствующие директории.
Для этого, с правами обычного пользователя (без root) созданный нами скрипт anaconda.sh , копируем в скрытую директорию «.anaconda» , которая была создана после установки Anaconda и расположена в вашей домашней директории. У меня она находится по адресу: /home/datosh/.anaconda .
После этого, уже с правами root, копируем созданный нами ярлык anaconda.desktop по следующему адресу: /usr/share/applications .
По завершении этих несложных операций переходим в Меню приложений Debian, и в разделе «Разработка» мы найдём ярлык запуска «Anaconda-Navigator», где, после его нажатия, у нас успешно запустится навигатор, в котором есть приложения, уже установленные, и их можно выбрать для работы:
- Библиотека «JupyterLab»;
- Веб-оболочка «Jupyter Notebook» для IPython;
- IDE «Spyder», – свободная и кроссплатформенная интерактивная IDE для научных расчетов на языке Python, обеспечивающая простоту использования функциональных возможностей и легковесность программной части.
По желанию можно доустановить дополнительные компоненты навигатора.
Источник