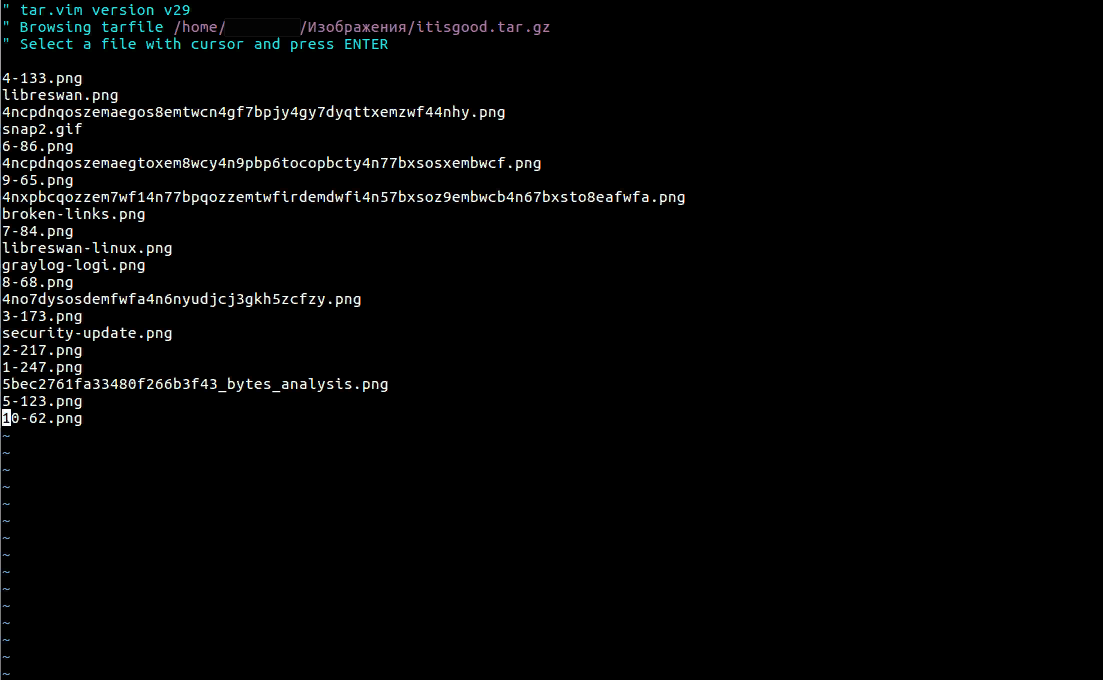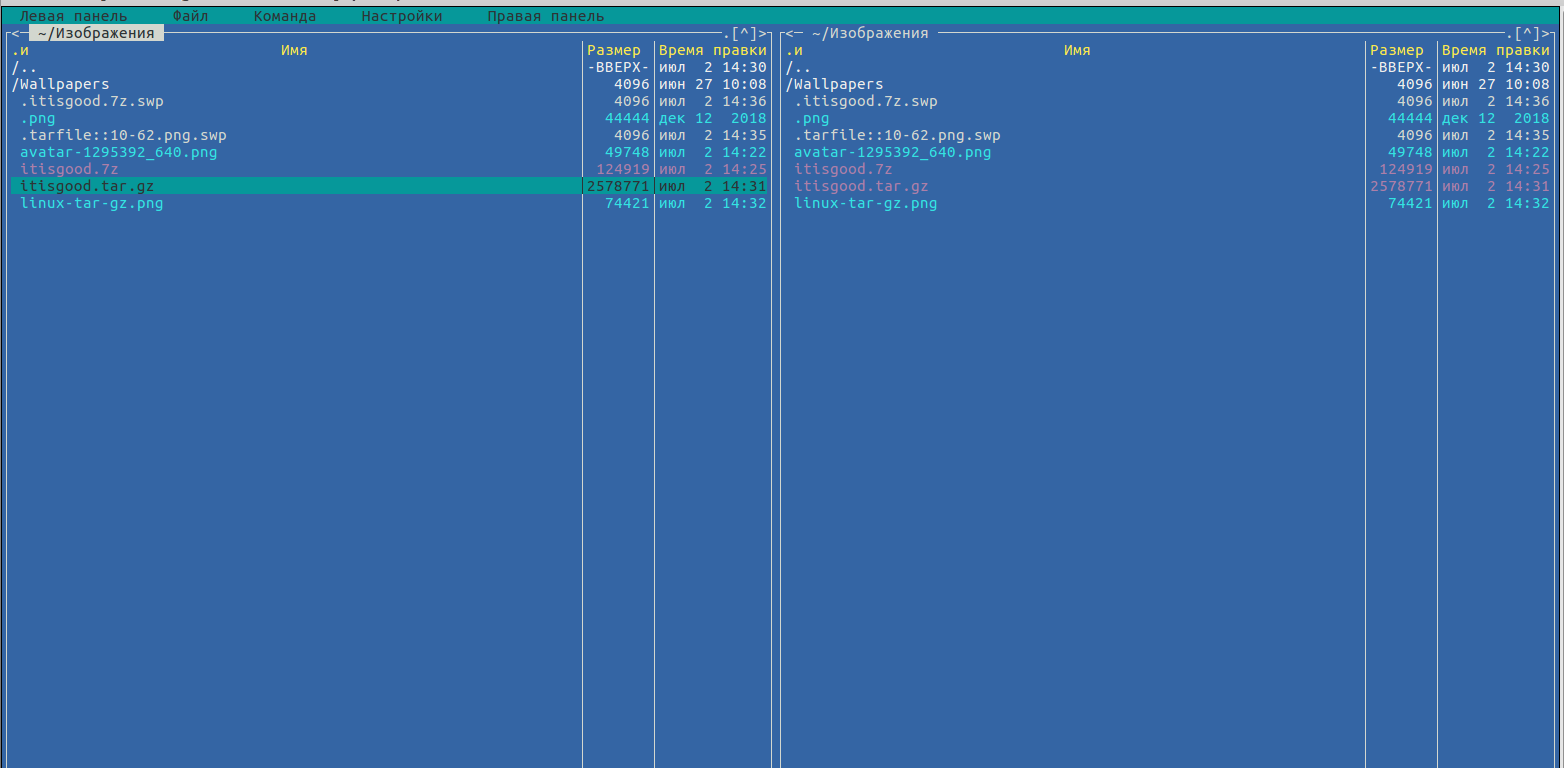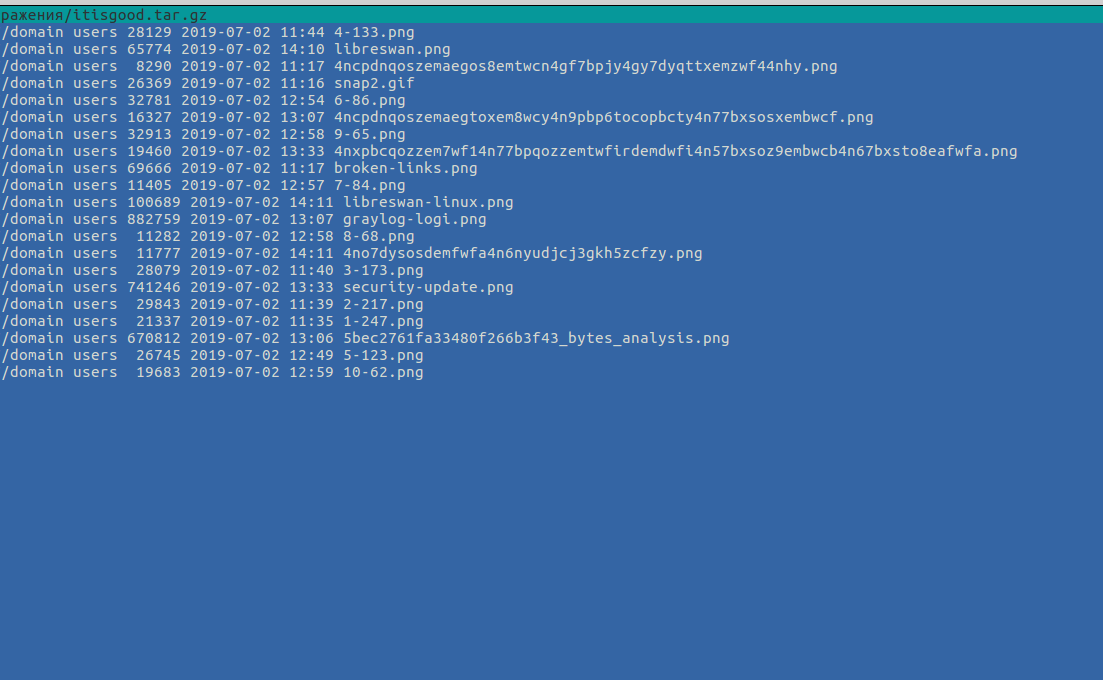- Как распаковывать архивы в Linux через терминал
- Распаковка архива 7z
- Распаковка архива gz
- Распаковка архива rar
- Распаковка архива tar.bz2
- Распаковка архива tar.gz
- Распаковка архива tar.xz
- Распаковка архива zip
- Комментарии к статье (5)
- Как распаковать RAR в Linux
- Как распаковать RAR в Linux
- Шаг 1: Как установить Unrar в Linux
- Шаг 2: Как открыть / Извлечь RAR-файл в Linux
- Шаг 3: Список файлов RAR в Linux
- Шаг 4: Как протестировать RAR-файл в Linux
- Шаг 5: Как установить Rar в Linux
- Шаг 6: Как создать файл RAR в Linux
- Шаг 7: Удаление файлов из архива
- Шаг 8: Как восстановить архивы
- Шаг 9: Как обновить архивы
- Шаг 11: Как заблокировать архивы
- Выводы
- Распаковка и создание RAR архивов в Linux. Команды unrar, rar
- Установка UNRAR
- Распаковка RAR-архивов
- Список файлов в архиве
- Протестировать архив
- Распаковать RAR с паролем
- Другие возможности команды UNRAR
- Создание RAR архивов в Linux
- Установка пакета RAR
- Создать RAR архив
- Указать степень сжатия
- Разбить архив на несколько файлов
- Добавить файлы в архив
- Удалить файлы из архива
- Восстановить битый архив
- Создать архив с паролем
- Распаковать архив
- Другие возможности команды RAR
- 🏌️♂️ 10 различных способов просмотра содержимого архива или сжатого файла в Linux
- Просмотр содержимого архива или сжатого файла
- 1. Использование тестового редактора Vim
- 2. Использование команды Tar
- 3. Использование команды Rar
- 4. Использование команды Unrar
- 5. Использование команды Zip
- 6. Использование команды Unzip
- 7. Использование команды Zipinfo
- 8. Использование команды Zcat
- 9. Использование команды Zless
- 10. Использование команды Less
- Бонус. Использование midnight commander
Как распаковывать архивы в Linux через терминал
В отличии от операционных систем семейства Windows, все операции в Linux’ах можно выполнить как в терминале (командной строке), так и в графическом интерфейсе, и распаковка архивов не является исключением. Ниже пойдет речь о том, как распаковывать различные архивы в Linux, используя только командную строку.
Распаковка архива 7z
Для распаковки 7z (7zip) архивов придется прибегнуть к использованию утилиты p7zip, которая по умолчанию обычно не включена в дистрибутивы Linux. Устанавливается она следующим образом:
Распаковывается архив командой:
Распаковка архива gz
Если нужно распаковать архив с расширением gz, то необходимо воспользоваться утилитой gunzip:
Распаковка архива rar
Весьма популярный, особенно на территории СНГ, формат rar распаковывается утилитой unrar, которую возможно придется сначала установить:
После чего можно ей можно будет воспользоваться:
Распаковка архива tar.bz2
Архив с расширением tar.bz2 можно распаковать вот так:
Распаковка архива tar.gz
Распаковать архив с расширением tar.gz можно так:
Распаковка архива tar.xz
Для распаковки архива с расширением tar.xz нужно использовать команду tar с параметрами -xf:
Распаковка архива zip
Если понадобилось распаковать zip архив, то для этого нужна утилита с названием unzip. Установить её можно следующей командой:
После чего распаковать zip архив можно следующей командой:
Была ли эта статья Вам полезна?
Комментарии к статье (5)
-
- Гость
- 25.11.2020 08:16
не работает от слова совсем.
Очень подробно. Если в статье есть неточности, то было бы куда правильней на них указать (конкретику), а не писать расплывчатые фразы.
Спасибо. Но это слишком тривиально и есть везде. Как распаковать из полного архива 1 папку с файлами в каждом случае н.п. /lib/modules/* ? Заранее признателен
Тип архива то какой? zip,rar,tar.
Для unzip это будет так:
Для tar архивов (очень важно не написать «/» в начале пути к директории в архиве):
Источник
Как распаковать RAR в Linux
RAR — самый популярный инструмент для создания и извлечения сжатых архивных файлов (.rar). Когда мы загружаем архивные файлы из Интернета, нам нужен инструмент rar для их извлечения. RAR доступен свободно в операционных системах Windows для обработки сжатых файлов, но, к сожалению, инструмент rar не поставляется предвадительно в системах Linux, мы должны установить его с помощью сторонних инструментов, чтобы открывать, извлекать, распаковывать или распаковывать архивные файлы.
В этой статье вы узнаете о том, Как распаковать RAR в Linux самым быстрым способом для новичка.
Как распаковать RAR в Linux
В руководстве объясняется, как установить инструменты командной строки unrar и rar с использованием репозитория RPMforge в системах Linux с помощью команды yum (Yellowdog Updater, Modified) с их практическими примерами.
Включить репозиторий RPMForge для RHEL / CentOS / Fedora
Сначала мы должны установить и включить репозиторий RPMForge в Linux-системах для установки приложений командной строки Unrar и Rar. Мы предоставили репозитории RPMForge для дистрибутивов RHEL / CentOS 6/5/4. По умолчанию репозиторий RPMForge уже поставляется с системами Fedora 17-12, поэтому пользователям Fedora его не нужно устанавливать снова.
Для RHEL / CentOS 6/5/4 — 32-бит
# rpm -Uvh rpmforge-release-0.5.2-2.el6.rf.i686.rpm
Для RHEL / CentOS 6/5/4 — 64-разрядная ОС
# rpm -Uvh rpmforge-release-0.5.2-2.el6.rf.x86_64.rpm
После того, как вы включили репозиторий RPMforge для систем. Следуйте приведенным ниже инструкциям инстилляции своими примерами.
Шаг 1: Как установить Unrar в Linux
Прежде чем узнать то, Как распаковать RAR в Linux нам нужно установить специальную программу на диск устройства.
Образец вывода
Шаг 2: Как открыть / Извлечь RAR-файл в Linux
Чтобы открыть / извлечь RAR-файл в текущем рабочем каталоге, просто используйте следующую команду с опцией unrar e.
Если вам нужно будет открыть / извлечь RAR-файл в определенном каталоге пути или назначения, просто используйте параметр unrar e, он будет извлекать все файлы в указанном каталоге назначения.
Открытие RAR-файла с их исходной структурой каталогов. просто введите команду ниже с опцией unrar x. Он будет извлекаться в соответствии с их структурой папок, как показано ниже.
Шаг 3: Список файлов RAR в Linux
Чтобы перечислить файлы в архиве, используйте опцию unrar l. Он отобразит список файлов с их размерами, датой, временем и разрешениями.
Шаг 4: Как протестировать RAR-файл в Linux
Чтобы проверить целостность архивного файла, используйте опцию unrar t. Следующая команда выполнит полную проверку целостности для каждого файла и отобразит статус файла.
Команда unrar используется для извлечения, списка или тестирования только архивных файлов. У него нет никакой возможности для создания файлов RAR в Linux. Итак, здесь нам нужно установить утилиту командной строки RAR для создания архивных файлов.
Шаг 5: Как установить Rar в Linux
Чтобы установить RAR-команду в Linux, просто выполните следующую команду.
Шаг 6: Как создать файл RAR в Linux
Чтобы создать файл архива (RAR) в Linux, выполните следующую команду с параметром rar a. Он создаст файл архива для каталога tecmint.
Шаг 7: Удаление файлов из архива
Чтобы удалить файл из архивного файла, запустите команду:
Шаг 8: Как восстановить архивы
Чтобы восстановить или исправить файл архива или файлы, запустите команду с параметром rar r.
Шаг 9: Как обновить архивы
Чтобы обновить или добавить файлы в существующий файл архива, используйте следующую команду с параметром rar u.
Теперь убедитесь, что файл tecpack.sql добавлен в файл архива.
Шаг 11: Как заблокировать архивы
Еще одна интересная функция блокировки из инструмента rar, она обеспечивает возможность блокировки определенного архивного файла при его извлечении.
Выводы
Для параметров mor RAR и Unrar и использования выполните следующую команду, чтобы отобразить список параметров с их описанием.
Мы представили почти все варианты выше для команд rar и unrar с их примерами. Если вы чувствуете, что мы пропустили что-либо в этом списке, и вы хотели бы, чтобы мы добавили, пожалуйста, обновите нас, используя форму комментариев ниже.
Если у вас остались какие-то вопросы по теме «Как распаковать RAR в Linux» — пишите в форму комментариев.
Если вы нашли ошибку, пожалуйста, выделите фрагмент текста и нажмите Ctrl+Enter.
Источник
Распаковка и создание RAR архивов в Linux. Команды unrar, rar
Рассмотрим, как распаковывать и создавать RAR архивы в Linux.
Формат RAR не популярен в Linux среде. Например, штатные графические менеджеры архивов, которые используются в Linux дистрибутивах, обычно не умеют работать с RAR. Чтобы работать с такими архивами, нужно устанавливать дополнительные пакеты.
Для распаковки RAR архивов в Linux используется бесплатный пакет UNRAR от компании RARLAB.
Для создания RAR-архивов служит пакет с одноименным названием RAR. Не пугайтесь, если увидите предупреждение, что это trial-версия. На самом деле пакет не имеет ограничений на время использования. Это такая же вечная пробная версия, как и WinRAR для Windows.
Установка UNRAR
Сначала установим пакет UNRAR.
Обычно, после того, как вы установили пакет UNRAR, некоторые графические менеджеры архивов автоматически начинают поддерживать файлы в формате RAR, и вы можете распаковать их, просто щелкнув правой кнопкой по файлу в файловом менеджере и выбрав пункт Распаковать (может зависеть от дистрибутива).
Распаковка RAR-архивов
Чтобы распаковать RAR-архив, используя командную строку, выполните следующую команду (вместо archive.rar укажите путь до вашего архива). Архив будет распакован в текущую директорию.
Чтобы распаковать архив в определённую директорию (она должна существовать), укажите ее путь после имени архива (вместо ./data укажите путь до директории, в которую нужно распаковать архив):
Список файлов в архиве
Чтобы получить список файлов в архиве, используется опция l :
Протестировать архив
Чтобы убедиться, что архив «не битый», используется опция t (test). Тестируется целостность каждого файла в архиве и выводится результат для каждого файла.
Распаковать RAR с паролем
Чтобы распаковать архив, защищенный паролем, нужно указать пароль, используя опцию p :
Другие возможности команды UNRAR
Мы рассмотрели только базовые опции. UNRAR имеет больше возможностей.
Приведем список некоторых часто используемых опций:
| Опция | Описание |
|---|---|
| x | Распаковать архив, сохраняя структуру директорий архива. |
| e | Распаковать архив. Структура директорий архива не сохраняется. Все файлы распаковываются в одну директорию. Если попадаются файлы с одинаковыми именами, то будет выдан запрос на перезапись/пропуск/переименование файла. |
| pПАРОЛЬ | Указать пароль для защищенного архива (password). |
| l | Вывести список файлов в архиве (list). |
| t | Протестировать целостность архива (test). |
| cl | Преобразовать имена файлов в строчные буквы (convert to lower case). |
| cu | Преобразовать имена файлов в прописные буквы (convert to upper case). |
| kb | Распаковывать все файлы, включая «битые» (keep broken). |
Полный список всех поддерживаемых опций можно получить, выполнив:
Создание RAR архивов в Linux
Для создания RAR архивов в Linux используется пакет RAR.
Установка пакета RAR
Для установки RAR выполните команду (выберите соответствующую команду для вашего дистрибутива):
Создать RAR архив
Для создания RAR архивов используется опция a команды rar . Например, заархивируем директорию mydir в файл archive.rar :
В результате будет создан архив archive.rar , который содержит только файлы, расположенные непосредственно в директории mydir , не включая вложенные директории.
Чтобы заархивировать директорию полностью, включая все вложенные файлы и директории, используется опция -r (recursive):
Можно указать список файлов, которые нужно заархивировать:
Указать степень сжатия
Чтобы указать степень сжатия, используется опция -mЧИСЛО , для которой указывается число от 0 до 5. 0 — без сжатия, 1 — минимальное сжатие, 5 — максимальное. По умолчанию используется степень сжатия — 3. Пример создания архива с максимальной степенью сжатия:
Разбить архив на несколько файлов
Используя опцию -vРАЗМЕР можно создать архив, который будет разбит на несколько файлов. Для указания размера нужно использовать обозначения: M — мегабайты, k — килобайты, b — байты. Например, создадим архив, который разобьем на файлы размером 100 мегабайт:
Распаковать такой архив можно обычными средствами команды rar . Только в качестве архива нужно указать первый файл: rar x archive.part01.rar
Добавить файлы в архив
Чтобы добавить файлы в существующий архив, используется опция u :
Удалить файлы из архива
Rar позволяет удалять отдельные файлы из существующего архива, для этого используется опция d .
Восстановить битый архив
Если архив поврежден, то можно попытаться его восстановить, используя опцию r :
Создать архив с паролем
Чтобы создать архив, защищенный паролем, используется опция -p :
Для существующего RAR-архива также можно задать пароль:
В результате выполнения данной команды появится запрос на ввод пароля.
Распаковать архив
Команда rar , как и описанная выше команда unrar , умеет распаковывать архивы. Для распаковки архивов используется опция x :
Другие возможности команды RAR
Команда rar обладает внушительным количеством опций. Полное описание команды rar можно получить, выполнив в терминале:
Источник
🏌️♂️ 10 различных способов просмотра содержимого архива или сжатого файла в Linux
В этом уроке мы узнаем, как просматривать содержимое архива и / или сжатого файла без его фактического извлечения в Unix-подобных операционных системах.
Технически говоря – Просмотр содержимого архива и сжатых файлов без их извлечения невозможен.
За кулисами сжатые файлы распаковываются во временный каталог (общее расположение в каталоге /tmp в Unix-подобных системах).
После перезагрузки системы содержимое каталога /tmp исчезнет, независимо от того, что вы в него поместите.
Прежде чем идти дальше, позвольте мне уточнить об архивации и сжатии файлов.
Существует значительная разница между этими случаями.
Архивирование – это процесс объединения нескольких файлов или папок в один файл.
В этом случае полученный файл не сжимается.
Сжатие – это метод объединения нескольких файлов или папок в один файл и, наконец, сжатие полученного файла.
Архив не является сжатым файлом, но сжатый файл может быть архивом.
Что ж, давайте перейдем уже к теме.
Просмотр содержимого архива или сжатого файла
Благодаря сообществу Linux существует множество приложений командной строки.
Давайте посмотрим на некоторые из них с примерами.
1. Использование тестового редактора Vim
Vim не просто редактор.
Используя Vim, мы можем делать множество вещей.
Следующая команда отображает содержимое сжатого архивного файла, не распаковывая его.
Вы можете даже просмотреть архив и открыть текстовые файлы (если они есть) в архиве.
Чтобы открыть текстовый файл, просто поместите курсор мыши перед файлом, используя клавиши со стрелками, и нажмите ENTER, чтобы открыть его.
Рекомендуем прочитать:
2. Использование команды Tar
Чтобы просмотреть содержимое архива tar, запустите:
Или используйте флаг -v для просмотра подробных свойств файла архива, таких как права, владелец файла, группа, дата создания и т. д.
Также прочитайте:
3. Использование команды Rar
Чтобы просмотреть содержимое rar-файла, просто выполните:
4. Использование команды Unrar
Вы также можете сделать то же самое, используя команду Unrar с флагом l, как показано ниже.
5. Использование команды Zip
Чтобы просмотреть содержимое файла zip без его распаковки, используйте следующую команду zip:
6. Использование команды Unzip
Вы также можете использовать команду Unzip с флагом -l для отображения содержимого zip-файла, как показано ниже:
7. Использование команды Zipinfo
Как видите, приведенная выше команда отображает содержимое zip-файла, его разрешения, дату создания, процент сжатия и т. д.
8. Использование команды Zcat
Чтобы просмотреть содержимое сжатого архивного файла без его извлечения с помощью команды zcat, мы выполним:
Zcat аналогичен команде «gunzip -c».
Таким образом, вы также можете использовать следующую команду для просмотра содержимого архива / сжатого файла:
9. Использование команды Zless
Чтобы просмотреть содержимое архива / сжатого файла с помощью команды Zless, просто выполните:
Эта команда похожа на команду «less», где система показывает вывод постранично.
10. Использование команды Less
Как вы, возможно, уже знаете, команда less может быть использована для открытия файла для интерактивного чтения, позволяющего осуществлять прокрутку и поиск.
Выполните следующую команду, чтобы просмотреть содержимое архива / сжатого файла, используя команду less:
Бонус. Использование midnight commander
Введите вызов midnight commander:
Найдите каталог, содержащий нужный вам архив:
Наведите на него курсор или перевидите на отметку с помощью стрелов Вверх / Вниз и нажмите F3:
Как видите, приведенная выше команда отображает содержимое zip-файла, его разрешения, дату создания, процент сжатия и т. д.
Источник