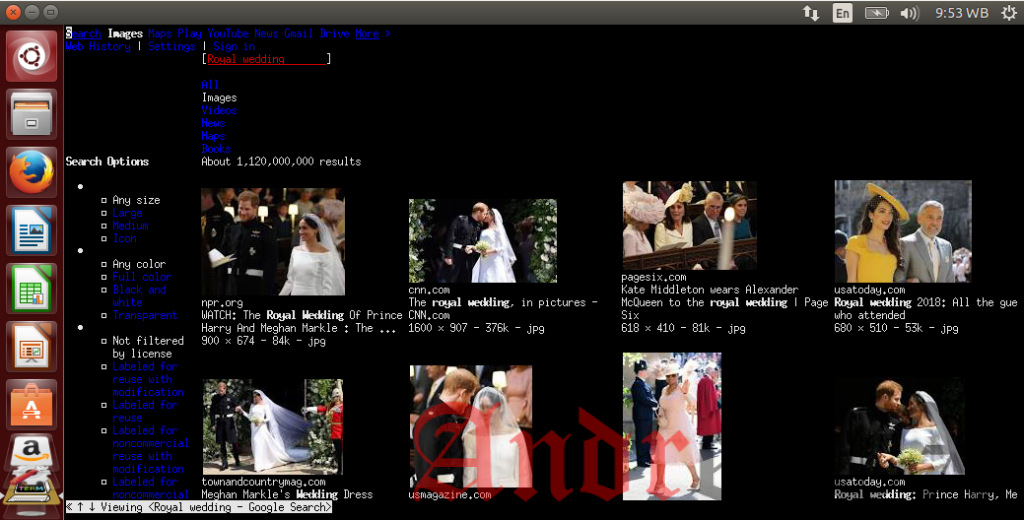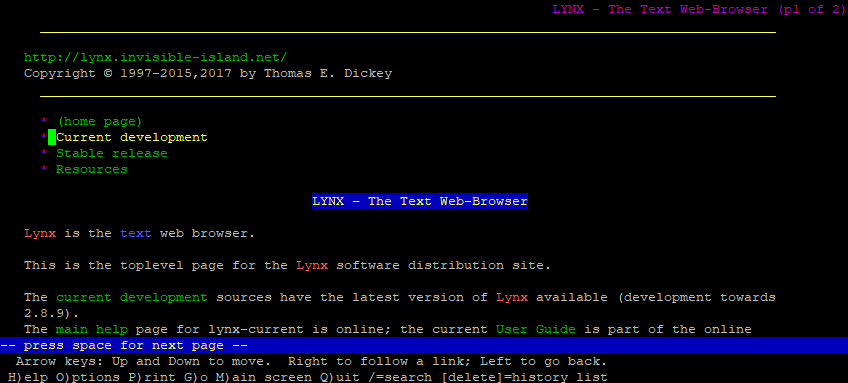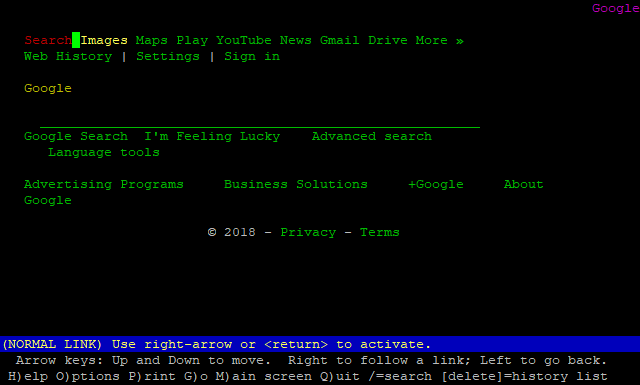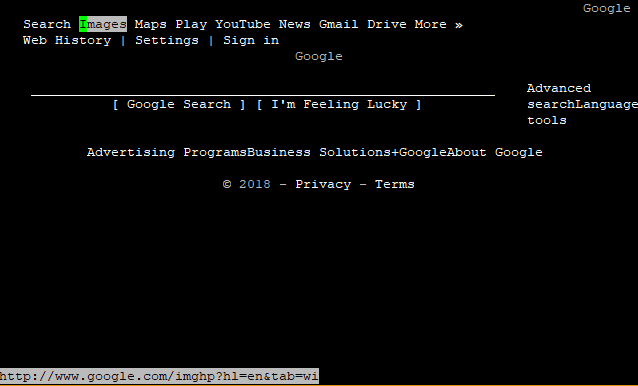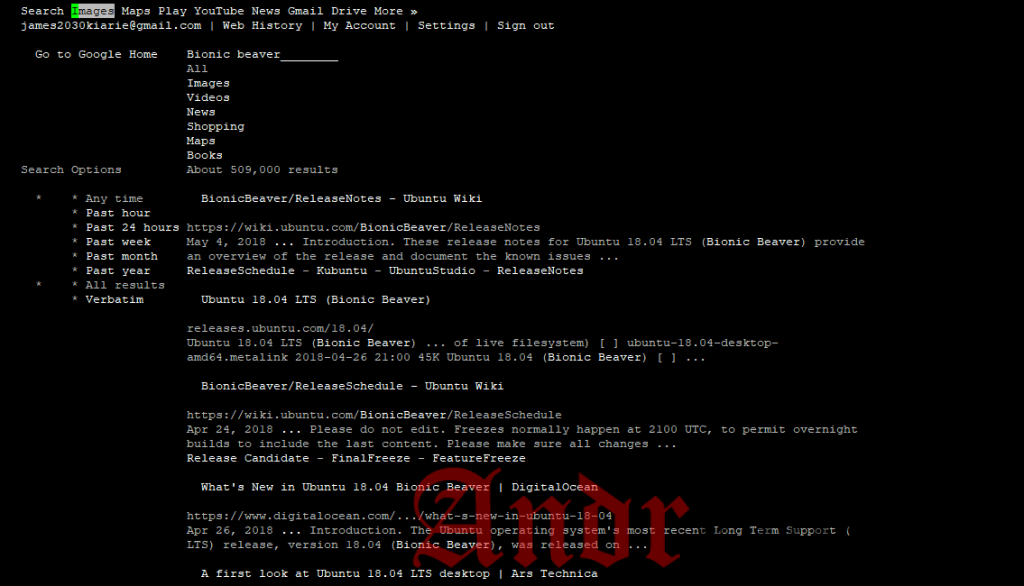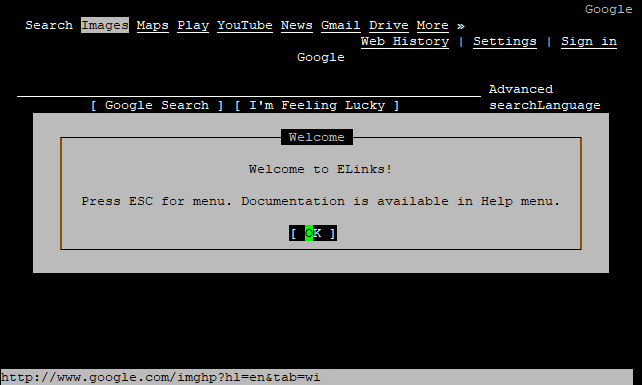- Выходим в Веб из консоли
- Есть ли способ открыть браузер с помощью терминала?
- 3 ответа
- Использование:
- Передача параметров:
- Как установить мой любимый вид браузера в терминале?
- Отсоединение от терминала
- 4 инструмента для просмотра Интернета с терминала Linux
- 1) инструмент w3m
- 2) Инструмент Lynx
- 3) Инструмент Links2
- 4) Инструмент eLinks
- Как запустить веб-браузер по умолчанию из терминала?
- 4 ответа
- Как запустить браузер в терминале Linux
- Режим клавиатуры
- партнёры блога
- telegram
- Реклама
- Последние
- Рубрики
- СЧЕТЧИКИ
- РЕКЛАМА И ДОНАТЫ
- Социальные сети
Выходим в Веб из консоли
Большинство пользователей, когда размышляют о серфинге в интернете, подразумевают «графический интерфейс». Действительно, в X11 есть много прекрасных программ, таких как Firefox или Chrome. Однако, и консоль не такая уж пустошь, как это может показаться. В консоли есть много утилит для веб-серфинга и для загрузки или выгрузки веб-контента.
Допустим, что вы хотите найти в интернете некоторый контент. Первой утилитой, на которую стоит взглянуть и которая также является одной из старейших утилит, это — почтенный Lynx. Lynx, в действительности, был первым моим веб-браузером, который работал на машине, где не смогла работать система X11. Обычно вы просто запускаете его в командной строке и подаете ему имя файла или URL. Так что если вы хотите попасть на Google, нужно выполнить следующую команду:
Lynx затем спросит вас, хотите ли вы использовать куки от Google и попытается их настроить. После того, как вы подтвердите или отклоните использование куки, браузер Lynx загрузит веб-страницу и покажет ее вам. Как вы, разумеется, заметите, изображений не будет. Но будут присутствовать все ссылки и поле текстового ввода, необходимое для ввода запроса на поиск. С помощью клавиш со стрелками вы можете переходить от ссылки к ссылке. Поскольку компоновка страницы очень проста и содержит, главным образом, текст, элементы страницы будут располагаться совсем не в тех местах, где вы их видите, когда используете графический браузер.
Хорошо знать о некоторых параметрах, используемых с Lynx. Когда вы запускаете Lynx, вы можете указывать более одного адреса URL. Lynx поместит все эти адреса URL в историю (history) вашей сессии и покажет результат поиска по последнему адресу URL. Когда вы выше проверяли загрузку страницы Google, Lynx спросил вас о том, использовать или не использовать куки. На большинстве современных сайтов куки используются, поэтому вы, возможно, не захотите получать запрос по каждому куки. Используйте параметр -accept_all_cookies с тем, чтобы отключить эти предупреждения. С помощью параметра -dump вы можете задать в Lynx режим выдачи страниц в удобочитаемом виде и вывода их в стандартный выходной поток. Таким образом, вы сможете переводить веб-страницы в удобочитаемый формат и запоминать их в файле для последующего их просмотра. Вы можете указать, как отображать нажатия клавиш, — используйте для этого параметр -vikeys или -emacskeys, и вы будете использовать те сочетания клавиш, которыми привыкли пользоваться в выбранном вами текстовом редакторе.
Lynx имеет несколько модификаций. Он обрабатывает только таблицы HTML и не обрабатывает фреймы. Поэтому давайте рассмотрим браузер Links. Браузер Links работает не только в текстовом режиме в командной строке, его можно откомпилировать для использования с графическим дисплеем. Поддерживается работа со следующими графическими ресурсами: X11, SVGA и framebuffer. С помощью параметра -g вы можете выбрать один из этих графических интерфейсов. В Links можно с помощью параметра -dump задать также режим вывода в стандартный выходной поток. Если вам необходимо использовать прокси, то сообщите об этом Links с помощью параметра -http-proxy host:port. Links также может справляться с ошибками, возникающими на веб-серверах. Некоторые веб-сервера сообщают, что они поддерживают конкретный протокол HTTP, но это не так. Чтобы это компенсировать, используйте параметр http-bugs.*. Например, параметр -http-bugs.http10 1 требует от Links использовать протокол HTTP 1.0, даже если сервер сообщает, что поддерживается протокол HTTP 1.1.
Если вы ищете строго текстовую замену почтенному Lynx, то есть браузер ELinks. В ELinks поддерживаются цвета, рендеринг таблиц, фреймы, загрузка в фоновом режиме и просмотр с вкладками. Одним из возможно полезных параметров будет -anonymous 1. Между прочим, этот параметр отключается при просмотре файлов и уже загруженных страниц, хранящихся в локальном компьютере. Еще один интересный параметр -lookup. Когда он используется, ELinks указывает для заданного доменного имени все IP адреса.
Теперь вы знаете, как в командной строке просматривать веб-контент. А как можно взаимодействовать с веб-сайтом? В действительности, я спрашиваю о том, как загружать контент на веб и как его оттуда сгружать. Допустим, вы хотите иметь локальную копию контента, скачанного из сети, которую вы сможете просмотреть, когда отдыхаете на берегу озера, где нет доступа в интернет. Для этого вы можете использовать утилиту curl. Утилита curl может передавать данные на сервер и с сервера по протоколам HTTP, FTP, SFTP и даже LDAP. Она позволяет использовать HTTP-метод POST, соединения с SSL и куки. Когда вы пользуетесь формой, то можете с помощь параметра -F name=value указывать пары «name/value», и веб-сервер будет считать, что вы в форме задали параметры. Одной из очень интересных особенностей является возможность использовать несколько адресов URL и указывать их в виде диапазона. Например, вы можете указать несколько хостов следующим образом:
в результате произойдет обращение ко всем трем сайтам. Вы можете в квадратных скобках указывать диапазон алфавитно-цифровых значений. С помощью следующей команды:
будет выполнена загрузка с сайтов от text1.html и до text10.html.
А что делать, если вы хотите получить копию всего сайта, а затем просмотреть его, когда вы не подключены к сети? Здесь вам поможет утилита wget. В данном случае вам, вероятно, нужно будет использовать следующую команду:
Параметр -r указывает, что нужно рекурсивно пройти по всем ссылкам на сайте, начиная с ссылки http://www.site.com/index.html. Параметр -k указывает, что нужно так перезаписать скачанные файлы, чтобы ссылки между страницами были относительными, что позволит правильно переходить по ссылкам в скачанных страницах. Параметр -p указывает, что нужно загружать весь дополнительный контент, имеющийся на странице, например, изображения. Таким образом, вы можете получить зеркало сайта на вашем рабочем столе. wget также позволяет использовать прокси, куки, аутентификацию HTTP и многое другое.
Если вы загружаете контент на веб, используйте wput. wput позволяет загружать контент с помощью FTP, интерфейс такой же, как и у wget.
Теперь вы сможете получить доступ в интернет даже без использования графического интерфейса, это еще одна причина, чтобы удержать вас в командной строке.
Источник
Есть ли способ открыть браузер с помощью терминала?
Есть ли способ открыть Chrome (или другой браузер) с помощью терминала?
Что-то вроде: $ chrome www.google.com ?
3 ответа
Если вы хотите открыть Chrome по определенному URL, просто запустите
Чтобы открыть браузер по умолчанию для определенного URL, запустите
Если вам нужно запустить Chrome и потом закрыть окно терминала, запустите
>/dev/null 2>&1 запретит вывод сообщений из браузера в окно терминала; & поставит процесс на задний план и disown удалит задание / процесс из списка заданий, предотвращая распространение на него сигнала SIGHUP.
Для этого с другим браузером просто замените google-chrome с исполняемым именем этого другого браузера.
Вы можете удивительно открыть Google Chrome из терминала, запустив
Вы также можете запустить Firefox, запустив
И вы можете добавить URL в качестве параметра, чтобы открыть его тоже.
sensible-browser кажется, вариант, который вы ищете. Это запустит веб-браузер, установленный по умолчанию в вашей системе, вы также можете передать в него параметры, чтобы запустить веб-браузер и открыть указанные веб-сайты.
Использование:
В терминале бросьте следующий и нажмите Return
Передача параметров:
Следующая команда откроет http://youtube.com/ в вашем любимом веб-браузере:
Как установить мой любимый вид браузера в терминале?
Просто поместите следующую команду в терминал, нажмите Return и выберите мудро:
В следующем примере я выбираю luakit как мой браузер по умолчанию. Вы можете изменить веб-браузер по умолчанию столько раз, сколько пожелаете.
Отсоединение от терминала
Если вы хотите, чтобы ваш веб-браузер работал сразу после закрытия терминала, просто добавьте символ амперсанда в конце команды:
Источник
4 инструмента для просмотра Интернета с терминала Linux
Главное меню » Операционная система Linux » 4 инструмента для просмотра Интернета с терминала Linux
1) инструмент w3m
W3m – текстовый браузер, который можно использовать для просмотра в Интернете на терминале Linux. Мы посмотрим, как его можно использовать для просмотра веб-страниц.
Для начала нам нужно установить пакет w3m
Образец вывода
Чтобы подтвердить, что он установлен
Образец вывода
Перейти на веб-сайт. w3m url . Например
Вывод
При использовании Xterm вы даже можете просматривать изображения!
В приведенном ниже примере я искал Королевскую свадьбу
Чтобы открыть новые вкладки
Чтобы вернуться на одну страницу
Чтобы ввести новый URL-адрес,
затем введите URL-адрес и нажмите Enter.
2) Инструмент Lynx
Это другой текстовый браузер, разработанный под лицензией GNU GPLv2. Чтобы установить Lynx, запустите
Образец вывода
По завершении установки нам нужно подтвердить, что установка прошла правильно. бег
Вывод
Чтобы запустить Lynx, запустите
Вывод
Чтобы перейти к URL-адресу, запустите. lynx url
Введите Y для продолжения
3) Инструмент Links2
Это графический веб-браузер, который поддерживает мышь и щелчок. Чтобы установить инструмент links2
Образец вывода
По завершении установки нам нужно подтвердить, что установка прошла правильно.
Образец вывода
Посетите сайт, запустите links2 url
Вывод
Не стесняйтесь искать что-либо в строке поиска. В этом случае я искал Bionic Beaver, который является последней версией Ubuntu на момент написания этого
4) Инструмент eLinks
Наконец, у нас есть инструмент командной строки eLinks, который используется аналогично другим текстовым браузерам. Чтобы установить запуск
Образец вывода
Чтобы посетить тип сайта elinks url
Нажмите «Ввод», чтобы продолжить.
Теперь вы можете перейти к своей теме.
Мы рассмотрели несколько текстовых браузеров, которые geeky и опытные пользователи могут использовать для доступа в Интернет. Мы приветствуем вас попробовать один или два и дать нам свои мысли. Спасибо.
Если вы нашли ошибку, пожалуйста, выделите фрагмент текста и нажмите Ctrl+Enter.
Источник
Как запустить веб-браузер по умолчанию из терминала?
Мне было интересно, какая команда терминала открывает веб-браузер по умолчанию.
4 ответа
Поиск в Google я нашел ответ.
xdg-open открывает файл или URL-адрес в предпочтительном приложении пользователя. Если URL-адрес указан, URL-адрес будет открыт в предпочтительном веб-браузере пользователя. Если файл предоставлен, файл будет открыт в предпочтительном приложении для файлов этого типа. xdg-open поддерживает файлы, ftp, http и https URL.
xdg-open является частью пакета xdg-utils, и он уже установлен на Ubuntu 10.10.
Вы также можете использовать:
И он откроет URL-адрес в браузере по умолчанию.
При настройке по умолчанию Ubuntu приходит на ум только команда gnome-open.
Я немного поиграл в этом. Существует проблема с gnome-open — она не будет вызывать веб-браузер по умолчанию, если вы не укажете URL-адрес. Это проблема, если вы хотите настроить значок или ярлык, который всегда будет запускать браузер, который установлен по умолчанию. В других случаях вам может потребоваться установить его в качестве параметра для некоторых программ, для которых требуется ссылка на веб-браузер, и не работает с gnome-open (например: acroread). Вы можете решить эту проблему с помощью системных ссылок x-www-browser или gnome-www-browser, которые вы можете настроить через update-alternatives, но это системные настройки, а не пользовательские (и они не синхронизированы со значениями, установленными через gnome-default-applications-properties Все это можно решить, открыв исполняемый файл sensible-browser (который фактически является скриптом):
и добавляет это в начале:
Это будет make sensible-browser всегда запускает пользовательский веб-браузер по умолчанию. (Я узнал, что gnome-default-applications-properties изменяет некоторые ключи gconf в соответствии с установленным в данный момент браузером. Значение по умолчанию для браузера может быть получено из любого из этих ключей, поэтому я пошел для /desktop/gnome/url-handlers/http/command и использовал его для заполнения переменной $BROWSER (значение лишено части «%s»).)
Источник
Как запустить браузер в терминале Linux
На GitHub ест много интересных разработок. Например, Texttop — графический браузер, который работает в терминале.
Реально заставить работать Texttop можно, пожалуй, только на Ubuntu. При этом для простого использования не надо её собирать из исходников. Texttop распространяется в виде контейнера Docker,который можно скачать и поднять одной строкой в :
Запускаем скрипт и открывается Firefox с поисковой строкой.
Разработчик утверждает, что смысл его проекта в том, чтобы пользоваться интернетом при экстремально плохом соединении (3 Кбит/с). Посмотрите ролик, чтобы понять, как программа работает.
Режим клавиатуры
Если ваш терминал не поддерживает ввод мыши, вы можете включить и выключить режим клавиатуры CTRL+ALT+M . Это даст вам следующие возможности:
u — мышь вверх.
n — мышь вниз.
h — мышь влево.
k — мышь вправо.
SHIFT+u — сдвиг вверх.
SHIFT+n — сдвиг вниз.
SHIFT+h — сдвиг влево.
SHIFT+k — сдвиг вправо.
CTRL+u — уменьшить масштаб.
CTRL+n — увеличить масштаб.
j — левая кнопка мыши.
r — правая кнопка мыши.
t — средняя кнопка мыши.
Читайте анонсы и посты целиком в ЖЖ, Medium, Голосе и Яндекс.Дзен!
Поддержите мой блог финансово. Все донаты пойдут на оплату хостинга и развитие сайта!
партнёры блога
telegram
Реклама
Последние
Рубрики
СЧЕТЧИКИ
РЕКЛАМА И ДОНАТЫ
Социальные сети
©2016-2021 Блог Евгения Левашова. Самое интересное и полезное из мира ИТ. Windows 10, Linux, Android и iOS. Обзоры программ и веб-сервисов. Статьи о мотивации и продуктивности.
Использование материалов разрешается с активной ссылкой на levashove.ru. 
Данный блог является личным дневником, содержащим частные мнения автора. В соответствии со статьей 29 Конституции РФ, каждый человек может иметь собственную точку зрения относительно его текстового, графического, аудио и видео наполнения, равно как и высказывать ее в любом формате. Блог не имеет лицензии Министерства культуры и массовых коммуникаций РФ и не является СМИ, а, следовательно, автор не гарантирует предоставления достоверной, не предвзятой и осмысленной информации. Сведения, содержащиеся в этом блоге не имеют никакого юридического смысла и не могут быть использованы в процессе судебного разбирательства. Автор блога не несёт ответственности за содержание комментариев к его записям.
Источник