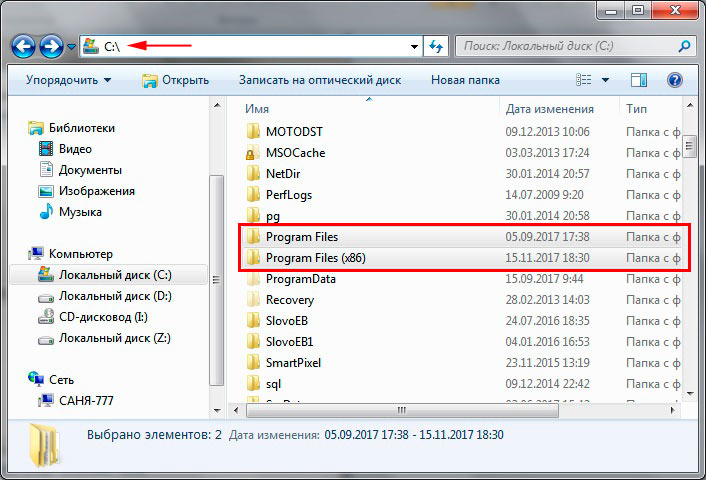- Что за папка Syswow64 – где находится и можно ли удалить
- Что это за папка
- Принцип работы
- Можно ли ее удалить?
- Возможно это вирус?
- Как восстановить SysWow64?
- Зачем нужна папка SysWOW64 в Windows 7
- Предназначение папки SysWOW64 в Windows 7
- Принцип работы SysWOW64
- Удаление или очистка SysWOW64
- Восстановление папки SysWOW64
- Могут ли в SysWOW64 быть вирусы
- Папка SysWOW64 на компьютере
- Что за папка SysWOW64 и где она находится
- Описание функций SysWOW64 и связанных с ней папок
- Как получить доступ к папке syswow64
- Содержание
- Введение
- Способ 1. Использование графического интерфейса (GUI)
- Способ 2. Использование утилит командной строки takeown и icacls
- Способ 3. Пункт смены владельца объекта в контекстном меню проводника
- Как получить полный доступ к файлам и папкам
- Зачем нужны права файлам и папкам
- Причины и решение проблем с доступом к файлам
- Что с правами файлов и папок делать нельзя
- Выводы
Что за папка Syswow64 – где находится и можно ли удалить
Достаточно часто, при очистке диска пользователи натыкаются на разные файлы и папки, в происхождении которых они не уверены. К таким находкам относится и Syswow64. Прежде чем решать, что с ней делать необходимо узнать, для чего эта папка используется, можно ли ее удалить и как удостовериться что это не вирус. Только при сборе полной информации можно вынести верное решение.
Что это за папка
Syswow64 — это директория в Windows 7, 8, 10, в которой собраны несколько наборов специальных динамических библиотек, остро необходимых для нормальной и правильной работы любых 32-битных приложений. Если удалить даже один файл с этой директории, то могут возникнуть множественные ошибки, связанные с запуском программ.
Найти папку Syswow64, как правило можно на локальном диске в ветке Windows.
В отличие от System32, которая содержит элементы необходимые для работы самой операционной системы (ОС), эта директория отвечает за работу 32-битных приложений в 64-битных системах. Она хранит и запускает такого рода программы. Но стоит отметить, что если система сама 32-битная, то такой папки не должно быть на компьютере.
Принцип работы
Когда пользователь устанавливает на ПК приложение разрядностью 32-бит в 64-битной системе, этот процесс переадресовывается из обычной папки “ ProgramFiles ” в “ProgramFiles (x86)”. Это все происходит очень быстро и не заметно для юзера. По такому же принципу работает и Syswow64. Т.е. запускаемые из этой директории библиотеки заставляют думать программу 32-бит, что она находится, запускается и работает на ОС с аналогичной разрядностью. Без этой папки, такие программы на 64-бит ОС не запускались бы.
Можно ли ее удалить?
Удалить папку Syswow64 можно разными утилитами или вручную, при очистке жесткого диска. Но делать это не рекомендуется, директория системная и есть большая вероятность того, что после удаления нарушится работоспособность всей системы. Самое безобидное, что может случится после стирания данных из этой директории — это нарушение запуска нескольких приложений.
Возможно это вирус?
Этот файл не скрыт самой системой, но это не значит, что он не защищена. Изменения в директорию может внести только администратор. От вредоносных программ и вирусов данные хорошо защищены.
Если пользователь сомневается в безопасности содержимого библиотеки, то рекомендуется просто просканировать ее при помощи любого антивируса.
Как восстановить SysWow64?
Если вдруг пользователь нечаянно удалил директорию или часть ее содержимого, то есть два решения проблемы:
- Скачать с интернета удаленный из Syswow64 файл и вручную поместить его в библиотеку.
- Если Syswow64 была удалена полностью, то стоит прибегнуть к “Восстановление системы” и следовать всем рекомендациям ОС. Стоит внимательно выбирать точку для отката, она должна быть свежей, но не совпадающей по времени с удалением.
Рекомендуется использовать второй способ, так как при ручном внесении в каталог недостающего элемента может привести к заражению системы вирусами. А в случае удаления всей директории категорически не рекомендуется скачивать недостающие элементы из интернета, поскольку вероятность заражения увеличивается в несколько раз.
Зачем нужна папка SysWOW64 в Windows 7
На системном разделе жесткого диска хранится большое количество папок и файлов. Одной из них является SysWOW64 (System Windows-on-Windows 64-bit), и многие хоть раз да сталкивались с ней при использовании сторонних программ, работающих с этой папкой, или самостоятельно наткнувшись на нее. Ввиду большого размера и количества файлов вопросы, зачем же нужна эта папка и можно ли ее удалить, нередки. Из этой статьи вы узнаете ответы на интересующую информацию.
Предназначение папки SysWOW64 в Windows 7
Как правило, самые важные системные папки по умолчанию скрыты и недоступны для просмотра — чтобы отобразить их, требуется задавать определенные системные параметры. Однако к SysWOW64 это не относится — по адресу C:\Windows ее может просмотреть любой пользователь ПК.
Ее основное функциональное назначение — хранение и запуск приложений, имеющих разрядность 32-bit, в установленной 64-битной Windows. То есть, если версия вашей операционной системы 32 бита, то такой папки на компьютере быть попросту не должно.
Принцип работы SysWOW64
В системе она задействуется следующим образом: когда устанавливается программа с разрядностью 32 бита, происходит переадресация этого процесса из стандартной папки C:\Program Files в C:\Program Files (x86) , куда и копируются все установочные файлы и библиотеки. Кроме того, при стандартном обращении 32-битного приложения к папке C:\Windows\System32 для запуска DLL нужный файл запускается вместо этого из C:\Windows\SysWOW64 .
Архитектура x86 в обиходе означает 32-битную разрядность. Хотя технически эта формулировка недостаточно правильная, чаще всего вы видите обозначение x86, обычно подразумевающее 32-bit. Такое название разрядность получила после выхода процессоров Intel i8086 и последующих версий этой линейки, так же имеющих цифры 86 в конце. В то время все они работали на единственной существующей платформе 32 бита. Появившаяся позже усовершенствованная платформа x64 получила именно это имя, а его предшественник x32 до наших дней сохранил двойное наименование.
Естественно, что все описанные действия осуществляются без участия пользователя и незаметно для него. Устанавливаемая программа с разрядностью 32 бита «думает», что находится в Windows точно такой же разрядности. Грубо говоря, SysWOW64 предоставляет режим совместимости для старых приложений, написанных для 32-битных систем и неадаптированных под 64 бита, как это бывает, в виде отдельного установочного EXE-файла.
Удаление или очистка SysWOW64
Из-за того, что размер этой папки не самый маленький, юзеры, испытывающие проблемы со свободным пространством на жестком, могут захотеть ее удалить. Делать этого мы категорически не рекомендуем: у вас обязательно нарушится работоспособность каких-либо установленных программ, игр, так как большинство из них зависят от DLL-файлов, хранящихся в SysWOW64. С большей долей вероятности вы захотите вернуть все на место, если вообще сможете запустить Windows после этой манипуляции.
Используйте более лояльные методы очистки HDD, например, обратившись к рекомендациям из других наших статей.
Восстановление папки SysWOW64
Пользователи, по незнанию удалившие эту папку, практически в 100% случаев сталкиваются с нарушениями работы операционной системы и отдельных программ. В такой ситуации они резонно интересуются: как вернуть удаленную SysWOW64 обратно и можно ли ее откуда-нибудь скачать.
Категорически не советуем искать в интернете папку с таким названием и пытаться сохранить ее на свой ПК под видом прежней. Этот метод в принципе нельзя назвать рабочим, так как набор программ и, соответственно, библиотек, у всех разный. Тем более, делиться SysWOW64 в интернете вряд ли кто-то станет из благих намерений. Обычно все подобные загрузки ведут к заражению компьютера вирусами и возможной утрате всех личных данных.
Вы можете попытаться вернуть SysWOW64 на место, выполнив восстановление системы. Для этого есть два условия: 1 — у вас должен быть включен инструмент «Восстановление системы»; 2 — на ПК должна храниться точка сохранения с датой, предшествующей той, когда вы удалили папку. Подробнее о запуске этой процедуры читайте в другой нашей статье.
В более сложных ситуациях понадобится полная переустановка Windows с сохранением пользовательских файлов. Способ радикальный и безальтернативный, если восстановление не помогло. Тем не менее он действенный и при правильном выборе варианта переустановки (а это «Обновление») не повлечет за собой удаления других файлов и документов, которые вы храните на компьютере.
Могут ли в SysWOW64 быть вирусы
Вирусы заражают множество компьютеров, нередко располагаясь в системных папках. По этой причине нельзя исключать наличия опасного софта в SysWOW64, который будет маскироваться под системные процессы и при этом нагружать Windows или проявлять свою активность как-то по-другому. В такой ситуации не обойтись без сканирования и лечения системы антивирусным программным обеспечением. Как это делать грамотно, мы рассматривали в другом материале.
Однако не всегда в ней действительно содержатся вирусы. Например, многие не очень опытные юзеры видят в «Диспетчере задач» процесс svchost.exe, который как раз хранится в SysWOW64, и пытаются воспрепятствовать его функционированию — завершить, удалить или вылечить от вредоносного ПО. На самом же деле это важный для компьютера процесс, отвечающий за запущенные на ПК службы в соответствии 1 svchost.exe = 1 служба. И даже если вы видите, что svchost грузит систему, это не всегда свидетельствует о зараженности системы. В статье по ссылке ниже вы можете узнать, какие факторы влияют за некорректную работу этого процесса.
По аналогии с рассмотренной выше ситуацией нагружать Windows могут и другие процессы, и для них вы можете найти инструкцию по оптимизации, используя поиск на нашем сайте или задав вопрос ниже в комментариях. На этом мы заканчиваем статью и еще раз напоминаем о том, что не нужно вмешиваться в системные папки Виндовс, в особенности если ОС работает стабильно и без сбоев.
Папка SysWOW64 на компьютере
Если Вы знакомитесь с материалом, значит, у Вас вызвал интерес, данный системный каталог. В статье разберемся: SysWOW64 -что это за папка Windows 7, 8, 10 и что с ней связано, где находится и можно ли ее удалить или очистить.
Что за папка SysWOW64 и где она находится
SysWOW64 – это системная папка, в которой содержатся различные библиотеки файлов, организующих запуск 32-разрядных приложений на 64 разрядной Windows. Данный каталог находится в месте, где хранятся файлы ОС, то есть по пути — C:\Windows\SysWOW64.
Примечание: С в пути является меткой локального диска. В вашем конкретном случае она может отличаться.
Папку SysWOW64 Вы только можете увидеть в ОС Windows с 64 разрядной системой и у 32 разрядной Windows такого каталога не будет. Этот объект ОС не является скрытым и не имеет ограничений к доступу, поэтому не составит проблем посмотреть ее содержимое. В ней содержится много подпапок, а также файлов в основном с расширением dll. С помощью этих файлов и происходит запуск 32 разрядных программ. В нашем случае, в папке SysWOW64 было 2686 объектов.
Описание функций SysWOW64 и связанных с ней папок
В 32 битной версии Windows все необходимые компоненты для работоспособности приложений лежат в папке System32 (находится в каталоге Windows). В 64 битной версии, также есть каталог System32, но в котором уже собрана библиотека исключительно для 64 разрядных программ. Вы спросите, а где же тут логика, ну и поместили бы 64 битные библиотеки в папку SysWOW64. Это сделано для удобства разработчиков ПО, чтобы они не просматривали коды программ и не указывали там функции вызова dll из папки SysWOW64. Microsoft сама позаботилась об этом. В 64 битной Windows используется эмулятор, если 32 разрядное приложение обращается к System32, то эмулятор автоматически перенаправляет в папку SysWOW64. Таким образом, избегаются ошибки вызова dll файлов.
В 64 битных Windows 7, 8, 10 есть папка Program Files, предназначенная для установки в нее 64 разрядного ПО, и есть каталог Program Files (x86), соответственно предназначенный для 32 разрядного ПО. Обе папки находятся в корне локального диска с системой. Приложение при установке по умолчанию само выбирает подходящую папку, конечно, Вы можете указать другой путь, но рекомендуется ставить программы именно в эти каталоги во избежание ошибок, связанных с обращением dllиз папок SysWOW64 и System32.
В нашем случае размер каталога составил 1,46 ГБ. Напрашивается вопрос, а можно ли удалить или очистить эту папку? Этот каталог трогать категорически не стоит, минимум у Вас откажутся работать 32 разрядные приложения, а хуже произойдет сбой системы.
Теперь Вы знаете, что это за папка SysWOW64 в Windows 7, 8, 10 и где она находится. Каталог является звеном системы, без которого адекватной работы можно не ждать. Любое вмешательство (удаление, чистка) только навредит ОС и вынудит проделывать процедуры по восстановлению Windows.
Как получить доступ к папке syswow64
Содержание
Введение
Казалось бы, избитая тема, но не реже чем раз в неделю на форуме начинаются пространные объяснения о том, как же все-таки получить доступ к какому-либо объекту. Чаще всего — это, конечно, папки или файлы, иногда разделы реестра. Попробую собрать воедино способы получения доступа к локальным объектам.
При отсутствии доступа к локальному объекту вы не можете управлять его разрешениями, отсутствие такой возможности может быть компенсировано сменой владельца объекта, после чего вы сможете управлять его разрешениями. Сделать это можно несколькими способами, рассмотрим их по порядку.
Способ 1. Использование графического интерфейса (GUI)
- Откройте проводник (редактор реестра) и перейдите к папке/файлу/разделу реестра, к которому необходимо получить доступ.
- Для файла или папки.
- Нажмите правую клавишу мыши и выберите в контекстном меню Свойства
- Перейдите на вкладку Безопасность
- Нажмите кнопку Дополнительно
Установите курсор на группу Администраторы или на имя своей учетной записи и нажмите ОК. В случае с папкой также, вероятно, вам понадобится отметка параметра «Заменить владельца подконтейнеров и объектов«.
Нажмите кнопку Добавить
Введите имя своей учетной записи и нажмите ОК
Выставьте разрешения на объект добавленной учетной записи
Способ 2. Использование утилит командной строки takeown и icacls
Пприменим только к файлам, папкам и дискам.
- Нажмите Пуск — в строке поиска введите cmd — на найденном файле нажмите правую клавишу мыши и выберите пункт Запуск от имени администратора
Примечание. Запуск от имени администратора в данном случае обязателен независимо от того, какими правами обладает учетная запись, в которой вы работаете в данный момент. Исключение может составлять только случай, когда вы работаете во встроенной учетной записи Администратор, которая по умолчанию отключена.
В окне cmd введите следующую команду:
takeown /f «C:Program FilesERUNTERUNT.EXE»
Примечание. Здесь и далее полный путь и файл представлены в качестве примера и вместо «C:Program FilesERUNTERUNT.EXE» вы должны написать путь к файлу или папке, к которым необходимо получить доступ.
Обратите внимание на то, что если в пути присутствуют пробелы (как в примере), то путь должен быть заключен в кавычки.
В команде используется утилита takeown, которая позволяет восстанавливать доступ к объекту путем переназначения его владельца. Полный синтаксис утилиты вы можете получить по команде takeown /?
В командной строке введите следующую команду
icacls «C:Program FilesERUNTERUNT.EXE» /grant Blast:F
Примечание. В данной команде помимо пути к файлу необходимо указать и имя учетной записи, которой будут переданы разрешения на объект. Соответственно вы должны будете ввести свое имя пользователя.
После применения этой команды вам будет показано сообщение об обработке файлов и папок. В случае, если таким образом не удастся получить полный доступ к объекту, проделайте процедуру повторно, загрузившись в безопасный режим.
В этой команде используется утилита icacls, позволяющая управлять списками управления доступом (ACL), а значит и разрешениями для пользователей и процессов использовать файлы и папки. Синтаксис утилиты вы сможете узнать по команде icacls /?
Способ 3. Пункт смены владельца объекта в контекстном меню проводника
Для упрощения процедуры смены владельца вы можете добавить соответствующий пункт в контекстное меню проводника.
В предлагаемом варианте также используются утилиты командной строки takeown и icacls с определенными параметрами, а полученная команда установит владельцем объекта, на котором будет применяться пункт меню, группу Администраторы (или Administrators в английской версии ОС).
Для добавления пункта меню «Смена владельца» в русской версии Windows Vista примените этот твик реестра:
Примечание: подробнее о применении твиков реестра вы можете прочитать здесь: Применение твиков реестра
Windows Registry Editor Version 5.00
[HKEY_CLASSES_ROOT*shell
unas]
@=»Смена владельца»
«NoWorkingDirectory»=»»
[HKEY_CLASSES_ROOT*shell
unascommand]
@=»cmd.exe /c takeown /f «%1» && icacls «%1″ /grant администраторы:F»
«IsolatedCommand»=»cmd.exe /c takeown /f «%1» && icacls «%1″ /grant администраторы:F»
[HKEY_CLASSES_ROOTDirectoryshell
unas]
@=»Смена владельца»
«NoWorkingDirectory»=»»
[HKEY_CLASSES_ROOTDirectoryshell
unascommand]
@=»cmd.exe /c takeown /f «%1» /r /d y && icacls «%1″ /grant администраторы:F /t»
«IsolatedCommand»=»cmd.exe /c takeown /f «%1» /r /d y && icacls «%1″ /grant администраторы:F /t»
Для добавления пункта меню «Take Ownership» в английской версии Windows Vista примените этот твик реестра:
Windows Registry Editor Version 5.00
[HKEY_CLASSES_ROOT*shell
unas]
@=»Take Ownership»
«NoWorkingDirectory»=»»
[HKEY_CLASSES_ROOT*shell
unascommand]
@=»cmd.exe /c takeown /f «%1» && icacls «%1″ /grant administrators:F»
«IsolatedCommand»=»cmd.exe /c takeown /f «%1» && icacls «%1″ /grant administrators:F»
[HKEY_CLASSES_ROOTDirectoryshell
unas]
@=»Take Ownership»
«NoWorkingDirectory»=»»
[HKEY_CLASSES_ROOTDirectoryshell
unascommand]
@=»cmd.exe /c takeown /f «%1» /r /d y && icacls «%1″ /grant administrators:F /t»
«IsolatedCommand»=»cmd.exe /c takeown /f «%1» /r /d y && icacls «%1″ /grant administrators:F /t»
Для удаления этого пункта меню (независимо от языка системы) можете использовать следующий твик реестра:
Windows Registry Editor Version 5.00
При открытии, удалении или других манипуляциях с файлами и папками вы можете столкнуться с ошибкой доступа к файлам. Я расскажу о том, как с этим бороться и почему так происходит.
Как получить полный доступ к файлам и папкам
Сначала инструкция о том, как получить полный доступ к папкам и файлам. В следующей главе будет объяснение для любознательных.
Открываем папку, где находится проблемный файл или папка. Чтобы получить полный доступ к их содержимому, нужно настроить доступ к файлам:
1. Нажимаем правой кнопкой мыши по заблокированному файлу (или папке) без доступа — Свойства — выбираем вкладку Безопасность:
2. Нажимаем кнопку Дополнительно — выбираем вкладку Владелец:
3. Нажимаем кнопку Изменить и выбираем имя вашего пользователя (в моем случае это Dima, у вас будет другое), также ставим галку на Заменить владельца подконтейнеров и объектов:
4. Если появится окно с текстом «Вы не имеете разрешение на чтение содержимого папки. Хотите заменить разрешения для этой папки так, чтобы иметь права полного доступа?», отвечаем Да:
5. После смены владельца папки появится окно с текстом «Вы только что стали владельцем этого объекта. Нужно закрыть и вновь открыть окно свойств этого объекта, чтобы видеть или изменять разрешения». Нажимаем OK, затем снова нажимаем OK (в окне Дополнительные параметры безопасности).
6. В окне Свойства — Безопасность снова нажимаем Дополнительно, только теперь смотрим первую вкладку открывшегося окна — Разрешения. Надо нажать кнопку Изменить разрешения:
7. Нажмите кнопку Добавить:
(Если вы работаете со свойствами папки, а не файла, отметьте галкой пункт «Заменить все разрешения дочернего объекта на разрешения, наследуемые от этого объекта». )
8. В открывшемся окне «Выбор: пользователи или группы» вам потребуется ввести имя вашего пользователя (можете посмотреть его в меню «Пуск» — имя будет самой верхней строчкой), нажать кнопку Проверить имена, затем OK:
Если вам нужно, чтобы папка (или файл) открывалась без ограничений абсолютно всеми пользователями, т.е. не только вашим, то снова нажмите Добавить и введите имя «Все» без кавычек («All» в англоязычной версии Windows), затем нажмите Проверить имена и OK.
9. На вкладке Разрешения по очереди нажимайте два раза по строчкам с именами пользователей и ставьте галку на пункт «Полный доступ»:
Это автоматически поставит галки на пунктах ниже.
10. Затем нажимайте ОК, в следующем окне отвечайте на предупреждение Да, снова ОК, чтобы закрыть все окна.
Готово! Полный доступ к файлам и папкам получен! Можете спокойно их открывать, изменять и производить другие действия с ними.
Вывод: нужно сделать два шага: стать «владельцем» файла или папки (п. 3), затем назначить себе права доступа (п. 6). Во многих инструкциях о том, как получить полный доступ к файлам и папкам, упоминают только первый шаг, забывая о втором. Это не совсем правильно, потому что настройки безопасности файла/папки могут быть разные, надо привести их в нормальный вид, а не только стать «владельцем».
Зачем нужны права файлам и папкам
Механизм разграничения доступа к файлам и папкам необходим по многим причинам. Например:
1. Ограничение доступа к информации разными пользователями.
Если на одном компьютере или в общей сети работает несколько (больше одного) пользователей, логично ограничить доступ к информации — одним пользователям доступна вся информация (чаще всего это администраторы), другим — только их собственные файлы и папки (обычные пользователи).
Например, дома можно сделать ограничение прав одного пользователя так, чтобы защитить важные файлы и папки от удаления (чтобы ребенок не смог по незнанию удалить важные документы), в то время как с другого (родительского профиля) можно было делать все, что угодно.
2. Безопасность операционной системы.
В Windows XP все устроено довольно примитивно — пользователи с правами администратора могут изменять (и удалять) любые папки и файлы на жестком диске, в том числе системные, т.е. принадлежащие Windows. Фактически, любая программа, запущенная в профиле пользователя-администратора, могла сделать с содержимым жесткого диска всё, что угодно. Например, удалить файл boot.ini, из-за чего Windows перестанет загружаться.
Под правами ограниченного пользователя, где благодаря настройкам безопаности нельзя было удалять важные системные файлы, мало кто сидел, предпочитая администраторскую учетную запись. Таким образом, учетная запись с правами администратора в Windows XP создает самые благоприятные условия для вирусов.
В Windows Vista, в Windows 7 и Windows 8 работает «Контроль учетных записей пользователя» (кратко UAC): при работе в администраторской учетной записи программы, запускаемые пользователем, работают с ограниченными правами. То есть удалить или изменить системные файлы программы не могут. Программы способны получить более полный доступ, запросив его у пользователя с помощью окна UAC, о котором я уже рассказывал:
Если права доступа к файлам настроены правильно и UAC включен, то вирусы, запущенные в администраторской учетной записи Vista/7/8, не смогут серьезно навредить системе без разрешения человека, сидящему за компьютером.
UAC бесполезен в случаях:
1. Если за компьютером сидит пользователь, бездумно нажимающий кнопки «Да» и «OK»
2. Если запускать программы «от имени администратора» (правой кнопкой по ярлыку программы — Запустить от имени администратора).
4. Для системных файлов и папок на жестком диске разрешен полный доступ всем пользователям.
Советую почитать описание типов учетных записей Windows:
Типы учетных записей в Windows 7/8
Программы, запущенные в учетной записи ограниченного пользователя Windows Vista/7/8 (тип «Обычный доступ»), не могут вызвать окно UAC и работать с правами администратора, что вполне логично.
Повторю еще раз: когда нет возможности повысить свои права до администраторских, навредить защищенным с помощью ограничения прав доступа файлам операционной системы нельзя.
Причины и решение проблем с доступом к файлам
Проблема в том, что вы пытаетесь получить доступ к файлам и папкам, созданных под другой учетной записью. Решения два: либо разрешить всем пользователям доступ, либо разрешить только тем, кому это нужно, перечислив их. Оба решения легко реализуемы по инструкции выше. Разница лишь в том, что вы будете вводить в пункте 8 — слово «Все» или перечисляя пользователей.
Кстати, можно разрешить доступ всем, но запретить одному (нескольким) пользователям, при этом настройка запрета будет приоритетной для перечисленных пользователей.
Причин возникновения проблем с доступом к файлам множество. Наиболее часто они появляются, если у вас несколько учетных записей, несколько операционных систем или компьютеров — везде учетные записи разные, при создании файлов и папок права назначаются тоже разные.
Что с правами файлов и папок делать нельзя
Существует миф о том, что операционная система ограничивает доступ пользователя к его файлам, поэтому надо назначать права доступа всем файлам на диске. Это неправда и изменять права всех файлов нельзя! В системе, в которой не «ковырялись», не назначали права доступа вручную, все назначено правильно!
Используйте мою инструкцию только в случае реально возникших проблем, не для предотвращения надуманных.
Поясняю: разрешив доступ к системным файлам, Windows по-прежнему будет работать, вот только любой вирус или некорректно работающая программа могут сделать очень нехорошие вещи. Вряд ли вам нужны проблемы.
Свои настройки безопасности имеют папки «C:Windows», «C:Program files», «C:Program files (x86)», «C:Users», «C:System Volume Information», «C:ProgramData», «C:Recovery» и многие другие. Их менять нельзя, за исключением случаев, если надо произвести какие-либо манипуляции с файлами (например, чтобы изменить тему Windows), причем надо вернуть настройки обратно.
Также не рекомендую запускать все программы «от имени администратора» — в этом режиме они имеют повышенные привилегии, поэтому имеют возможность навредить системе.
Совет: если программа корретно работает только в том случае, если запущена «от имени администратора», при обычном запуске выдавая ошибки — попробуйте назначить полные права на изменение папке с ней в «C:Program files» или «C:Program files (x86)» (не самой папке Program files, а папке с нужной программой внутри нее!).
Очень часто это помогает запустить на Windows Vista/7/8/10 старые игры, которые хранят файлы настроек, сохранений внутри своей папки. Будучи запущенными без прав изменить свои собственные файлы, такие игры в лучшем случае не могут сохранить игровой прогресс, в худшем — закрываются или вовсе не запускаются. Со старыми программами то же самое.
Выводы
1. Назначить права доступа относительно легко.
2. Права доступа менять без обоснованной цели нельзя.
3. Изменили права системных файлов — меняйте их обратно. Чтобы изменить права системных папок и файлов на прежние, можно воспользоваться этой инструкцией (метод для Windows Vista должен подойти и к Windows 7, Windows 8, 10).
4. Изменение настроек безопасности — дело тонкое и автор статьи не несет ответственности за ваши действия.
ВООБЩЕМ НЕМОГУ Я ТУДА ФАЙЛ СКОПИРОВАТЬ ОТВЕЧАЕТ ЧТО НЕТ РАЗРЕШЕНИЙ ДОСТУПА К ЦЕЛЕВОЙ ПАПКЕ необходимы разрешения для выполнения этой операции !
локальный диск С>windows>sistem32>drivers
Как там разрешить доступ к этой папке подскажите пожалуйста?
Супер Администратор в Windows 7
Во-первых, запускаем командную строку повышенного уровня, набрав cmd в поле поиска в меню Start (Пуск) , щелкнув на иконке командной строки, которая появится в верхнее части меню Start (Пуск) правой кнопкой мыши, а затем выбрав пункт Run as administrator (Запуск от имени администратора) – или используя ярлык, созданный в предыдущей настройке.
Затем, вводим такую команду и нажимаем Enter (Ввод) : net user administrator /active:yes (для русской ОС: net user Администратор /active:yes) С этого момента учетная запись Администратора будет доступна для выбора на экране Приветствия наряду с другими созданными учетными записями. Используйте ее, как и любую другую учетную запись.