- Как открыть управление дисками (встроенная в Windows утилита для форматирования и разбивки дисков)
- Способы
- Универсальный (работает в Windows 7/8/10)
- Через меню ПУСК
- Через панель управления
- Как открыть управление дисками в Windows — 10 способов
- Как открыть управление дисками в Windows 10 (1 способ)
- Как открыть управление дисками в Windows 8.1 (2 способ)
- Как открыть управление дисками в Windows из окна «Выполнить» (3 способ)
- Как открыть управление дисками в Windows 7, Windows 8, Windows 10 (4 способ)
- Открытие оснастки «Управление дисками» из Проводника (5 способ)
- Запуск «Управление дисками» из Панели управления (6 способ)
- Вход в управление дисками через «Этот компьютер» (7 способ)
- Как в командной строке открыть управление дисками (8 способ)
- Как открыть панель управления дисками в Windows PowerShell (9 способ)
- Как открыть средство управления дисками из системной папки (10 способ)
- Выводы статьи
- Управление дисками в Windows 7 и 8 для начинающих
- Как открыть управление дисками
- Интерфейс и доступ к действиям
- Операции над дисками
- Преобразование в GPT и MBR
- Базовые и динамические диски, типы томов для динамических дисков
- Создание виртуального жесткого диска
Как открыть управление дисками (встроенная в Windows утилита для форматирования и разбивки дисков)

Не все пользователи знают, что в большинство версий Windows встроена специализированная утилита для форматирования и разбивки накопителей. Называется она «Управление дисками» . И, к сожалению, на мой взгляд, она как-то скрыта от глаз, хотя крайне полезна во многих случаях.
Например, купили вы новый диск, подключили, зашли в «Мой компьютер» — а ничего нового там не появилось. Такое происходит сплошь и рядом, т.к. новые диски, как правило, идут не отформатированные и проводник их не показывает.
Многие пользователи в этом случае начинают искать специализированные утилиты для форматирования дисков (теряют время, деньги. ) . На самом деле достаточно запустить «Управление дисками» , отформатировать этот новый HDD — и ву-а-ля, всё начинает работать так как надо!
В этой небольшой заметке покажу как можно легко и просто запустить эту утилиту (в разных версиях Windows).
Способы
Универсальный (работает в Windows 7/8/10)
1) Сначала нужно открыть диспетчер задач (сочетание кнопок Ctrl+Shift+Esc или Ctrl+Alt+Del).
2) Далее нажать по меню «Файл/новая задача» , в строку «Открыть» ввести команду diskmgmt.msc и нажать OK. Пример на скриншоте ниже.
diskmgmt.msc — команда, чтобы открыть управление дисками
3) После запустится утилита «Управление дисками» (кстати, с администраторскими правами).
Через меню ПУСК
Если у вас установлена ОС Windows 10 — то всё еще проще: достаточно кликнуть правой кнопкой мышки (ПКМ) по меню ПУСК и из появившегося меню выбрать нужную утилиту. (см. пример ниже).
ПКМ по меню ПУСК
Альтернативный вариант : кликнуть по значку «Лупы» на панели задач (поиск), ввести в поисковую строку «Управление. » и открыть «Управление компьютером» .
Управление компьютером / Поиск
После в меню слева выбрать вкладку «Управление дисками» . Кстати, этот способ более универсальный — дает сразу доступ к планировщику заданий, просмотру событий, диспетчеру устройств и т.д.
Управление компьютером — управление дисками
Через панель управления
Открываем панель управления Windows, переходим в раздел «Система и безопасность» и кликаем по ссылке «Создание и форматирование разделов жесткого диска» (находится в разделе «Администрирование») . Пример представлен на скриншоте ниже.
Создание и форматирование разделов жесткого диска
В панели управления сначала нужно переключить режим отображения на «Крупные значки» . Далее перейти в раздел «Администрирование» .
После открыть «Управление компьютером» .
Администрирование — управление ПК
И в меню слева выбрать искомую утилиту. (пример ниже).
Управление компьютером — управление дисками
Как открыть управление дисками в Windows — 10 способов
В этой статье я расскажу, как открыть системное средство Управление дисками в Windows разными способами. Управление дисками — встроенный инструмент операционной системы Windows, предназначенный для выполнения администрирования: управление подключенными дисками и разделами на компьютере.
Многие пользователи сталкиваются с необходимостью проведения операций с дисками на своем компьютере. Для выполнения тех или иных действий, необходимо иметь инструмент с помощью которого можно проделать нужную операцию.
При помощи системного средства оснастки «Управление дисками», пользователь может выполнить следующие основные работы с дисками ПК:
- Просмотр всех дисков, подключенных к данному компьютеру, в том числе, и скрытых системных разделов. В окне оснастки отображается дисководы CD/DVD/Blu-ray, а также подключенные в данный момент времени внешние диски: USB накопители, внешние жесткие диски, карты памяти.
- Создание новых томов (разделов), изменение существующих томов, форматирование дисков, удаление разделов.
- Выполнение сжатия тома.
- Присвоение или изменение буквы диска, отключение буквы диска, или изменение назначенной буквы диска для съемного USB устройства.
- Выполнение преобразования диска между MBR и GPT.
- Преобразование базового диска в динамический и в обратном порядке: из динамического в базовый диск.
- Создание виртуального диска.
- Получение информации о состоянии дисков.
Чтобы получить эти функциональные возможности, необходимо получить доступ к данному системному инструменту. Поэтому у пользователя возникает вопрос о том, как открыть на компьютере управление дисками.
Существует несколько способов для запуска оснастки Управления дисками, о которых вы узнаете из этого руководства. Инструкции подходят к разным версиям операционной системы Windows, среди них есть универсальные способы.
Как открыть управление дисками в Windows 10 (1 способ)
Сейчас мы посмотрим, как в Виндовс 10 открыть управление дисками самым простым способом. Этот вариант работает в Windows 10 и в Windows 8.1 из-за особенностей интерфейса данных операционных систем.
В Windows 10 или в Windows 8.1 сделайте следующее:
- Щелкните правой кнопкой мыши по меню «Пуск».
- В открывшемся меню нажмите на пункт «Управление дисками».
- На Рабочем столе компьютера откроется окно «Управление дисками».
Как открыть управление дисками в Windows 8.1 (2 способ)
Следующий способ работает в операционных системах Windows 8.1 и Windows 10. Здесь также используется контекстное меню правой кнопки мыши из меню «Пуск», только оно вызывается с клавиатуры.
Выполните следующие действия:
- Нажмите на клавиши клавиатуры «Win» + «X».
- В левой нижней части экрана откроется окно, в котором нужно выбрать пункт «Управление дисками».
Как открыть управление дисками в Windows из окна «Выполнить» (3 способ)
Сейчас мы разберем, как войти в управление дисками при помощи универсального способа, работающего в разных версиях операционной системы Windows. Получить доступ к управлению дисками, нам поможет выполнение команды из диалогового окна «Выполнить».
Пройдите следующие шаги:
- Нажимаем на клавиатуре «Win» + «R».
- В окне «Выполнить», в поле «Открыть:» введите команду «diskmgmt.msc» (без кавычек), а затем нажмите на кнопку «ОК».
Как открыть управление дисками в Windows 7, Windows 8, Windows 10 (4 способ)
Еще один способ: воспользуйтесь услугами встроенного поиска Windows. Доступ к поисковой строке отличается в разных версиях Windows, мы не будем это описывать в данной статье.
Рассмотрим необходимые действия на примере Windows 7:
- Войдите в меню «Пуск».
- В поле «Найти программы и файлы» введите выражение: «diskmgmt.msc» (без кавычек).
- Из результатов поиска запустите найденное средство на компьютере.
Открытие оснастки «Управление дисками» из Проводника (5 способ)
Теперь давайте войдем в управление дисками из встроенного файлового менеджера — Проводника Windows.
- Откройте Проводник на Рабочем столе.
- В поле «Расположение» введите «diskmgmt.msc» (без кавычек), а затем нажмите на клавишу «Enter».
Запуск «Управление дисками» из Панели управления (6 способ)
Данный вариант можно использовать во всех версиях Windows, при помощи «Панели управления».
- Запустите Панель управления на ПК.
- В окне «Панель управления» войдите в «Администрирование»
- В окне «Администрирование» кликните два раза левой кнопкой мыши по «Управление компьютером».
- В окне консоли «Управление компьютером», в разделе «Запоминающие устройства» нажмите на «Управление дисками».
Вход в управление дисками через «Этот компьютер» (7 способ)
Если на Рабочем столе вашего компьютера находится значок «Этот компьютер» («Компьютер», «Мой компьютер»), вы можете попасть в управление дисками через консоль «Управление компьютером».
Пройдите последовательные шаги:
- Щелкните правой кнопкой мыши по значку «Этот компьютер».
- В открывшемся контекстном меню выберите «Управление».
- Откроется консоль «Управление компьютером», в которой нужно запустить средство «Управление дисками».
Как в командной строке открыть управление дисками (8 способ)
Сейчас мы попробуем открыть управление дисками через командную строку Windows.
- Запустите командную строку на компьютере.
- В окне интерпретатора командной строки введите команду «diskmgmt.msc» (без кавычек), а затем нажмите на клавишу «Enter».
Как открыть панель управления дисками в Windows PowerShell (9 способ)
Вместо командной строки можно использовать более мощное средство: Windows PowerShell.
- Запустите Windows PowerShell на компьютере.
- В окне «Windows PowerShell» выполните команду: «diskmgmt.msc» (без кавычек).
Как открыть средство управления дисками из системной папки (10 способ)
Предлагаю вашему вниманию еще один способ запуска оснастки «Управление дисками» из системной папки «Windows». Данный вариант несколько более сложный чем, предыдущие, тем не менее им также можно воспользоваться при некоторых обстоятельствах.
Вам потребуется выполнить следующие действия:
- Откройте Проводник.
- В окне Проводника пройдите по пути: «C:\Windows\System32».
- В папке «System32» найдите файл «diskmgmt».
- Для запуска оснастки «Управление дисками», щелкните два раза левой кнопкой мыши по файлу «diskmgmt».
Выводы статьи
Оснастка «Управление дисками» необходима для выполнения различных действий с дисками и разделами на компьютере. При необходимости, пользователь может открыть управление дисками при помощи разных способов в операционной системе Windows.
Управление дисками в Windows 7 и 8 для начинающих
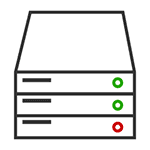
Я писал, о том, как разделить диск с помощью управления дисками (изменить структуру разделов) или как эта с помощью данного средства можно решить проблемы с флешкой, которая не определяется. Но это далеко не все возможности: вы можете преобразовывать диски между MBR и GPT, создавать составные, чередующиеся и зеркальные тома, назначать буквы дискам и съемным устройствам и не только это.
Как открыть управление дисками
Для запуска инструментов администрирования Windows я предпочитаю использовать окно «Выполнить». Достаточно нажать клавиши Win + R и ввести diskmgmt.msc (это работает и в Windows 7 и в Windows 8). Еще один способ, работающий во всех последних версиях ОС — зайти в Панель управления — Администрирование — Управление компьютером и в списке инструментов слева выбрать управление дисками.
В Windows 8.1 вы также можете кликнуть правой кнопкой мыши по кнопке «Пуск» и выбрать «Управление дисками» в меню.
Интерфейс и доступ к действиям
Интерфейс управления дисками Windows достаточно простой и понятный — в верхней части вы видите список всех томов с информацией о них (один жесткий диск может содержать и часто содержит несколько томов или логических разделов), в нижней — подключенные накопители и содержащиеся на них разделы.
Доступ к большинству важных действий быстрее всего получить либо кликнув правой кнопкой мыши по изображению раздела, над которым нужно совершить действие, либо — по обозначению самого накопителя — в первом случае появится меню с действиями, которые можно применить к конкретному разделу, во втором — к жесткому диску или другому накопителю в целом.
Некоторые задачи, такие как создание и присоединение виртуального диска, доступны в пункте «Действие» главного меню.
Операции над дисками
В этой статье я не буду касаться таких операций как создание, сжатие и расширение тома, о них вы можете прочесть в статье Как разбить диск встроенными средствами Windows. Речь пойдет о других, малоизвестных начинающим пользователям, операциях над дисками.
Преобразование в GPT и MBR
Управление дисками позволяет вам легко преобразовать жесткий диск из системы разделов MBR в GPT и обратно. Это не означает, что текущий системный диск MBR может быть преобразован в GPT, так как предварительно придется удалить все разделы на нем.
Также, при подключении диска без имеющейся на нем структуры разделов, вам будет предложено инициализировать диск и выбрать — использовать основную загрузочную запись MBR или же Таблицу с GUID разделов (GPT). (Предложение об инициализации диска может также появляться при каких-либо его неисправностях, так что если вы знаете, что диск не пустой, не применяйте действий, а озаботьтесь восстановлением потерянных разделов на нем с помощью соответствующих программ).
Жесткие диски MBR«увидит» любой компьютер, однако на современных компьютерах с UEFI обычно используется структура GPT, вызвано это некоторыми ограничениями MBR:
- Максимальный размер тома — 2 терабайта, что уже сегодня может оказаться недостаточно;
- Поддержка только четырех основных разделов. Есть возможность создания и большего их числа путем преобразования четвертого основного раздела в расширенный и размещения логических разделов внутри него, но это может приводить к различным проблемам совместимости.
На GPT диске может быть до 128 основных разделов, а размер каждого ограничен миллиардом терабайт.
Базовые и динамические диски, типы томов для динамических дисков
В Windows есть два варианта конфигурации жесткого диска — базовый и динамический. Как правило, на компьютерах используется базовые диски. Однако, преобразовав диск в динамический, вы получите расширенные возможности работы с ним, реализованные в Windows, включая создание чередующихся, зеркальных и составных томов.
Что представляют собой каждый вид тома:
- Базовый том — стандартный тип раздела для базовых дисков
- Составной том — при использовании данного типа тома, данные сохраняются сначала на один диск, а потом, по мере заполнения, переходят на другой, то есть пространство дисков объединяется.
- Чередующийся том — пространство нескольких дисков объединяется, но при этом запись происходит не последовательно, как в предыдущем случае, а с распределением данных по всем дискам для обеспечения максимальной скорости доступа к данным.
- Зеркальный том — вся информация сохраняется сразу на двух дисках, таким образом, при выходе одного из них из строя, она останется на другом. При этом, в системе зеркальный том будет отображаться как один диск, а скорость записи на него может быть ниже обычной, поскольку Windows записывает данные сразу на два физических устройства.
Создание тома RAID-5 в управлении дисками доступно только для серверных версий Windows. Динамические тома не поддерживаются для внешних накопителей.
Создание виртуального жесткого диска
Кроме этого, в утилите управления дисками Windows вы можете создать и смонтировать виртуальный жесткий диск VHD (и VHDX в Windows 8.1). Для этого достаточно воспользоваться пунктом меню «Действие» — «Создать виртуальный жесткий диск». В результате вы получите файл с расширением .vhd чем-то напоминающий файл образа диска ISO, за исключением того, что для смонтированного образа жесткого диска доступны не только операции чтения, но и записи.
А вдруг и это будет интересно:
Почему бы не подписаться?
Рассылка новых, иногда интересных и полезных, материалов сайта remontka.pro. Никакой рекламы и бесплатная компьютерная помощь подписчикам от автора. Другие способы подписки (ВК, Одноклассники, Телеграм, Facebook, Twitter, Youtube, Яндекс.Дзен)
29.10.2014 в 06:37
Что делать,если я заблокировал диск только на чтение и не могу его разблокировать?
30.10.2014 в 10:40
Смотря как вы это сделали. В общем случае — зайти из под администратора и настроить права доступа, владельца диска.
04.07.2015 в 22:23
Я объединил два новых диска в составной том, при переустановке ОС подхватит ли она составной том? При переустановке следующей версии windows подхватит ли она составной том? И наконец, при переезде на полностью новое железо подхватит ли она составной том?
Спасибо
05.07.2015 в 08:34
Здравствуйте!
Во всех случаях — да (Windows, разумеется, ставится на обычный том). В некоторых случаях потребуется зайти в управление дисками и назначить букву.
05.07.2015 в 12:16
Здравствуйте!
Такая проблема: после установки линукса второй ОС на asus eeepc 1025 не работает F9 для восстановления Win 7 HB. Есть рецепт — через «управление дисками» сделать активным шифрованный раздел восстановления. Но при выборе раздела строки в меню «действия» неактивны. Пользователь на компьютере один, тип — «Администратор», пароль есть. Можно ли что-то с этим сделать?
Спасибо.
06.07.2015 в 10:29
Здравствуйте. Точно не знаю, в чем у вас дело. Просто клавиши должны работать вне зависимости от того, что и как установлено (при условии, что быстрая загрузка выключена, а ноутбук не в гибернации, можно принудительно выключить кнопкой, для надежности), так как их нажатие инициализируется раньше, чем загрузка чего-либо с hdd.
16.07.2015 в 15:42
При попытке Изменить Букву тома Выходят только 5 последних. А в других томах стоят не по порядку, хотелось бы выстроить по алфавиту. Возможно ли? Спасибо!
17.07.2015 в 12:49
Возможно, кроме букв A, B. По очереди — уносим мешающийся в конец алфавита, ставим на его место нужный и т.д. Букву системного раздела не меняйте.
18.01.2016 в 19:53
Приветствую.
Проблема в том, что в окне «Управление дисками» у меня ничего не отображается.
Собственно в вкладке «Этот компьютер» тоже ничего не отображается
При попытке изменить разрешения для пользователя (тоже имя, что у администратора) а именно разрешить «полный доступ», «изменение» и «запись» для диска C:/ выдаёт ошибку при применении параметров безопасности к bootmgr, hiberfil.sys, pagefile.sys, swapfile.sys, windows и ProgramFiles.
Также не видит ни одну флешку во всех usb портах.
ОС Windows 8.1
Подскажите пожалуйста в чём может быть проблема и как её решить?
19.01.2016 в 10:27
Судя по вашим скринам (ссылки убрал, но посмотрел), что-то вы там уже наделали, что вручную решать может быть проблематично, проще запустить восстановление из параметров (встроенные функции восстановление в правой панели — настройки или как-то так (уж забыть успел, как именно в 8.1).
Возможно также, что что-то нахимичили со службами. Не отключали лишнего? Можно попробовать включить службы по умолчанию с помощью Easy Service Optimizer.
19.01.2016 в 15:01
Абсолютно новый ноутбук, службы никакие не трогал, только Chrome установил и усё. Кстати, точку восстановления в ручном режиме тоже не даёт создать, пишет «Ошибка поставщика теневого копирования» (0х80042306).
19.01.2016 в 17:01
Да, и ещё, разрешить «полный доступ» (даже одну запись) к диску C:/ для пользователя, не удаётся даже когда заходишь под учётной записью администратора! Что делать?
20.01.2016 в 11:41
Прилагаю скрин полученный Easy Service Optimizer
Как в этой програмулине включить службы по умолчанию не понял.
P.S.Сегодня вдруг каким то непонятным образом заработал diskmgmt.msc, но полноценного доступа к диску С:/ так и нет.
20.01.2016 в 12:02
Ага… значит по умолчанию он берет из того, что сейчас в системе. Попробуйте включить его профиль «безопасно» и перезапустить компьютер после применения (применить — кнопка вверху слева).
20.01.2016 в 12:51
После применения
Изменить права доступа и сохранять файлы из программ на диск C:/ по прежнему не даёт, напрямую даёт через такое
диалоговое окно, но до этого так тоже можно было.
Ну и до сих пор имеет место быть
21.01.2016 в 09:52
Сергей, не знаю как помочь. А то что у вас в последнем пункте, так я даже не встречал ни разу. Я бы подумал о восстановлении Windows 10 через «обновление и безопасность» — «восстановление».
21.01.2016 в 13:32
Сегодня полностью восстановил систему до заводского (первоначального) состояния. Переходить на Windows 10 пока не готов, так что оставил 8.1 (заводская предустановка). По сути проблема одна, не даёт сохранять файлы из приложений на диск С:\, хотя в созданную папку на этом диске без проблем. В ручном же режиме (не из приложения) без проблем позволяет сохранять (копировать) как в корневой каталог диска С:\ (хотя и выдаёт при этом предупреждение, что нужны права администратора), так и в папки на нём (на диске). Появились подозрения, что это такая фича безопасности. Что думаете?
22.01.2016 в 08:57
Здравствуйте. Это стандартное поведение Windows 8.1 и 10 (что-то на тему безопасности, да). Если программу запустить от имени администратора, предварительно, то она сохранит, а так в корень диска (и какие-то еще расположения) сохранять не от администратора (а значит из большинства приложений) не получится.
25.01.2016 в 18:10
24.07.2016 в 16:46
Здравствуйте. Помогите разобраться,пожалуйста, в проблеме. Только перешёл на windows 10.Не могу запустить «УПРАВЛЕНИЕ ДИСКАМИ» При нажатии выскакивает окно:Программе администрирования дисков не удается запустить
службу виртуальных дисков на DESKT0P-5H4U016. Вероятно, удаленный компьютер не поддерживает службу виртуальных дисков, либо устанавливаемое соединение было заблокировано брандмауэром Windows.
Дополнительные сведения по диагностике и исправлению этой проблемы см. в разделе «Устранение неполадок администрирования дисков» в справке по администрированию дисков.» НЕ пойму,что делать?
24.07.2016 в 17:39
Извините. Проблему решил. Переустановил на ноутбуке Windows 10 и всё заработало
11.09.2016 в 10:18
Скажите как сделать так чтобы виртуальный жесткий диск запускался при запуске ПК
12.09.2016 в 11:02
Здравствуйте. Путь такой.
1. Создаем текстовый файл (далее — C:\vhd.txt)с содержимым
2. в планировщике заданий создаем задачу (с максимальными правами, триггер — при входе в систему, для любого пользователя).
В ней запуск программы:
diskpart
В поле аргументы вводим
28.11.2016 в 21:44
Здравствуйте, после переустановки win 10, выдало ошибку с диском D. Пишет что диск D неисправен, и зайти на него никак нельзя. Как исправить ошибку? До переустановки такого не вылезало
29.11.2016 в 10:54
Попробуйте для начала проверку диска простым chkdsk https://remontka.pro/test-hdd/
29.11.2016 в 14:01
Сделал проверку. Вот ответ:
Тип файловой системы: RAW.
CHKDSK недопустим для дисков RAW.
Решил скачать SeaTools, при любой проверке сразу давал сбой.
И еще, у меня не заходит в управление дисками, вернее заходит но никакой информации он мне не дает. На подключении к службе виртуальных дисков останавливается и все
30.11.2016 в 10:45
А служба «Виртуальный диск» в службах Windows включена?
06.01.2017 в 15:05
У меня жесткий и твердотельный Wndows 8.1. Подскажите как создать при входе меню выбора дисков.Забыл напрочь спасибо.
07.01.2017 в 13:50
Ну вот так например: https://remontka.pro/boot-menu/
А вот если нужен выбор ОС и именно меню, то с помощью easyBCD или EasyUEFI можно сделать.
15.06.2017 в 11:48
Подскажите, пожалуйста, на диске С не хватает памяти. Но в «Управлении дисками» у меня есть диск (12 Гб), на нем пишет «Справный (первичный раздел)». Этот диск без буквы. Все пространство на нем свободное. ПКМ — активно только «удалить том».
Вопрос: можно ли удалить этот том и за его счет расширить диск «С»?
А еще ньюанс: файловая система на нем не определена. Если диск С и диск Д имеют файловую систему NTFS то этот диск не имеет ничего.
Спасибо
16.06.2017 в 11:26
Не могу ответить точно. В теории это может быть скрытый раздел восстановления производителя для сброса вот таким образом: https://remontka.pro/laptop-factory-reset/ — во всяком случае по размеру похоже.
Насчет увеличения диска, возможно, поможет вот это: https://remontka.pro/disk-c-expand/
23.09.2017 в 17:03
При инициализации диска показывает ошибка ввода вывода. диск из ноутбука, воткнул в корпус с алиэкспресс. один раз показало, но пропало, через месяц воткнул тоже как то показал случайно, отформатировал как все рекомендовали, закинул фото, потом опять не показывает ошибка ввода вывода
24.09.2017 в 08:04
Диск в этом корпусе так и есть? Если да, то я бы на него и китайцев думал, что-то наверное не контачит у них там. и проверил бы, подключив, скажем, к ПК по SATA.
06.10.2017 в 21:27
На диск я тоже грешил, но я вытащил диск с рабочего ноута тоже, также не видит. драйвера устанавливаются автоматически при подключении, в «диспетчере устройств» появляется, написано что работает исправно. а вот в управлениях дисками пишет «не инициализирован» и по этому не появляется в «моем компьютере». попробовал подключить к телевизору, работает. еше один момент, у меня 64 бит виндовс 7 а он скачивает драйвера 32 бит, может в этом дело?
07.10.2017 в 08:06
Речь, если я правильно помню, шла о внешнем диске… а как вы подключали диск с рабочего ноута? Тоже по USB? Или к SATA? Пробовали к SATA все-таки подключить? Просто там может быть дело в самом этом внешнем корпусе и контроллере на нем.
02.12.2017 в 19:46
Помогите пожалуйста диск у меня в mbr формате я создал разбил его на 2 C и D но при создании третьего раздела дополнительного он в зелёной рамке это так должно быть?
03.12.2017 в 13:53
Николай, вы вопрос пишете, а через 15 минут не дождавшись ответа уже пишете нецензурно… Тут просто вопросы не появляются до моего ответа, я их не удаляю (как раз чтобы исключить подобные вашим ругательства), и отвечаю я на них не круглосуточно.
Теперь насчет диска: это происходит (зеленая рамка) из-за ограничений на количество разделов на дисках MBR. Чтобы создать дополнительные разделы (больше чем «можно») создается один «расширенный раздел» (зеленый) а внутри него уже дополнительные логические разделы.
25.06.2019 в 10:45
Здравствуйте. Dmitry, при подключении съемного диска к компьютеру через USB появляется значок этого диска в моем компьютере, потом появляется надпись в нижнем углу вроде этой «выберите что требуется сделать для сьемного носителя». как я понял за работу со сьемными носителями отвечают сразу 2 две программы, одна подключает съемный диск а другая контролирует и выводит надпись на экран монитора. причем если вторая программа по какой либо причине не включилась при подключении самого съемного диска работать со съемным диском все равно можно, но после того как вторая программа которая контролирует работу диска и выводит на экран монитора надпись включается а в в это время вы работаете на этом съемном диске то автоматически отключается сьемный диск и опять подключается. как настроить работу второй программы которая контролирует работу съемных дисков и выводит на экран компьютера надпись что то вроде такой надписи «выберите что требуется сделать для сьемного носителя»? желательно настройка из реестра, спасибо.
25.06.2019 в 14:39
Здравствуйте.
HKEY_CURRENT_USER\Software\Microsoft\Windows\CurrentVersion\Policies\Explorer
Параметр DWORD с именем NoDriveTypeAutorun и одним из значений:
FF — запретить AutoPlay (а это окно именно этой функцией вызывается) для всех устройств
4 — для съемных устройств
1 — для неизвестных устройств
27.12.2019 в 12:42
Здравствуйте
Windows 7 Prof 32x при вызове команды Управления дисками — diskmgmt.msc выдает ошибку «Консоль ММС не может создать оснастку. Оснастка может быть установлена неправильно. Имя: управление дисками».
Что я делал но ничего не помогло:
Запустил командную строку от имени Администратора и выполнил команду:regsvr32 msxml3.dll
Запустил командную строку от имени Администратора и выполнил команду
sfc /scannow восстановление системных файлов;
настроил переменную PATH = %SystemRoot%\system32;%SystemRoot%;%SystemRoot%\system32\WBEM
восстановился до самой старой (неделя) точки восстановления
ничего не помогло
может кто-нибудь подскажет. заранее благодарен.
27.12.2019 в 14:57
Здравствуйте.
1. Отключите любые сторонние антивирусы и файрволлы если есть.
2. Если 1 не помогло, то еще одна команда: DISM.exe /Online /Cleanup-image /Restorehealth
3. На вот этой странице support.microsoft.com/en-nz/help/914231/when-i-tried-to-open-device-manager-or-the-computer-management-window попробуйте скачать исправление для слегка другой проблемы diskmgmt/mmc, но возможно и у вас сработает.
04.04.2020 в 11:08
Удалил диск, после этого память превратилась у свободную. Проблема в том что я не могу из нее создать диск (том) новый, а так же за счет ее расширить уже имеющийся диск. Как это исправить? И возможно ли это? Буду очень благодарен.
05.04.2020 в 12:02
А можете куда-то выложить скриншот и дать ссылку, глянуть, как у вас там тома расположены?
05.04.2020 в 14:53
Напишите пожалуйста свою почту, я вам туда напишу и фото пришлю.
06.04.2020 в 14:44
info @ этот_сайт.про
Только в письме напомните вопрос, а то много всего приходит.
Алена Игоревна Минина
10.04.2020 в 01:11
Подскажите, пожалуйста, что можно сделать со съемным носителем, чтобы он считывался компьютером?
В управлении дисками выходит только Справка и Удалить том. Очень важные данные есть, которые необходимо сохранить.
10.04.2020 в 10:51
А файловая система на этом томе какая указана в управлении дисками?





























