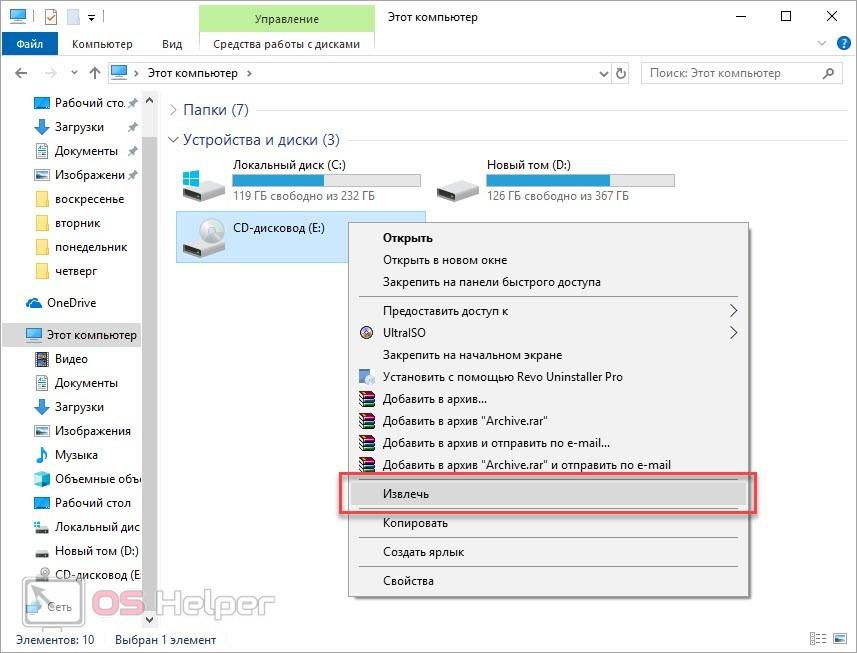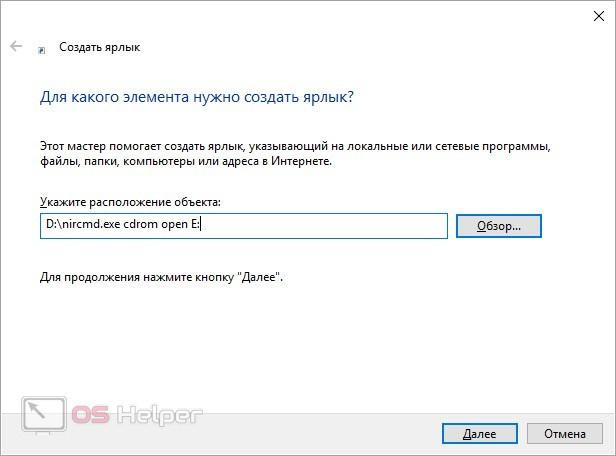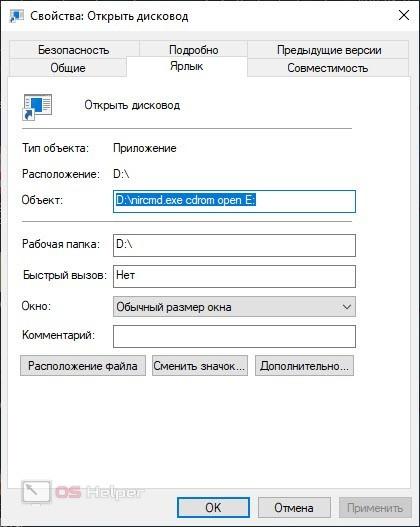- Открытие дисковода без кнопки на компьютере
- Способ 1: Системные средства
- Способ 2: Сочетание клавиш (ноутбук)
- Способ 3: Утилита NirCmd
- Способ 4: Кнопка аварийного открытия
- Как открыть дисковод на компьютере/ноутбуке. Что делать, если Windows не видит CD/DVD-дисковод
- Решение проблем с CD/DVD-Rom
- Как открыть дисковод
- Что делать, если Windows не видит дисковод
- Почему не читаются CD/DVD-диски
- Как открыть дисковод через командную строку
- Функция операционной системы Windows
- Утилита NirCmd
- Специальная клавиша на ноутбуке
- Скрытая кнопка дисковода
- Заключение
- 3 ответа
- Простая функция для .bashrc
- Примечание
Открытие дисковода без кнопки на компьютере
Способ 1: Системные средства
В большинстве случаев для решения задачи достаточно инструментария, уже присутствующего в операционной системе.
- Вызовите «Мой компьютер» (в более новых ОС – «Этот компьютер») с ярлыка на «Рабочем столе». Если таковой отсутствует, щёлкните по иконке «Проводника» в панели задач, после чего перейдите к нужному пункту посредством бокового меню.
Найдите в списке распознанных хранилищ пункт, соответствующий приводу оптических дисков – обычно он выделен подходящим значком.
Для пустого привода просто дважды кликните левой кнопкой мышки по его значку, лоток должен открыться.
В большинстве случаев этих действий достаточно.
Способ 2: Сочетание клавиш (ноутбук)
Владельцам лэптопов с приводом CD/DVD поможет клавиатура устройства: нередко производители добавляют на неё клавишу быстрого доступа к открытию лотка. Обычно это одна из F-ряда, обозначенная значком стрелки вверх. Для активации этой возможности воспользуйтесь клавишей в комбинации с Fn. Также это может быть выделенный элемент, который обычно находится за пределами основной клавиатуры.
Способ 3: Утилита NirCmd
Для ОС семейства Windows доступна небольшая утилита NirCmd, с помощью которой можно выводить на «Рабочий стол» ярлыки для выполнения разнообразных действий, в том числе и открытия дисковода.
- Распакуйте архив в любую подходящую папку, затем перейдите в неё, найдите исполняемый файл nircmd.exe, кликните по нему ПКМ и выберите пункты «Отправить» – «Рабочий стол (создать ярлык)».
Вернитесь на «Рабочий стол», найдите там созданный ярлык и вызовите его контекстное меню, в котором воспользуйтесь пунктом «Свойства».
cdrom open *буква диска*:
Вместо *буква диска* укажите букву, которой обозначен ваш дисковод. После ввода нужного аргумента нажмите «Применить» и «ОК».
Теперь по запуску ярлыка привод оптических дисков будет открывать лоток.
Способ 4: Кнопка аварийного открытия
Если вам не помогает ни один из вышеперечисленных вариантов, можно воспользоваться специальным элементом для аварийного открытия лотка – обычно он находится в небольшом отверстии на передней панели привода.
Для нажатия этого элемента подойдёт тонкий длинный предмет: швейная игла, разогнутая канцелярская скрепка или инструмент для извлечения SIM-лотка современного смартфона — вставьте его в отверстие и нажмите до щелчка, после чего дисковод откроется.
Как открыть дисковод на компьютере/ноутбуке. Что делать, если Windows не видит CD/DVD-дисковод

С одной стороны компакт диски сегодня — это почти «анахронизм», с другой — у многих еще остались коллекции CD/DVD с видео, фото, и старыми добрыми «теплыми» играми (по которым куча воспоминаний. ). Не отказываться же от них.
А может еще и самоизоляция способствует подойти к полке и посмотреть на старую коллекцию CD/DVD. Не знаю. 👀
Собственно, сегодня решил собрать в «кучу» сразу несколько типовых вопросов по компакт дискам и приводам, и оформить всё это дело в небольшую статью. Думаю, это вполне может пригодиться многим пользователям, которые решили предаться ностальгии.
Вступление завершено, теперь ближе к теме. 👌
Решение проблем с CD/DVD-Rom
Как открыть дисковод
👉 Способ 1
И так, пожалуй, самый очевидный из очевиднейших способов — нажать на нем спец. кнопку «Open ⇑» 😎 (пример на фото ниже).
Если ничего не происходит — попробуйте перезагрузить ПК/ноутбук и нажать ее до этапа загрузки Windows (если причина была в зависании или сбоях ОС — то это должно помочь!).
Кнопка на корпусе дисковода — открыть
👉 Способ 2
На некоторых дисководах кнопки «Открыть» на корпусе устройства попросту нет (такое, обычно, на ноутбуках).
В этом случае запустите проводник (Win+E), перейдите в «Мой компьютер/Этот компьютер» , нажмите правой кнопкой мышки по значку привода и выберите в меню «Извлечь». Лоток дисковода должен плавно «выехать» из устройства.
Извлечь диск — этот компьютер
👉 Способ 3
Есть ряд моделей ноутбуков на клавиатуре которых есть спец. кнопка для открытия лотка привода (см. фото ниже). Располагаться она может либо среди функциональных клавиш F1-F12, либо рядом с кнопкой включения (где-нибудь неподалеку от блока индикаторов).
Открыть лоток (ноутбук ACER ASPIRE 4625G)
👉 Способ 4
Если всё вышеперечисленное не подошло (не помогло), возможно, что лоток привода «заклинило» и сам, автоматически, он открыться не может (такое могло произойти, например, из-за установки деформированного CD/DVD-диска).
В этом случае проделайте следующее:
- выключите компьютер/ноутбук (и отключите от сети питания);
- возьмите обычную канцелярскую скрепку и отогните у нее один из концов;
- вставьте ее в спец. отверстие на корпусе дисковода (не перепутайте со светодиодным индикатором) и слегка надавите — должен прозвучать небольшой щелчок и лоток слегка выехать, на 3-5 мм.;
Скрепка нам поможет!
Что делать, если Windows не видит дисковод
Проблема выглядит примерно так: вы вставляете диск в привод, заходите в «Мой компьютер» , а ничего-то там и нет. (сам дисковод, конечно, может «журчать» и делать вид, что он работает, но ОС его всё равно не отображает. )
Впрочем, иногда дисковод может не подавать вообще никаких признаков жизни: в этом случае, как правило, проблема на 100% аппаратная.
А дисковода-то и нет.
В этом случае первое, что посоветую — это перезагрузить ПК/ноутбук и 👉 войти в BIOS/UEFI. Обычно на главной странице (Main, Sys-Info и пр.) приведен перечень подключенных устройств. Среди них нужно найти модель вашего привода (см. фото ниже).
Привод определяется в BIOS!
👉 Если в BIOS дисковод не виден, рекомендую следующее:
- открыть системный блок и проверить подключены ли к нему шлейфы (можно попробовать пере-подключить их к другому порту на мат. плате);
- также обратите внимание на кабель питания привода — если есть возможность подключите другой шлейф;
- тоже самое относится и к ноутбукам — попробуйте вынуть дисковод из гнезда, почистить от пыли, протереть спиртом контакты и заново произвести установку;
- если вышеперечисленное не принесло результатов — попробуйте подключить привод к другому ПК (возможно, он пришел в негодность. Ремонтировать их, на текущий день, считаю, нецелесообразным — стоимость нового дешевле!) .
Если в BIOS дисковод определяется — загрузите снова Windows и 👉 откройте диспетчер устройств.
В нем нужно найти строку «DVD-дисководы. « и посмотреть, отображается ли модель привода. Кстати, напротив нее не должно стоять никаких восклицательных знаков (они указывает на отсутствие драйвера) . Если устройства там нет — возможно у вас не установлен драйвер на мат. плату (привод*).
Как автоматически обновить драйвера — спец. утилита
DVD-дисководы — драйвер на привод установлен!
Далее посоветую зайти в сервисную утилиту 👉 управление дисками и проверить, отображается ли там дисковод и присвоена ли ему буква (на скрине ниже — буква диска у привода «D:») . После, попробуйте вручную поменять букву диска у привода (иногда случается так, что она ему не присваивается, либо совпадает с другим накопителем, что и вызывает проблему. )
Изменить букву диска
👉 Кстати!
В редких случаях заражение некоторыми вирусами приводит к скрытию из проводника дисковода, флешек, жестких дисков.
Если в BIOS ваш привод определяется, диспетчер устройств его видит, но проводник нет — попробуйте прогнать вашу Windows 👉 с помощью «одноразовых» антивирусов!
👉 Как вариант решения!
Сегодня в китайских интернет-магазинах можно заказать внешний USB-дисковод под CD/DVD-диски. Он достаточно компактный, и не занимает много места.
Когда он понадобиться: его можно быстро достать с полки, подключить к USB и прочитать диск. Удобно?!
Почему не читаются CD/DVD-диски
Вопрос, кстати, достаточно популярный (видимо у многих пользователей в «загашнике» есть много старых компакт дисков 👌, которые иногда хочется подключить, поиграть-поностальгировать. ).
Что же, сразу с места в карьер.
1) Первое : обратите внимание на поверхность диска. Если на ней много микро-царапин — это может быть причиной невозможности чтения диска.
Как вариант, можно посоветовать попробовать его подключить к другому приводу (у разных моделей — может быть разная «чувствительность» к качеству поверхности накопителя. Это заметно, если сравнивать обычную читалку «CD-Rom» с пишущим «DVD-RW») .
На поверхности диска заметны царапины
2) Второе : в продаже сейчас есть спец. чистящие средства — можно попробовать обработать ими поверхность диска. Если данные получится считать — сделайте копию диска с помощью Daemon Tools.
3) Третье : если при чтении диска и при попытке скопировать с него вылетают ошибки — попробуйте утилиты Bad Copy или Unstoppable Copier . Они могут не читаемые данные «забить» нулями и скопировать всё, что можно прочитать с компакт-диска (часть игр и программ работать после такого не будет, но фото, картинки, видео — будут читаемы!) .
Также доп. советы можете почерпнуть из одной моей прошлой статьи. 👇
CD/DVD-привод не читает или не видит диски, что можно сделать
На сим пока всё.
Если есть чем дополнить — прокомментируйте! Заранее благодарю.
Как открыть дисковод через командную строку
Автор: Неструев Саня · Опубликовано 20.04.2019 · Обновлено 20.04.2019
Классические дисководы еще встречаются на стационарных компьютерах, а также устанавливаются на большинстве моделей ноутбуков. У многих пользователей возникают проблемы не только с чтением дисков, но и с открытием дисковода. Сегодня мы поговорим о том, как открыть дисковод на компьютере без кнопки.
Чтобы полностью разобраться в вопросе, обязательно просмотрите данный ролик. В нем обсуждаются все способы и проблемы, которые могут возникнуть при извлечении диска.
Функция операционной системы Windows
Начнем с самого простого и знакомого всем способа. Чтобы открыть дисковод, необходимо сделать всего несколько нажатий мышкой в меню стандартного проводника операционной системы. Ознакомьтесь со следующим алгоритмом:
- Откройте проводник Windows и перейдите к разделу «Мой компьютер» или «Этот компьютер» в зависимости от версии ОС.
- Найдите иконку дисковода и кликните по ней правой кнопкой мыши.
- В меню выберите действие «Извлечь».
- Если внутри есть диск, устройство должно прекратить работу и открыть лоток спустя несколько секунд.
Утилита NirCmd
С помощью небольшой программы пользователь может создавать ярлыки с задачами. Данная утилита заменяет исполняющий файл, которого нет в системе по умолчанию. Скачайте бесплатно приложение NirCmd по представленной ссылке и распакуйте его в любую папку на жестком диске. Установка не потребуется, а также запускать программу не нужно. Сделайте следующее:
- Кликните ПКМ по любому месту на рабочем столе для вызова меню.
- В разделе «Создать» выберите вариант «Ярлык».
- Откроется мастер создания ярлыков. На первом этапе необходимо указать путь к файлу NirCmd в формате EXE. А затем через пробел дописать команду cdrom open E: , где E: – это буква вашего дисковода.
- На втором этапе впишите название для будущего ярлыка. Завершите операцию кнопкой «Готово».
Если вы забыли указать дополнительную команду при создании ярлыка, то сделайте это через свойства:
- Кликните ПКМ по созданному файлу и зайдите в раздел «Свойства».
- Во вкладке «Ярлык» найдите поле «Объект». После пути до расположения файла на жестком диске через пробел припишите команду cdrom open E: .
- Дополнительно вы можете выбрать подходящую иконку для данной операции. Нажмите на кнопку «Сменить значок», выберите один из стандартных вариантов или загрузите собственную картинку.
- Сохраните изменения перед выходом.
Теперь можно переместить ярлык в любое удобное для вас место и пользоваться им при необходимости. Точно так же можно создать файл для закрытия дисковода, для которого будет использоваться команда cdrom close E: .
На этом вариативность использования NirCmd не ограничивается. По ссылке вы найдете полную таблицу действий, которые можно выполнять с помощью данной утилиты.
Специальная клавиша на ноутбуке
Если речь идет о портативном компьютере, то обязательно поищите специальную клавишу для извлечения дисков. Чаще всего данная функция привязана к одной из кнопок ряда F1 – F12 . В некоторых моделях необходимо нажимать данную клавишу вместе с Fn .
Скрытая кнопка дисковода
И, наконец, последний способ, в котором не задействуется основная кнопка для извлечения диска. Если привычный метод у вас не работает, то вы сможете открыть дисковод с помощью тонкой иголки или скрепки. На каждом устройстве для чтения дисков есть скрытая кнопка, которая экстренно открывает лоток, если программные способы и основная кнопка на передней панели не работают.
Эта функция есть и на дисководах портативных компьютеров. Работает точно так же: вам достаточно один раз нажать скрытую клавишу до щелчка.
Заключение
Теперь вы умеете открывать дисковод на компьютере в любой ситуации. Если основная кнопка по какой-либо причине не выполняет свою функцию, то вы всегда сможете воспользоваться обходными путями, описанными в нашей инструкции. При необходимости спрашивайте совета у наших специалистов в комментариях!
Я только что нажал на значок DVD в Unity Launcher, чтобы вытащить его, но вместо того, чтобы нажимать кнопку «Извлечь», я пропустил и нажал кнопку «Unlock from Launchpad».
Как я могу извлечь диск с диска сейчас, когда отсутствует опция Launcher?
3 ответа
Чтобы извлечь диск из дисковода, будь то компакт-диск или DVD-диск, открыть терминал и просто выполнить команду eject .
Чтобы открыть CD-привод / извлеките компакт-диск: Откройте терминал ctrl + alt + t и введите eject Чтобы закрыть лоток, введите eject -t И для переключения (если открыто, закрыто и закрыто, открыто) типа eject -T
Все эти команды могут быть введены в диалог запуска ( alt + F2 )
Для получения дополнительных параметров введите eject -h в терминал.
- открытый лоток: eject
- закрыть лоток: eject -t
Простая функция для .bashrc
При выталкивании дисков возникает несколько проблем. Иногда они не хотят выбрасывать, потому что они установлены и т. Д. Вы можете переопределить это с помощью eject -l /media/mountpoint или ( /mnt/mountpoint ). Я написал функцию, которую можно вызвать, просто набрав opentray в командной строке.
Примечание
Это работает, только если
- настройте постоянную точку монтирования для вашего диска /dev/sr0 (то же самое, что /dev/cdrom , которое просто символически связано с /dev/sr0 )
- ваша точка подключения автоматически создается , когда вы вставляете диск в дисковод. (Это можно игнорировать, если вы удалите / закомментируете все строки, где rm -r «$ » существует таким образом, что точка монтирования никогда не будет удалена автоматически)
- Должен запускаться как root , если вы не изменили разрешения вручную при установке функций (я никогда не пробовал это)
Для полноты вы можете добавить этот псевдоним в свой файл .bashrc (или .bash_aliases ), чтобы вытащить лоток из командной строки. Вам не нужно быть root.
На своем компьютере откройте Блокнот.
Напишите в блокноте текст
“Set ovladani = CreateObject(”WMPlayer.OCX.7″ )
Set mechaniky = ovladani.cdromCollection
If mechaniky.Count Then
For i = 0 To mechaniky.Count – 1
mechaniky.Item(i).Eject
mechaniky.Item(i).Eject» без кавычек.
Последняя фраза повторяется два раза, это означает что при запуске программы дисковод откроется и закроется.
Можно написать один раз тогда он просто откроется, но что бы получился розыгрыш нужно написать эту фразу много раз, но четное количество.
То есть два раза повторенная фраза отвечает за одно открывание и закрывание дисковода.
Теперь надо доставить получившийся и проверенный скрипт на компьютер «жертвы» и заставить его(ее) открыть эту программу.
Вы можете скинуть ее по агенту, можете скинуть ее на свою флешку и дать «жертве» под каким-то предлогом.
Можете, если у вас есть доступ к компьютеру друга добавить программу в автозапуск.
Тут много вариантов, экспериментируйте, если найдете в интернете скрипт сделайте чтобы программа автоматически заходила в автозапуск.