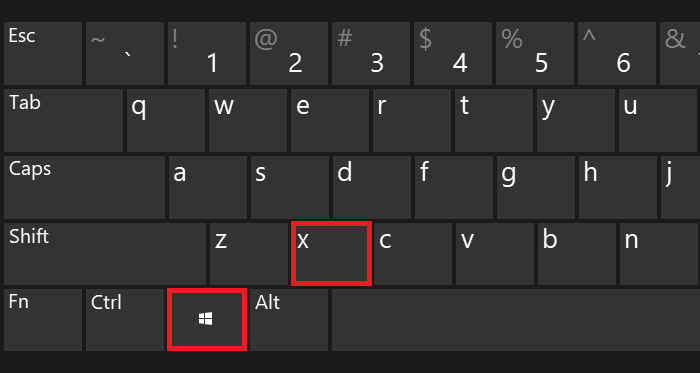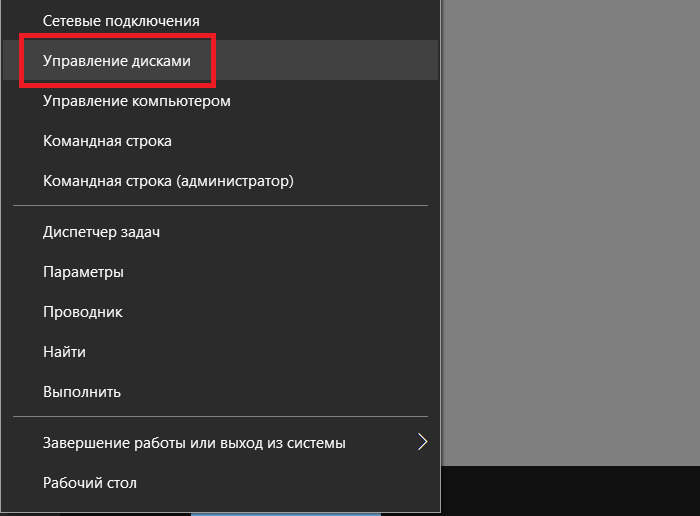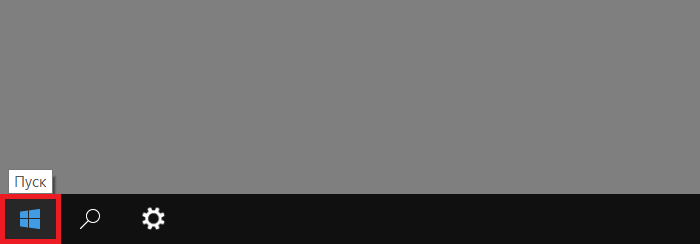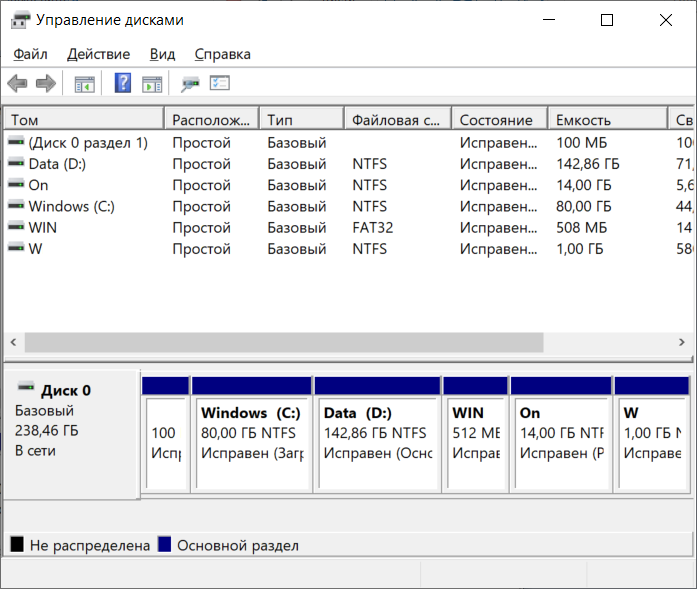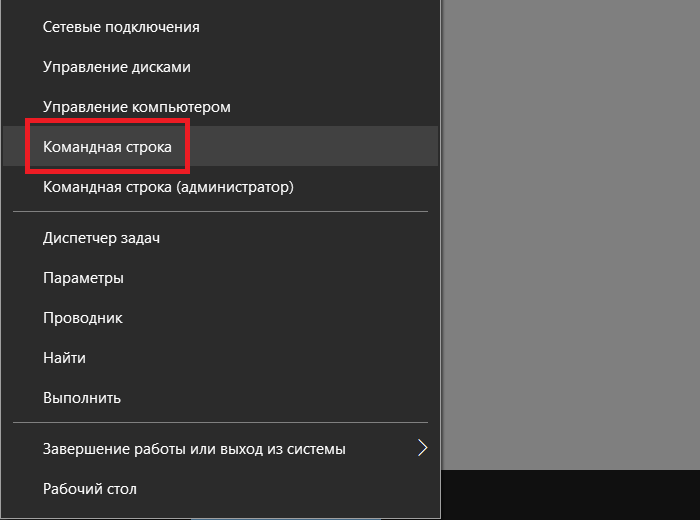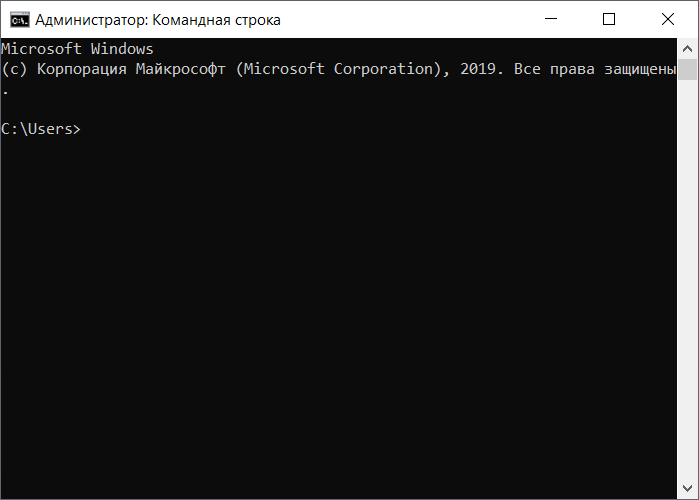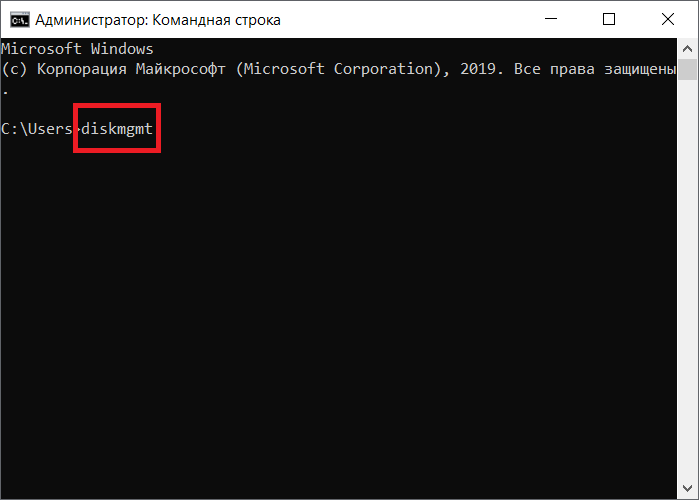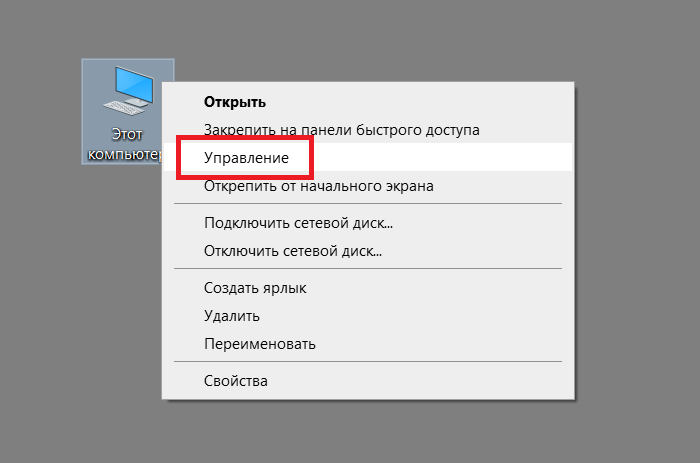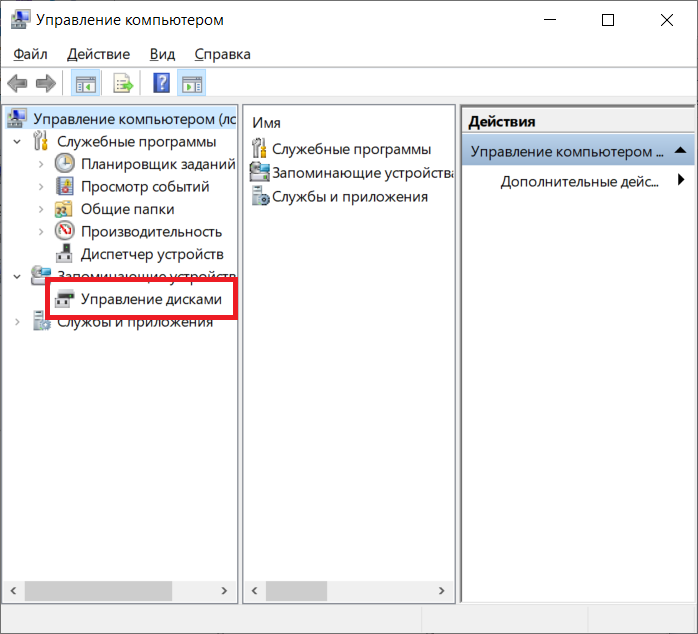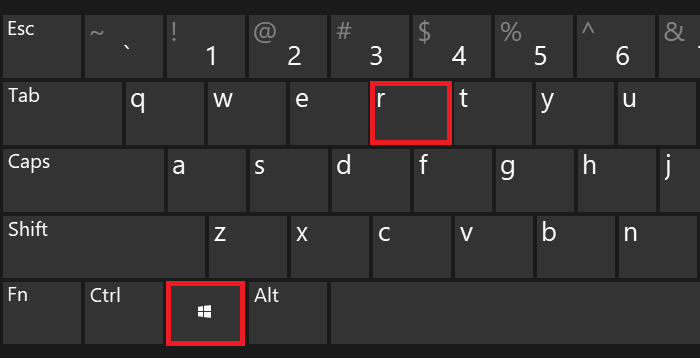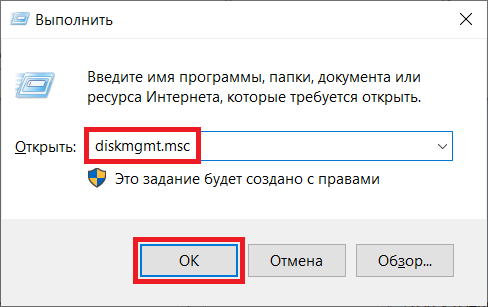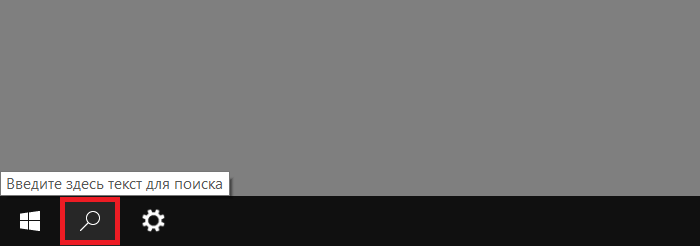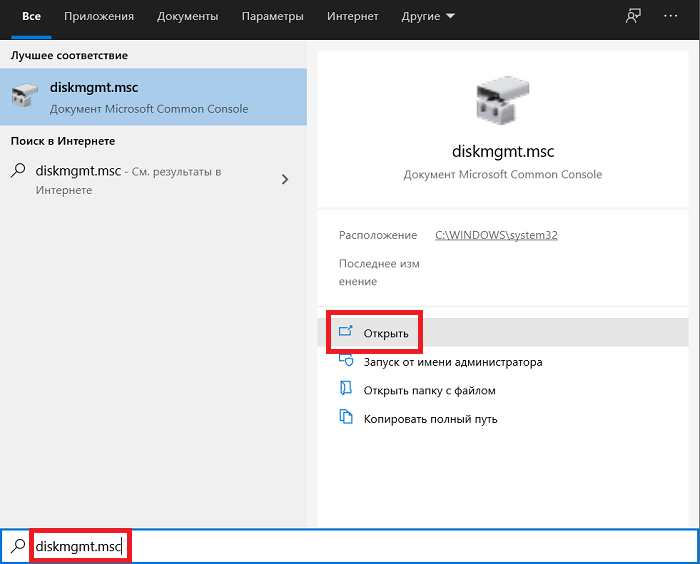- Управление дисками Windows 10: как открыть
- Управление дисками
- Как открыть управление дисками в Windows 10 и 7
- 1. Открываем через окно ВЫПОЛНИТЬ
- 2. Через панель задач
- 3. Через меню ПУСК
- 4. Открываем через проводник
- 5. Используем командую строку
- 6. Открываем через управление компьютером
- 7. Ярлык на рабочем столе
- В заключение
- Блог молодого админа
- Увлекательный блог увлеченного айтишника
- Управление дисками в Windows 10: как открыть?
- Меню WinX
- Через командную строку
- Меню «Управление компьютером»
- Через окно «Выполнить»
- Через поиск по Windows 10
- Как использовать дисковые пространства Windows 10
- Создание дискового пространства
- Управление дисками в Windows 10
- Как открыть управление жёсткими дисками
- Если не открывается
- Управление дисковым пространством
- Почему «Расширить том» неактивно
- Сжатие
- Удаление
- Расширение
- Создание
- Видео: управление дисками в Windows 10
- Дефрагментация
- Очистка диска С
- Программы
Управление дисками Windows 10: как открыть
Утилита управления дисками по умолчанию, встроенная в Windows 10 и 7, предоставляет отличный инструментарий для работы с жесткими и SSD дисками или съемными накопителями.
Ее вполне хватает для выполнения самых необходимых задач: форматирование, создание томов, объединение разделов, смена буквы и другие полезные инструменты.
Предыдущий материал был посвящен тому, как переместить панель задач вниз экрана. Сейчас мы подробно рассмотрим, как открыть управление дисками в Виндовс 10. Таким же образом, утилита открывается и в Windows 7.
Управление дисками
Управление дисками — это утилита, встроенная по умолчанию в Windows 10 и 7 для полноценной работы с накопителями информации, такими как, SSD и винчестеры, флешки и SD карты. Утилита позволяет максимально быстро выполнить необходимые операции с этими накопителями, без необходимости устанавливать сторонние программы.
Возможности:
- Форматирование
- Смена буквы накопителя в системе
- Разбивка на разделы/тома или, наоборот, объединение
- Просмотр всех накопителей в системе
- Смена схемы раздела с GPR на MBR или обратно
- Сжатие томов
- Изменение размеров томов
Все эти операции вы можете сделать, открыв эту утилиту. Интерфейс у нее максимально простой и понятный, разберутся даже новые пользователи компьютеров и вообще операционной системы Виндовс.
Как открыть управление дисками в Windows 10 и 7
1. Открываем через окно ВЫПОЛНИТЬ
Нажмите на клавиатуре одновременно клавиши WIN + R и введите команду — diskmgmt.msc
2. Через панель задач
Кликните правой кнопкой мыши по значку Виндовс в панели задач и выберите пункт управления дисками.
3. Через меню ПУСК
Скопируйте значение — diskmgmt.msc. Нажмите на клавишу WIN на клавиатуре или кликните левой кнопкой мыши по значку Виндовс в панели задач, чтобы открыть меню пуск. И просто вставьте это значение, нажав на клавиши CTRL + V. Откройте приложение в блоке найденных.
4. Открываем через проводник
Нажмите одновременно клавиши WIN + E на клавиатуре и введите в адресную строку быстрого доступа адрес — C:\Windows\System32\diskmgmt.msc
Просто скопируйте и вставьте его, затем нажмите на кнопку ENTER.
5. Используем командую строку
Кликните правой кнопкой мыши по значку Виндовс в панели задач и откройте Windows PowerShell. Вставьте в него значение — diskmgmt.msc
Это же значение можно вставить и в классическую командную строку.
6. Открываем через управление компьютером
Нажмите клавиши WIN + E на клавиатуре и кликните правой кнопкой мыши по «Этот компьютер» в левом столбце. В меню перейдите по «Управление», и в открывшемся окне, в левом столбце откройте раздел работы с дисками.
Интересно! Кстати, в окно со сведениями о системе можно попасть, нажав на сочетание клавиш WIN + Pause Break.
7. Ярлык на рабочем столе
Особенно будет удобен тем, кто постоянно пользуется этой утилитой. Кликните правой кнопкой мыши по свободному месту рабочего стола и выберите пункт создания ярлыка. Укажите расположение объекта — C:\Windows\System32\diskmgmt.msc и при желании задайте нужное имя.
В заключение
Используйте эту утилиту, если необходимо быстро отформатировать носитель, разбить его на разделы или просто сменить букву накопителя. Здесь есть все необходимые инструменты для полноценной работы с SSD, винчестерами и флешками.
Блог молодого админа
Увлекательный блог увлеченного айтишника
Управление дисками в Windows 10: как открыть?
Представьте ситуацию: вы приобрели новый жесткий или SSD-диск, который необходимо разделить на несколько разделов. Как это можно сделать? Самый простой способ без использования сторонних программ — использовать фирменную утилиту «Управление дисками». И кстати, с помощью этой же утилиты вы можете объединить раздела диска, если в этом появится необходимость.
Открыть приложение «Управление дисками» на базе операционной системы Windows 10 можно различными способами.
Меню WinX
В «десятке» активно используются сочетания клавиш для удобства пользователя. Так, нажав на клавиши Win+X вы откроете удобное меню системных инструментов.
Далее в меню останется выбрать пункт «Управление дисками».
Но можно выбрать и другой путь — наведите курсор на кнопку «Пуск» и нажмите на правую клавишу мыши, будет открыто то же самое меню.
А это то, как выглядит окно утилиты «Управление дисками».
Через командную строку
Скажем откровенно — способ не самый удобный, но кому-то он наверняка подойдет.
Нажимаете Win+X на клавиатуре, чтобы открыть все то же меню системных инструментов, после чего выбираете пункт «Командная строка» или Windows PowerShell (название зависит в том числе от версии вашей Windows 10, хотя по сути оба названия открывают привычную командную строку).
Командная строка запущена. Как она выглядит, вы наверняка знаете, но вот вам скриншот на всякий случай.
Нужно ввести команду diskmgmt, после чего нажать клавишу Enter на клавиатуре.
И если все сделано верно, будет запущено окно «Управление дисками».
Меню «Управление компьютером»
На рабочем столе находите иконку «Компьютер» или «Этот компьютер», кликаете по ней правой клавишей мыши, чтобы появилось контекстное меню. В меню необходимо выбрать строку «Управление», кликнув по ней левой клавишей мыши.
Перед вами — окно «Управление компьютером». В левой части окна есть меню. Найдите строку «Управление дисками» и просто кликните по ней один раз левой клавишей мыши.
Больше от вас ничего не требуется, поскольку будет запущена одноименная утилита.
Через окно «Выполнить»
Нажимаете Win+R на клавиатуре — это сочетание клавиш вызывает окно «Выполнить».
Указываете команду diskmgmt.msc, после чего жмете ОК.
Если все сделано верно, запустится окно нужной утилиты.
Через поиск по Windows 10
Можно использовать поиск по системе с помощью иконки, которая в дефолтном режиме располагается в статус баре.
Нажали на иконку, появилось окно, в нем необходимо ввести команду diskmgmt.msc.
Далее вы увидите соответствующее приложение. Осталось кликнуть по строчке «Открыть».
Как использовать дисковые пространства Windows 10

В этой инструкции — подробно о том, как можно настроить дисковые пространства, какие варианты доступны и что необходимо для их использования.
Для создания дисковых пространств необходимо, чтобы на компьютере было установлено более одного физического жесткого диска или SSD, при этом допустимо использование внешних USB накопителей (одинаковый размер накопителей не обязателен).
Доступны следующие типы дисковых пространств
- Простое — несколько дисков используются как один диск, какая-либо защита от потери информации не предусмотрена.
- Двухстороннее зеркало — данные дублируются на двух дисках, при этом при выходе из строя одного из дисков, данные остаются доступными.
- Трехстороннее зеркало — для использования требуется не менее пяти физических дисков, данные сохраняются в случае выхода из строя двух дисков.
- «Четность» — создается дисковое пространство с проверкой четности (сохраняются контрольные данные, которые позволяют не потерять данные при сбое одного из дисков, при этом общее доступное место в пространстве больше, чем при использовании зеркал), требуется не менее 3-х дисков.
Создание дискового пространства
Важно: все данные с дисков, используемых для создания дискового пространства, будут удалены в процессе.
Создать дисковые пространства в Windows 10 можно с помощью соответствующего пункта в панели управления.
- Откройте панель управления (можно начать вводить «Панель управления» в поиск или нажать клавиши Win+R и ввести control).
- Переключите панель управления в вид «Значки» и откройте пункт «Дисковые пространства».
- Нажмите «Создать новый пул и дисковое пространство».
- При наличии не отформатированных дисков, вы увидите их в списке, как на скриншоте (отметьте те диски, которые требуется использовать в дисковом пространстве). В случае, если диски уже отформатированы, вы увидите предупреждение о том, что данные на них будут потеряны. Точно так же отметьте те диски, которые требуется использовать для создания дискового пространства. Нажмите кнопку «Создать пул».
- На следующем этапе вы можете выбрать букву диска, под которой в Windows 10 будет смонтировано дисковое пространство, файловую систему (если использовать файловую систему REFS, то получим автоматическую коррекцию ошибок и более надежное хранилище), тип дискового пространства (в поле «Тип устойчивости». При выборе каждого типа, в поле «Размер» вы можете увидеть, какой размер пространства будет доступен для записи (место на дисках, которое будет зарезервировано для копий данных и контрольных данных не будет доступно для записи). Нажмите кнопку «Создать дисковое пространство» и дождитесь завершения процесса.
- По завершении процесса, вы вернетесь на страницу управления дисковыми пространствами в панели управления. В дальнейшем здесь же можно добавить диски к дисковому пространству или удалить их из него.
В проводнике Windows 10 созданное дисковое пространство будет отображаться как обычный диск компьютера или ноутбука, для которого доступны все те же действия, которые доступны для обычного физического диска.
При этом, если вы использовали дисковое пространство с типом устойчивости «Зеркало», при выходе из строя одного из дисков (или двух, в случае «трехстороннего зеркала») или даже при их случайном отключении от компьютера, в проводнике вы все так же будете видеть диск и все данные на нём. Однако, в параметрах дискового пространства появятся предупреждения, как на скриншоте ниже (соответствующее уведомление также появится в центре уведомлений Windows 10).
Если такое произошло, следует выяснить, в чем причина и при необходимости добавить новые диски в дисковое пространство, заменив неисправные.
Управление дисками в Windows 10
По умолчанию большинство жёстких дисков сопровождаются двумя томами: C и D. Это такие основные разделы на жёстком диске (тома или корневые каталоги), которые строго разделены между собой. В первую очередь сделаны они для того, чтобы системе не приходилось блуждать в дебрях тяжеловесных фильмов и игр, по пути к жизненно необходимым файлам. Для обычных пользователей идеальное размещение программ, игр и файлов: всё лёгкое и часто запускаемое — на системном диске (по умолчанию C), всё тяжеловесное и второстепенное — втором диске, альтернативная ОС — на третьем. А чтобы наиболее рационально распределить место между томами или изменить их количество, следует уметь управлять дисковым пространством.
Как открыть управление жёсткими дисками
Как и большинство окон настроек Windows, управление дисками имеет много дверей и попасть к нему можно разными способами. Самые простые: нажать правой кнопкой на меню пуск и найти необходимый пункт там (доступно не на всех версиях) или вбить в поиске «Создание и форматирование разделов».
В Windows 10 «Управление жёсткими дисками» называется — «Создание и форматирование разделов жёсткого диска», но в подписи окна название осталось старым, а «Управление дисковым пространством» — совершенно другое окно с ограниченным функционалом.
Это самый простой путь к управлению дисками
Если по каким-то причинам этот способ вас не устраивает, вот путь к управлению дисками, который не менялся с версии XP:
- Нажмите правой кнопкой мыши на «Пуск» и откройте панель управления. Если её там нет, можете найти через поиск.
Нажмите правой кнопкой мыши на кнопку «Пуск» и откройте панель управления
Откройте категорию «Система и безопасность», при распределении по категориям
Пролистайте вниз и нажмите «Создание и форматирование разделов жёсткого диска»
Зайти в управление через командную строку нельзя. Есть только отдельный набор команд для управления диском, в качестве запасной альтернативы, но это довольно сложно и бессмысленно.
Если не открывается
Если система не пускает вас к управлению дисками, дело в ограничении прав пользователя, так как для этого дела надо обладать полномочиями администратора. Скорее всего, первопричина проблемы в вирусе на вашем компьютере и после выполнения инструкции обязательно просканируйте всё и вся антивирусом.
Перед тем как приступать к нижеописанному способу, попробуйте отключить антивирус и попробовать ещё раз.
- Через поиск в меню «Пуск» найдите и откройте «regedit».
Через поиск в меню «Пуск» найдите и откройте «regedit»
Пройдите по пути «HKEY_LOCAL_MACHINE/SYSTEM/CurrentControlSet/Control» и единожды нажмите на содержащуюся там папку «Windows»
В правой части окна откройте параметр «CSDVersion»
Выставьте нулевое значение параметра и подтвердите изменения
Управление дисковым пространством
Так называемые диски правильно называть разделами или томами (диск у вас только 1, скорее всего), но с учётом того, что даже Windows называет их дисками, это не принципиально.
Чтобы сделать один том больше, сначала надо сделать другой том меньше. Нельзя взять свободное место из ниоткуда и нужно сначала найти донора. Стоит сказать, что в Windows 10 не существует никакой функции объединения томов. Если вы хотите сделать слияние, придётся использовать стандартные нижеописанные способы и копирование информации с диска на диск.
Есть одно очень важное неочевидное правило, которое накладывает сильное ограничение на управление дисками и перед тем как вы начнёте перегонять пространство, нужно рассмотреть самую популярную ошибку.
Почему «Расширить том» неактивно
Обратите особое внимание на порядок томов в нижней половине окна.
Обратите внимание на порядок томов в нижней половине окна
В нашем случае порядок такой: C, J, D. После того как мы отщипнём кусочек пространства с одного из дисков, оно появится за донорским томом. Например, если мы возьмём кусочек с диска J, порядок будет таким: C, J, Свободное место, D. Свободное место можно залить только на соседние разделы. То есть: вернуть на место к донорскому тому (J) или расширить следующий диск (D). Диск C мы расширить не можем, так как на пути преграда в виде диска J.
Свободное место можно залить только на соседние разделы
Чтобы расширить диск C, надо полностью удалить J и сделать это пространством удалённого. Но если этого покажется мало и вы захотите расшириться ещё и за счёт диска D, придётся удалять и его.
Расширение первого тома возможно только при помощи индивидуальной многоходовки или специализированных программ.
К примеру, в указанном случае, для расширения диска C за счёт D можно сделать следующую многоходовку:
- Создание нового тома за счёт диска D.
- Перемещение всех файлов с дисков J и D на новый том.
- Удаление диска J и расширение диска С за счёт освободившегося пространства.
- Удаление диска D и расширение диска С за счёт освободившегося пространства.
- Обзываем новый том диском D.
- Перегоняем из C в D столько пространства, сколько надо.
- Создаём диск J за счёт C и перемещаем в него старые файлы из диска D.
Тут всё зависит от порядка дисков, их объёма и наличия свободного места, поэтому многоходовка является индивидуальной.
Если диск с системой является не первым, то расширение стоящих перед ним невозможно, так как диск с системой удалить нельзя.
Сжатие
- Нажмите правой кнопкой мыши на интересующий вас раздел и выберите «Сжать том…».
Нажмите правой кнопкой мыши на интересующий вас раздел и выберите «Сжать том…»
Установите размер донорского пространства и нажмите «Сжать»
Свободное место появится за донорским томом
Если сжать том не удаётся, нужно либо умерить аппетиты, либо удалить часть содержимого тома.
Удаление
- Нажмите правой кнопкой мыши на томе и выберите «Удалить том…».
Нажмите правой кнопкой мыши на томе и выберите «Удалить том…»
Всё его содержимое после этого удалится
Освободившееся пространство появится на месте удалённого тома
Расширение
Системный диск расширяется так же, как и все остальные. Но в силу вышеописанной ошибки о невозможности расширения тома, сделать это непросто. Перед тем как расширять диск, обязательно прочитайте первую часть этой главы, в которой разобрана самая популярная ошибка управления дисками.
- Нажмите на томе правой кнопкой мыши и выберите «Расширить том».
Нажмите на томе правой кнопкой мыши и выберите «Расширить том»
Выберите размер выделяемого пространства и подтвердите расширение
Создание
ОС Windows 10 не видит разницы между локальным диском и простым томом. В принципе, между ними и нет никакой разницы. Различие между томами и локальными дисками использовалось на старых операционных системах и было исключительно условным ограничением. Создавая простой том, вы создаёте полноценный локальный диск.
- Нажмите правой кнопкой мыши на нераспределённом пространстве и выберите «Создать простой том».
Нажмите правой кнопкой мыши на нераспределённом пространстве и выберите «Создать простой том»
Выберите размер выделяемого пространства. Задействовать не соседнее свободное пространство у вас не получится
Выберите букву для нового тома
Все настройки лучше оставить по умолчанию
Новый том появится на месте использованного пространства
Видео: управление дисками в Windows 10
Дефрагментация
Всё содержимое жёсткого диска разбито на множество мелких фрагментов и при занесении новой информации, эти фрагменты располагаются с учётом их наилучшего положения для последовательного считывания, можно сказать рядом. Однако при их изменении, записи новой информации и перемещении имеющейся, хорошо упорядоченная структура постепенно стремится к более хаотичной. Более того, появляются битые сектора, на которых процесс чтения сильно стопорится. Процесс оптимизации всей этой структуры называется дефрагментацией и рекомендуется к периодическому исполнению хотя бы раз в полгода.
Поверка дика на наличие ошибок также включена в процесс оптимизации.
Дефрагментация предназначена исключительно для HDD. Для SSD она не только опасна, но и вредна. Если не знаете что у вас:
- HDD — Компьютер включается секунд 10 или дольше, а жёсткий диск похож на коробочку с круглой деталью.
- SSD — Windows запускается меньше чем за 7 секунд, а диск похож на электрическую штуковину, как и другие комплектующие.
- Нажмите правой кнопкой на одном из дисков в проводнике и выберите «Свойства».
Нажмите правой кнопкой на одном из дисков в проводнике и выберите «Свойства»
Выберите один из дисков и нажмите «Оптимизировать»
Очистка диска С
Помимо банальной чистки рабочего стола и удаления неиспользуемых программ, стоит избавиться от файлов, которые действительно называются мусорными. Windows 10 имеет вполне определённое место для сбора хлама и мусорных файлов — это папка Temp. Всё находящееся в ней можно удалять без всяких сожалений и малейшего риска навредить системе.
Очистка диска C через его свойства в проводнике, является менее полной и не затрагивает часть временных файлов.
Перейдите в параметры
Откройте раздел «Конфиденциальность»
Отключите идентификатор рекламы и слежение пуска
Отключите речевые службы, если они активны
Выберите основной способ сбора данных, отключите единственный переключатель и запретите формирование отзывов
Отключите главный переключатель
Программы
Как уже было сказано выше, штатные средства Windows по управлению пространством жёстких дисков сильно ограничены в возможностях. Если вы столкнулись с непреодолимой проблемой или просто лень заморачиваться с многократным перегоном пространства, вы всегда можете воспользоваться помощью специальной программы, которая сделает за вас всю грязную и умственную работу всего в пару кнопок.
- Acronis Disk Director. Самая мощная и наиболее почитаемая программа для управления дисковым пространством. Имеет наиболее полный список возможностей, но не самый простой интерфейс. Если вы потратите пару минут на её освоение, проблемы с редактированием томов отпадут у вас навсегда.
Самая мощная и наиболее почитаемая программа для управления дисковым пространством
Отличительная особенность программы — возможность восстанавливать давно удалённые файлы
Грамотное распределение дискового пространства — простое и весьма дальновидное действие, а своевременная дефрагментация — залог порядка на вашем компьютере. Изменять размеры томов или их количество, следует только хорошо обдумав дальнейшие планы по использованию компьютера и распределив приоритеты между тяжёлыми играми и программами. Главное, всегда оставляйте на каждом томе хотя бы 10 Гб свободного места, особенно на системном и не забывайте о дефрагментации.