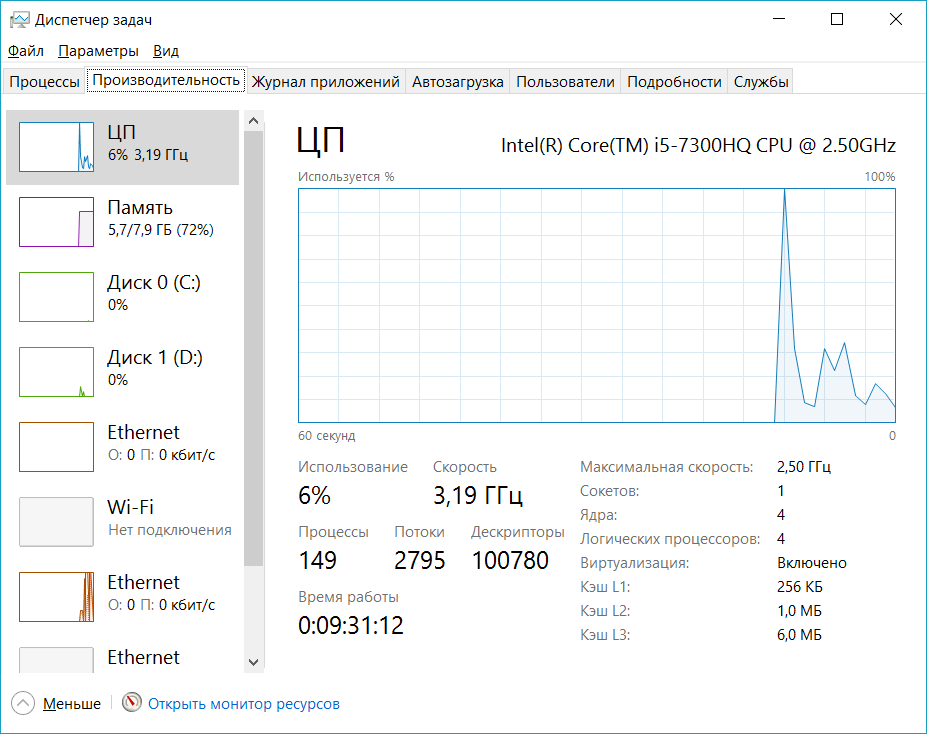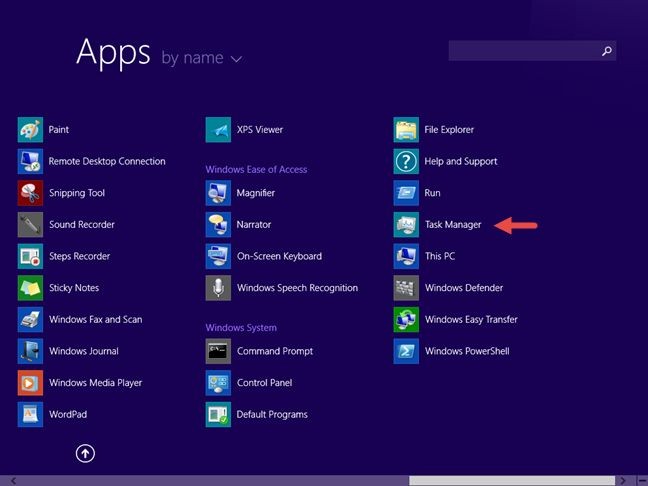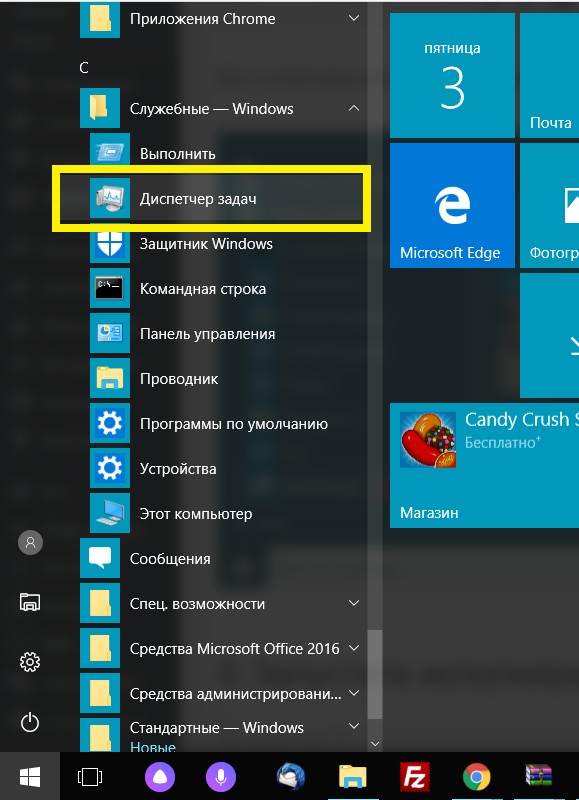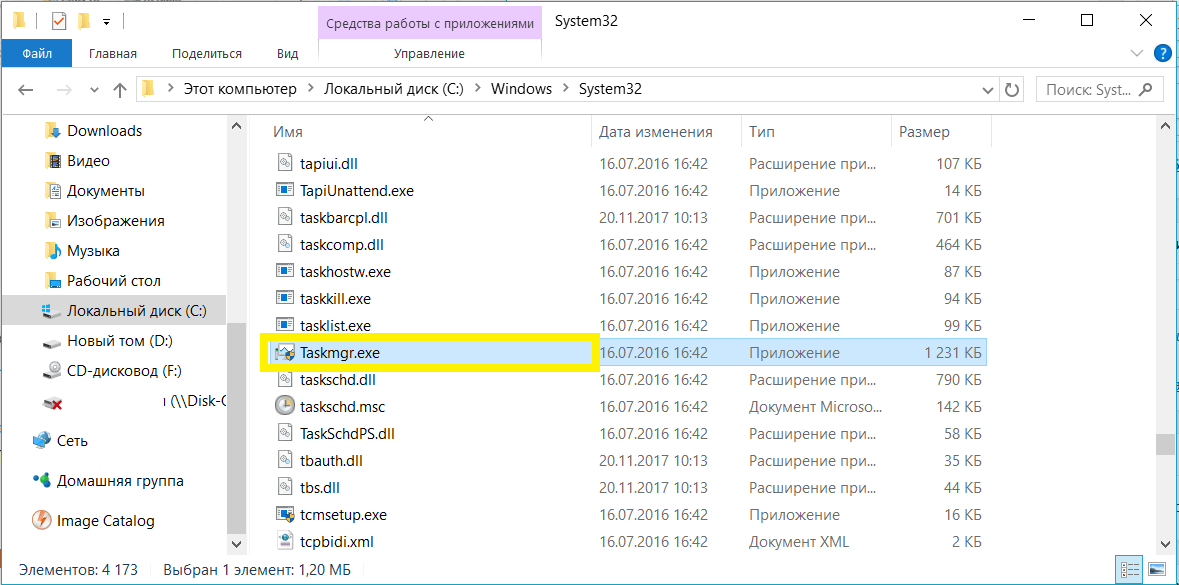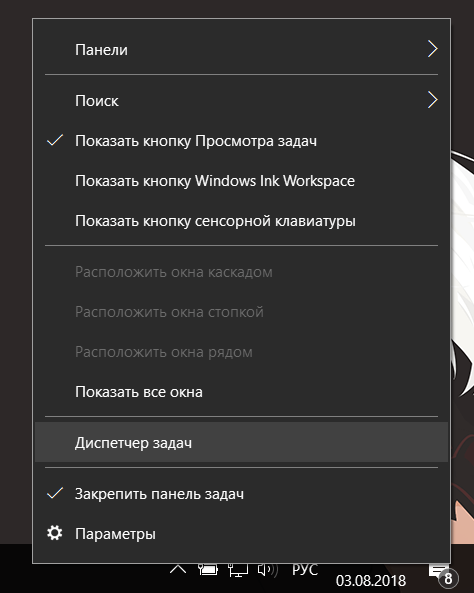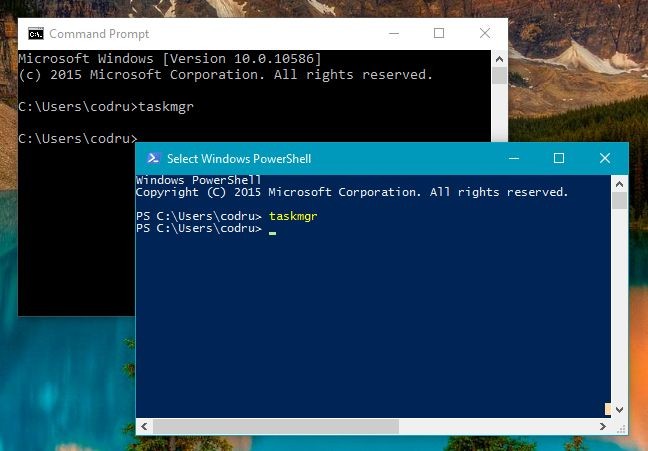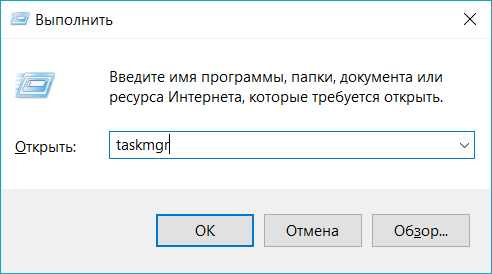- 4 способа открыть диспетчер задач
- Как открыть диспетчер задач
- Как открыть диспетчер задач сочетанием клавиш
- Запуск диспетчера задач с клавиатуры
- Как открыть диспетчер задач с помощью функции «Выполнить»
- Как включить диспетчер задач на Windows XP, 7, 8, 10
- Способы запуска диспетчера
- Горячие клавиши
- Панель задач
- Меню «Выполнить»
- Без использования клавиатуры
- Ярлык на рабочем столе
- Меню Win+X
- Диспетчер отключен администратором
- 10 способов открыть диспетчер задач в Windows 10/8.1
- 1. С помощью сочетания клавиш Ctrl + Shift + Esc
- 2. Используйте сочетание клавиш Ctrl + Alt + Del
- 3. Используйте скрытое пользовательское меню Win + X
- 4. Используйте поиск или поговорите с Cortana
- 5. Используйте ярлык «Диспетчер задач» из «Все приложения»
- 6. Запустите исполняемый файл Taskmgr.exe
- 7. Загрузите и используйте ярлык рабочего стола
- 8. Используйте меню правой кнопки мыши в области панели задач.
- 9. Запустите команду taskmgr в командной строке или PowerShell
- 10. Запустите команду taskmgr в окне «Выполнить» или в «Проводнике»
- Вывод
- Как открыть Диспетчер задач — 5 способов
- 6 способов вызвать диспетчер задач.
- Как открыть диспетчер задач
- Способ 1
- Способ 2
- Способ 3
- Способ 4
- Как запустить Диспетчер задач — 5 способов
- Как запустить Диспетчер задач при помощи клавиш клавиатуры
- Как быстро открыть Диспетчер задач
- Как запустить Диспетчер задач из окна «Выполнить»
- Как открыть Диспетчер задач в Windows 10, Windows 8.1, Windows 8
- Как запустить Диспетчер задач из командной строки
- Запуск Диспетчера задач из поиска Windows
- Выводы статьи
- Как запустить диспетчер задач на Windows клавишами 5 способов
- Надёжный помощник
- Как запустить диспетчер задач на Windows 7 и 10
- Меню диспетчера
- Процессы
- Производительность
- Журнал
- Автозагрузка
- Пользователи
- Подробности
- Службы
4 способа открыть диспетчер задач
Доброго времени суток, рад представить Вам еще один урок из серии «как сделать что-то несколькими способами», на этот раз мы будем открывать диспетчер задач Windows.
Статья написана на примере Windows 7 Максимальная, но действия, описанные ниже, будут работать и в других версиях Windows.
Как открыть диспетчер задач
Начнем, наверное, с самого простого, запуска с рабочего стола.
1. Нажмите правой кнопкой мыши по пустому месту на панели задач и в появившемся меню выберите пункт «Запустить диспетчер задач».
Как открыть диспетчер задач сочетанием клавиш
Другой быстрый способ вызова диспетчера задач, с помощью клавиатуры.
Запуск диспетчера задач с клавиатуры
Еще один способ открытия окна диспетчера задач с помощью горячих клавиш.
1. Нажмите комбинацию клавиш «Ctrl+Alt+Delete», Вы попадете на экран безопасности Windows.
2. В предложенном списке действий выберите «Запустить Диспетчер задач».
Это идеальный способ в тех случаях, когда компьютер подвис и не реагирует на действия пользователя.
В некоторых версиях Windows сочетание клавиш Ctrl+Alt+Del сразу открывает диспетчер задач.
Как открыть диспетчер задач с помощью функции «Выполнить»
Это, наверное, наименее популярный способ вызвать диспетчер задач, но тоже полезный, в некоторых случаях.
1. Откройте окно «Выполнить» сочетанием клавиш «Windows+R».
2. В поле «Открыть» введите «taskmgr» и нажмите ОК.
Вот и закончились 4 способа открыть диспетчер задач. Есть, конечно, и другие способы запустить диспетчер задач Windows, но они совсем не популярны и/или повторяют приведенные выше. Так что, думаю, четырех будет вполне достаточно.
Как включить диспетчер задач на Windows XP, 7, 8, 10
Диспетчер задач (Task Manager) является важным системным инструментом, с помощью которого пользователи могут следить за тем, как работают запущенные приложения: сколько памяти они потребляют, как сильно нагружают процессор, как часто обращаются к сети и т.д.
С выходом новых версий Windows инструмент Task Manager обрастает новыми функциями и становится еще более полезным, поэтому знать, как включить диспетчер задач, нужно всем пользователям, которые хотят поддерживать систему в работоспособном состоянии.
Способы запуска диспетчера
Существует шесть основных способов запуска диспетчера задач, которые работают на всех версиях Windows, начиная с XP и заканчивая Windows 10 (кроме Win+X, действующего только на «восьмерке» и «десятке»).
Горячие клавиши
Чтобы вызвать диспетчер задач, пользователи обычно нажимают сочетание клавиш Ctrl+Alt+Delete. В зависимости от версии ОС это сочетание действует по-разному:
- На Виндовс XP сразу появляется окно Task Manager.
- На Виндовс 7 и более поздних версиях сначала открывается экран безопасности, где есть пункт «Запустить диспетчер задач».
Если вы не хотите попадать на экран безопасности, то используйте вместо привычного набора клавиш Ctrl+Shift+Esc. В этом случае вы сразу увидите окно Task Manager со всеми необходимыми вкладками и инструментами.
Панель задач
Еще один способ получить быстрый доступ к возможностям Task Manager – кликнуть правой кнопкой на панели задач и нажать «Запустить диспетчер».
Всего пара кликов, и на экране появится вкладка «Процессы», через которую вы можете отследить, какие приложения грузят память и процессор.
Меню «Выполнить»
Если горячие клавиши и панель задач вам не подходят, используйте для запуска диспетчера функцию «Выполнить».
- Нажмите Win+R или найдите функцию «Выполнить» в меню «Пуск».
- Введите команду «taskmgr».
- Нажмите Enter или воспользуйтесь кнопкой «ОК».
После выполнения этих простых действий вы увидите на экране полностью готовое к работе окошко диспетчера задач.
Без использования клавиатуры
Включить диспетчер можно и без клавиатуры: файл запуска Task Manager находится в каталоге «system32» на системном разделе диска:
- Откройте «Компьютер» (на Windows XP «Мой компьютер»).
- Перейдите в системный раздел, на котором хранятся файлы Windows.
- Откройте каталог «Windows».
- Зайдите в папку «system32».
- Найдите и запустите утилиту Taskmgr.exe
Раз уж вы знаете, где находится исполнительный файл taskmgr.exe, то сможете применить еще один способ – выведение ярлыка диспетчера задач на рабочий стол.
Ярлык на рабочем столе
Кликните по свободному месту на рабочем столе правой кнопкой, раскройте раздел «Создать» и выберите «Ярлык» (показано на примере Windows 7, но действует на всех современных версиях ОС от Microsoft, включая XP).
В появившемся окне укажите расположение объекта и нажмите «Далее».
Придумайте для ярлыка имя или оставьте стандартное название «taskmgr.exe» (при необходимости имя затем можно сменить). После нажатия кнопки «Готово» на рабочем столе появится ярлык, при двойном нажатии на который запустится диспетчер.
Меню Win+X
В Windows 8 появился еще один дополнительный метод вызова системного инструмента Task Manager:
- Нажмите сочетание Win+X (или щелкните по значку вызова начального экрана правой кнопкой).
- Выберите в появившемся меню пункт «Диспетчер задач».
Способ этот не работает на XP и «семерке», но сохранился в Windows 10, так что если на вашем компьютере стоит новая система, можете без проблем пользоваться описанным методом.
Диспетчер отключен администратором
Со способами запуска мы разобрались, но есть еще один важный вопрос – как включить диспетчер задач, если он отключен администратором? Причиной появления уведомления о невозможности запуска диспетчера может являться не только запрет администратора, но и действие вируса. Устранить возникшую проблему можно через командную строку:
- Запустите командную строку с полномочиями администратора.
- Пропишите команду «REG add HKCU\Software\Microsoft\Windows\CurrentVersion\Policies\System /v DisableTaskMgr /t REG_DWORD /d /0 /f» и нажмите Enter.
Если командная строка не действует, можно вставить указанную выше команду в новый текстовый документ, созданный в «Блокноте», а затем сохранить получившийся файл с разрешением .bat и запустить его с полномочиями администратора. Если этот способ кажется сложным, воспользуйтесь возможностями редактора реестра:
- Нажмите Win+R и наберите в окне «Выполнить» запрос «regedit».
- Перейдите по пути HKEY_CURRENT_USER\Software\Microsoft\Windows\Current Version\Policies\System. Если раздела System нет, его нужно создать.
- Отыщите (создайте) параметр DisableTaskMgr и установите значение «0».
- Закройте редактор реестра, перезагрузите компьютер.
После выполнения этих действий диспетчер задач должен запуститься одним из шести перечисленных выше способов. Кстати, не забудьте проверить систему на вирусы – если вредоносное ПО блокировало работу Task Manager, то вам нужно обязательно вылечить компьютер.
10 способов открыть диспетчер задач в Windows 10/8.1
1. С помощью сочетания клавиш Ctrl + Shift + Esc
Самый быстрый способ запустить Диспетчер задач — использовать клавиатуру и одновременно нажать клавиши Ctrl + Shift + Esc.
2. Используйте сочетание клавиш Ctrl + Alt + Del
Вероятно, самым популярным способом открытия Диспетчера задач является нажатие Ctrl + Alt + Del на клавиатуре. Это приведет вас к экрану блокировки, где вы найдете несколько разных ярлыков.
Нажмите или коснитесь Диспетчера задач.
3. Используйте скрытое пользовательское меню Win + X
В Windows 8.1 и Windows 10 есть скрытое меню «power user», которое заполняется полезными ярлыками. Один из них — ярлык для диспетчера задач.
Нажмите клавиши Win + X на клавиатуре, а затем нажмите или коснитесь Диспетчера задач.
Другой способ — использовать мышь или палец, если у вас есть устройство с сенсорным экраном. Как в Windows 8.1, так и в Windows 10 щелкните правой кнопкой мыши или нажмите и удерживайте кнопку «Пуск», чтобы отобразилось скрытое меню «power user».
4. Используйте поиск или поговорите с Cortana
В Windows 8.1 на экране «Пуск» введите слово «Диспетчер» и дождитесь, пока операционная система выполнит поиск соответствующих приложений, настроек и файлов. Первым результатом поиска будет диспетчер задач. Нажмите или коснитесь его.
В Windows 10 нажмите или коснитесь поля поиска Кортона на панели задач, а затем запишите в него слово Диспетчер. Через некоторое время Windows 10 начнет показывать результаты поиска. Первым должен быть диспетчер задач. Нажмите или коснитесь его.
Если вы предпочтете, вы также можете поговорить с Cortana и просто сказать ей «открыть диспетчер задач». И она сделает именно это.
5. Используйте ярлык «Диспетчер задач» из «Все приложения»
Windows 8.1 имеет представление «Все приложения» на экране «Пуск», а Windows 10 имеет список «Все приложения» в его меню «Пуск». И оба этих списка включают ярлык для Диспетчера задач.
Открытие окна «Все приложения» в Windows 8.1 прост: переместите указатель мыши в нижнюю левую часть экрана «Пуск». На дисплее появится стрелка, указывающая вниз.
Нажмите или коснитесь его, чтобы открыть представление «Все приложения». Ярлык диспетчера задач находится в папке Windows System.
В Windows 10 доступ к списку всех приложений еще более прост. Откройте меню «Пуск» и нажмите или коснитесь ярлыка «Все приложения».
Как и в Windows 8.1, вы найдете ярлык диспетчера задач в папке «Служебные».
6. Запустите исполняемый файл Taskmgr.exe
Диспетчер задач также можно запустить с помощью исполняемого файла Taskmgr.exe.
Вы найдете его в папке «C:\Windows\System32» (где C: это диск, на котором установлена Windows) и прокрутите вниз до файлов, начинающихся с буквы T.
7. Загрузите и используйте ярлык рабочего стола
Вы можете создать ярлык для этого инструмента или загрузить ярлык, который мы создали для вас, и скопировать его на рабочий стол.
Вы найдете его в конце этой статьи.
8. Используйте меню правой кнопки мыши в области панели задач.
На рабочем столе просмотрите область уведомлений на панели задач (внизу справа), где отображаются время и дата.
Щелкните правой кнопкой мыши или нажмите и удерживайте эту область, чтобы просмотреть контекстное меню. Хотя в Windows 8.1 это выглядит немного по сравнению с Windows 10, это меню включает в себя параметры настройки панели задач, а также ярлык, запускающий диспетчер задач в обеих операционных системах.
9. Запустите команду taskmgr в командной строке или PowerShell
Если вы больше похожи на командную команду или парня, вы можете использовать Командную строку или PowerShellдля запуска диспетчера задач . Если вы это сделаете, откройте среду командной строки, которую вы предпочитаете, и запустите команду taskmgr , как показано на скриншоте ниже.
10. Запустите команду taskmgr в окне «Выполнить» или в «Проводнике»
Относительно быстрый способ запуска Диспетчера задач — использовать окно « Запуск» . Одновременно нажмите клавиши Win + R на клавиатуре, а затем введите команду taskmgr.
Нажмите Enter или щелкните / коснитесь OK и откроется диспетчер задач .
Аналогичный метод открытия Диспетчера задач — это использование встроенных функций командной строки Поиск файлов . Откройте Проводник , введите команду taskmgr в свою адресную строку и нажмите клавишу Enter .
Диспетчер задач запустится в одно мгновение.
Вывод
Диспетчер задач — очень мощный инструмент, который позволяет вам управлять различными функциями приложений, процессов и служб, запущенных на вашем компьютере. Знание всех способов его запуска может оказаться полезным в разных ситуациях. Если вы ищете другие советы по Windows 8.1 или Windows 10, не стесняйтесь читать статьи, рекомендованные ниже.
Как открыть Диспетчер задач — 5 способов
6 способов вызвать диспетчер задач.
Наверное все знаю, что такое Диспетчер задач и все знают, как его можно вызвать. Но может случится и такое, что какой-то вирус отключает Ctrl + Alt + Del и берет его в заложники, ну и как вы еще собираетесь открыть диспетчер задач? В этой статье мы рассмотрим шесть способов, как можно освободить наш «диспетчер задач» из заложников какого-то проклятого вируса.
1) Ctrl + Alt + Del
Наверное первый вариант вам будет наиболее знакомый — Ctrl + Alt + Del. До Windows Vista можно было нажимать Ctrl + Alt + Del и он вызывал непосредственно диспетчер задач Windows. Но начиная с Windows Vista, при нажатии Ctrl + Alt + Del, вы попадете в Windows Security, которая дает возможность пользователю выбрать пять различных вариантов дальнейшего использования системы.
2) Правой кнопкой мыши нажав на панель задач
Пожалуй, самый быстрый способ, чтобы вызвать диспетчер задач Windows. Вам всего лишь нужно щелкнуть правой кнопкой мыши на панели задач и выбрать «Запустить диспетчер задач». Это всего лишь два клика и вуаля!
3) Запустить taskmgr
Еще один способ, чтобы запустить «Диспетчер задач». Нажмите кнопку «Пуск», затем «Все программы» —> «Стандартные» —> «Выполнить». Вы также можете нажать кнопку «Windows» + R на клавиатуре или включить команду — «Выполнить». В окне, что выплывет просто наберите «taskmgr» и нажмите Enter.
4) Ctrl + Shift + Esc
Ctrl + Shift + Esc — это еще один быстрый и надежный способ вызвать «Диспетчер Windows». При использование того способа вас не будет перекидывать в «Windows Security», а сразу же вызовет «Диспетчер задач»
5) Перейдите к taskmgr.exe
Это, безусловно, самый длинный путь открытия диспетчера задач, но если вы больше никак не можете его вызвать, то это лучше, чем вообще ничего. Откройте Проводник Windows и перейдите к C: Windows System32 . Найдите там файл «taskmgr.exe» и двойным щелчком мыши активируйте его.
6) Создать ярлык taskmgr.exe
Ну и напоследок, вы можете зайти через проводник по том же пути C: Windows System32, найти там файл «taskmgr.exe» и создать ярлык на рабочий стол. С помощью этого способа наш «Диспетчер» будет всегда под рукой.
Ну вот и все. Некоторые методы являются более эффективными, чем другие, но если вы находитесь в сложной ситуации, к примеру борьба вирус, или еще что-то в таком роде, то эти способы станут просто незаменимыми.
Как открыть
диспетчер задач
Диспетчер задач — системная утилита, входящая в состав всех без исключения версий Windows, которая в режиме реального времени предоставляет информацию о процессах, выполняемых на компьютере, а также используемых ими ресурсов (оперативная память, процессор и др.).
Открыть диспетчер задач очень просто и поэтому о том, как это сделать, почти никогда не указывается в разнообразных рекомендациях по настройке компьютера. Однако, многие начинающие пользователи не умеют это делать, о чем свидетельствует статистика. Поиск в Яндексе по фразе «Как открыть диспетчер задач» осуществляется почти 3,5 тыс. раз в месяц.
Существует несколько способов открытия диспетчера задач.
Способ 1
На клавиатуре нажать комбинацию клавиш Ctrl+Shift+Esc .
Способ 2
На клавиатуре нажать комбинацию клавиш Ctrl+Shift+Del и в появившемся списке выбрать соответствующий вариант.
Способ 3
На клавиатуре нажать комбинацию клавиш Win+R , в появившемся окне напечатать или скопировать туда с этой страницы команду taskmgr , после чего нажать клавишу Enter.
Способ 4
Если Вы не любите пользоваться комбинациями клавиш или клавиатура компьютера не работает (отсутствует), открыть диспетчер задач можно при помощи мышки.
С этой целью необходимо щелкнуть правой кнопкой мышки по пустому пространству в панели задач и в появившемся списке левой кнопкой мышки щелкнуть по пункту «Диспетчер задач» (в Windows 7 этот пункт называется «Запустить диспетчер задач»).
Напомню, что панель задач — это, как правило, горизонтальная полоса, находящаяся в самом низу экрана, на которой размещены часы, дата, языковая панель, кнопки свернутых и открытых окон, кнопка входа в меню «Пуск» и др.
Перечисленные выше способы являются универсальными, то есть, они подходят для всех версий Windows.
Существует много других способов, работающих в одних версиях Windows и не работающих в остальных. Чтобы не запутать читателей, их описывать не стану.
Диспетчер задач Windows — очень полезный инструмент, позволяющий быстро получать информацию о степени загруженности компьютера, основных активных процессах, которые создают на него нагрузку, а также влиять на порядок выполнения им тех или иных задач.
Информация в Диспетчере задач может отображаться в двух режимах: обычном и упрощенном. Последний из них подразумевает отключение верхней панели вместе со всеми расположенными на ней вкладками, и расширение за счет этого рабочей области окна. Переключение между режимами осуществляется настолько просто, что оно может произойти случайно и вызвать недоумение у непосвященных.
Для возврата Диспетчеру задач обычного вида достаточно одного или двух кликов мышки, в зависимости от версии Windows.
Из этой статьи читатель узнает об эффективном и простом способе уменьшения размера файлов, позволяющем хранить на запоминающих устройствах (флешках, жестких дисках, дискетах и др.) намного больше файлов без потери или ухудшения их содержания.
Речь пойдет об архивации файлов, а также о предназначенных для этого программах.
Операционная система Windows умеет автоматически определять тип каждого файла и открывать его при помощи подходящей программы. Пользователю достаточно лишь дважды щелкнуть по файлу левой кнопкой мышки.
Происходит это потому, что у каждого файла есть расширение, а в настойках операционной системы компьютера заложена некая схема взаимосвязей, в которой каждому расширению файла соответствует определенная программа, которую компьютер использует чтобы открывать такие файлы. Эта схема взаимосвязей типов расширений файлов и программ называется ассоциациями файлов.
Программа, при помощи которой компьютер автоматически открывает файлы определенного типа, называется программой по умолчанию.
Если пользователя не устаивает программа, используемая по умолчанию для какого-то типа файлов, ассоциации файлов можно изменить.
Рабочий стол — важная часть операционной системы Windows, занимающая почти все пространство экрана компьютера и находящаяся в поле нашего зрения значительную часть времени. Поэтому очень важно, чтобы его внешний вид вызывал позитивные эмоции. Достигается это во многом благодаря размещению на рабочем столе красивых фоновых изображений (обоев).
В статье речь пойдет о том, как настроить автоматическую смену фоновых изображений рабочего стола с определенной периодичностью.
Информация, изложенная в этой статье, предназначена для начинающих пользователей компьютера с минимальным уровнем подготовки и является обобщением нескольких других статтей нашего сайта. Это своего рода основа, без которой самостоятельно и быстро освоить компьютер будет достаточно сложно.
Из статьи читатель узнает, как на компьютере осуществлять основные операции с файлами и папками (создавать, переименовывать, копировать, переносить, удалять), научится работать с окнами Windows, овладеет навыками навигации в Windows, освоит умение использования компьютерной мышки.
Каждый файл имеет определенные идентифицирующие свойства: имя, расширение, размер и др. Но ни одно из этих свойств не является уникальным и не позволяет однозначно идентифицировать каждый файл. Например, может существовать несколько однотипных файлов одинакового размера и с одинаковыми именами, отличающихся при этом по содержанию.
Проблему уникальной идентификации решает так называемая хеш-сумма файла (в разговорной речи — просто хеш).
ПОКАЗАТЬ ЕЩЕ
Как запустить Диспетчер задач — 5 способов
При работе на компьютере, часто возникает необходимость для запуска Диспетчера задач. Существует несколько способов быстро запустить Диспетчер задач на своем компьютере.
Пользователям довольно часто приходиться выполнять запуск Диспетчера задач. Очень часто это происходит, когда зависает какая-нибудь программа и ее нужно отключить с помощью Диспетчера задач. В большинстве случаев это помогает справиться с возникшей проблемой.
Диспетчер задач Windows предоставляет информацию о запущенных программах, сетевой активности и системных службах, параметрах быстродействия, проводит мониторинг нагрузки центрального процессора и памяти и т. д.
Как запустить Диспетчер задач при помощи клавиш клавиатуры
Диспетчер задач вызывается одновременным нажатием на клавиатуре клавиш «Ctrl» + «Alt» + «Del» в операционной системе Windows XP.
В операционных системах Windows 7, Windows 8, Windows 8.1, Windows 10 для этого нужно нажать одновременно на клавиатуре на сочетание клавиш «Ctrl» + «Shift» + «Esc».
Если одновременно нажать на клавиатуре на клавиши «Ctrl» + «Alt» + «Del», то в новом окне операционной системы Windows 7, в меню нужно будет выбрать из предложенных вариантов действий, в самом низу списка пункт «Запустить диспетчер задач». Это не самый удобный способ вызова Диспетчера задач.
Как быстро открыть Диспетчер задач
Есть более удобный способ для этого вызова системного монитора и менеджера запуска.
Для того, чтобы запустить Диспетчер задач, нужно щелкнуть правой кнопкой мыши по Панели задач, а затем выбрать в контекстном меню пункт «Запустить диспетчер задач» (Windows 7) или «Диспетчер задач» (Windows 10, Windows 8.1, Windows 8).
После этого окно «Диспетчер задач Windows» откроется на Рабочем столе вашего компьютера.
Как запустить Диспетчер задач из окна «Выполнить»
Диспетчер задач можно открыть из диалогового окна «Выполнить»:
- На клавиатуре одновременно нажмите на клавиши «Windows» + «R».
- В окне «Выполнить», в поле «Открыть» введите выражение: «taskmgr».
- После этого нужно нажать на кнопку «ОК».
Откроется окно «Диспетчер задач Windows». Диспетчер задач будет включен, и в нем можно будет выполнять необходимые операции.
Как открыть Диспетчер задач в Windows 10, Windows 8.1, Windows 8
В операционных системах Windows 10, Windows 8.1, Windows 8 есть возможность для открытия Диспетчера задач при помощи клавиатуры.
Выполните следующие действия:
- Нажмите одновременно на клавиши «Win» + «X».
- В открывшемся меню выберите Диспетчер задач.
В операционных системах Windows 10 и Windows 8.1 можно открыть Диспетчер задач из меню «Пуск». После клика правой кнопкой мыши, откроется контекстное меню, из которого можно запустить Диспетчер задач.
Как запустить Диспетчер задач из командной строки
Диспетчер задач можно открыть с помощью командной строки.
Запустите командную строку, в окне интерпретатора командной строки введите команду: «taskmgr» (без кавычек), а затем на клавиатуре нажмите на клавишу «Enter».
Запуск Диспетчера задач из поиска Windows
Очень просто запустить Диспетчер задач при помощи поиска Windows (во всех версиях операционной системы).
Введите в поле поиска Windows выражение: «диспетчер задач» (без кавычек), а затем запустите приложение из результатов поиска.
Другой вариант: в меню «Пуск», в поле «Поиск в Windows», потребуется ввести выражение «taskmgr» (без кавычек).
Выводы статьи
С помощью нескольких способов в операционных системах Windows 7, Windows 8, Windows 8.1, Windows 10, пользователь может войти в Диспетчер задач для выполнения необходимых действий.
Как запустить диспетчер задач на Windows клавишами 5 способов
Добрый день, друзья. Как запустить диспетчер задач на виндовс 7 – 10 и как с наибольшей эффективностью его можно применять? Это довольно важная тема, так как она помогает в устранении очень многих проблем и ошибок на вашем компьютере.
Надёжный помощник
Эта функция была внедрена на Windows ещё на самых ранних этапах её создания. От обновления к обновлению утилита становилась всё более совершенною. На данный момент диспетчер работает как инструмент с целью получения важнейшей информации о системе и помогает устранять значительную часть ошибок в её функционировании.
Можно сказать, не преувеличивая её достоинства, что данная программа очень помогает в управлении множеством сфер функционирования ПК. Например: — службы, процессы, софт, который вы запустили, автозапуск программ и прочее. Давайте все данные процессы рассмотрим более подробно.
Как запустить диспетчер задач на Windows 7 и 10
Я знаю 5 вариантов, как запустить эту системную утилиту. Методы схожи на Виндовс 10 и на Виндовс 7, с небольшими различиями:
- Вызываем командную строку «Выполнить» комбинациями клавиш Win+R. В появившееся окошко введём taskmgr, затем Ок. Вам остаётся только запомнить данную надпись, и вы сможете легко запускать утилиту;
- Лично я привык на обеих версиях системы использовать горячие клавиши Ctrl+Shift +Esc;
- Также, очень удобно запускать ряд действий клавишами Alt+Ctrl+Del. Далее, в вертикальном меню выбираем «Диспетчер…» и утилита будет запущена;
- Кроме этого, можно кликнуть правой клавишей мышки по пустой панели задач. У нас появится контекстное меню, идущее вверх. В ней выбираем «Диспетчер задач»;
- В Виндовс 10 есть также довольно простой способ. В строку поиска слева вводим слово «Диспетчер». Нам остаётся выбрать соответствующий файл и запустить приложение.
Применив любой из этих методов, вы с лёгкостью войдёте в диспетчер.
Меню диспетчера
Вы обратили внимание на число вкладок? Все их желательно знать (хотя бы в общих чертах). Но, к сожалению, большая часть пользователей понятия не имеет о значении данных вкладок. Так давайте их все разберём более подробно.
Процессы
Данное меню стоит первый из всех вкладок этой утилиты. В нем мы видим набор всех процессов, проявляющих активность и задействующих системные ресурсы оперативки, ЦП, диска, сети, GPU, энергопотребление.
Например, насчет потребления энергии, на всех приложениях у меня на данный момент оно очень низкое, только на Яндекс Браузере «умеренное», хотя несколько минут назад было «высокое». Я его сейчас не использую, и оно стало «Очень низким».
Эти данные размещены в колонках и строках. Просматривать информацию о процессах можно двигая ползунки или колёсико мышки. Также, если вы нажмёте на команду «Меньше» (она находится внизу), окно уменьшится в разы, «Подробнее» — окно вернётся к прежним позициям.
Просмотрите все процессы, и можете любой из них выключить. Для этого, нужно нажать на ненужный процесс правой клавишей, и в открывшемся окошке кликнуть по команде «Снять задачу». Также, можно кликнуть по данной команде внизу, и задача будет снята.
Важно: — не стоит снимать задачи с процессов, в которых вы не разбираетесь. Перед тем, как выбирать подобное действие, нужно вначале разузнать про данный пункт (можно в интернете), а только потом действовать.
Производительность
Это меню даёт возможность в режиме реального времени следить за функционированием ОС. В левой колонке дан список ресурсов, переходя по которым есть возможность изучать данные работы ПК. Вся эта информация не особо важна обычным людям. Но, ею очень интересуются сервисные инженеры. Например, внизу находится ссылочка «Монитор ресурсов», дающая возможность для изучения всех взаимодействий на ПК намного подробнее.
Журнал
Вкладка показывает, какую нагрузку приложения (которые у вас запущены) создают на ЦП и сколько потребляется трафика. Есть возможность рассмотреть информацию за весь период функционирования софта и провести собственную оценку, какая программа задействует ресурсы подключения к интернету больше других. Вполне возможно, вам также удастся найти вредительское ПО. Затем, эту программу можно выключить. Кроме этого, вы сможете понять, какая из ваших утилит самая затратная и деинсталлировать её, если вы больше не желаете её использовать.
Автозагрузка
Очень полезная вкладка. Она позволяет понять, какая из ваших программ запускается вместе с компьютером и тем самым увеличивает время его загрузки. Рекомендую очень внимательно просмотреть весь софт в данной вкладке и ненужный отключить.
Например, вам реально нужно, чтобы вместе с системой запускался Торрент? Я подозреваю, что нет. Поэтому, вначале просмотрите весь софт и его влияние на запуск. Далее, если над одним из них стоит «Высокое влияние», то его желательно отключить. Ваш ПК станет запускаться значительно быстрее.
Пользователи
Я думаю, многие из вас сейчас думают: — Зачем создатели внедрили данную вкладку? Ведь я один пользователь этого компьютера. Но, всё же советую в неё заглядывать, так как если пользователей уже не один, а два, или три, то кто же они? Если ваши родные – это хорошо. Но, а если нет? А что, если под видом пользователя внедрился вирус? Тогда, считайте, что вам повезло, что вы его вовремя увидели. Этим вы можете реально сберечь свой компьютер от неприятных последствий.
Подробности
Ничем особенным данная вкладка не обладает. Она похожа на «Процессы» с большими подробностями. Но, у неё есть своё достоинство: — вкладка даёт право увеличивать или снижать приоритет одного софта над другим. Для этого, нажмём правой клавишей на нужный софт и в ниспадающем увеличиваем или снижаем значимость одних программ по сравнению с другими (приоритет может быть высоким, средним, низким). Этим вы можете уменьшить потребление ресурсов отдельного софта.
Службы
Советую просмотреть службы, чтобы понять: — сколько их, как они называются, для чего созданы и прочее. Также, данное меню чем-то напоминают «Процессы». Службы можно запускать, отключать, перезапускать. Узнать о них более подробно в интернете и прочее.
Чтобы это сделать, нажмите на нужную службу правой клавишей мышки и произведите нужное действие. Но, также, как и с процессами, если вы не знаете, что из себя представляет определённая служба, то лучше её не трогайте. Или наведите про заинтересовавшую вас службу справки. А дальше сами решайте, что с ней делать.
Кроме этого, внизу есть команда «Открыть службы», нажав на неё, вы войдёте в расширенный режим этой вкладки. Многие пользователи, в том числе и я, часто пользуются данной возможностью.
Вывод: — Вы теперь знаете, как запустить диспетчер задач на Виндовс 7 – 10 пятью способами. По крайней мере, один из них, я думаю, вы обязательно запомните и будете применять на практике. Но, главное, вы теперь знаете, что из себя представляют его вкладки, и как ими правильно пользоваться. Успехов!